Nimekirjutus logo kõrval tundub veidi kahvatu. Nüüd saad seda parandada, näiteks tõstes selle kirja pisikeste efektide abil taustast esile. Selleks topeltklõpsa Effektide paneelis Grupi peal, misjärel efektide dialoog avaneb. Selles dialoogis saad kirjale anda väikese varju 50% läbipaistvusega.
Info triibulise tausta peale kinnitamiseks pole tingimata parim idee. Seepärast eralda see uue objektiga rahulikuma taustaga. Selleks tõmba Ristküliku tööriistaga uus graafikaalale. Kui tõmbad selle kohe dokumendi suuruseks, saad seda hiljem lihtsamini muuta.

Eelis on see, et vajutades Alt-klahvi saad objekti skaalata ning see jääb lehekülje kohale keskele. Täida see pärast skaalatamist valge täitevärviga. Hiljem lisandub sellele veel kerge tekstuur.
Valge ala toimib teksti informatsioonibaasina. Kuid olulistele, kiirelt silma hakkavatele andmetele peaksid kasutama teisi elemente. Selleks loo esmalt uus ristkülik kogu dokumendi laiusesse.
Ristküliku täitmiseks võid vajada veel uut värvi. Selle võid luua läbi Värvipaneeli. Kuna plakatil on alati signaaliefekt, võib see julgem värv olla, meie puhul oražikas toon.
Seejärel skaalita ristkülikut uuesti Alt-klahvi abil. Selle tulemusel suureneb või väheneb objekt keskpunktist lahtiodus.
See ristkülikuala täiendatakse väiksemate objektidega. Lõikest saad tõmmata veel ühe ristküliku valge ala poole.
Sellele alale saab samuti oražikassinist, kuid pisut tumedamat värvi. Seetõttu tee kõigepealt kopeeritud oranži värvi mudel, lohistades selle Värvipaneelis Uue sümboli peale. See värvikopeerimine muudetakse ja salvestatakse eraldi nime all.
Kasutades Ctrl+Ö asetad alles loodud ristkülikuala edasi lehekülje tagaosasse.
Selleks, et tekiks kolmemõõtmeline pind, vajad veel väikest detaili. Vahele loodi väike kolmnurkne pind kahe ristkülikupinna vahele ja täideti kohandatud oražikassinisega.
Kasuta jälle Hulktelje tööriista ja topeltklõpsa kõigepealt tööriista pisipildile. Dialoogis vali 3 külg ja kinnitusel saad kolmnurga joonistada ning parema vaate jaoks teise värviga täita. Jälgige, et objekt asetuks õiges tasandis, vastasel juhul ei ole seda näha.
Pööra objekt Valiku tööriista ja Shift-klahvi abil õigesse suunda. Seejärel liigu üle Otsese valiku tööriistale, klõpsa kolmnurga tipp-punktile hoides Shift klõpust, et see esmalt aktiveerida, ja seejärel tõsta punkt ülemise ristküliku nurga poole.
See nurk värvitakse samuti oražikasinisena, kuid veel natuke tumedamana. Selleks muuda parima muutmiseks tumedat oranži värvi ja loo veel üks toonikihina.
Nii saavutavad need objektid ruumilise efekti.
Viimati loodud objektid kopeeritakse, valides kõigepealt Shift-klahvi abil ja seejärel nihutatav objektidele Shift+Alt abil uuele positsioonile vastassuunas. Objektid liigutatud, saad neid Kontekstimenüü abiga horisontaalselt peegeldada.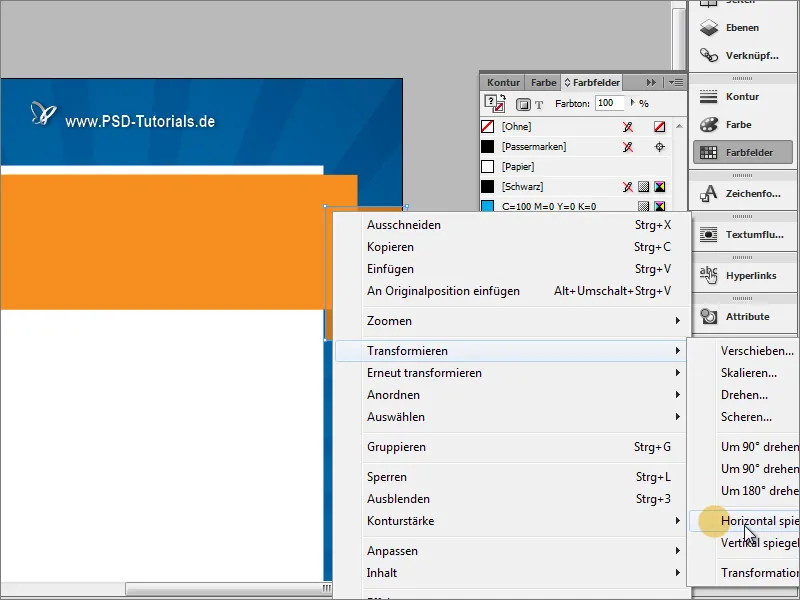
Pea silmas, et objektid ulatuksid lõikeni.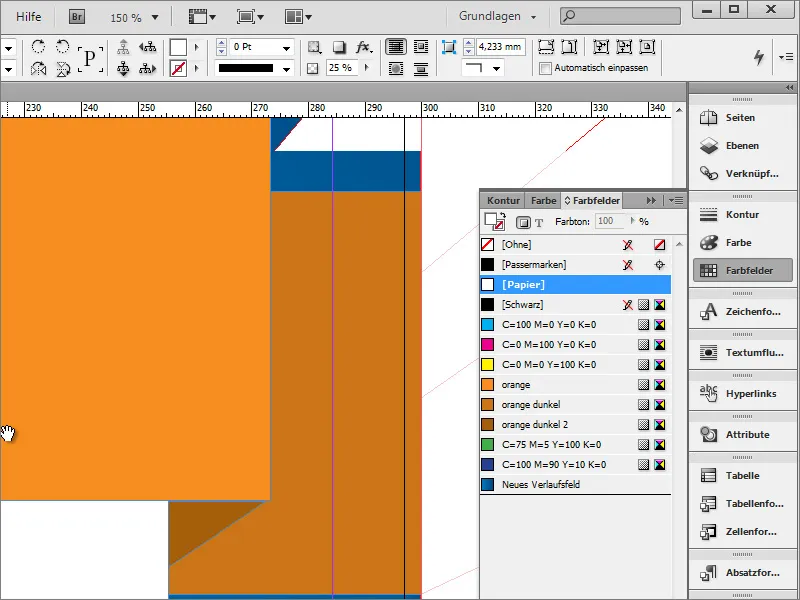
Lihtsustamiseks võid objektidele lisandvärvi määrata. Selleks ava kõigepealt läbi Aken>Vormingud Objektivorming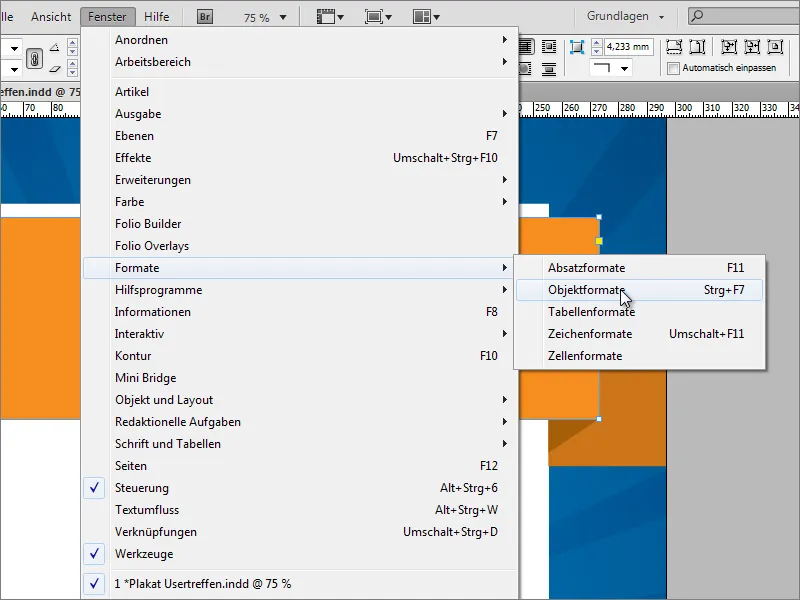
Loo Objektivormingu dialoogis üle Uue sümboli uus Objektivorm.
Iga objekti sätteakna saab minna topeltklõpsuga objekti kirjes. Seal saate määrata, millised omadused soovite sellele vormindusele määrata. Saate määrata põhiatribuudid nagu objekti värv või kontuur, kui soovite, või keelake need valikud ja määrake objektile ainult üks efekt.
Praegu piisab lihtsast efektiseadistusest varjukihi kuvamine. Kui klõpsate all vasakul eelvaatelehele, rakendatakse efekt kohe praegu valitud objektile. Kõik seaded on tehtud, kinnitage dialoogiboks, klõpsates OK.
Nüüd saab iga objekti kiiresti varustada sarnase efektiga, valides lihtsalt vastava objektivormingu.
Objektivormingute eelis seisneb selles, et hilisemad vajalikud efekti kohandused saab kiiresti rakendada kõigile objektidele, millele on antud need vormingud. Näiteks kui nüüd tõstate varjukihi tekstuuri 25lt 50% -le, mõjutab see kõiki seotud objekte samal ajal.
Mõlemad kolmnurksed pinnad on katsetuseks samuti värvitud sellise varjukihiga. Need aga ei vaja täiendavat varju, mistõttu valige kõigepealt mõlemad objektid Shift-klahvi abil ja seejärel tehke objektis sättimispaneelil topeltklõps.
Pärast avaneb selle objekti sätete menüü ja saate seal eemaldada linnukese varjukihi eest. Pärast seda on see efektiseadistus nende kahe märgitud objekti jaoks keelatud.
Kuidas ülespoole jääv ristkülik ka peaks olema kihtstruktuuris üleval kõigepealt, vastasel juhul ei toimi varjukiht korralikult ja võib olla võimalik, et mõne muu objekti poolt alla surutud.
Samale efektile võite määrata ka kiirte. Selleks valige esmalt grupp.
Effektide juhtimise paneelis teete seejärel grupi topeltklõpsu, et avada sätete dialoogiboks.
Seal saate neile samadele objektidele määrata ka väiksema varju nõrgestatud katvusega.
Et vältida nende ribade valimist ekslikult edasise redigeerimise ajal, saate selle grupi kihtide juhtimise paneelis lukustada.
Nüüd saate luua või sisestada plakati pealkirja. Selleks lohistate lihtsalt tekstitööriistaga tekstikasti ja sisestate sinna märgise. Tekst joondub keskele ja suurusega umbes 90 punkti. Näites kasutati kirjatüüpi Bitter Regulaar 88-punktise reavahega valget värvi.
Teksti eristamiseks taustast saate lisada peakriipsu valikuliselt varju. Kasutage lihtsalt juba loodud varjuala objektivormingut, mille loodite ristkülikute jaoks. Seega omab tekst samu omadusi.
Sündmuse aasta jaoks on eriline tähendus, mistõttu suurendatakse see hiljem 120 punktile.
Sellest tekivad aga uued probleemid: pind on teksti hulgale liiga väike ja tekstiread ise on nüüd liiga lähedal.
Seetõttu suurendate kõigepealt pindgraafikat. Kuid kui esiosa ristkülikut suurendatakse üksi, ei kaasata teisi graafikaobjekte kaasa, seega on üksik suurendamine välistatud. Kasutage seetõttu kihtide juhtimise paneeli kõigi asjakohaste objektide valimiseks. Objektide valimisel üheselt kasutage Shift-klahvi.
Nüüd saate kõiki objekte korraga skaalastada.
Seejärel saab teksti uuesti kohandada. Selleks suurendate reavahe väärtuseni umbes 120 punkti.


