Selles juhendis selgitan, kuidas saad luua Photoshopis vihmaülekate. Vaid mõne sammuga saad lisada oma fotodele realistlikud vihmasähvatused. See õpetus on põhjalik ja kergesti arusaadav, nii et saad selle järel hõlpsalt tegutseda. Alustame kohe!
Kõige olulisemad teadmised
- Saad teada, kuidas luua Photoshopis realistlik vihmareageering.
- Eri etapid nõuavad baasteadmisi Photoshopi kohta, nagu uute kihtide loomine, filtrite ja korrektsioonide kasutamine.
- Saad reguleerida vihma intensiivsust ja suurust, et anda oma piltidele soovitud välimus.
Samm-sammult juhend
Alusta oma vihmaülekatte loomist, avades kõigepealt oma fotoprojekti Photoshopis.

Samm 1: Uue tühja kihi loomine
Esiteks pead looma uue tühja kihi. Selleks mine kihtide paanile ja klõpsa uue kihi ikoonil. See kiht kasutatakse hiljem vihmaülekatte jaoks.

Samm 2: Kihi täitmine musta värviga
Täida see uus kiht musta värviga. Vali selleks must esmavärvi ja kasuta täitmistööriista, et kogu kiht täita.

Samm 3: Mürafiltri lisamine
Nüüd lisame mürasuse, et must ala saaks tekitada realistlikumaid vihmapiisku. Mine menüüsse "Filter", vali "Mürafilter" ja seejärel "Lisage müra". Seadista tugevus umbes 150% ja lülita sisse valik "Monokroomsus". Klikka "OK", et see filter rakendada.

Samm 4: Vali soovitud formaadis valik
Sõltuvalt sellest, kas su algpildid on püst- või ristkujulised, vali vastav valikmarkeerija. Kui töötad lameda kujundiga, tühistage eelmine valik ja looge uus valik.

Samm 5: Kopeeri valik uuele kihile
Pressi nüüd "Ctrl" + "J", et kopeerida valik uuele kihile. See kiht saab meie vihma aluseks.

Samm 6: Kihi konverteerimine nutikale objektiks
Olles paindlikum vihmaülekande kohandamisel, konverteeri uus kiht nutikaks objektiks. Selleks paremklõpsa kihile ja vali "Konverteeri nutikaks objektiks".

Samm 7: Kihi suurendamine
Vajuta "Ctrl" + "T", et kohandada vihma kihi suurust. Veendu, et see oleks veidi suurem kui algne valik.

Samm 8: Segamismeetodi kohandamine
Muuda vihma kihi segamismeetod "Negatiivne korrutamine". Kuigi see alguses veider välja näeb, tekitab see hiljem realistlikumaid vihmapiisku.

Samm 9: Liikumise hägususe lisamine
Nüüd jõuame olulise sammuni: liikumise hägususe lisamine. Mine menüüsse "Filter", vali "Hägususe filter" ja siis "Liikumise hägusus". Seadista nurk -74 kraadi ja kohanda vahemaa, et määrata vihmapiiskade pikkus. Umbes 71 peaks hästi toimima.
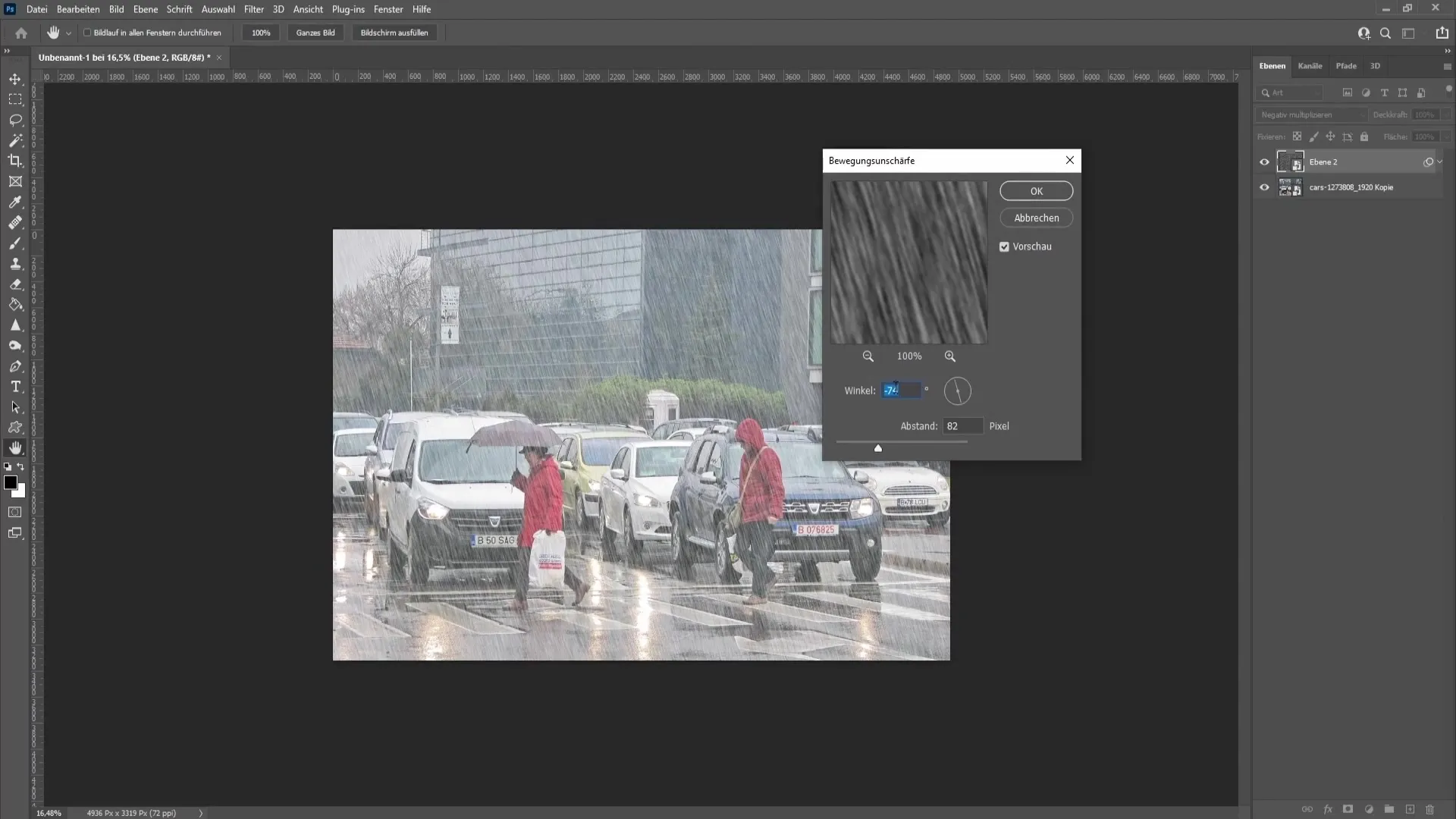
Samm 10: Toonuste kohandamine
Vihma intensiivsuse reguleerimiseks lisage toonuskorrektsioon. Minge menüüsse "Korrekturen", valige "Tonwertkorrektur" ja liigutage liugurit paremale, et intensiivsust kohandada. Siin soovitatakse kasutada väärtust umbes 87, et saada atraktiivne tulemus.
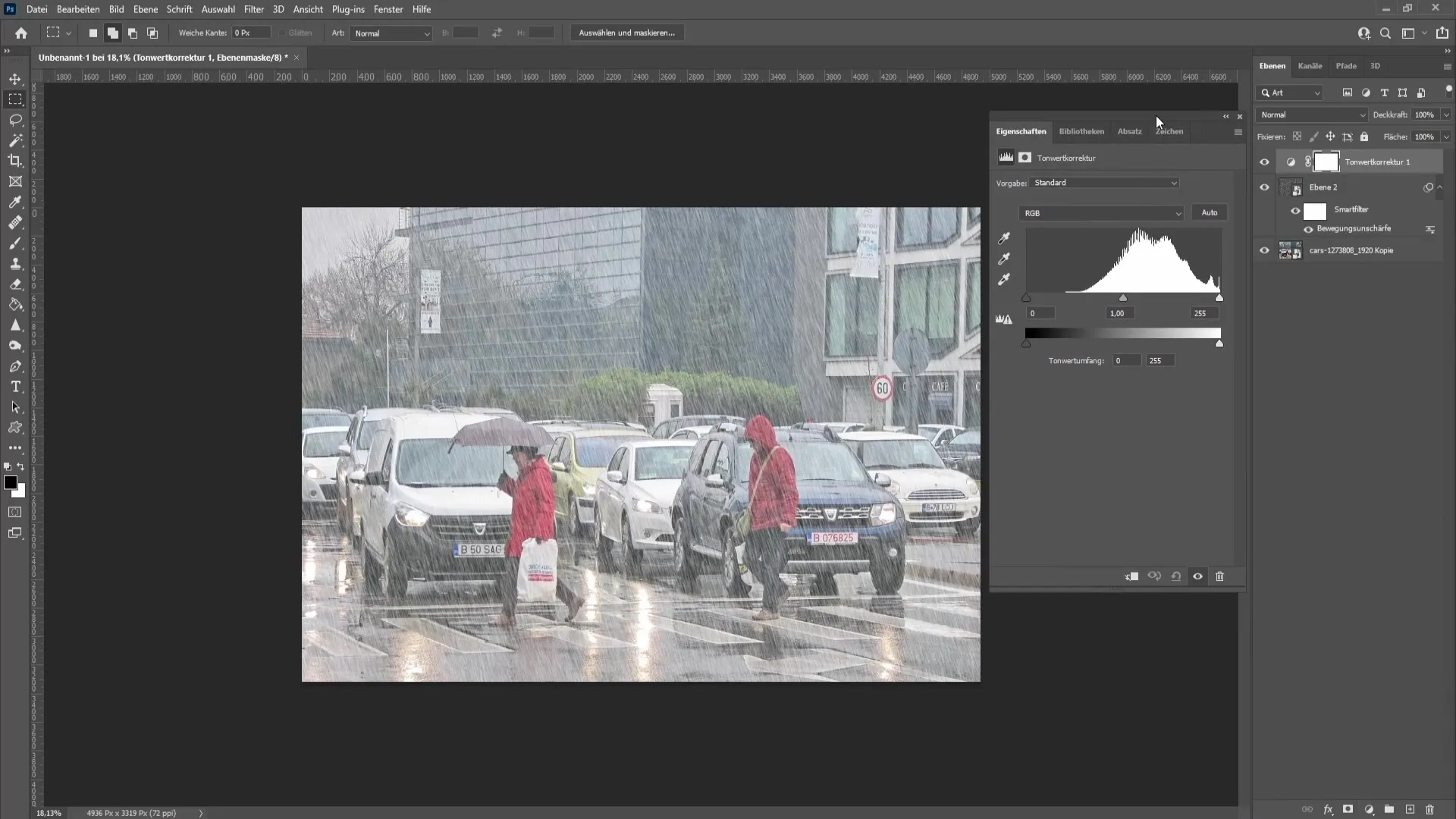
Samm 11: Lisasügavuse lisamine
Süžeelist sügavust lisamiseks kopeerige mõlemad kihid klahvidega "Ctrl" + "J". Kasutage klahve "Ctrl" + "T", et muuta uus vihma kiht veelgi suuremaks ja luua realistlikum ühendus tilkade vahel.
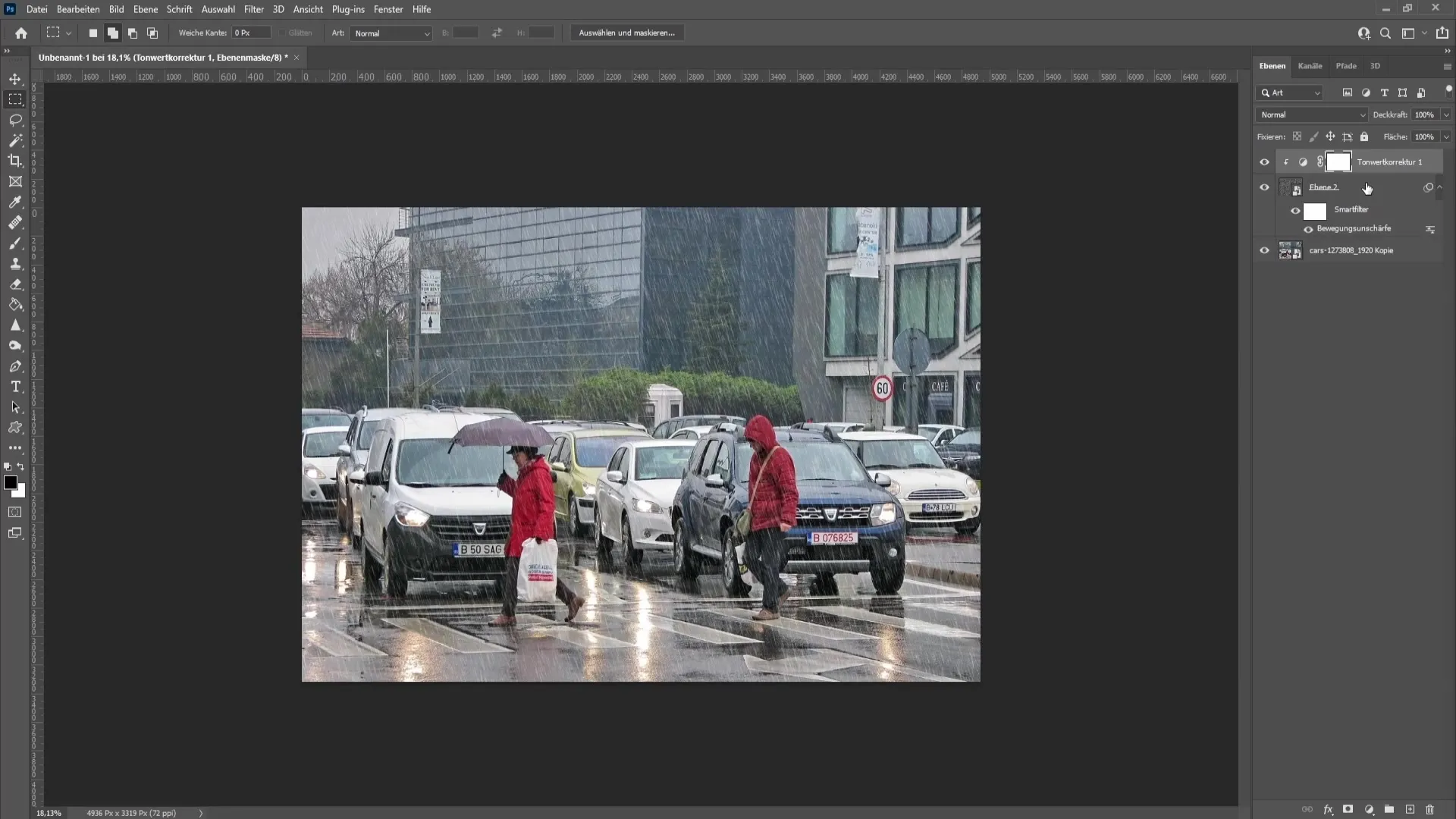
Samm 12: Läbipaistvuse kohandamine
Vähendage ülemise vihma kihi läbipaistvust, näiteks 60%, et efekte leevendada. See võib aidata vihma vähem pealetükkivaks muuta.
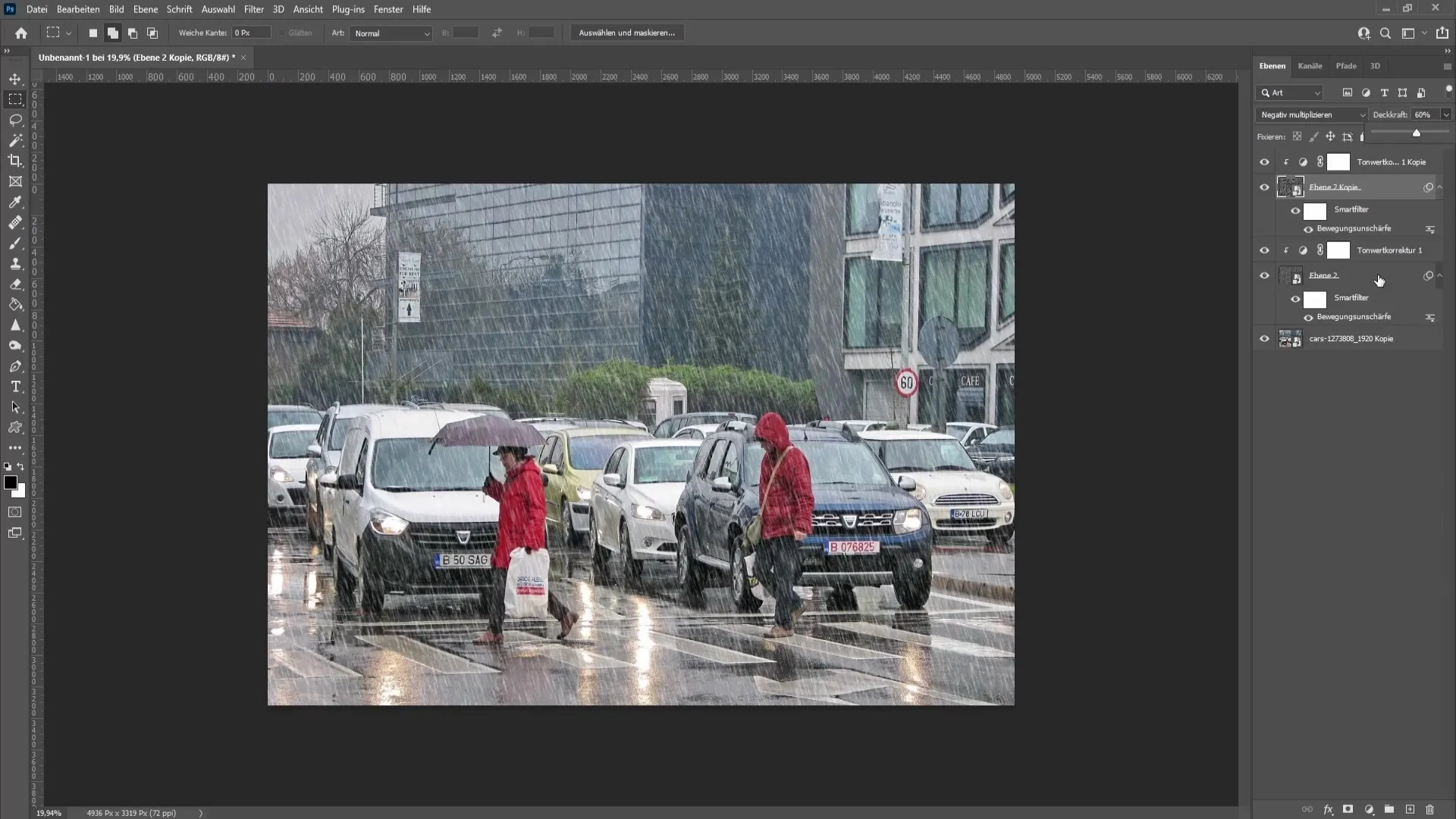
Samm 13: Vihmakihtide hägustamine
Tee vihmamõjud veelgi realistlikumaks, hägustades neid. Valige vihma kiht, minge menüüsse "Filter", seejärel "Hägustusfilter" ja valige "Gausi hägustaja". Umbes 3,2 raadiusega peaks see hästi toimima.
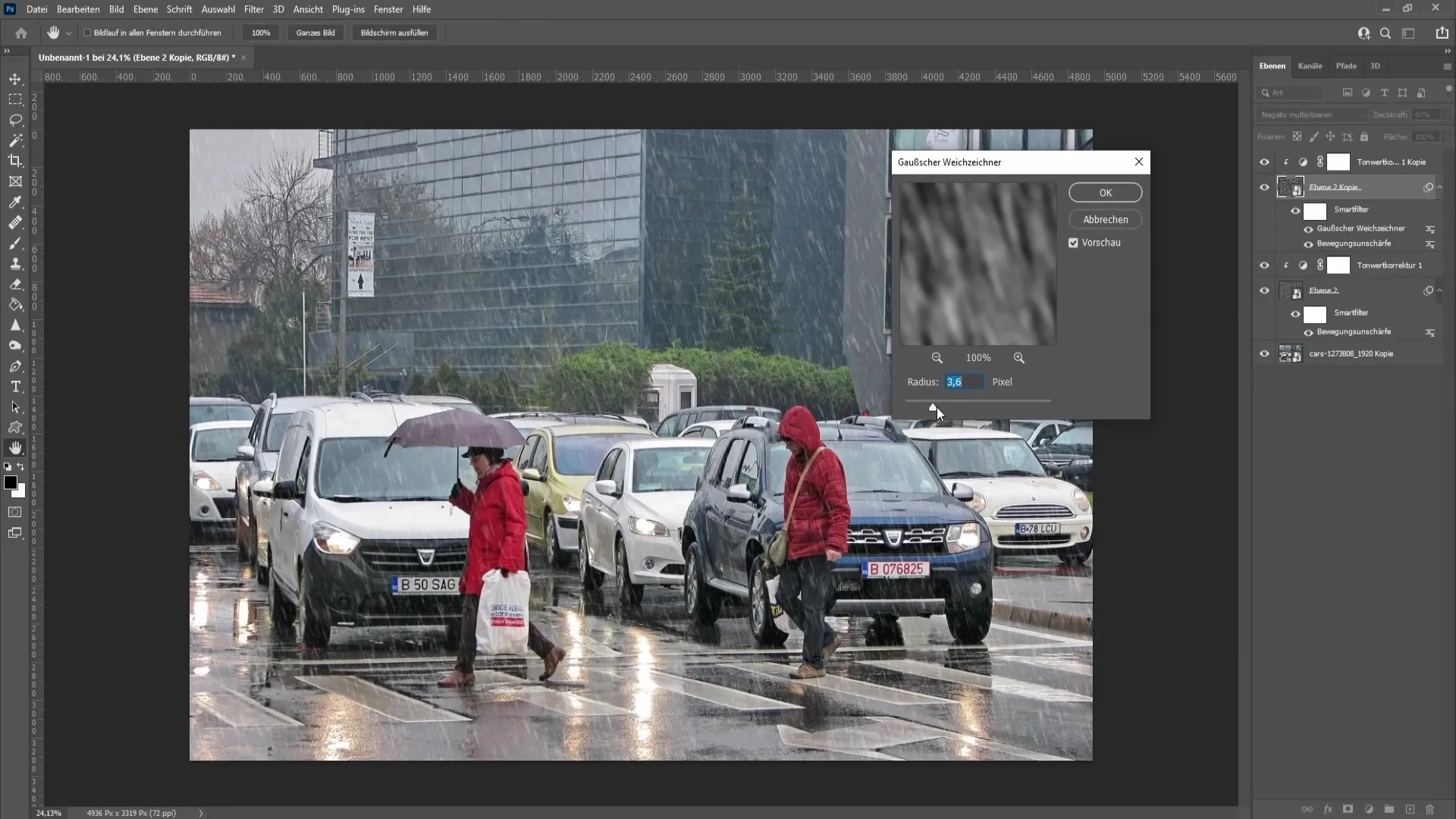
Samm 14: Pildi tumestamine
Lõpetuseks minge tagasi ülemisele kihile ja tumestage pilt toonuskõvera abil, et rõhutada vihma mõju. Klõpsake korrektuuridele, valige "Gradationskurve" ja lohistage liugurit allapoole.
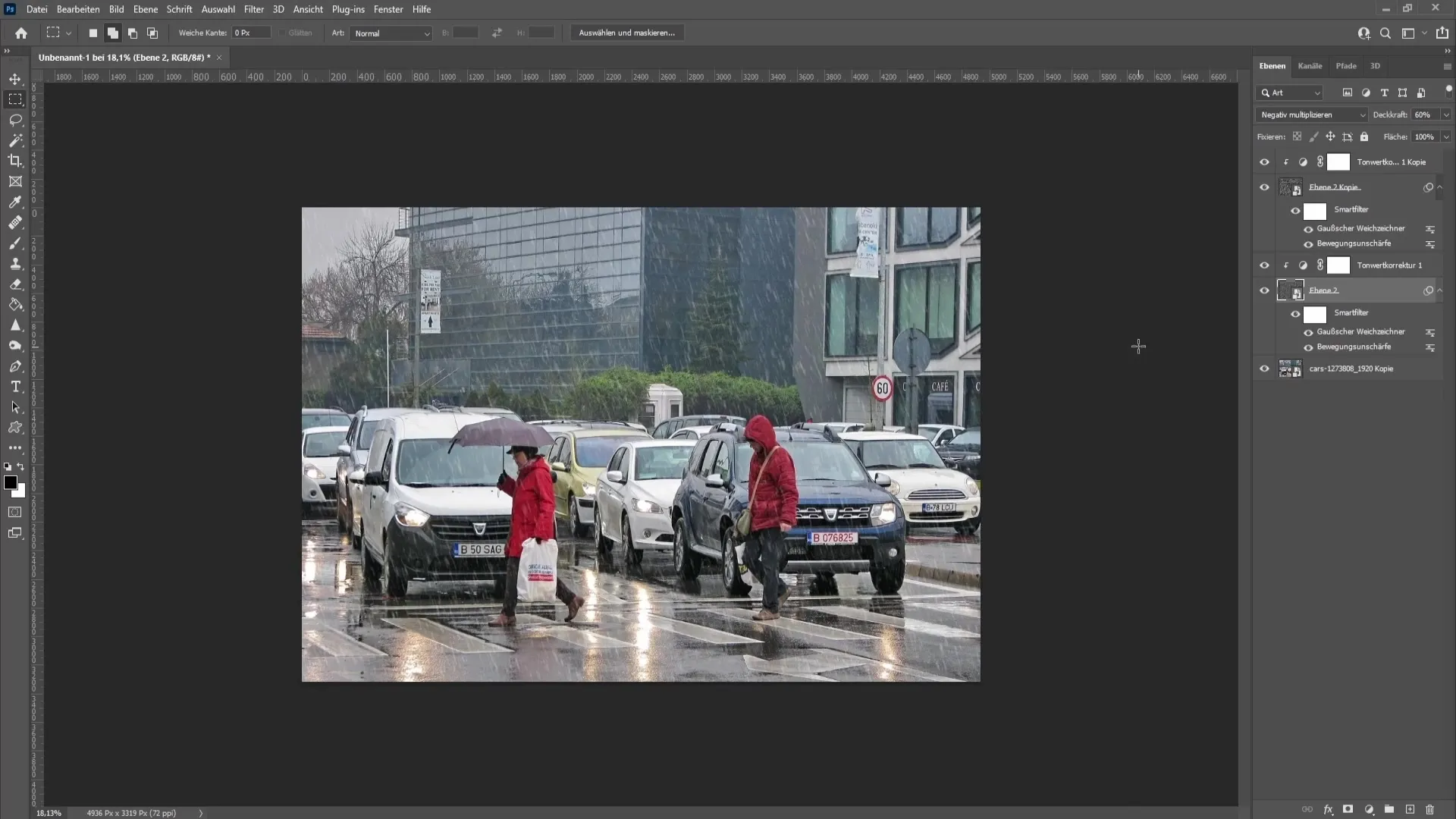
Kokkuvõte
Selles juhendis õppisid, kuidas luua mõne lihtsa sammuga muljetavaldav vihma-overlay Photoshopis. Kasutasid põhi tööriistu ja tehnikaid, et lisada oma piltidele realistlikke vihmamõjusid ja muuta need elavamaks. Katseta julgelt seadistustega, et leida oma projektide jaoks ideaalne välimus!
Sagedased küsimused
Kui kaua aega võtab vihma-overlay loomine?Vihma-overlay loomine võib toimuda vaid mõne minutiga, kui oled sammud omaks võtnud.
Kas saan seda tehnikat kasutada ka teiste efektide jaoks?Jah, selle tehnikaga põhiteadmisi saab kohandada ka teisteks efektideks, nagu lumi või udu.
Kas mul on vaja Photoshop CC-d, et seda juhendit jälgida?Enamik selle juhendi funktsioone on saadaval enamikus Photoshopi versioonides, kuid soovitatav on kasutada viimast versiooni.


