Selles juhendis näitan sulle, kuidas luua Photoshopis muljetavaldav dither-effekt. Dithering on tehnikat, mis on pilditöötluses kasutusel, et luua muljet värvidest, mis pildil otse pole. Tulemus on loov ja retrostiilis välimus. Selle efekti saavutamiseks ei vaja sa põhjalikke Photoshopi oskusi. Läheme kohe tegutsema!
Olulisemad järeldused
Võid Photoshopis mõne lihtsa sammuga luua dither-effekti. Pildi suuruse kohandamise ja erinevate dither-režiimide valimisega saad muuta oma pildi välimust individuaalselt. Oluline on eksperimenteerida erinevate paleti seadetega, et soovitud efekt saavutada.
Samm-sammult juhend
Esiteks avad Photoshopi ja laed pildi, millega soovid töötada. Kuna soovid luua dither-efekti, on oluline kohandada kõigepealt pildi suurust optimaalsete tulemuste saamiseks.

Pildi suuruse vähendamiseks mine üleval vasakul nurgas Pilt ja vali seejärel Pildi suurus.

Pea meeles, et kett vasakul oleks aktiivne, et pildi proportsioonid säiliksid. Seejärel seadista laius 250 pikslile ja klõpsa OK.

Nüüd on sul väiksem pilt, mis sobib ideaalselt dither-effektiks.

Dither-effekti rakendamiseks mine uuesti Pilt ja vali menüüpunkt Režiim, millele järgneb indekseeritud värv.

Ülesval Druckfenster-is vali paletist valik Kasutaja määratletud.

Siin saad erinevates tabelites liikuda. Eksperimenteeri erinevate valikutega. Näiteks kui lülitan ümber Halltoonidele ja klõpsan OK, siis näed kohe, et rakendati halltoonide dither-effekt.

Näide näitab, kuidas luuakse lihtne dither-effekt.

Üks huvitav režiim, mida saad proovida, on Difusioon. Aga võid kasutada ka teist paletti, et katsetada erinevaid stiile.

Siin on oluline, et sa eksperimenteeriksid ja leiaksid endale meelepärase dither-režiimi.

Võib-olla leiad Süsteemi Windows või Süsteemi MacOS väga meeldivat. Mõned kasutajad eelistavad just nende kahe režiimi variatsioone.

Kui dither-effekt sulle veel ei meeldi, klõpsa läbi erinevate valikute, kuni tulemus sulle meeldib. Näiteks kui soovid jääda Mustri juurde, klõpsa OK.

Pilt omab nüüd soovitud dither-effekti, kuid võid soovida pildi eraldusvõimet suurendada. Mine tagasi menüüsse Pilt ja klõpsa uuesti Pildi suuruse peal.
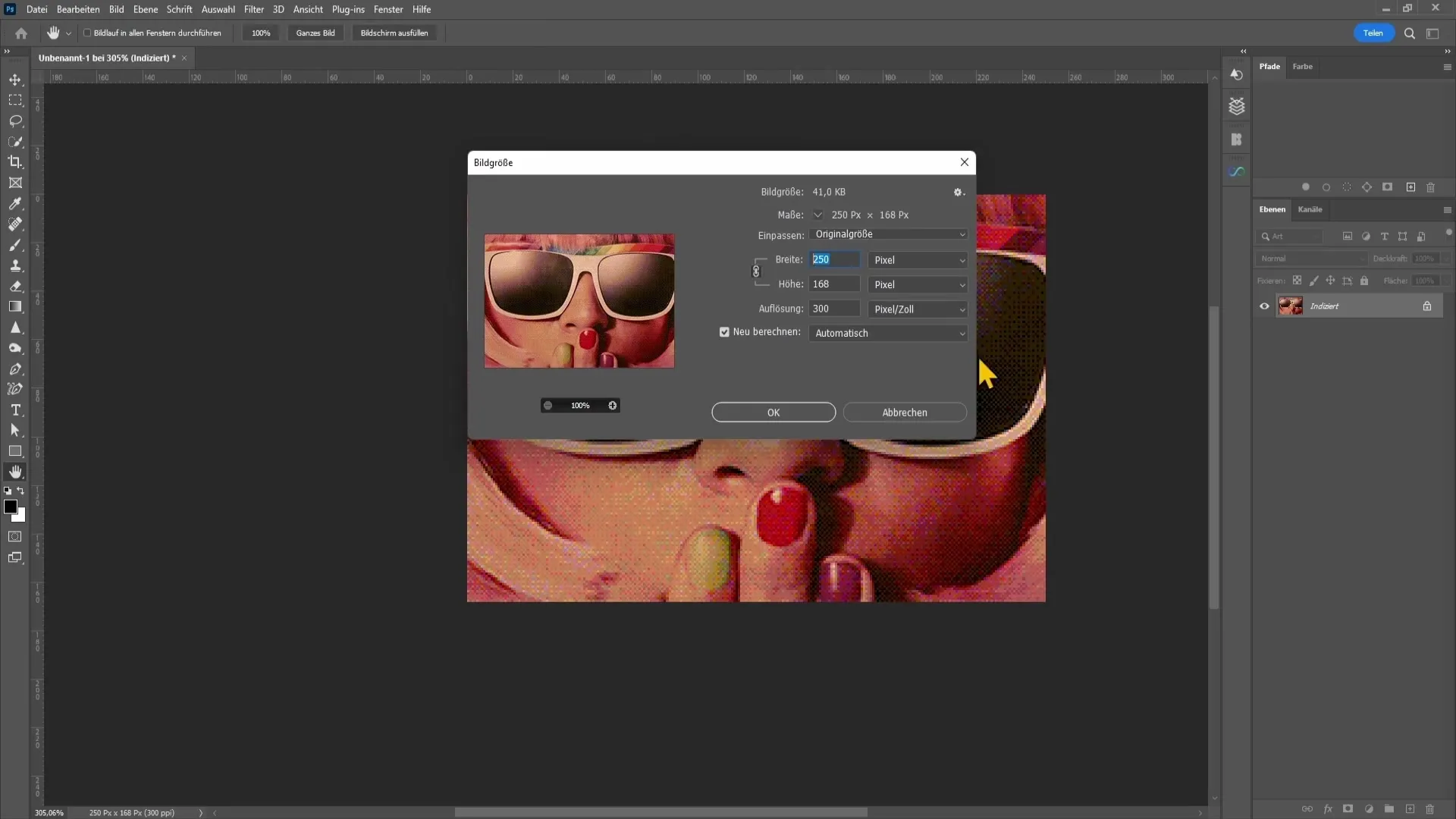
Saate määrata laiuse 1920 pikslit ja seejärel uuesti klõpsata OK.
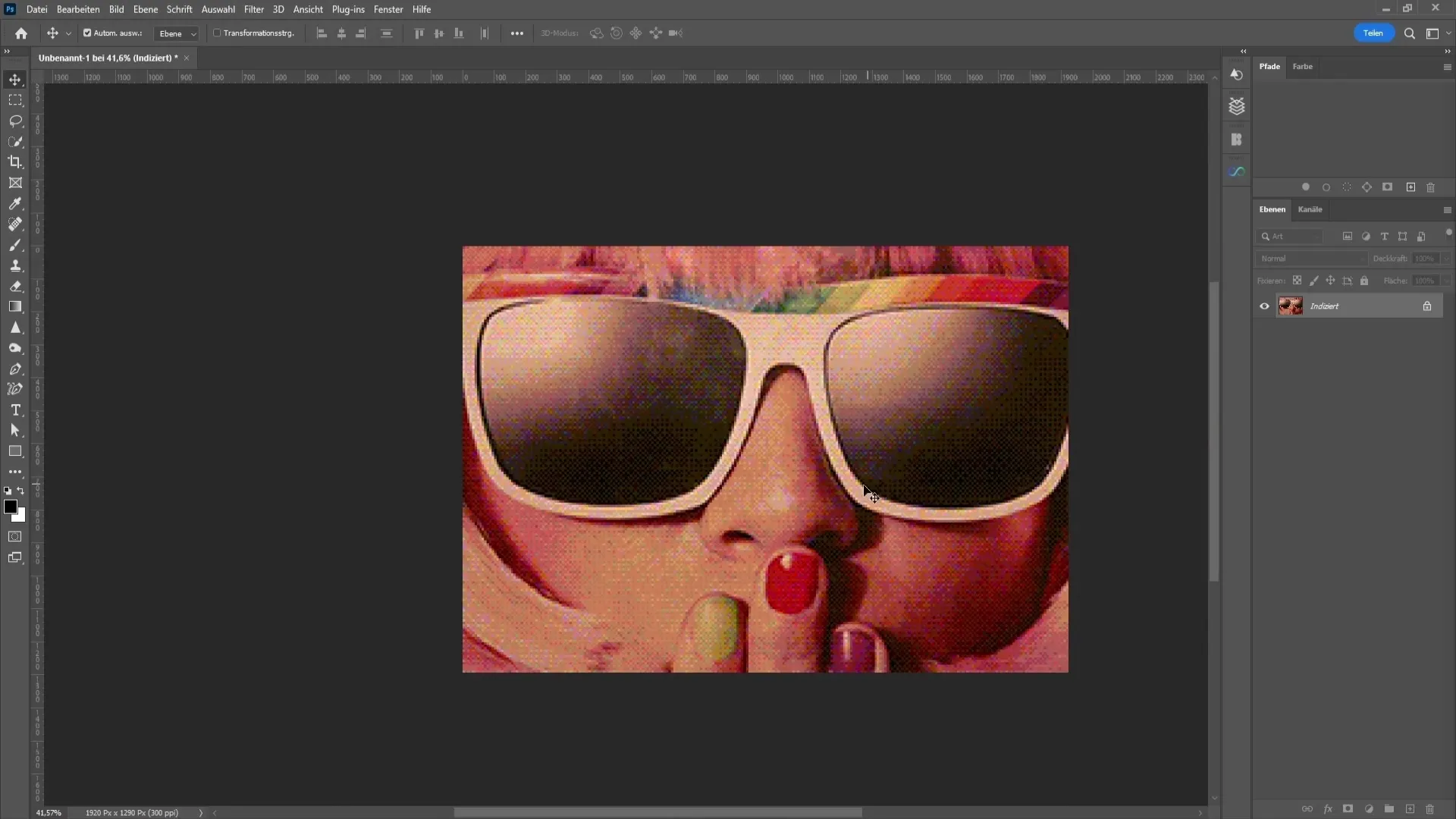
Nüüd on teil pilt tagasi kõrgemas eraldusvõimes, ideaalne erinevateks eesmärkideks kasutamiseks.
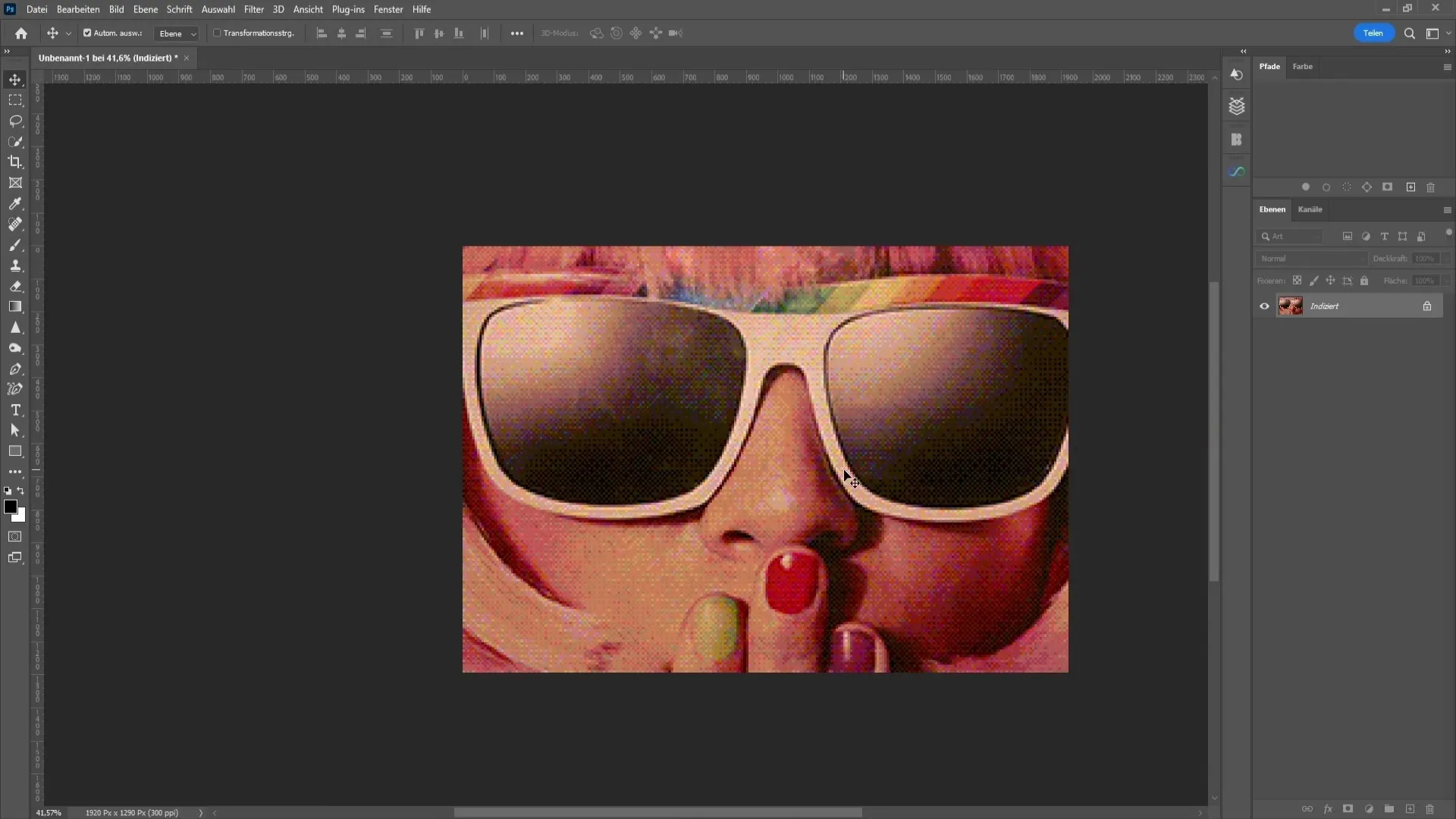
Kui soovite teha muudatusi või parandusi, pole neid võimalik enam teha, kui pilt on valel režiimis. Aktiveerimiseks peate vahetama režiimi RGB-värviks.
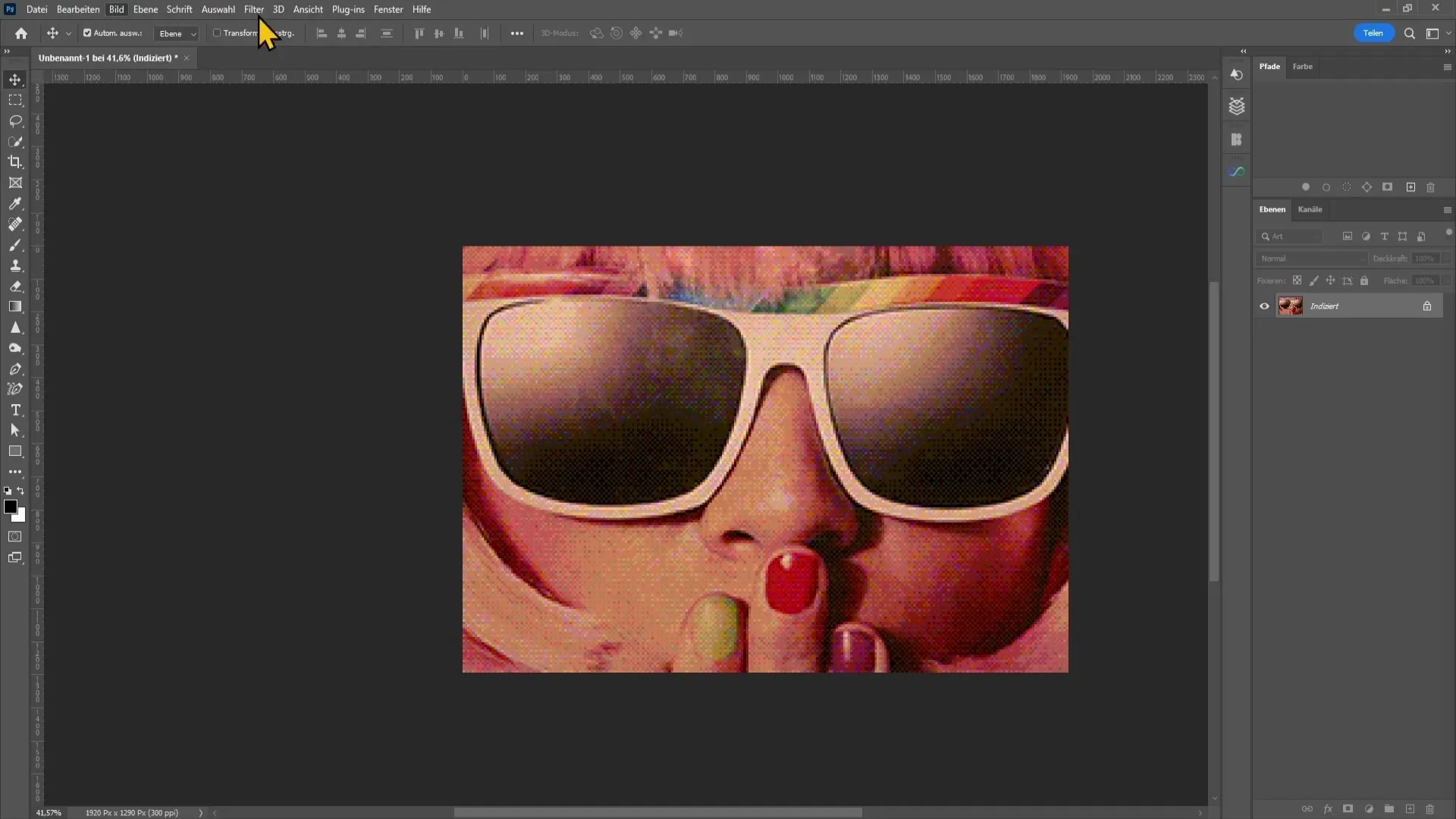
Seda saab teha ka menüüs Pilt ja seejärel Režiim.

Nüüd näete, et saate rakendada erinevaid kohandusi. Näiteks kui soovite lisada Värvilise väljanägemise, proovige erinevaid filtreid.
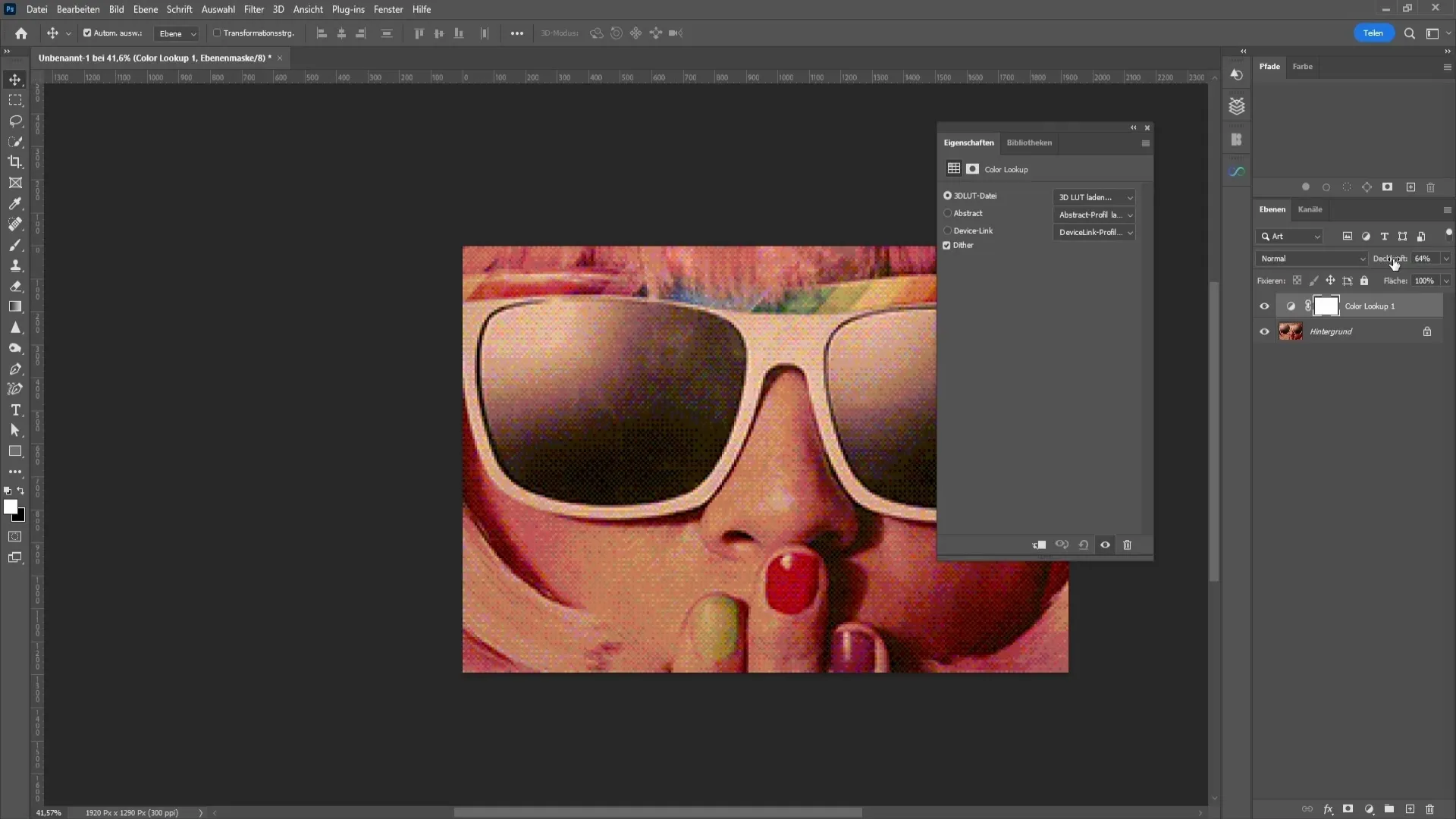
Pidage meeles, et nende kohanduste korral vähendage veidi läbipaistvust, kuna efektid on sageli väga intensiivsed.
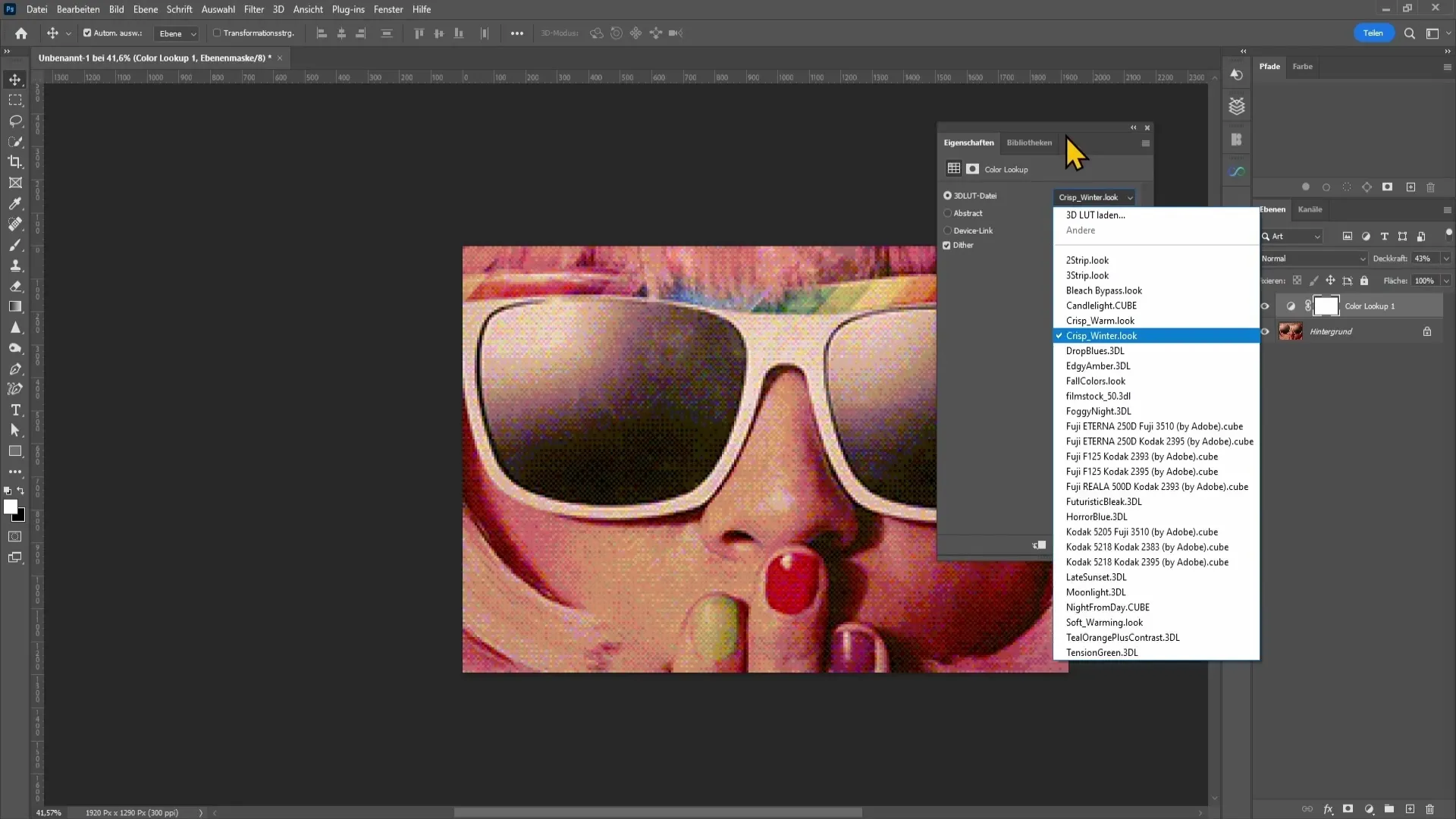
Nüüd saate liikuda segamisrežiimide vahel ja avastada, milline efekt teile kõige rohkem meeldib. Olge loov ja nauditav oma pildi kujundamine.
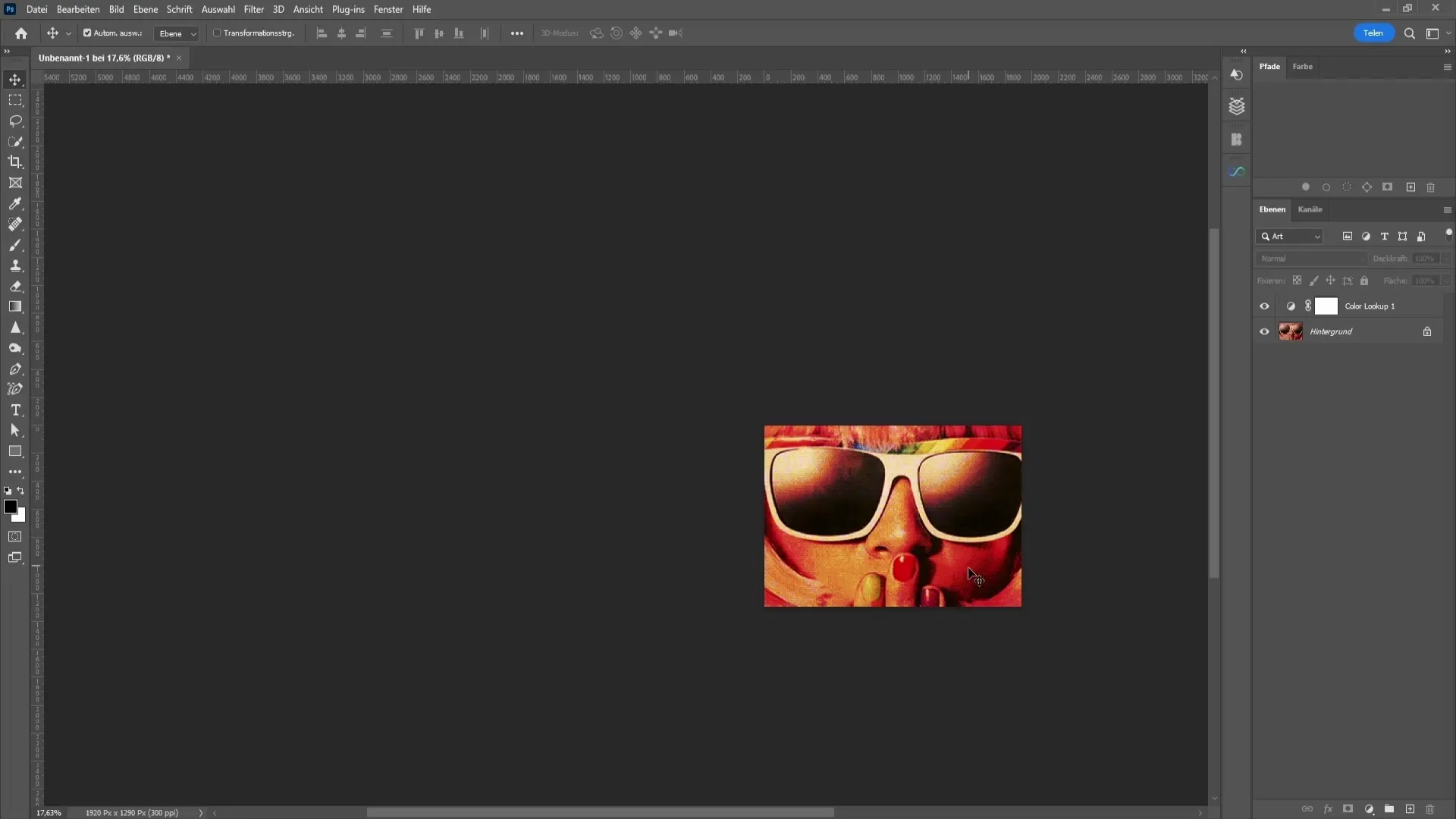
Nii saate kiiresti ja hõlpsalt oma pildile rakendada lahedat dither-effekti.
Kokkuvõte
Selles juhendis saite teada, kui lihtne on luua dither-effekt Photoshopis. Alates pildi suuruse kohandamisest kuni õige dither-režiimi valimiseni saite samm-sammult jälgida, kuidas saate oma piltidele anda loomingulise, retrostiilis väljanägemise.
Sagedased küsimused
Kuidas luua dither-effekt Photoshopis?Peate kohandama pildi suurust, muutma režiimi 'värv indekseeritud' ja katsetama erinevaid palettid.
Kas ma saan efekti rakendamise järel pildi eraldusvõimet suurendada?Jah, saate igal ajal kohandada pildi suurust, minnes menüüsse 'Pilt' ja valides 'Pildi suurus'.
Miks ma ei saa teha kohandusi?Selle põhjuseks on, et olete valel režiimis. Muutke kohanduste tegemiseks režiimi 'RGB-värviks'.
Mis on parimad dither-režiimid, mida saan proovida?Režiimid 'Süsteem Windows', 'Süsteem MacOS' ja 'Muster' on hea valik erinevate efektide katsetamiseks.
Kuidas kohandan dither-effekti intensiivsust?Saate vähendada rakendatud filtrite läbipaistvust, et vähendada efekti intensiivsust.


