Selles koolituses soovin teiega koos lähemalt uurida mõningaid InDesigni visuaalseid abivahendeid, sest teame ju seda: istud nagu mina siin artikli juures ja sul on erinevad elemendid nagu pealkirjad, sissejuhatavad tekstid, hulknurgad, paigutatud pildid ... ja kuidagi tuleb kogu asi ka alati ilusti paika sättida.
Ja siin tuleb InDesign meile tõesti appi. Seal on mitmeid väikeseid abilisi, mida saab aktiveerida. Need pole plug-in'id ega midagi sellist, vaid need on juba vaikimisi olemas. Ma soovitan tungivalt neid lähemalt uurida. Ma näitan teile, millist kasu sellest saab.

Automaatne joondamine abijoonte järgi
Võtan selle näite ja kolin need kolm pilti, mis juba ilusti sisestatud on (1), lehele.
Nüüd soovin, et need oleksid umbes taas eelmisele teljele teksti kõrvale joondatud. Muudan siin kuvamist (1). Võiksin nüüd näiteks tõmmata abijoone (2). Teen seda nüüd (3).
Nüüd märgin taas need kolm pilti, suurendan natuke ja nihutan abijoone suunas. Siin on vaja loomulikult väga täpset silma ja rahulikku kätt, et tõesti millimeetri täpsusega tabada. Nagu näha, see mul siin paraku ei õnnestunud - piltide tumesinine joon ei sobi täpselt helesinise abijoonega kokku (1).
Kuid see pole vajalik, sest on olemas abilised. Üks neist asub siin: View>Grid and Guides>Align to Guides (2).
Kui olete selle funktsiooni aktiveerinud ja olete oma dokumendi täis abijoonte täis toppinud, mille külge peaksid kõik elemendid joonduma, juhtub järgmine: Kui nüüd jõuan abijoone lähedale (1) ja alla minimaalse vahemaa, siis need kolm pilti ankurdavad automaatselt selle abijoone külge (2). Viimane millimeeter jääb seega vahele ja pildid paigutuvad abijoonele täpselt (3). See on tõesti praktiline, sest tavaliselt töötame abijoontega, millega loome endale mingisuguse rastri. See funktsioon peaks kindlasti olema aktiveeritud.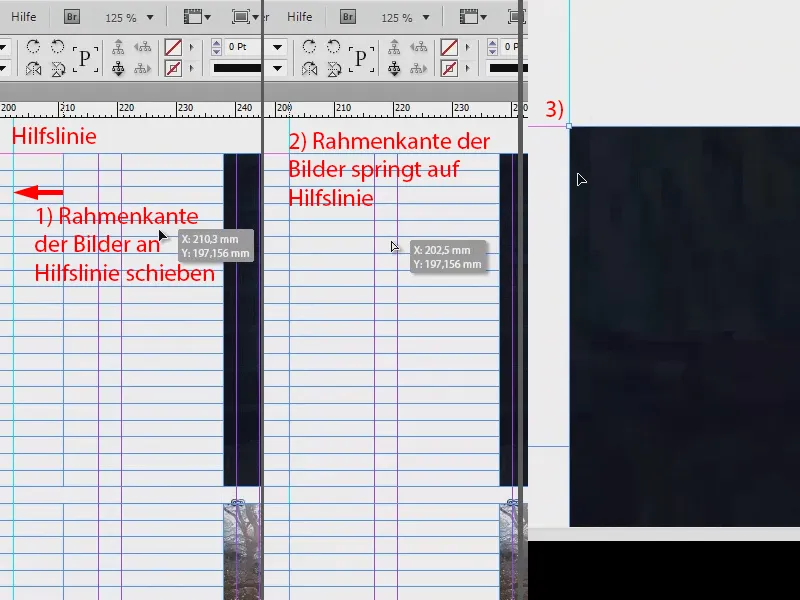
Intelligentsete abijoonte
Teine näide: siin on juttu üksikute objektide ühtlasest, sümmeetrilisest joondamisest. Siin on ilus pilt keskel. Ma muudan natuke selle suurust ja nihutan seda veidi, nii et see ei sobi üldse kokku (1).
Nüüd võiksin proovida seda ümber paigutada visuaalselt õigele kohale, kuid selleks on muidugi ka lihtsamaid viise ning üks nendest on View>Grid and Guides>Smart Guides (2). Üks minu lemmikvahenditest. Vaatame, mis juhtub ...
Pilt on endiselt valitud ja liigutan seda lihtsalt paremale. Ja juba näeme rohelist joont (1). See näitab meile: See pilt on vertikaalteljel täpselt sama joondatud nagu selle kohal. See on nüüd kinnitatud.
Nüüd saaksin muuta pildi suurust, näiteks täislehe suuruseks. Näeme jälle praktilisi juhiseid, mida kujutavad rohelised nooled (2).
Võiksin aga ka öelda, et ma ei soovi täpselt sama suurust. Nüüd vähendan lihtsalt suurust veelgi kuni sellesse kohta ja nüüd ütleb meile intelligentne abijoone: Hetkel oleksite sa just ülaosa pildi poolel saadud poolel teel (1). See on tõesti praktiline. Muidugi saab seda teha ka vastupidises suunas (2).
Ja ka kõrgusega: Nüüd oleme jõudnud täpselt samale kõrgusele, mis on täpselt sama nagu alumisel pildil (vaadake rohelist joont 1).
Nüüd teen paremklõpsu>Adjust>Frame proportional fill ja pilt on täpselt sama suur kui naaber pildid.
Intelligentsete abivahendite kasutamine on kindlasti möödapääsmatu.
Näita peidetud märke
Jätame pildid hetkeks kõrvale ja pöördume tagasi teksti juurde. Kui ma teksti täpsemalt vaatan, siis näen, et see on ilusti kujundatud, aga kas hiirekursori juurde on näiteks siin lisatud lõik või on kasutatud lihtsalt eriti suurt reavahe? Kuidas ma sellest teada saan? Seda saate lihtsalt teada Schrift>Verborgene Zeichen einblenden (või kiirklahvina: Alt + Strg + i).
Sellega kuvatakse teile tekstikastides peidetud märgid. Ja minu jaoks on need isiklikult absoluutne lisaväärtus, kuna see muudab mikro-tüpograafia hindamise kordades lihtsamaks. Siin näen näiteks, et manuaalselt on tehtud üks lõik (1). Ning ka tühikud (2) on nüüd esile tõstetud pisikeste siniste punktidega. Samuti hüüdetakse silbitagused (3) mulle selgelt esile.
Seega kui te üldse ei tea, milline vormindus ühe teksti taga peitub, lülitage see funktsioon sisse ja leiate kindlasti informatiivseid vastuseid, mis aitavad teil seadistatud teksti paremini hinnata.
Tekstilülid
Tavaliselt on sellised tekstid alati tekstikastides. Me näeme siin nüüd ühte teksti, kuid kuhu see tegelikult läheb ja kust see pärit on? Siin on meil sellised veidrad sinised nooled (1). Enamik teist tõenäoliselt teab, et need on tekstilülid, aga millises kohas tekst algab, kus lõpeb ja milliseid sildu mööda ta hüppab, seda ei näita meile hetkel InDesign.
Muidugi võiksime eeldada, et see on loogiline: kui all lõpeb tekst (1), siis jätkub see üleval teises veerus. Ja kui siin algab vasakul üleval tekst (2), siis tõenäoliselt peaks see leidma oma lõpu kusagil esilehel. Aga me ei taha ju arvamismängu korraldada.
Seetõttu kasutage lihtsalt järgmist võimalust: Vaade>Ekstrad>Tekstilülid einblenden (või kiirklahvina Alt + Strg + Y). Siis näete neid kummipaelu. Ja kui ma nüüd seda teksti ringi tõstan, siis saab täpselt hinnata, kust kuni kuhu tekst liigub. Ning need kummipaelad on nii muudetavad, et nad näitavad teile alati, kuidas on tekstivoog seadistatud. Super asi, mina isiklikult olen selle alati aktiveerinud.
Põhijoonraster
Kui te töötate väga sageli tekstidega, mis on joondatud joonevõrgu järgi, nagu siin näha, siis soovitan teil ka Põhijoonraster sisse lülitada. Need on need horisontaalsed jooned, mida näete kõikjal. Kõik minu lõikevormingud on sellised, et iga rida asetseb põhijoonvõrgu ühel real ja nende vahel on üks tühirida.
Põhijoonvõrgu lülitate sisse ja välja Vaade>Jooned ja abiliinid>Põhijoonraster (kiirklahv: Alt + Strg + ß) abil. Nii saate paigutada tekstikastid nii, et need oleksid tegelikult joonevõrgu piiril sujuvalt joondatud.
Sisu valimise tööriist
Järgmine nõuanne, mida ma üsna suurepäraseks pean, kuna enamik teist on selle üle juba ehk ärritunud: Võib-olla on juhtunud, et olete pildi paigutanud, nagu see suur esikaane pilt siin. Siis teate loomulikult: On olemas pildiraam, mida saab väljastpoolt tuvastada, ning pildi sisu.
Ja need, kes InDesignis kiiresti ja vilkalt tegutsevad, juhtub aeg-ajalt, et pildiraam jääb paika, kuid pildi sisu kogemata nihkub, nagu ma siin teen. See tähendab, et raam on endiselt õigel kohal, kuid pildi sisu liigub vasakult paremale ja ülalt alla.
Milles on asi? Asi on selles, et alates CS5-st on sisse viidud Sisu valimise tööriist. Selle eest vastutab asjaolu, et pildi keskel, seal kus ma praegu näen käe, peaks tegelikult olema nähtav väike ümmargune ring, mis sarnaneb veidi sõõrmele. Kahjuks pole seda salvestuses näha. See pole aga põhimõtteliselt midagi muud kui Sisu valimise tööriist. Ja kui sellele sõõrmele klõpsate, siis liigutate pildi sisu, mitte aga pildiraami ennast.
Kui olete selle pärast juba ärritunud, siis minu soovitus: Lülitage see funktsioon välja Vaade>Ekstrad>Sisu valimise tööriist (või kiirklahv Alt + Strg + Y) abil. Kui olete kinnitanud, ei saa see sõõrmike teid enam häirida, kuni aktiveerite selle uuesti.
Bllokeeri
Ma joonistan pildi taas proportsionaalselt täis. Ja nüüd vaadake siia: meil on must tekstikast kerge läbipaistvusega ja sellele asetatud tekstiväli. Kui ma nüüd tahan neid kahte märgistada ja liigutada, siis sageli juhtub järgmist: ma liigutan seda, aga taust liigub loomulikult jälle kaasa. Tüütu lugu.
Kuid te saate sellega hakkama, kui lihtsalt paremklõpsate sellele pildile selle asukoha lukustama. Ctrl + L "Lock" jaoks.
Ja kui soovite nüüd valikut teha, siis taustapilti ignoreeritakse täielikult ning saate valikut mugavalt sinna nihutada, kus teile paremini meeldib.
Ning et ka taustapilti saaks varem või hiljem taas nihutada, saate loomulikult ka lukustuse tühistada. Kihtides näete ka, milline kiht on lukustatud, märgistatud luku sümboliga. Kui lasete selle sümboli klõpsuga kaduda, siis on ka see pilt jälle vabad ahelatest, mille oleme sellele pannud, ja saate seda uuesti oma tööalal liigutada.
Kasutamine kihiliselt
Muide veel üks märkus: On väga soovitatav töötada ka mitmel kihil.
Siin on kiht 1 (1) ja nüüd saame teha ka teise kihi (2), näiteks taustakihi puhul vaid pilte või vaid abiliine seada, teisel kihil vaid tekstid jne. Eelis on muidugi juba Photoshopist teada. Ja täpselt sama põhimõtet saame siin järgida. Seega töötage kihtidega, kui asi muutub pisut segaseks või kui soovite oma dokumenti lihtsalt sihikindlamalt ja korralikumalt ette valmistada.
See oli väike loetelu visuaalsetest abivahenditest, mida InDesign meile pakub. Proovige neid lihtsalt ise järgi, et küljendamine läheks teile võimalikult kergelt ja lihtsalt kätte.
Teie Stefan


