Selles juhendis näitan sulle, kuidas Retime Controls abil DaVinci Resolve'is saad kohandada videoklippide esituse kiirust. See funktsioon on eriti kasulik, et rõhutada teatud stseene, lastes neid aeglasemalt või kiiremini mängida. Läheme läbi protsessi samm-sammult, et saaksid seda tehnikat tõhusalt kasutada.
Olulisemad teadmised
- Retime Controls võimaldavad klippide esituse kiirust kohandada.
- Saad kiirusmuudatusi täpsustada Speedpointide abil.
- Eri seaded nagu "Freeze Frame" või "Speed Ramp" laiendavad loomingulisi võimalusi.
Samm-sammult juhend
DaVinci Resolve'is Retime Controls'i kasutamiseks järgi neid samme:
Esmalt tõmba oma klipp DaVinci Resolve ajajoonele. Retime Controls'i avamiseks paremklõpsa klipil ja vali kontekstimenüüst "Retime Controls". See toiming on näidatud videos 39. sekundil.

Kui Retime Controls on avatud, näed ülemises ribas sümbolit, mis näitab, et su klipp mängib edasi. Kui sümbol on suunatud tahapoole, mängitakse klipp tagurpidi. Samuti näed 100% praegust esituse kiirust ekraanil. Need funktsioonid selgitatakse videos 49. sekundil.

Et luua kiirusmuutust, tuleb määrata teatud punktid klipis. Otsi stseeni alguses koht, mida soovid aeglustada või kiirendada. Peatu stseeni algusmärgistuse juures ja klõpsa seejärel 100% ekraanil, et lisada "Speedpoint". Selleks mine noolele allapoole ja vali "Lisa Speedpoint". See on selgitatud videos 117. sekundil.

Nüüd tuleb leida kiirusemuudatuse lõpp-punkt. Mängi klippi, et tuvastada oluline hetk, kus efekt lõppeb. Peatu selle punkti juures ja lisa uuesti Speedpoint, klõpsates taas 100% ekraanil ja "Lisa Speedpoint". See on näidatud videos 139. sekundil.
Nüüd oled määranud kaks Speedpointi. Et mängida klipi vahemik nende punktide vahel aeglasemalt või kiiremini, lohista parempoolne Speedpoint paremale. Kui lohistad selle vasakule, kiireneb esitus. Selles näites soovime esitust aeglustada, seega lohista Speedpointi nagu videos 158. sekundil näidatud.

Kui nüüd klippi esitad, märkad, et lõik kahe Speedpointi vahel mängitakse aeglasemalt. Alates kiiruse nullimise kohast taastatakse normaalne esituskiirus. See funktsioon selgitatakse videos 192. sekundil.
Kas lisasid mitu Speedpointi ja soovid mõne eemaldada? Klõpsa lihtsalt noolele allapoole ja vali "Eemalda Speedpoint", et soovitud Speedpoint eemaldada. See on näidatud videos 204. sekundil.
Kui soovid kõik Speedpointid nullida, mine uuesti noolele allapoole ja klõpsa "Lähtesta klipp". Nii saad kõik kohandused tagasi võtta ja alustada 100% juurest. See funktsioon on käsitletud videos 220. sekundil.

Kasulik funktsioon on "Lähtesta 100%". Kui soovid teatud ala aeglustada, saad lihtsalt klõpsata noolel ja valida valik "Lähtesta 100%", et ala tagasi algsele kiirusele nullida. See on selgitatud videos 257. sekundil.
Freeze Frame'i seadmine on samuti kasulik tehnik. Saad valida klipist konkreetse punkti ja hoida seda siis staatilisena. Vali soovitud punkt ja klõpsa noolel allapoole ja seejärel "Freeze Frame". See funktsioon on demonstreeritud videos 281. sekundil.

Free Frame'i saab pikendada, kui lohistad parempoolset Speedpointi paremale. Niimoodi saab statiivi pikemalt kuvada. See on selgitatud videos 296. sekundil.
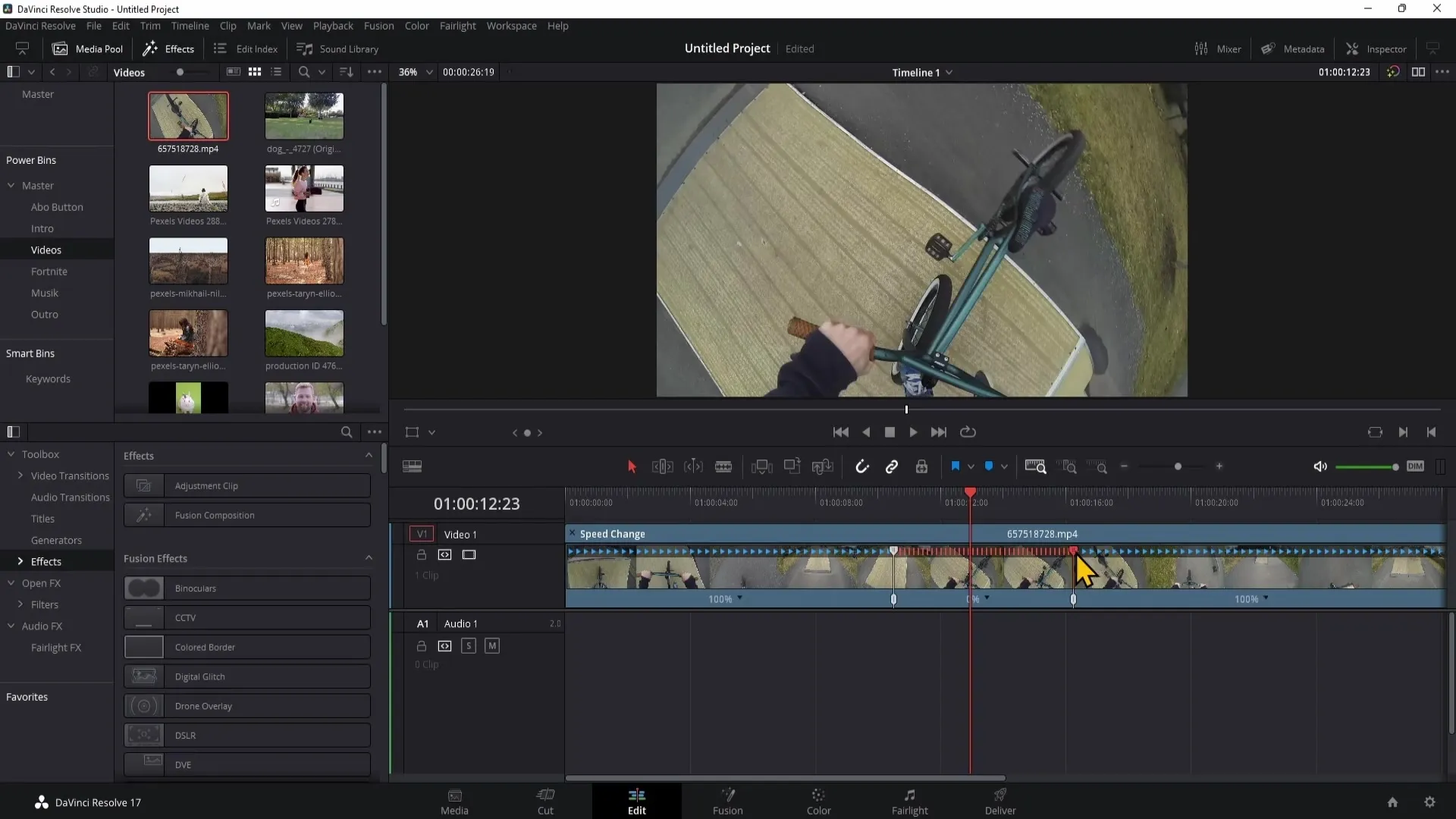
Lisaks saate kiirustasandeid hiljem liigutada. Kui olete kiiruspunkti määranud ja selle valesti paigutanud, saate selle hiirega soovitud asendisse lihtsalt lohistada, muutmata kiirust. Juhist saate videost sekundil 316.
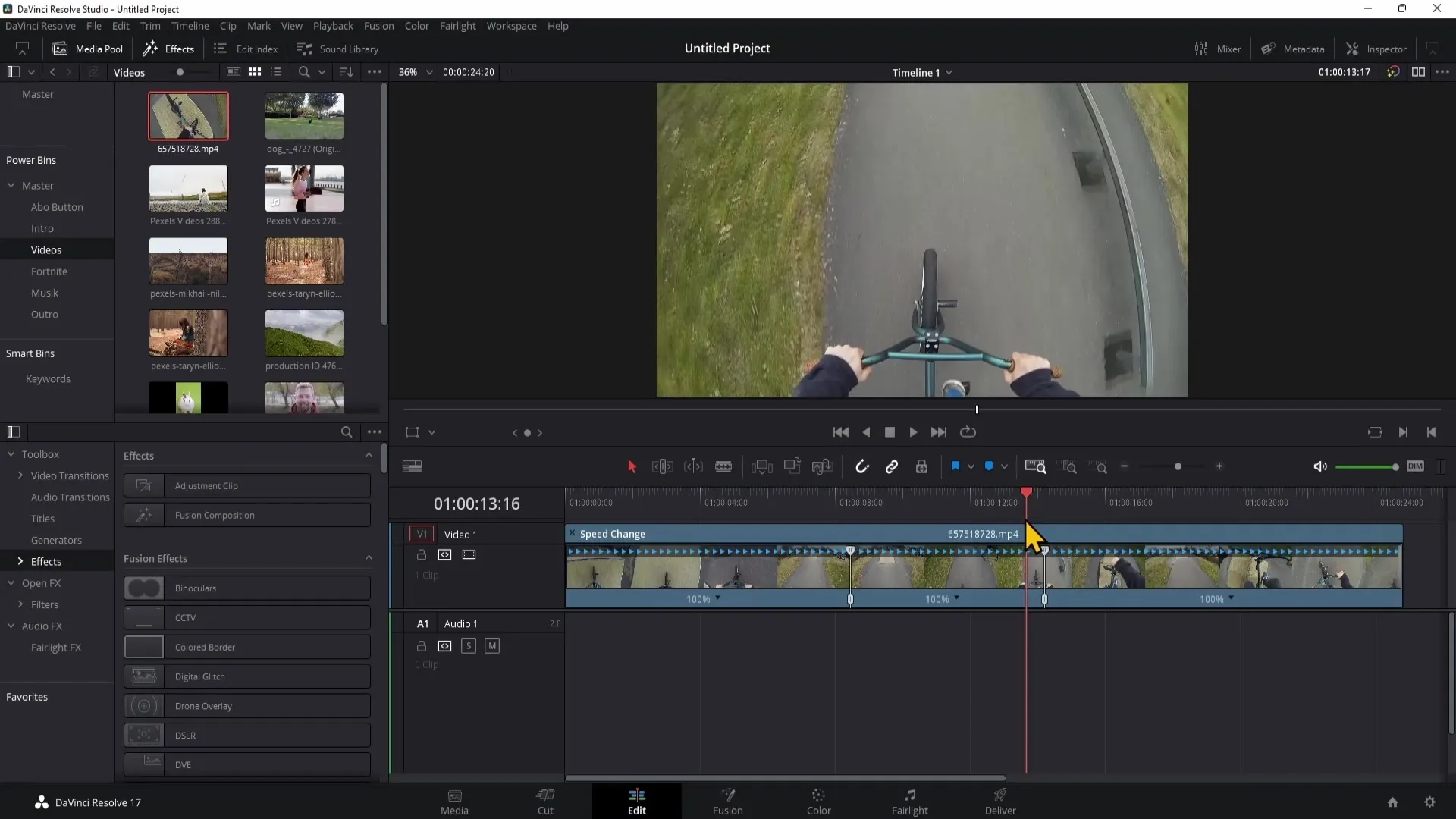
Veel üks funktsioon on "Pööratud segment". Selle valikuga saate valikuliselt lasta osa oma klipist tagurpidi mängida. Selleks valige klipp ja minge allanoolt, et efekt aktiveerida. See on kirjeldatud videos sekundil 341.
Kui soovite olla loov, võite kasutada ka "Tagasikerimine" efekti, et klippi teatud kiirusega tagurpidi mängida. Valige alguspunkt ja määrake, et klipp mängitakse sellel punktil näiteks kiirusega 800% tagurpidi. See selgitatakse videos sekundil 355.
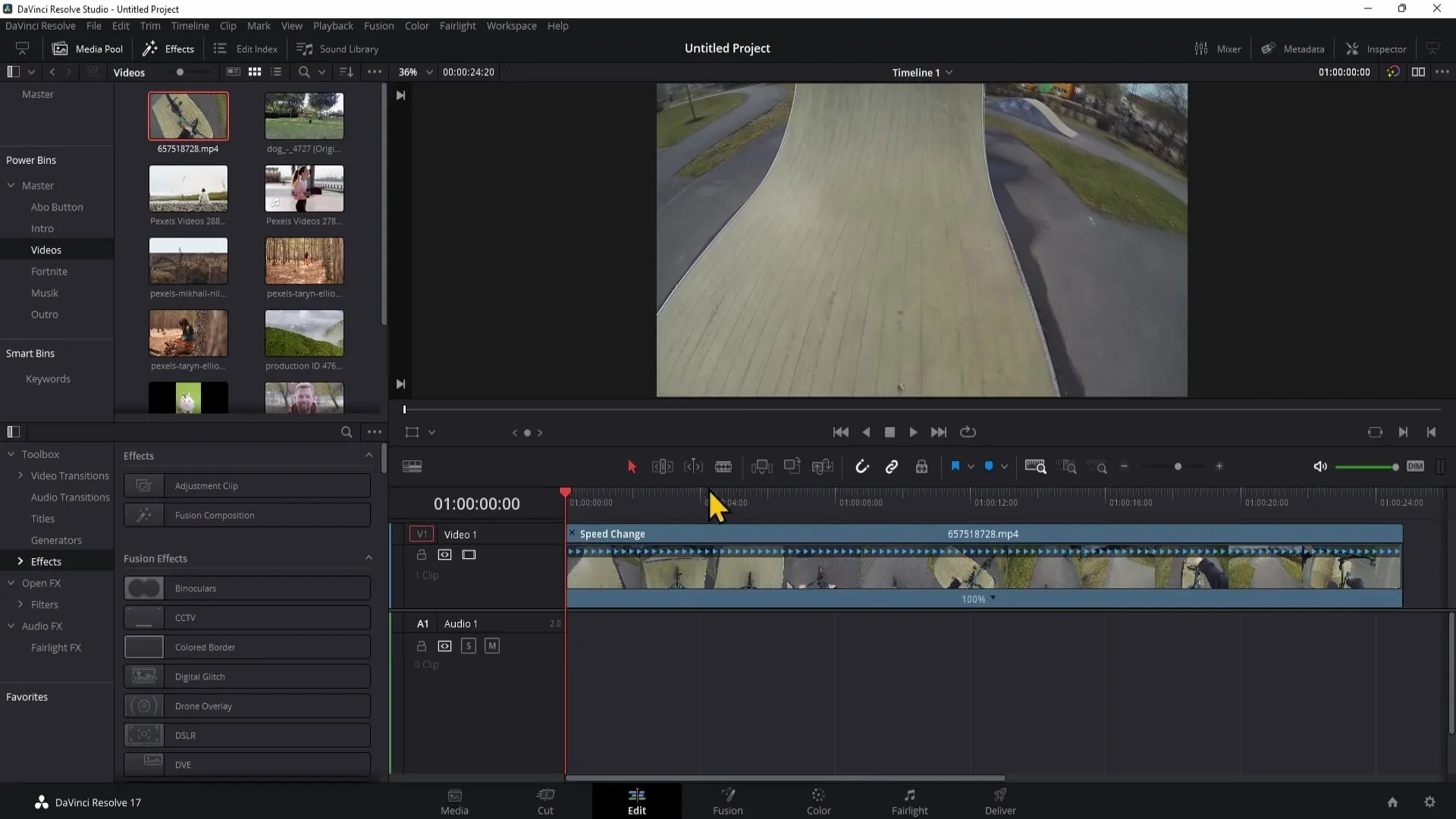
Dramaatiliste pidurite või kiirenduste jaoks saate kasutada "Kiirusrampi" funktsiooni. Saate määrata, millise kiirusega soovite taasesituse alguse ja lõpu olla. Nende kohanduste abil saate sujuvad üleminekud ilma et peaksite käsitsi mitu kiirustaset määrama. See on näidatud videos sekundil 445.
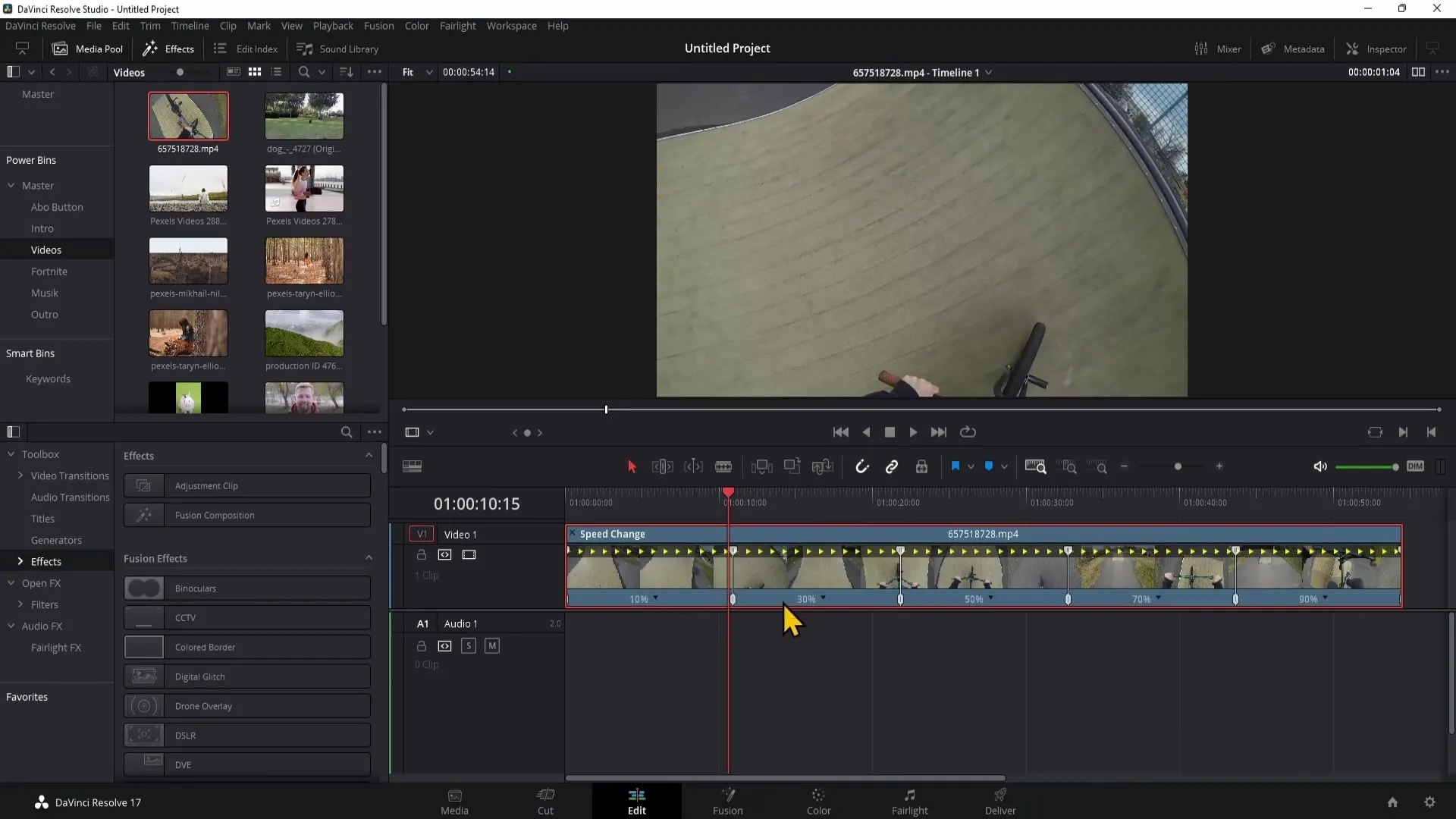
Lõpetuseks, kui klippi mängitakse väga aeglaselt, võib see hüpata. Probleemi lahendamiseks valige klipp ja minge inspektorisse, et kohandada "Retime Scaling" sätteid. Soovitan valida "Optical Flow" protsessi, mis muudab taasesituse sujuvamaks. See oluline teave selgitatakse videos sekundil 520.
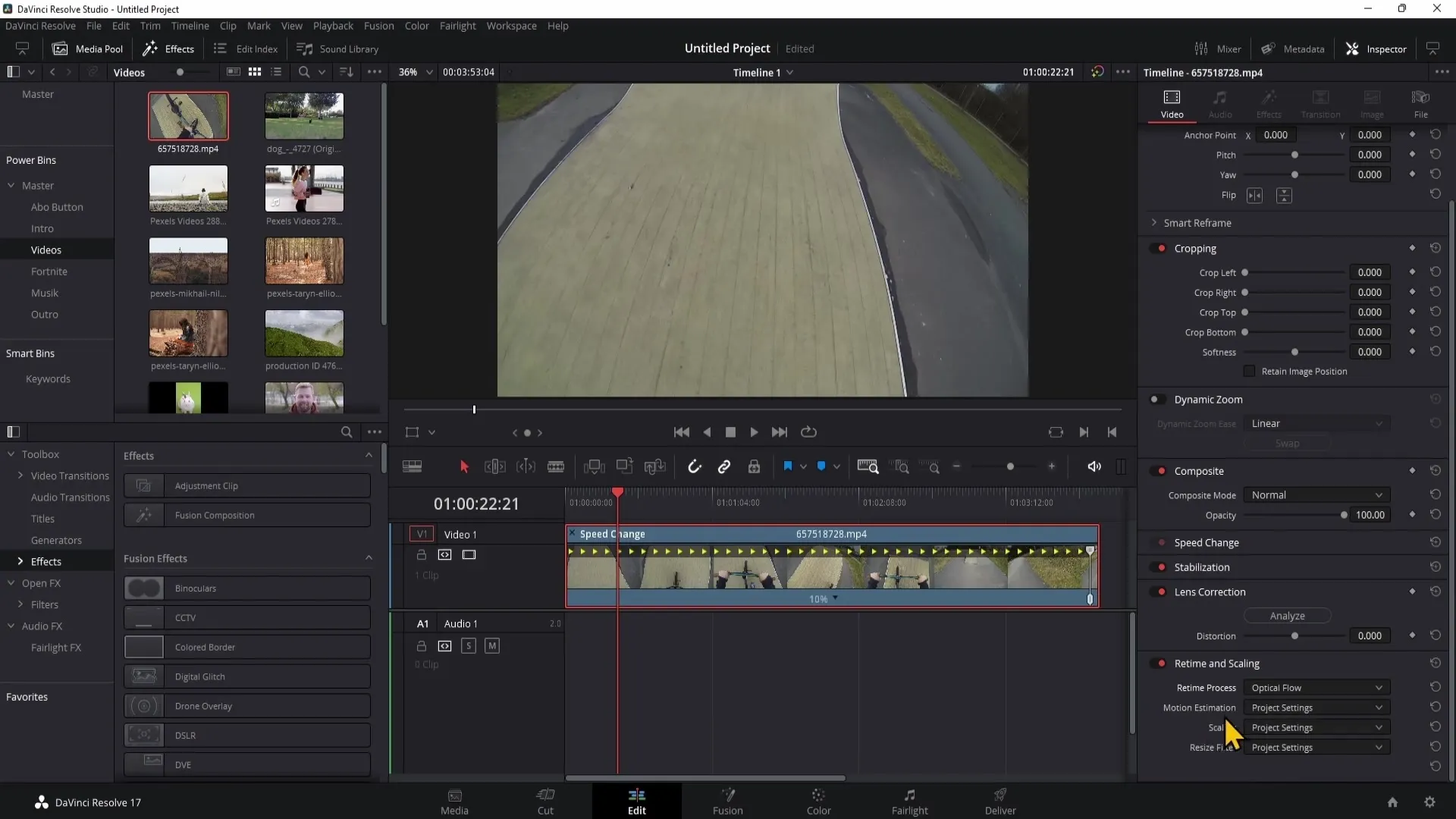
Kokkuvõte
Selles juhendis õppisite, kuidas kasutada DaVinci Resolve'i Retime Controls'i, et reguleerida oma videoklippide taasesituse kiirust. Õppisite, kuidas seada kiiruspunkte ja tõhusalt muuta oma klippide kiirust. Lisaks saite avastada erinevaid loomingulisi tehnikaid, nagu külmutatud kaadrid või kiirusramp.
Korduma kippuvad küsimused
Mis on Speedpoints DaVinci Resolve'is?Speedpoints on märgised, mis võimaldavad teil klipi osa määratleda kiiruse muutmiseks.
Kuidas saan eemaldada Speedpointi?Klõpsake Retime Controls'is allanoolt ja valige "Clear Speedpoint".
Kas saan kiiruse muudatuse tühistada?Jah, saate kõik kohandused tagasi võtta, valides "Klippi lähtestada".
Kuidas saan taasesituse sujuvamaks muuta?Kasutage Inspektoris "Retime Scaling" funktsiooni ja valige "Optical Flow".
Mis on "Kiirusramp" funktsioon?"Kiirusramp" funktsiooniga saate dünaamiliselt reguleerida klipi kiirust, ilma et peaksite määrama palju kiirustasandeid.


