Piltide redigeerimine on lihtsam ja efektiivsem kui kunagi varem, eriti tänu uutele tehisintellekti funktsioonidele Adobe Photoshopis. Nende tööriistade abil saate oma piltidelt objekte ja inimesi hõlpsalt eemaldada või isegi uusi elemente lisada. Selles õpetuses näitan sulle, kuidas saad neid tööriistu optimaalselt kasutada, et saavutada muljetavaldavaid tulemusi. Olgu sa algaja või kogenud kasutaja, alljärgnevad sammud aitavad sul oma fotosid hõlpsasti optimeerida.
Olulisemad järeldused
- Adobe Photoshopi uus Eemaldamise tööriist võimaldab soovimatud objektid piltidelt täpselt eemaldada.
- Generatiivse täitmise abil saad mitte ainult objekte eemaldada, vaid ka asendada uutega, mis sobivad ideaalselt üldise pildiga kokku.
- Mittehävitav töömeetod on soovitatav, et saaksid alati tagasi pöörduda algse pildi juurde.
- Tehisintellekti tööriistad pakuvad kiireid ja muljetavaldavaid tulemusi, kuid beetaversioonis võivad mõnikord ilmneda ootamatud vigade teated.
Samm-sammult juhend
Samm 1: Kasuta Eemaldamise tööriista
Ava soovitud pilt Photoshopis. Selles näites kasutan pilti, kus on palju läbijaid, keda ma soovin eemaldada. Kliki tööriistaribal Eemaldamise tööriistale. Saad harja suurust kohandada ülal asuva riba abil. Soovitan kõigepealt reguleerida harja suuruse üldiselt, et tööd hõlbustada.

Isiku eemaldamiseks hoia vasak hiireklahv all ja lohista objekti, mille soovid eemaldada. Kohe näed tulemust: isik eemaldatakse.

Samm 2: Mittehävitav redigeerimine
Veendumaks, et ei sekkuta püsivalt sinu pilti, võid kasutada võimalust Kõik kihid salvestada. See loob uue kihi, kuhu tehtud muudatused salvestatakse. Nii saad vajadusel alati taastada originaalpildi.

Vali uus kiht enne objektide eemaldamist jätkamist.

Samm 3: Generatiivne täitmine
Nüüd näitan sulle uusimat tööriista Photoshopsis – Generatiivset täitmist. Vali lasso tööriist ja märgi objekt, mida soovid eemaldada. Liigu alaosas olevale tegumireale ja klõpsa generatiivse täitmise käsklusele. Praegu pead võimalike mõistete sisestamisel kasutama inglise keelt, kuid lähitulevikus peaksid saksa keele tõlked samuti toetatud olema. Kui soovid objekti eemaldada, vajuta lihtsalt Naturaalne.

Samm 4: Objekti asendamine
Kui soovid eemaldamise asemel lisada uue objekti, võid lihtsalt sisestada soovitud ingliskeelse mõiste. Näiteks „tree“ puu jaoks või "car" auto jaoks. Süsteem pakub sulle mitmeid ettepanekuid. Saad kiiresti näha, milline tulemus sobib pildiga kõige paremini.

Samm 5: Tulemuse valik
Järgmises valikus näed erinevaid KI poolt pakutavaid ettepanekuid. Kliki ettepanekutel, et valida parim. See käib kiiresti ja saad kohe tulemuse näha. Generatiivne täitmine on muljetavaldav ning tulemuslikud pildid näevad tihtipeale väga realistlikud välja.

Samm 6: Pildi laiendamine
Kui soovid pilti laiemaks teha, saad vajutades Alt klahvi all hoides pilti mõlemalt poolt laiendada. Seejärel saad taas kasutada generatiivse täitmise tööriista ja laiendada keskkonda vastavalt, sisestades mõisteid nagu "forest" metsa või "sky" taeva jaoks.
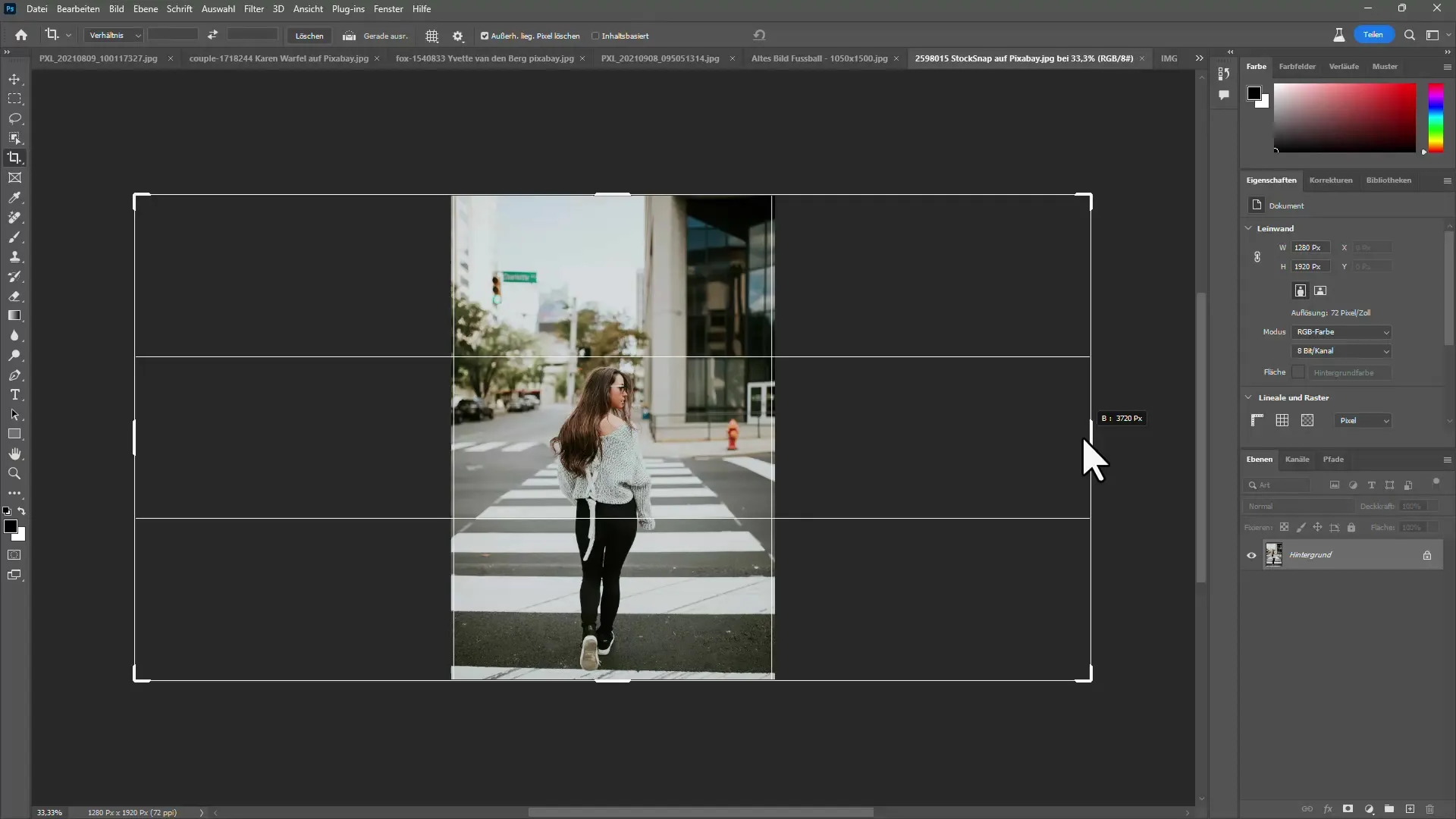
On oluline, et ühendatud pilt sobiks ka algsega.
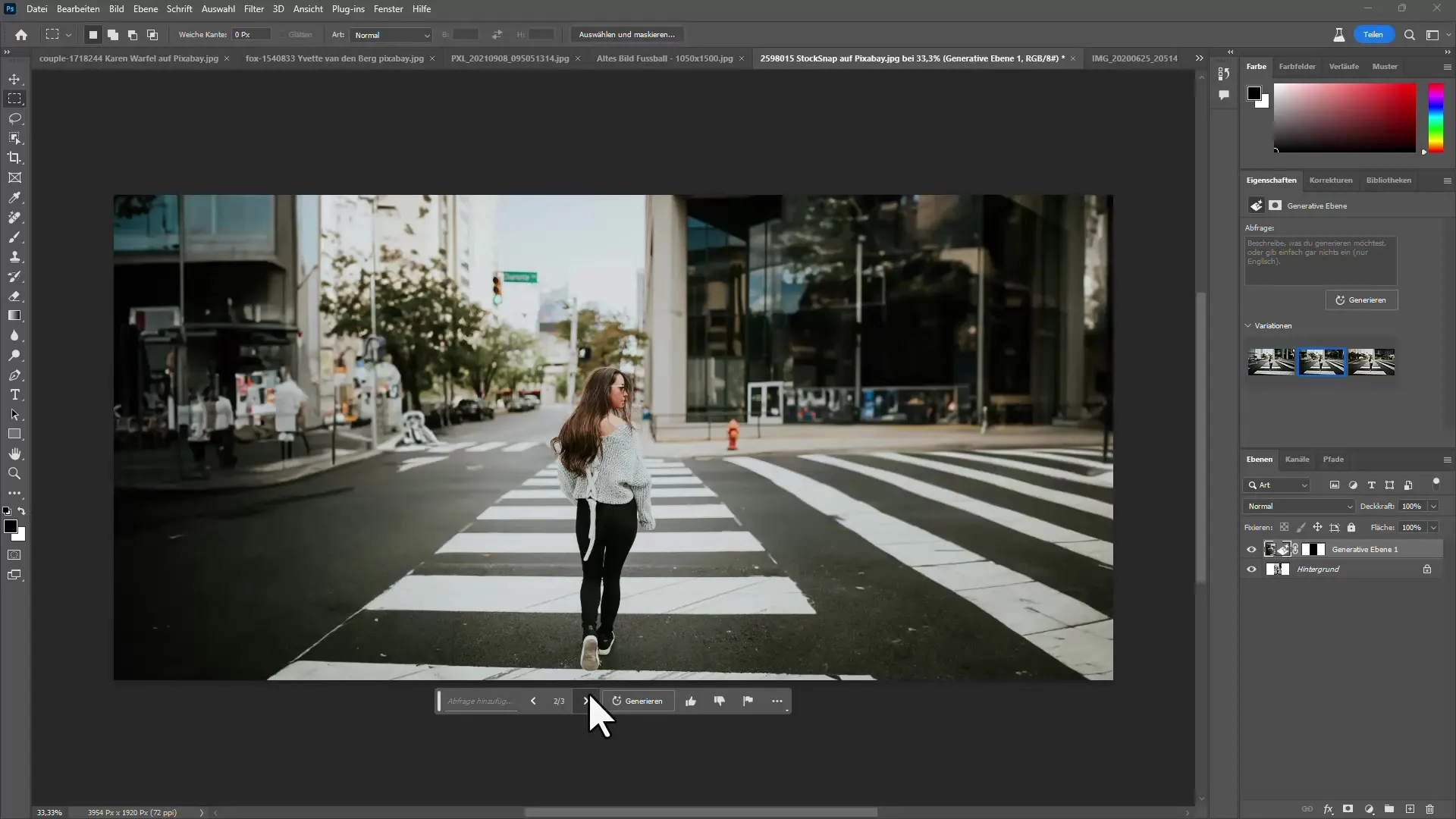
Samm 7: Ekspordi ja salvesta
Kui oled redigeerimisega rahul, peaksid oma töö salvestama. Salvesta pilt PSD-formaadis, et tagada tulevikus juurdepääs kõigile kihtidele ja ettepanekutele. Nii saad igal ajal muudatusi teha, alustamata otsast peale.
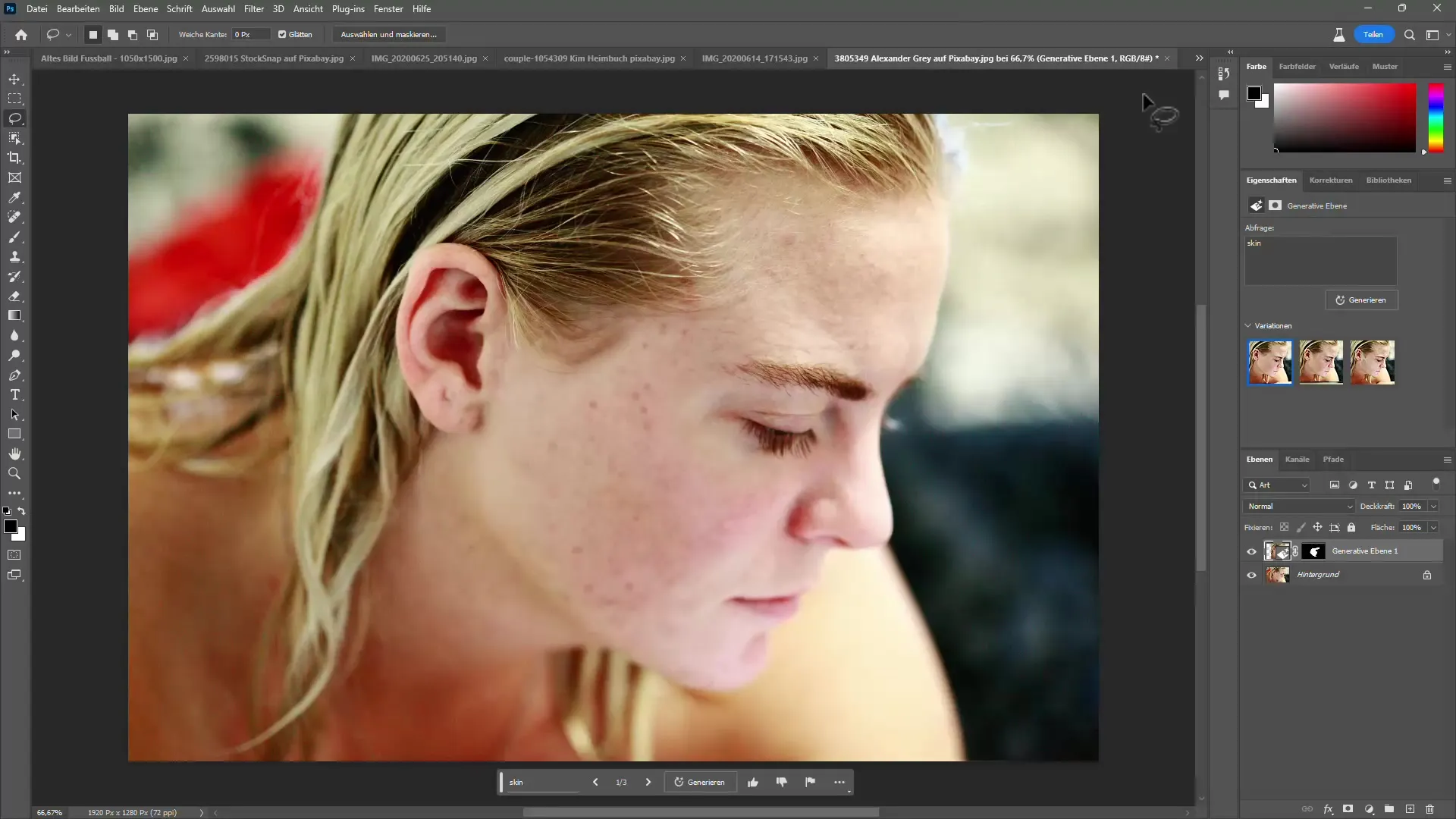
Kokkuvõte
Selles juhendis õppisid, kuidas kasutada Photoshopi uusi AI-tööriistu piltide tõhusaks redigeerimiseks. Alates eemaldamisvahendi kasutamisest kuni generatiivse täite ja kihtide tõhusa haldamiseni - need funktsioonid muudavad pilditöötluse viisi. Veidi harjutamisega suudad saavutada muljetavaldavaid tulemusi, mis tõstavad su loovad projektid järgmisele tasemele.
Tihti esitatavad küsimused
Millist Photoshopi versiooni vajan uute AI-funktsioonide jaoks?Uued tööriistad on saadaval Photoshopi beetaversioonis.
Kas muudatusi on võimalik tagasi võtta?Jah, kasuta lihtsalt tagasivõtufunktsiooni või töötle mittehävitavalt.
Kui hästi töötab generatiivne täide?See pakub muljetavaldavaid tulemusi, mis on sageli raskesti eristatavad päris piltidest.
Kas saan redigeerimised salvestada?Jah, salvesta oma fail PSD-vormingus, et hiljem sellele tugineda.
Kas uued funktsioonid on stabiilsed?Kuna tegemist on beetaversiooniga, võivad aeg-ajalt ilmneda tõrked, mis on aga normaalsed.


