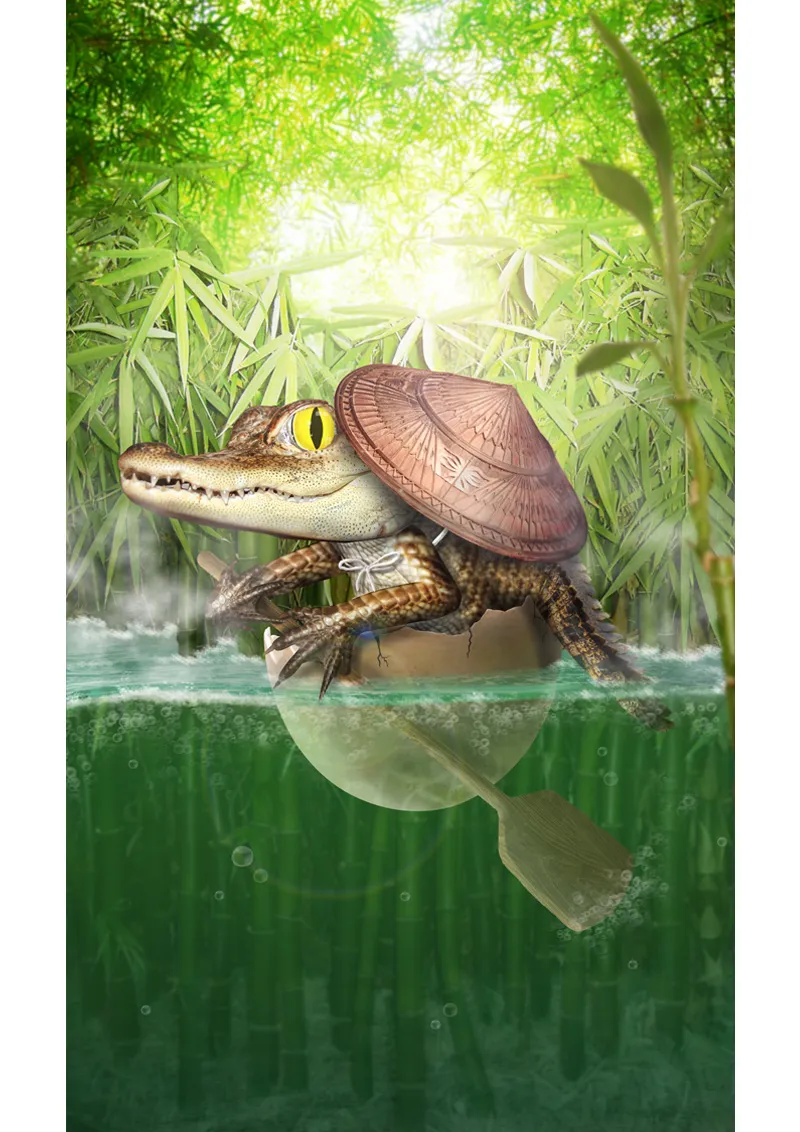Tere, kallis pikslikogukond!
Täna tahaksin teile näidata, kuidas minu pilt Väike teekond sündis!
Tutorial on jagatud kahte ossa:
Osa 1: Taust
- Esialgsed kaalutlused
- Ettevalmistused
- Tausta loomine ja redigeerimine
OSA 2: Põhimotiiv
- Munakoorest saab laev
- Alligaatori loomine ja redigeerimine
- Väikesed detailid ja efektid
Aga enne kui me alustame õpetusega, esitlen teile võistluspildi: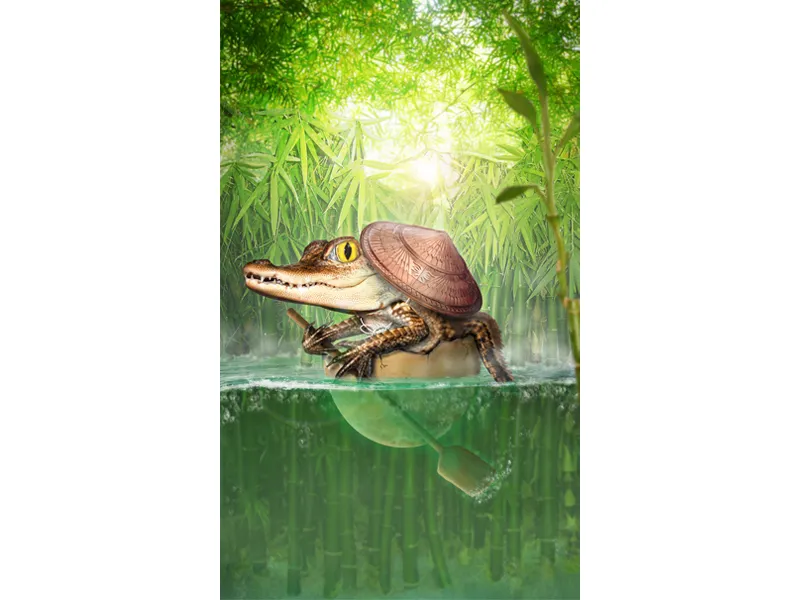
Pilt deviantARTis: KLIKKIGE MEIE!
1. OSA: Taust
Esialgsed kaalutlused
See oli 3. jaanuar 2014 ... 2014 Quicky avalöök oli alanud ja ma ootasin kannatlikult pulgakesi.
Siis oli aeg käes: kell 20.00 saabus kauaoodatud eelvoor ...
... munakoorega.
Niisiis, okei ... mul oli tähtajani vaid 6 tundi. Mida ma selle pulgaga teen?
Mõtleme selle üle ...
Enamik inimesi paneks sinna ilmselt tibu või midagi muud - täiesti tavaline idee -, nii et ma paneksin sinna pigem midagi eksootilist ...
hmm ... alligaatorilaps!
Nii tekkis esimene ligikaudne idee. Ma tahtsin jutustada väikese Kaug-Ida muinasjutu väikesest, seiklushimulisest alligaatorist, kes oma munakoorega suurde maailma läheb. Pildi kompositsioon oli mulle kohe selge: portreeformaat. Alligaator koos labidaga munakoores keskel. Taustal peaks olema näha palju bambust ja pildi üldine värvus peaks olema kollakasroheline.
Hakkasin kohe otsima sobivaid keppe.
Mul oli vaja palju bambusekeppe ja sobivaid beebi alligaatori pilte. Õnneks leidsin ka mõnusa veepildi, kus on hästi äratuntav vahemaa veealuse ja pinnase vahel.
Pärast tund aega kestnud varude otsimist olid kõik pildid valmis ja ma võisin lõpuks ometi alustada.
1. samm - ettevalmistused
Okei! Nüüd on mul tähtajani vaid 5 tundi ...
Avan veepildi ja pikendan pilti ülespoole, kasutades cropimise tööriista (C).
Seejärel võtan taevast värvi üles, kasutades pipettimisvahendit(I), ja värvin saadud valge ala pildi kohal, kasutades täitmistööriista (G) .
Kuna tahan, et värvus oleks rohelisem, muudan värvi. Selleks loo ma Hue/Saturation (värvitooni/küllastuse ) korrigeerimiskihi järgmiste väärtustega:
- Hue - 33
- Saturation +13
Nüüd loen 2 kausta ja nimetan need ümber "Foreground" ja "Background". Lisan kärbitud munakooriku ja alligaatoripulga kausta "Foreground". Peidan selle kausta ära ja keskendun taustale. Nüüd lisan kõik bambusekepid kausta "Background".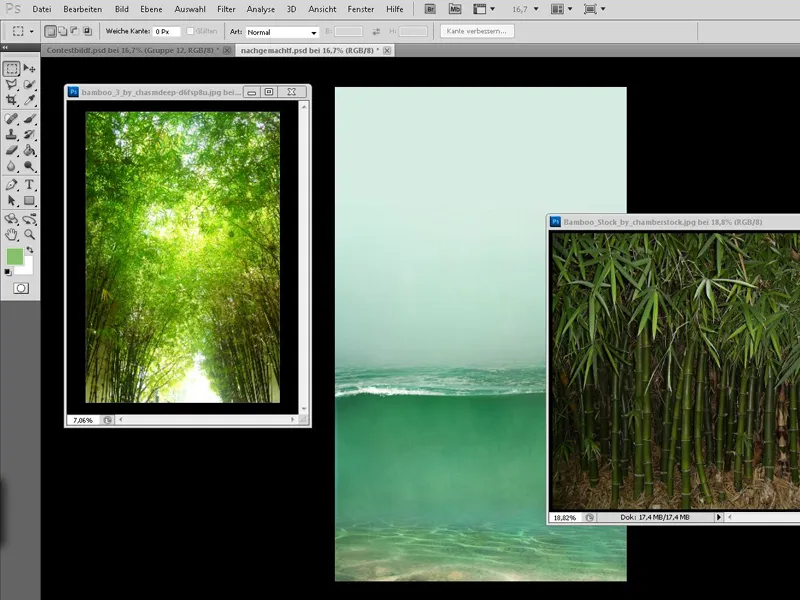
2. samm - bambus taustal
Nüüd alustame bambuse paigutamist: Kõigepealt hoolitseme bambuse eest, mida näete kaugel taustal. See on paigutatud kohe üleval ja kuna mulle väga meeldivad värvid, siis ma ei muuda selles midagi ja püüan orienteeruda sellel bambusekepil, kui tegemist on teiste bambusekujutistega.
Ma skaleerin bambusepildi õigesse suurusesse ja hägustan selle, kasutades Filter>Blur Filter>Gaussian Blur, mille raadius on 3,5 px. Seejärel lühendan bambust nii, et see ulatub ainult kuni veeni.
Samm 3 - Bambus vee all
Nüüd hoolitseme bambuse eest vee all. See paigutatakse kõigepealt pildi alumisse ossa ja seejärel suurendatakse veidi, hoides all Shift klahvi. Seejärel dubleerime selle kihi, hoides hiire vasakut klahvi all ja lohistades seda Create new layer ikoonile. Koopia on peidetud ja me hoolitseme kõigepealt vees oleva ala eest.
Veendume, et vee all poleks lehti või oleks ainult suhteliselt vähe lehti. Peame silmas ka seda, et bambus paistab vees oleva moonutuse tõttu suuremana - seega võib alumine osa olla veidi suurem.
Kui oleme bambusega vees rahul, võime lühendada pilti, kuni vesi katkeb.
Ja kuna me tahame, et vesi näeks rohkem hägune välja, kasutame taas Gaussi hägusust 5,5 px juures ja vähendame kihi läbipaistmatust 50%-ni..webp?tutkfid=53005)
Nüüd on mõned asjad, mis mind häirivad ja mida ma saan maski abil kiiresti parandada:
Kõigepealt loo ma bambuse kihile maski ja eemaldan pehme pintsliga veepinna ja bambuse vahelised kattuvad alad.
Ja kahtlemata märkate ka seda ebasobivat peegeldust põhjas - selle eemaldame taustakihis, kasutades selleks kopeerimistempli tööriista (S) .
Bambus paistab altpoolt veidi liiga läbipaistev ... Siin lahendame probleemi lihtsalt, valides taustast ( Hue/Saturation kiht peaks olema esialgu peidetud) eyedropper tööriistaga algse veealuse värvi ja värvides bambusevarred taustakihile.
Seejärel loome bambusekihi kohal uue kihi, mille värvirežiim on ca 20% läbipaistmatus ja värvime pehmete pintslitega ( läbipaistmatuse juures 100%) vee roheliseks kuni murdumiseni.
Seejärel loome veel ühe kihi värvirežiimiga ca 20% läbipaistmatusega ja värvime rohu alumise männi roheliseks.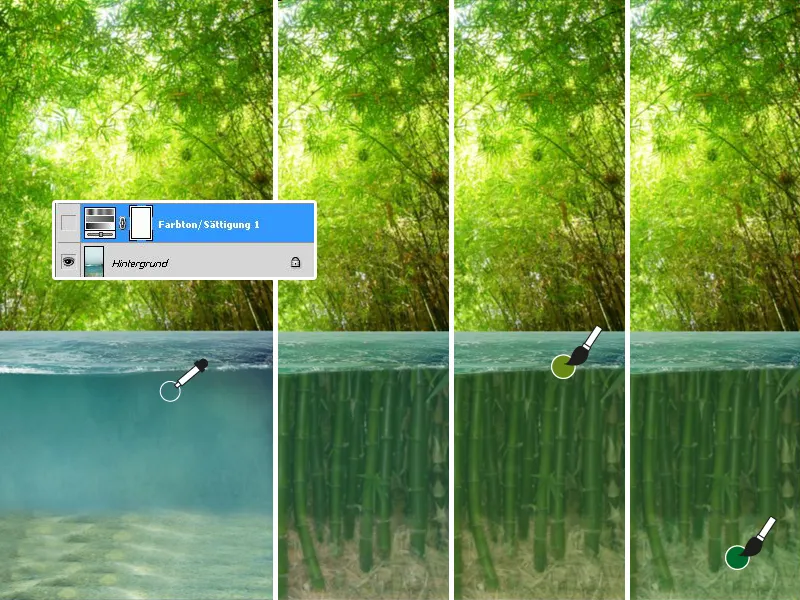
Lõpuks tekitan viimase värvikihi (20% läbipaistmatusega ) ja panen vee alumise osa kohta gradienti sinisest läbipaistvaks. Veel üks uus kiht kõigi kihtide kohal on mõeldud vee häguse efekti tugevdamiseks, värvides vee taas rohelisega kuni purunemiseni ja vähendades selle kihi läbipaistmatust 20%-ni.
Pilvine vesi on valmis!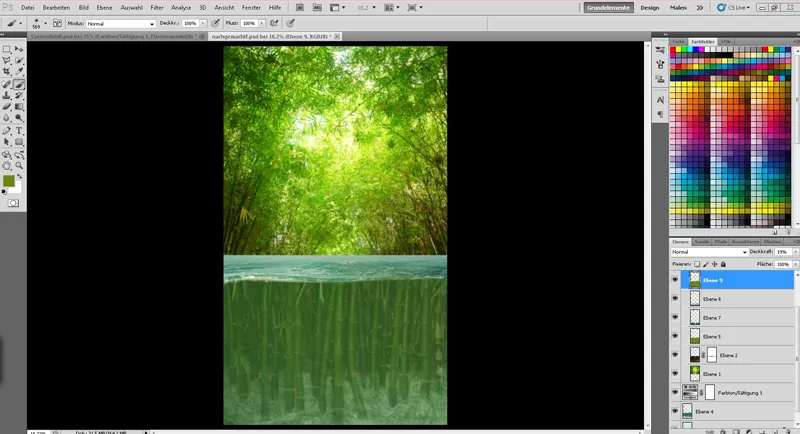
4. samm - bambus vee kohal
Nüüd jõuame vee kohal oleva bambuse juurde.
Mäletate dubleeritud bambuse kihti? Näitame seda uuesti ja - kui vaja - liigutame selle tagasi ülesse. Seejärel asetage bambus nii, et kõik oleks umbes õigesti.
Loome maski ja saame värvida alumise ala (vee all) mustaks.
Kuna mul ei ole kiirelt piisavalt aega, et bambust ükshaaval ja puhtalt värvida, siis võtan pintsli 50% kõvusega ja 100% läbipaistmatusega, otsin bambuse silmapaistvad osad ja värvin need maski ära.
Nüüd otsime bambuse seest teised silmatorkavad kohad ja värvime need seekord väiksema pintsli läbipaistmatusega (50%) ära.
Valmis! Kuid nüüd näeb bambus natuke paljas välja ...
Pole probleemi - loome uue kihi ja kasutame eyedropper-tööriista, et saada bambuse lehtede värvi ja värvime mõned lehed kõvema pintsliga (umbes 80% kõvadusega ).
Oluline on, et me vahetame aeg-ajalt eyedropper tööriistaga värvi, et saada lehtede heledad ja tumedad värvid. Nii sulandub bambus palju paremini pildile.
Nüüd on aeg tuua bambus vette. Selleks läheme tagasi maski ja värvime bambuse piki pulkasid valge värviga täieliku läbipaistmatuse juures või kasutame musta, et eemaldada häirivad kohad. Ka siin tuleks pintsel veidi kõvemaks seada (umbes 80%).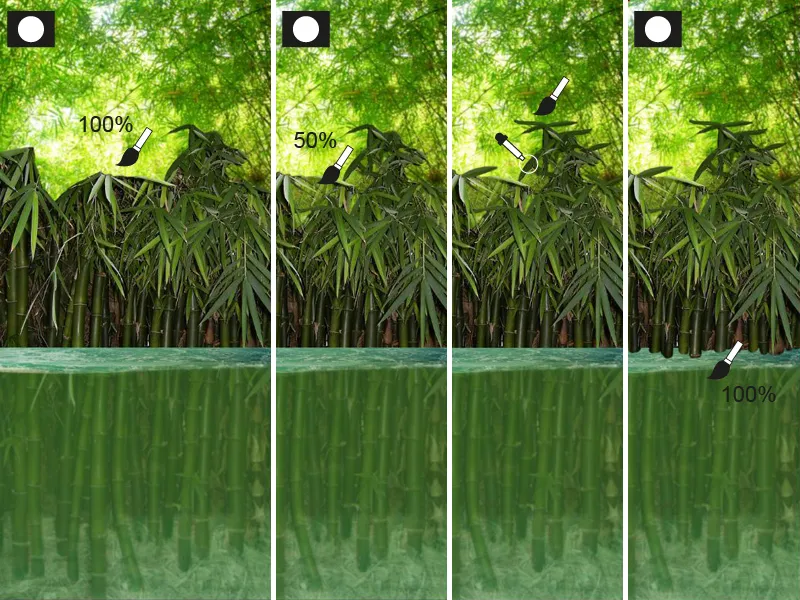
Olen bambusega rahul ja valin nüüd kõik bambuse ülemise osa juurde kuuluvad kihid ning ühendan need paremklikkides üheks kihiks.
Nüüd tekitan bambuse valiku, klõpsates vasakuga bambuse kihi pisipildil, hoides samal ajal all Ctrl-klahvi.
Tahan bambust veidi heledamaks muuta ja tausta värviga ühtlustada; selleks loo ma Gradation Curves 'i kohandamiskihi ( Gradation Curves adjustment layer). Seejärel võtame uuesti bambuse valiku ja loome uue kihi, mille valgusrežiimiks on Soft light (pehme valguse režiim) ja läbipaistmatus 40%. Valik on siis värvitud kollakasroheliseks.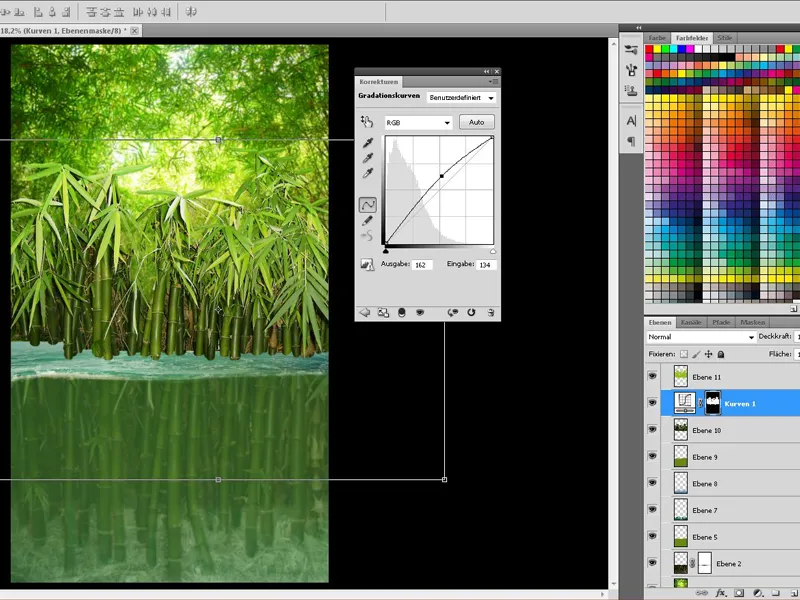
Ma arvan, et meil ei ole ikka veel piisavalt bambust ...
... ja kuna see on mäng ajaga, peab see olema kiire ja lihtne:
Duplitseerime bambuse kihi, Gradation Curves kihija Soft Light kihining liidame koopiad.
Seejärel loome kausta, vähendame läbipaistmatust 80-85%-ni ja kleebime sinna ühendatud kihi.
Selles kaustas saame nüüd bambust mitu korda dubleerida, peegeldada, transformeerida ja lihtsalt kustutada häiriva osa (nt kustutusvahendiga) .
Kui oleme bambusega rahul, võtame kõik vee kohal olevad "bambuse" kihid (sh korrigeerimis- ja värvikihte) ja liidame need kokku.
Kuna bambus on veidi kaugemal, peame nüüd bambust hägustama. Selleks kasutame taas Gaussi hägustust 1,5 px.
Peagi oleme taustaga valmis:
Nüüd tahan lihtsalt muuta valgustingimused intensiivsemaks. Selleks loo ma uue kihi, kasutades Overlay režiimi ja maalin valguse üle bambuse suure ringina, kasutades suurt ja pehmet pintslit.
Kihi läbipaistmatust vähendan umbes 50%-ni.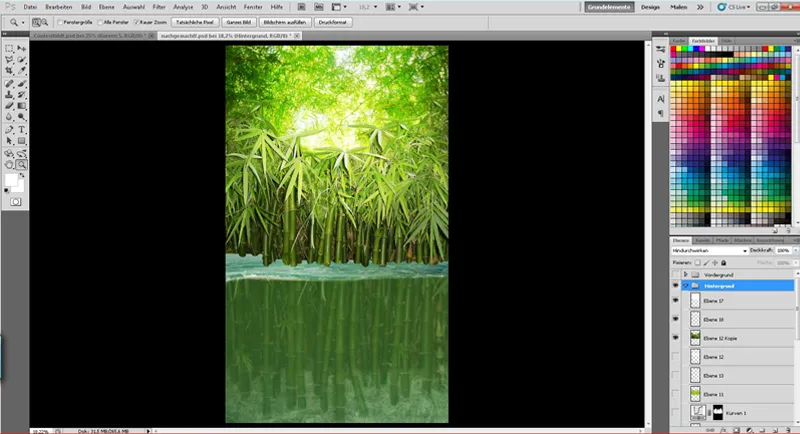
Lõpuks lõin veidi sügavust, luues maski bambuse kihile (vee kohal) ja taustal olevale bambuse kihile:
Vee kohal oleval bambuse kihil kasutasin musta ja läbipaistvuse vahelist gradienti, mille läbipaistmatus oli 20%, et bambuse ülemist osa veidi tuhmida.
Taustal oleva bambuse kihi jaoks lõin gradienti mustast läbipaistvuseks (läbipaistmatus 100%) alates veest ülespoole.
Nüüd on taust valmis ja me võime keskenduda alligaatorile!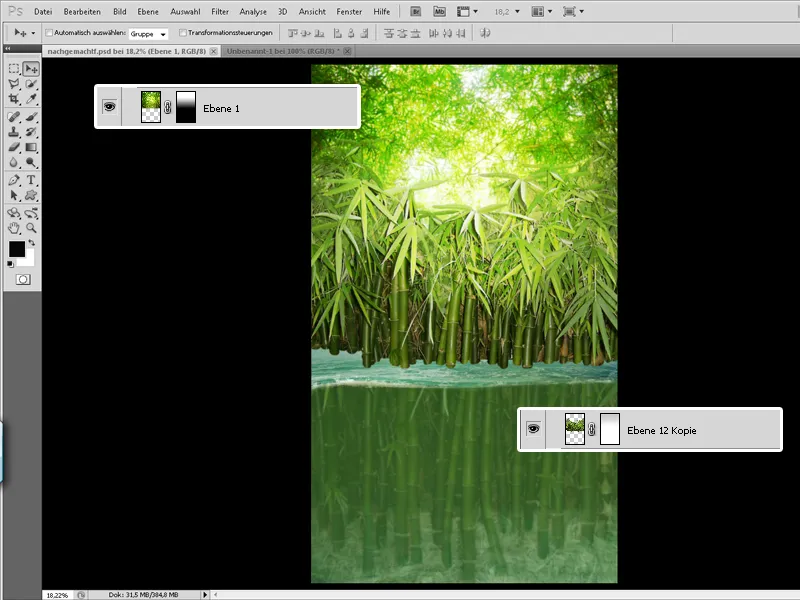
OSA 2: Põhimotiiv
1. samm - munakoorest saab laev
Lõpuks on aeg käes!
Nüüd saame uuesti näidata "esiplaanile" kausta ja paigutada väikese kelmuse oma "laeva"!
Meil on ainult üks väike probleem: roomajad ei kooru kanamunadest ...
Nii et ma loome munast valiku (Ctrl+klikk munakooriku kihi pisipildil) ja alustan kooriku värvimist uuel kihil. Kasutan splatterpintslit ja värvin muna erinevate roheliste ja pruunide toonidega madala läbipaistmatusega.
Mõned väikesed detailid nagu mustus või mõned praod ei tohiks puududa ja joonistan need munale peale.
Soovitan ka värvida mitmes kihis ja katsetada veidi seadistuste ja kihirežiimiga.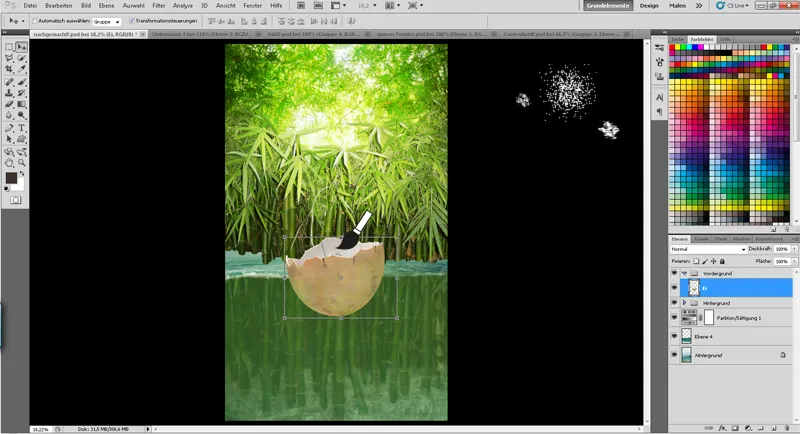
Valgust ja varju kasutatakse munakoorte integreerimiseks pildile:
Selleks teen lihtsalt valiku munast ja maalin eraldi kihtides suure pehme pintsliga umbes 15% ...
- ... varju kihil Multiply režiimiga
- ... ja valgus kihis, mille režiimiks on Soft Light (pehme valgus).
Lõpuks maalin veepeegelduse kausi alumisel küljel uuel kihil, kasutades Soft Light režiimi ja vähendades veidi läbipaistmatust.
Pehme ülemineku saavutamiseks kustutan ülemise ala kustutusvahendiga ja suure, pehme otsaga.
Nüüd jääb üle vaid panna kõik munaga seonduv kausta ja oleme valmis!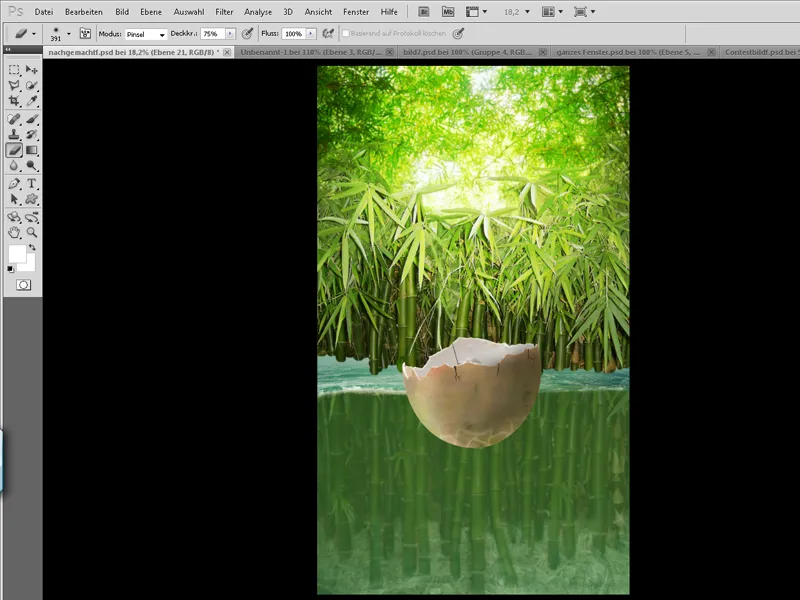
2. samm - alligaator alustab oma teekonda
Kuna ma kahjuks ei kohanud pulkade otsimise käigus muna sees istuvat ja sõudvat alligaatoripoega, siis pidin selle ise alligaatoripulkadest valmistama. Põhimõtteliselt on kogu asi väga lihtne:
Jagan reptiili kehaosadeks (pea, käsi, ülemine käsi, küünarvars, selg, saba) mitmes kihis.
Nüüd saan ma jäsemed paigutada nii, nagu ma tahan, et alligaator välja näeks.
Punktis Edit>Transform saan kehaosi kohandada, peegeldades, moonutades ja moonutades neid. Kuna kõht on fotol kahjuks varjatud, siis improviseerin ja tekitan kõhu seljaosadega.
Kasutades maski ja suurt, pehmet pintslit, saan luua kena, voolava ülemineku. Alternatiivselt võib asju ka templivahendiga järele parandada.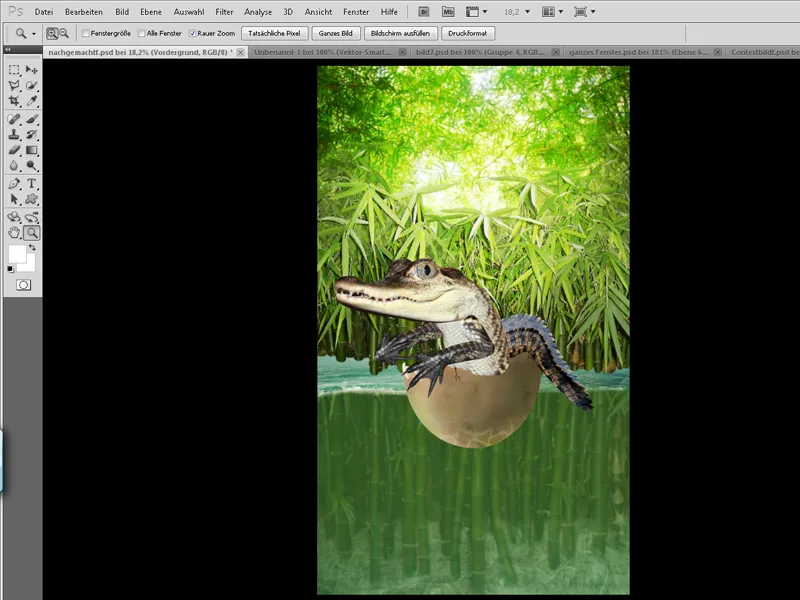
Suurendame nüüd "kallistusfaktorit", suurendades silmi. Selleks loo ma lassotööriistaga (L ) silmade valiku ja transformeerin seda tüübimisservo tööriistaga.
Nüüd olen alligaatoriga rahul - aga mulle ei meeldi looma värvus! Ühendame kõik alligaatoriga seotud kihid ühte kausta ja dubleerime selle.
Tehes paremklõpsu dubleeritud kaustas, saame kombineerida kausta üheks kihiks. Nüüd peaksime olema alligaatori ühte tasandisse kokku võtnud ja saame luua sellest valiku.
Nüüd võime ühendatud alligaatori esialgu ära peita.
Täitame valiku eraldi kihil ilusa pruuniga meie valitud värvi ja seame režiimiks pehme valguse. Me võime kasutada maski, et eemaldada pruuni värvi alligaatori aladelt või lihtsalt toonida seda.
Loomulikult võime töötada ka teiste värvi- ja pehme valguse kihtideganing vähendada kihtide läbipaistmatust, kuni oleme lõpptulemusega rahul.
Ja ärge unustage: Pane kõik, mis on seotud alligaatoriga, alligaatori kausta.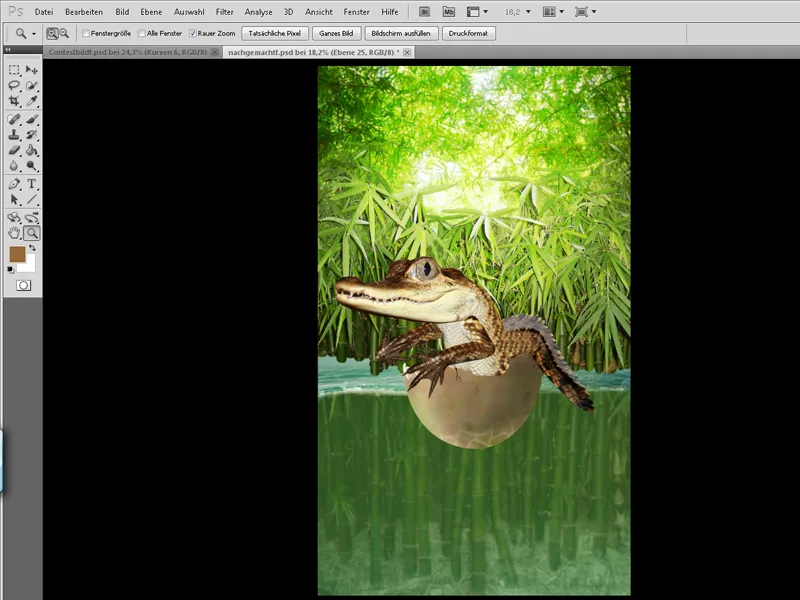
Nüüd tuleb mängu teravustamine: Võtame ühendatud alligaatori lahti ja duplitseerime selle uuesti. Need kihid peaksid olema kõigi teiste alligaatori kihtide peal ja neid redigeeritakse nüüd järgmiselt:
Ülemine kiht:
Kõigepealt kasutame Ctrl+I, et invertida värvid. Seejärel määrake kihi režiimiks Radiant light.
Filter>Sumutusfilter>Make Matter
- Radius 18 pikslit
- Künnise väärtus 24 taset
Filter>Filter>Sumutusfilter>Gaussi hägusus 1,6 px.
- Nüüd ühendatakse mõlemad kihid omavahel, kasutades kihirežiimi Copy in each other ja läbipaistmatus vähendatakse umbes 70%-ni.
Teravust saame kontrollida maski abil - edaspidi peaks see kiht olema alati kaustas üleval.
Lõpuks värvisin silma veidi kõvema pintsliga ja joonistasin sisse vastavad peegeldused..webp?tutkfid=53016)
Nüüd on aeg see väike kelmikas tõesti laeva panna:
Loome alligaatori kausta maski ja vähendame korraks läbipaistmatust. Nii saame maskis uuesti munakooriku nähtavaks teha ja alligaatori õigesti paigutada.
Lõpuks paneme läbipaistmatuse lihtsalt tagasi 100%-le.
Nüüd tuleb meil - nagu ka muna puhul - vaid määrata valgus ja vari.
Kaalude sära saame rõhutada kihi abil, kasutades Inlay-režiimi, pehmet pintslit ja värvi valge. Alligaatori kausta alla lisame varjud munakoorele.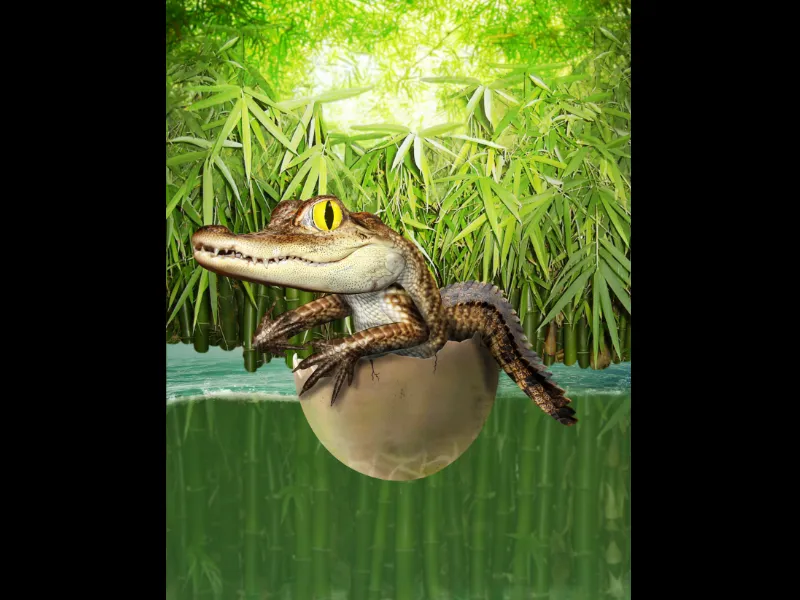
3. samm - väike kelm ei jõua ilma põtradeta kaugele
Ja just sellepärast loo ma kiiresti ühe!
See on väga kiire ja hämmastavalt lihtne - värvime kiiresti labida põhikuju pruuniga, kasutades selleks kõva pintslit.
Hoides all Shift-klahvi, saad luua sirge joone ühest punktist teise, mis sobib ideaalselt käepideme jaoks. Nüüd tuleb meil vaid asetada põhikujule puidutekstuur ja piirata see maskiga labidale, seada kihirežiimiks Overlay ja vähendada läbipaistmatust 70%-ni.
Lõpuks värvime lihtsalt harjumusest valguse ja varju sisse ning värvime maskiga labidale alligaatori käed. See ongi kõik!.webp?tutkfid=53018)
Samm 4 - Vette koos alligaatorilapsega
Liigume aeglaselt lõpliku pildi poole. Nüüd integreerime põhimotiivi taustale! Selleks duplitseerime kõigepealt "esiplaanile" mineva kausta ja ühendame selle. Saadud kiht on peidetud - seda kihti vajame hiljem kogu peamotiivi valiku loomiseks.
Nüüd loome esiplaanikausta jaoks maski ja värvime pintsliga piki vee murdumist, esialgu 100% läbipaistmatuse ja 50% kõvadusega. Seejärel vähendame pintsli läbipaistmatust ja värvime veepinna all oleva ala, et see näeks välja, nagu oleks see veel vee all.
Kasutades pehmet pintslit madala läbipaistmatusega, saame parandada gradienti. Kui mask on valmis, võime pöörata tähelepanu murdumise all olevale alale.
Võtame peamotiivi valiku ja värvime alumise ala roheliseks uuel kihil peamotiivi kohal. Selle kihi läbipaistmatust vähendame umbes 30%-ni - seejärel loome veel ühe kihi ja täidan alumise ala sinisega. Lõpuks sean kihi režiimi värviks ja vähendan läbipaistmatust umbes 15%-ni..webp?tutkfid=53019)
Nüüd maalime pildile pihu ja udu:
Õnneks on Photoshopis salvestatud ideaalne pihustuspintsel (vt. pilti), mis sobib suurepäraselt vahu joonistamiseks 20% läbipaistmatusega ja värviga valge. Kui aeg-ajalt suurust muuta, on illusioon täiuslik!
Udu tekib ka suhteliselt kiiresti:
Esi- ja taustavärv peaks olema must ja valge, et me saaksime Filter>Render filter>Clouds kaudu mustad ja valged pilved.
Kihtrežiimiks pannakse Multiply negative, luuakse mask ja tehakse mustaks Ctrl+I abil.
Nüüd saame suure pehme pintsliga väikese läbipaistmatuse juures (ca 20%) maalida mõned udupilved.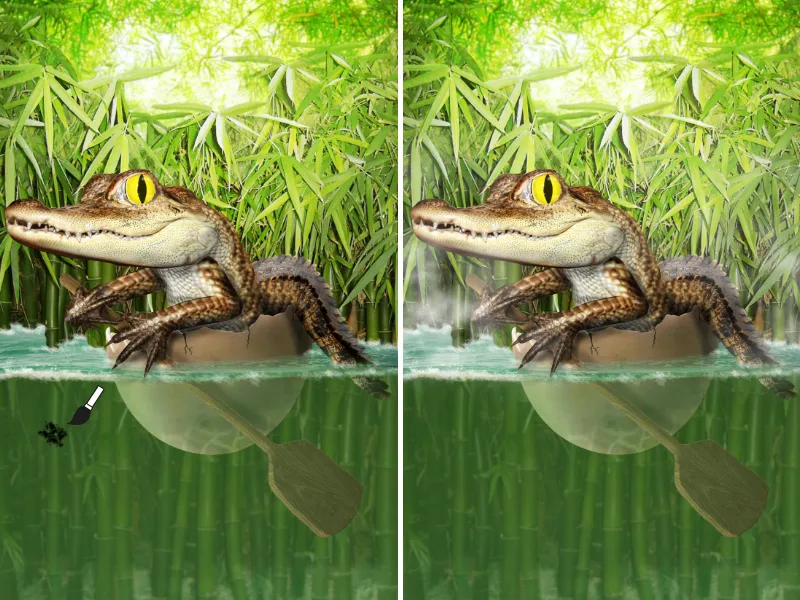
Mullid!
Hingame veele veidi elu sisse - mõne mulliga!
See link viib sind minu mullipintslitele: Kliki mind!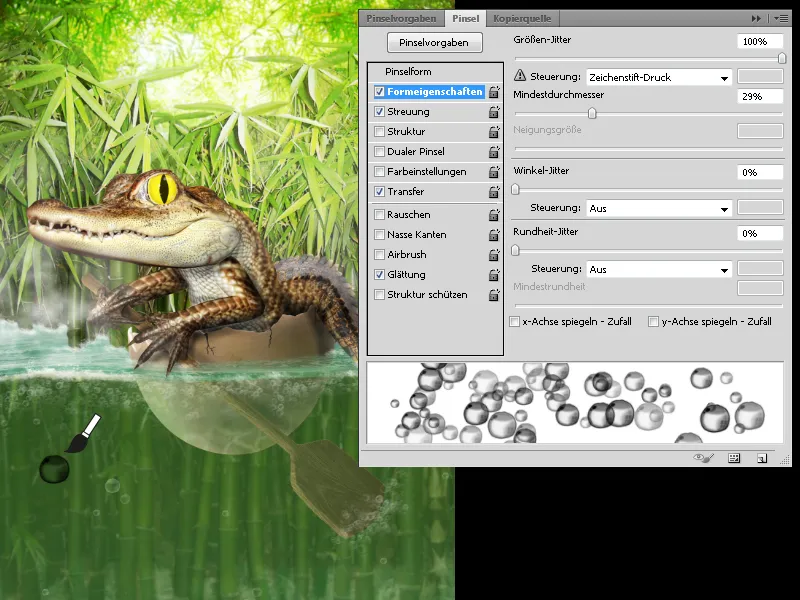
Ma hajutan mullid suurele alale vees, vähendan veidi läbipaistmatust ja kasutan maski, et määrata, kus ja millise läbipaistmatuse juures ma tahan mullid näha.
Filter>Soft focus filter>Motion bluriga saan voolu paremini näidata väikesel kaugusel.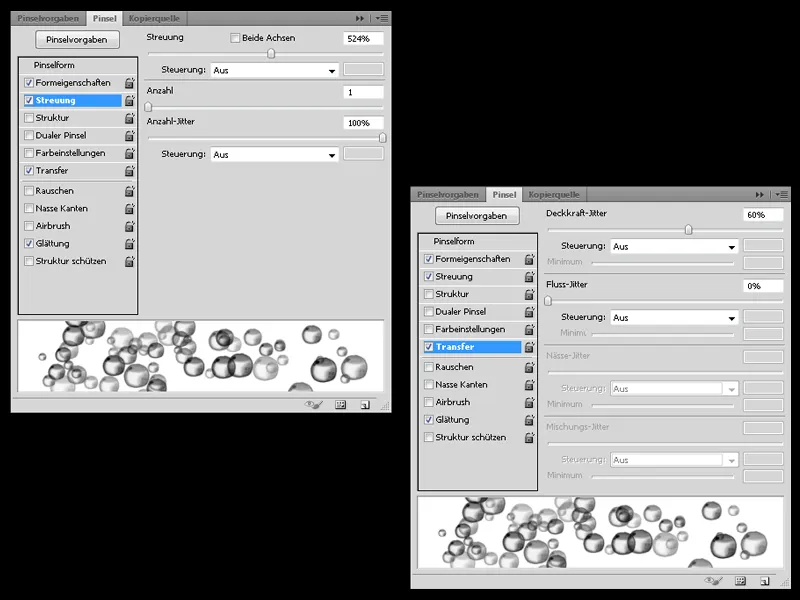
Oleme peaaegu valmis:
Ma lihtsalt tõhustan taustal ja põhiobjektil eraldi kihil mõned varjud ja lisan veidi valgust.
Samuti saan parandada värvi taustal uue kihi abil, kasutades pehmet valgusrežiimi.
5. samm - viimased lihvimised
Tähtaeg läheneb ja ma pean kiirustama ...
Viimasel hetkel panen väikesele kelmile hanoi (hiina riisimüts), et rõhutada Kaug-Ida välimust.
Nööri saab teha kiiresti paari lihtsa sammuga - lihtsalt värvige nöör kõva pintsliga ja lisage uues kihis valgus ja vari.
Et anda pildile rohkem sügavust, lõikasin kiiresti välja ühe bambuse ja paigutasin selle pildi servale. Bambuse hägustan Gaussi hägususega.
Lõpuks loo ma uue mustaga täidetud kihi, kasutades Filter>Render filter>Blend spots.
Kihi režiimiks on Multiply Negative ja hägustan veidi Gaussi häguse tööriistaga.
See ongi kõik! Loodan, et sulle meeldis see õpetus! Kui teil on veel vastamata küsimusi, siis saatke mulle sõnum!