Pealkiri üksi ei ole piisavalt informatiivne. Seetõttu vajad rohkem detailinfot tekstivormingus. See tekst tuleks kaunistada mõne graafilise elemendiga. Kaunistuselemendid saad luua ristküliku tööriista abil, tõmmates sellega kitsas ristkülikuraami.
Värivahemike paletis loo uus värv. Selleks loo lihtne hallitoon, milles on umbes 15–30% musta osakaalu CMYK värvirežiimis.

Vajutades klahve Shift+Alt, kopeeri nüüd ristkülikobjekt paremale poole. Täpne asukoht selgub teksti loomise järel. Siiski saad juba praegu abigaobjektiga kohandada servavahed mõlemal pool.
Seejärel saab nende kahe ristküliku vahele sisestada tekstiinfo. Selleks vajad tekstikasti, kuhu sisestad vastavad andmed.
Kasutatud on taas kirjatüüpi Bitter tavapärasel lõikega Regular suurusega 25 punkti kirjasuurusel. Lisaks on tekst keskel 10-kraadise kaldenurgaga ja suurte tähtedega esitatud. Kõik vormindusvalikud leiduvad aktiivsel tekstitööriista ja märgitud tekstiga omaduste ribal.
Mõlemad ristkülikgraafikud kohandatakse nüüd tekstiga kõrguses. Selleks vali mõlemad elemendid vajutades Shift ja saad neid valikuvahendi abil suumida. Samal ajal näitavad nutikad joonised sulle, kui oled jõudnud tekstiraami alaküljele.
Et tekst ja ristkülikgraafikud moodustaksid visuaalselt ühtse terviku, anna tekstile sama hall värv.
Nüüd lisanduvad veel tekstilisandid nagu näiteks peakülalise nimetus. See peakülaline on keskel joondatud, suurusega 76 punkti ja kirjatüübiks Bitter, Regular.
Et tekst eristuks teistest informatsioonidest, tuleks sellele määrata eriline värv. Selleks vali olemasolevast sinisest värvivahemiku paletist või loo uus värv ning värviga objekt sellega üle.
Seejärel vorminda tekst selliselt, et see koosneks ainult suurtähtedest. Seega vali tekst ja sea vormindusriba abil suurtähed.
Külalisartikli teemad saad paigutada kas eraldi tekstikasti või otse samasse tekstipiirkonda. Kasuta jälle sama kirjatüüpi suurtähtedega suurusega 24 punkti ja keskjoondusega.
Reguleeri nüüd tekstiridade vahelist ruumi. Umbkaudselt 45 punkti väärtus loob hea vahe.

Järgneb kitsas horisontaalne joon optiliseks eraldamiseks. Tõmba see teksti alla joonisejoonistajaga. Määra kontuurvärviks hall ning lülita täitevärv välja. Joonise paksus jääb 1 punktile.
Nüüd märgi see tekstiplokk ja kopeeri see, hoides all Alt klahvi, kasutades klaviatuuril nooleklahve selle allapoole nihutamiseks. Loomulikult saad samasuguse koopia luua hiirega, kasutades Alt+Shift klahve, ning seda otse alla lohistada.
Nüüd lihtsalt nimeta olemasolevad tekstivaldkonnad ümber. Võib-olla pead lihtsalt kohandama aadressi fondi suurust. See on vähendatud 50 punktile. Lisaks automaatselt muudeti alumise topeltrea reavahe väärtuseks.
Teksti alla tuleb uuesti lisada ristkülikukujuline ala. Kuna see kattub ülemise graafilise struktuuri värviga, saad sealt lihtsalt ristküliku objekti kopeerida ja kui koopia allapoole tõsta. Pärast seda kohanda see laiuses nii, et see ulatuks dokumendi servadeni. Kõrguses saad seda natuke kokku suruda, kuna nüüd on vaja kitsast rida.
Pikenda ka valget taustapinda, kuni see ulatub ristkülikupinna alla välja.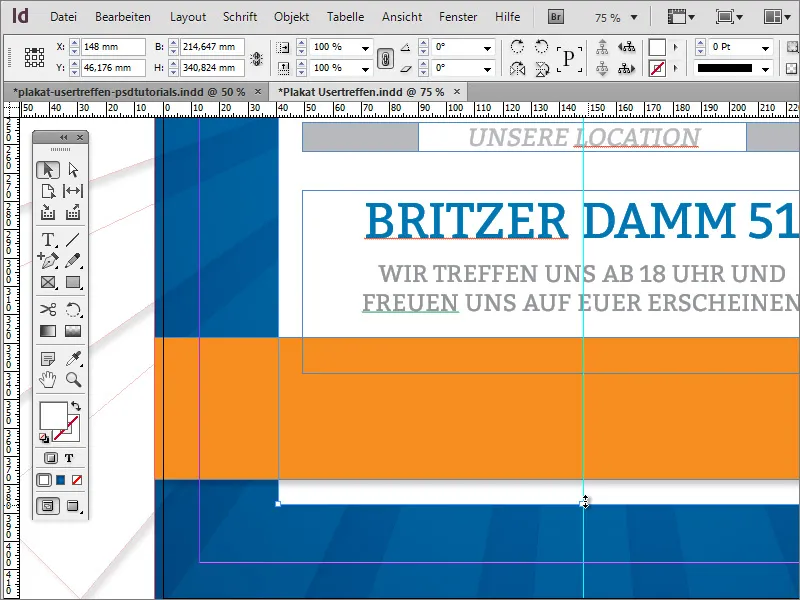
Veebisaidi nimi võiks plakatil veel kord esile tõusta. Seetõttu kopeeri see lihtsalt ülevalt ja sisesta koopia all. Kuna sul on üleval logo ja tekstiobjektide grupp, pead selleks vajaliku ala esmalt topeltklõpsuga valima.
Oranž saadab ka mõned täiendavad andmed. Enne seda peaksid looma veel ühe graafikaobjekti. Kasutage ruuduse tööriista ja looge kitsas, püstine ruut valge värviga ja piirjooneta, mille kõrgus on sama nagu oranžil ruudul.
Vajadusel liigutage objekti äärejoonele ja suumige seda hoides all Alt klahvi, nii et objekt väheneb väljastpoolt keskele. Kui olete esimese objektiga rahul, saate luua sellest kohe ka teise koopia ja positsioneerida selle paremale samal kõrgusel.
Nüüd saate tavapärasel viisil lisada vastavad täiendavad andmed. Tekst ja mõlemad graafilised elemendid saavad kerge varju. Siin saate uuesti kõik objektid märkida ja määrata neile objektivormingu varju.


