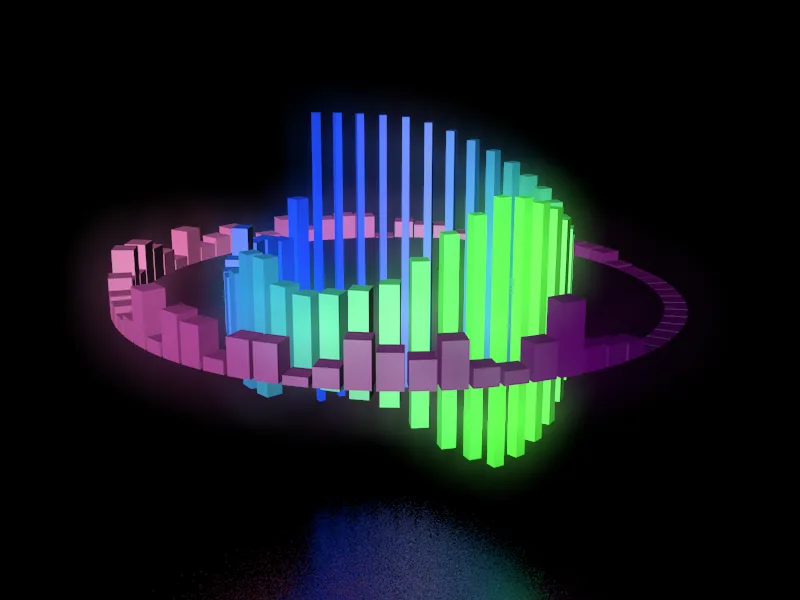Selle õpetuse renderdatud ja heliga töödeldud lõpptulemuse saate vaadata sellest lingist. Selles õpetuses leiate lisaks algprojektifailile "PSD_C4D_R19_SoundEffector_start.c4d" ka lõppversiooni "PSD_C4D_R19_SoundEffector_final.c4d".
Selles õpetuses kasutatud helimaterjal (siinkohal "Aitäh!" minu pojale Manuelile) on saadaval ka kahe failiformaadina, loomulikult saate soovi korral kasutada ka oma helifaili (.aif, .wav, .aac, .m4a jne.).
Alustame algstseeni elementidega. Et heli abil animaalsed objektid pehmelt peegelduksid pinnale, sisaldab stseen põhiobjekti, millel on kareda pinnaga peegeldav metallmaterjal. Stseenis sisalduv kaamera on vaid ettepanek hilisemaks renderdamise perspektiiviks.
Ülemine, parameetriline kuubik objektihalduris on Kloon sisekese jaoks, mis peaks reageerima helifaile keskmistele sagedustele.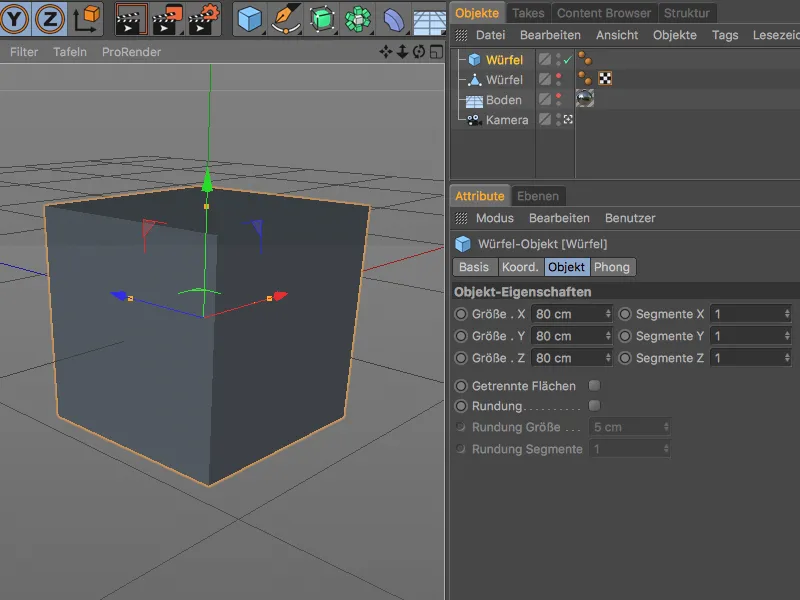
Teine kuubik, mis on muudetud polügoonobjektiks, on kõvasti lamedam risttahukaks skaleeritud. Selle keskkoht on risttahuka all, et kuubi rakendatud transformatsioonid mõjuksid lihtsalt ülespoole.
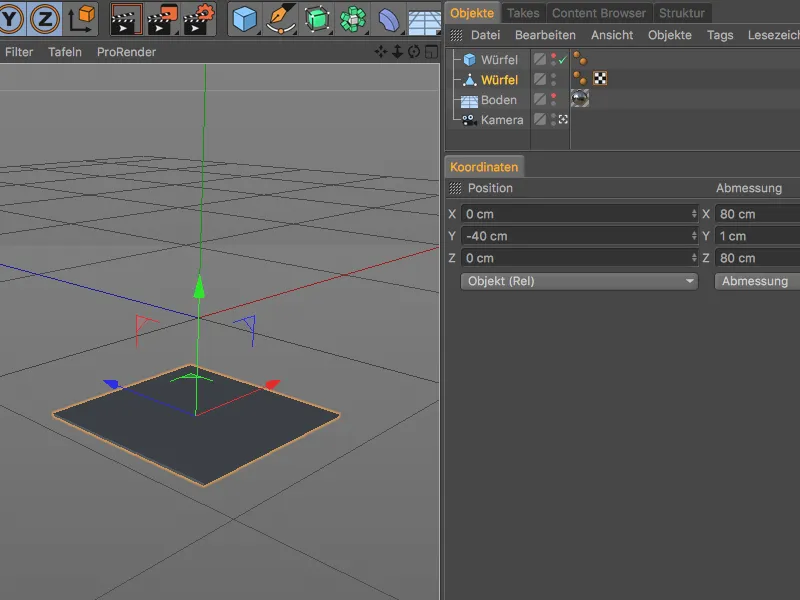
Sisemise ringi jaoks Kloon-objekti loomine ja seadistamine
Alustame esimese Kloon-objekti loomisega, mis peaks mitmekordistama parameetrilist kuubikut ja paigutama selle ringikujuliselt. Selleks valime 3D-vaates parameetrilise kuubiku või objektihalduris ning avame Mograafi menüü. Seal asuv Kloon-objekt loome, hoides all Alt-klahvi.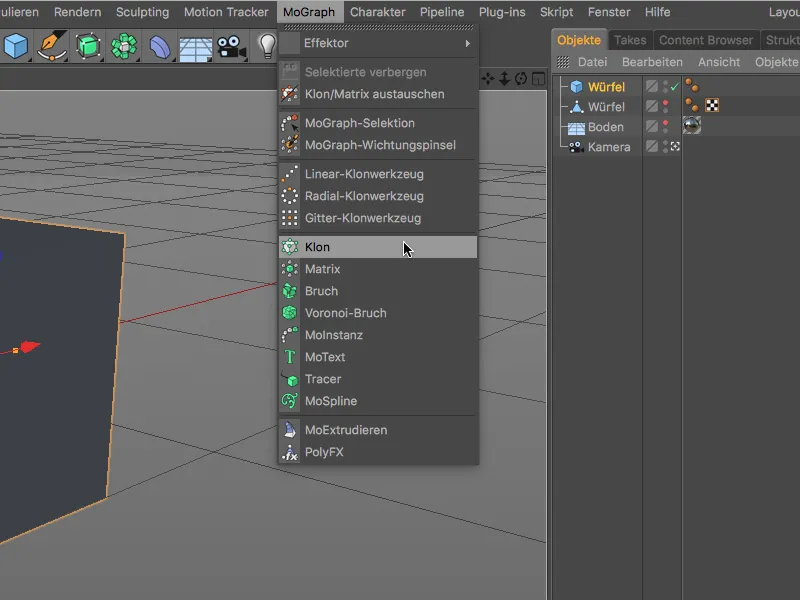
Alt-klahvi hoidmine tagab, et klooniks mõeldud kuubik allutatakse kohe õigesti Kloon-objektile. Et Kloon-objekte ei segi ajataks, nimetame esimese Kloon-objekti kiiresti ümber, topeltklõpsates selle nimele objektihalduris.
Kloon-objekti vastava seadistusakna kaudu avame Objekt rubriigi ja valime Kloon-Režiimi Radiaal. 40 klooni tagab, et kuubikud 600 cm raadiuses on väga tihedalt koos. Et kloone horisontaalses tasapinnas paigutada, valime tasapinnaks XZ.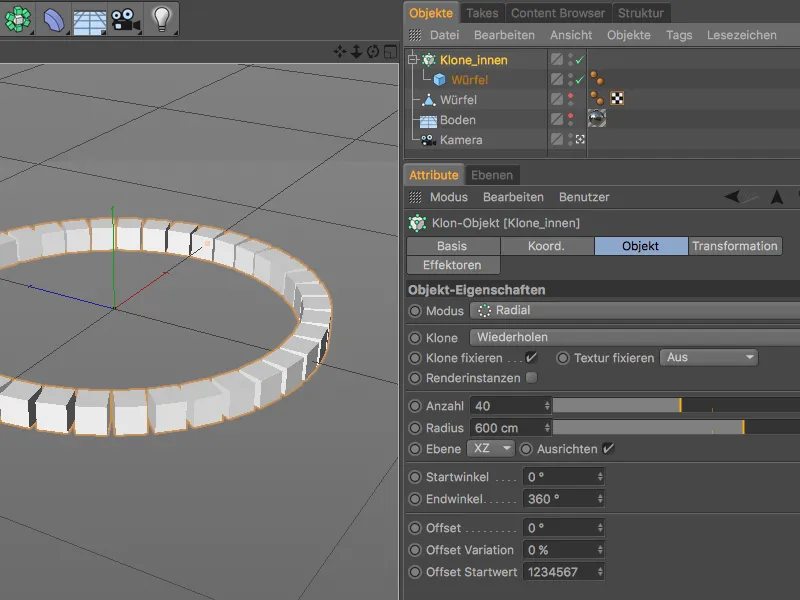
Välise ringi jaoks Kloon-objekti loomine ja seadistamine
Sama meetodit kasutades loome ka Kloon-objekti välise ringi jaoks. See teine Kloon-objekt saab polügoonse kuubiku alamkloniks. Klooni-objekti seadistusaknas kasutame seekord suuremat 1000 cm raadiust ning suurendame vastavalt ka kloonide Anumbrilist väärtust 70, et kloonid oleksid jälle tihedalt koos.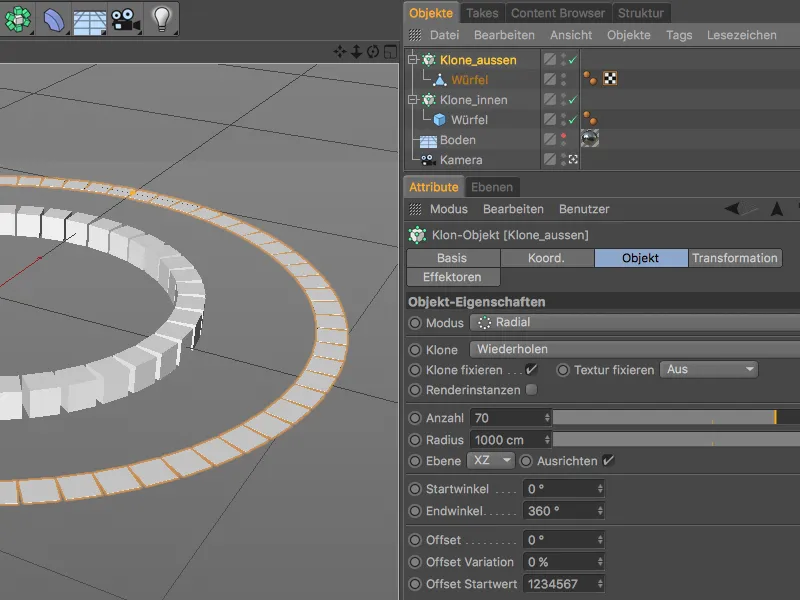
Nii et mõlemad Kloon-objektid on juba ideaalselt ettevalmistatud, et järgnevates sammudes neid uute Heli-Efektoritega sihipäraselt transformeerida või animeerida.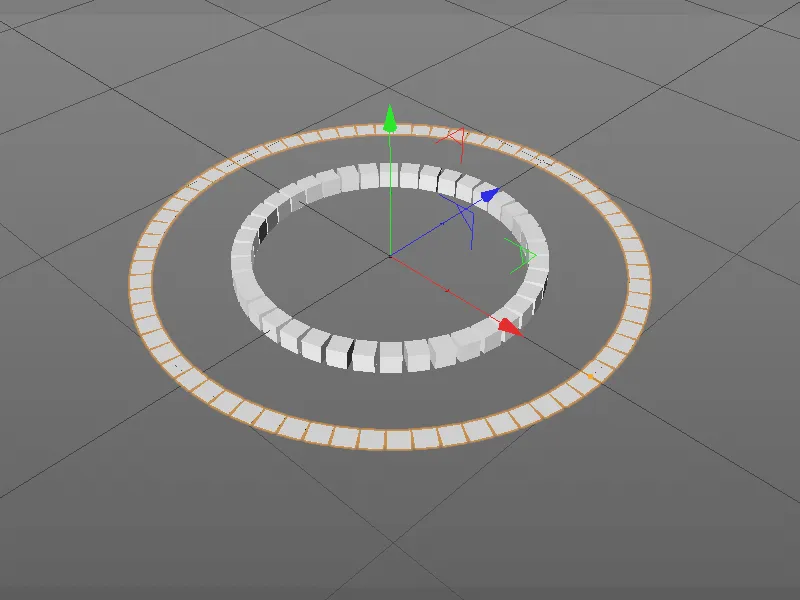
Esimene Heli-Efektori loomine ja seadistamine
Alustame välimisest kloonide ringist. Et Efektor saaks kohe õige Kloon-objekti, valime välimise ringi Kloon-objekti ning loome käsu Mograaf>Efektor abil soovitud Heli-Efektori.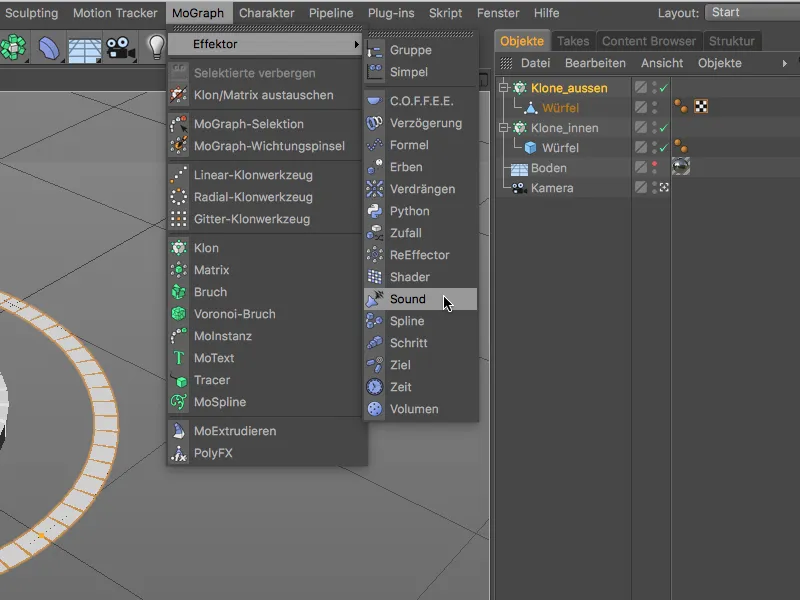
Just loodud Heli-Efektor asub kuigi ülemisel hierarhiatasemel objektihalduris, kuid avades Kloon-objekti seadistusakna Efektorid rubriigis, leiame Heli-Efektori selle kujul. Ülevaatlikkuse mõttes nimetame ka vastava Heli-Efektori nime objektihalduris sobivamaks.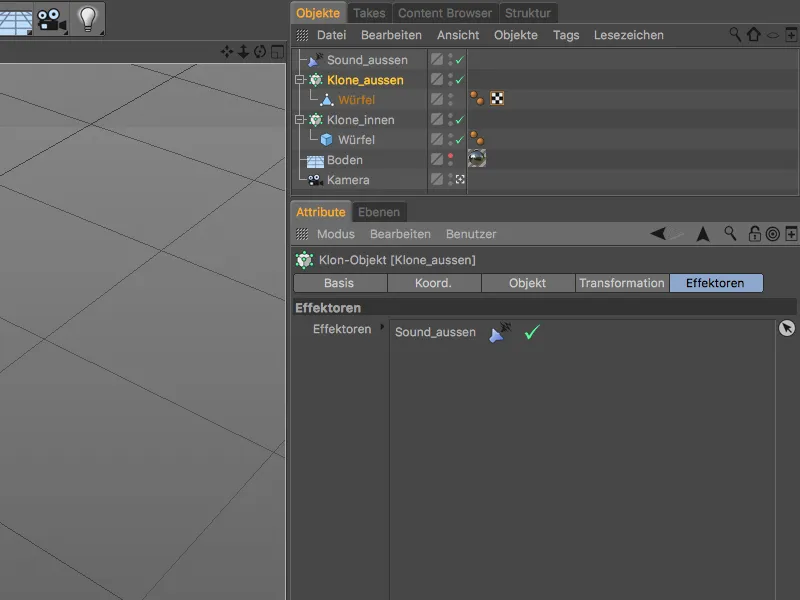
Et Heli-Efektor saaks oma tööd teha, peame talle ette andma helifaile. Heli-Efektori seadistusaknas leiame Efektor-rubriigist "Heli Rajal" kirje "Laadi heli" nupuga noole.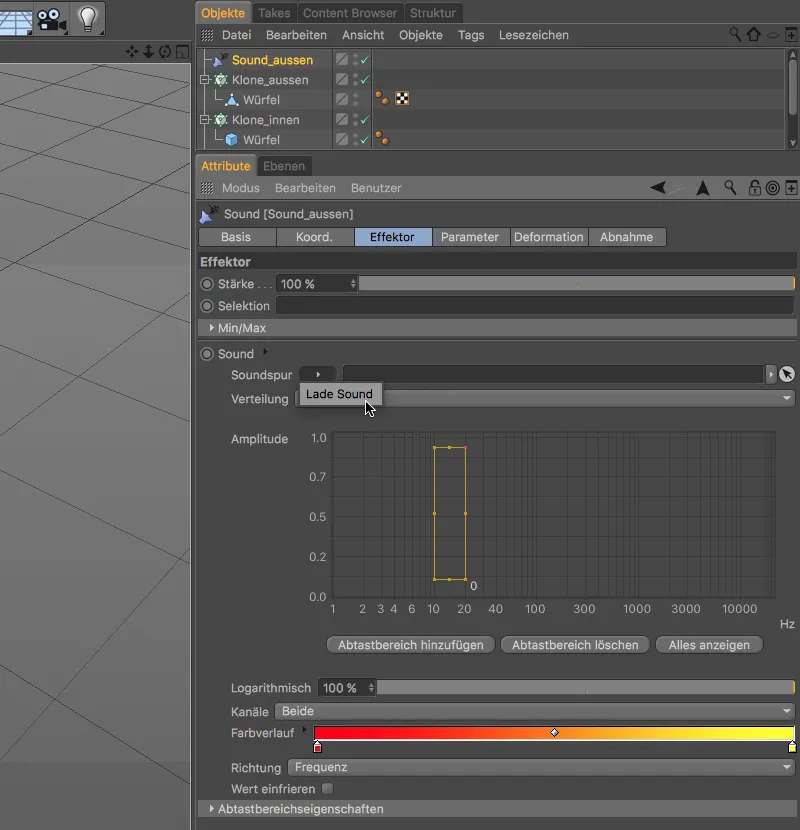
Ava avatud valikukastist kas ka õpetuse juurde kuuluvasse kausta või vali suvaline helifail, mis peaks olema ette nähtud Heli-Efektori jaoks, ja lae see nupu Ava abil Heli-Efektorisse.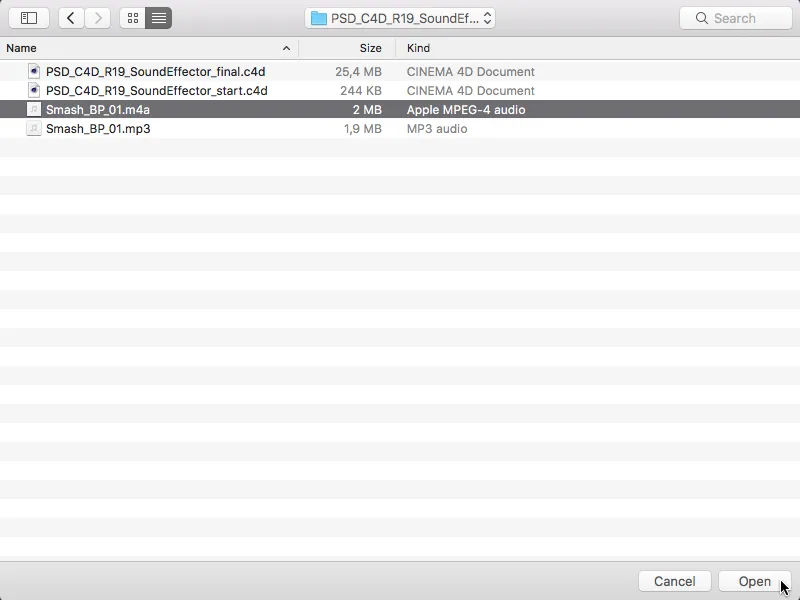
Pärast seda sammu on heli juba aktiivne, nii et saame seda esitada animatsiooniala esitusnupuga. Seal on juba näha esimesed - kuigi veel üsna algelised - kloonide liikumised. C4D projektfailis on 1150 pildi (kaadrite) pikkus seotud kaasasoleva helifaili pikkusega. Kui kasutate lühemaid või pikemaid helisid, peaksite vastavalt pikkust kohandama.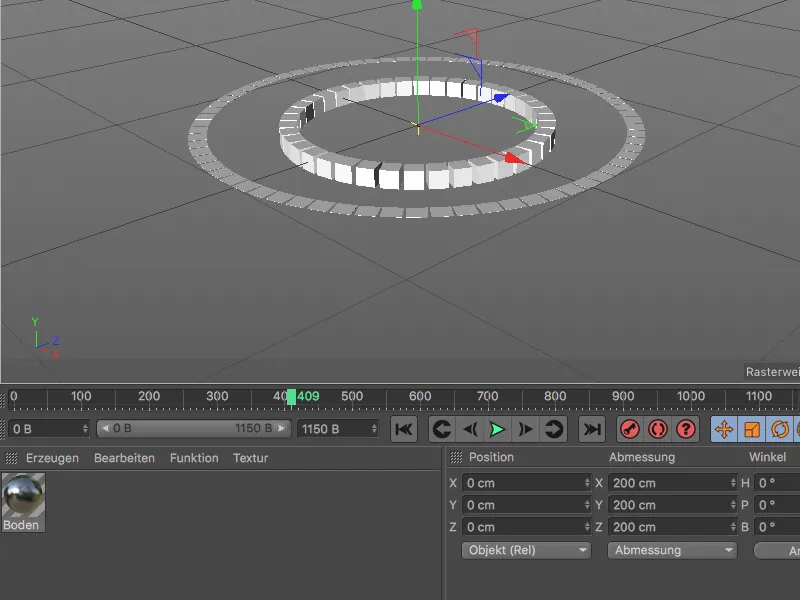
Tagasi Heli Efektori seadete dialoogi vaates näeme Amplituudi graafikul helifaili animaatilisi sagedusi. Välimise ringi heliefektor peaks tegelema sagedusalaga umbes 3000 Hz-st. Peatame animatsiooni või heli kohas, kus graafik ulatub kõikidesse valdkondadesse, ja liigutame joonistatud raamitud Proovipiirkonna sinna. Proovipiirkonna kõrgust või laiust saab muuta väikeste käepidemete abil.
Nüüd reageerib Heli Efektor ainult raamitud ala sagedustele. Praegu on kogu sagedusalale määratud punase kuni kollase värvigradiendiga.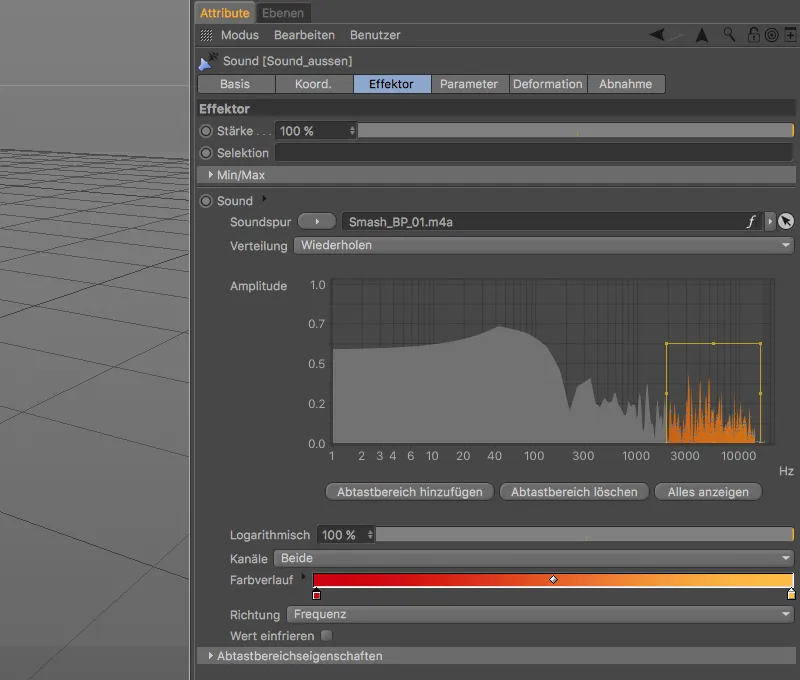
Me saame aga värviüleminekut oma soovide kohaselt kohandada, avades Värvigradiendi sissekande väikese noolega ja kohandades gradatsiooni uuesti. Valisin lilla ja roosa, kusjuures lilla jääb mõlemas otsas, et vältida värvi hüpet.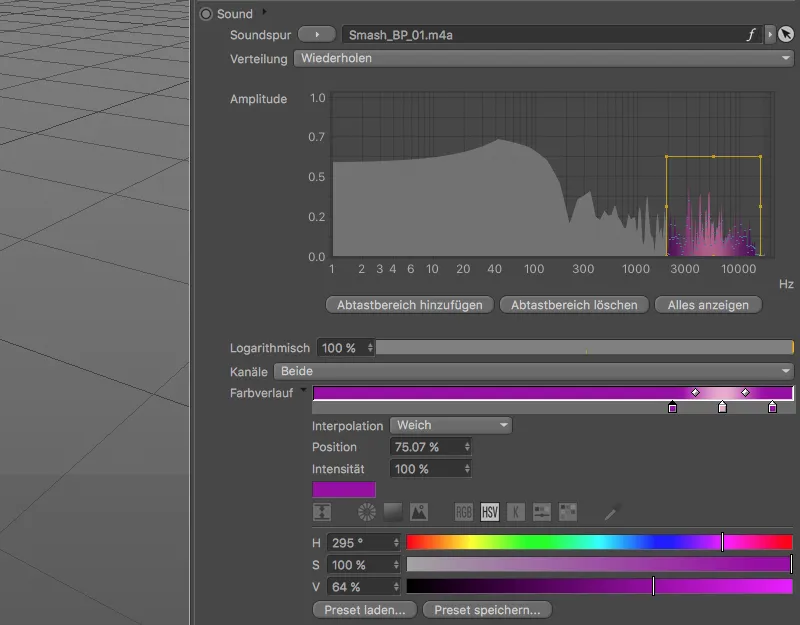
Kõik kloonid reageerivad seni kõik ühiselt lisatud Amplituudile, see on tingitud Proovivõtu seadistusest Tipp. Kurve, mida Proovipiirkond püüab, kloonidele edasi kanda, seame valikus Proovivõte ümber variandile Vorm.
Samal ajal seame ka väärtuse Hääl 50% peale, et kloonide animatsioonil oleks märgatav viivitus.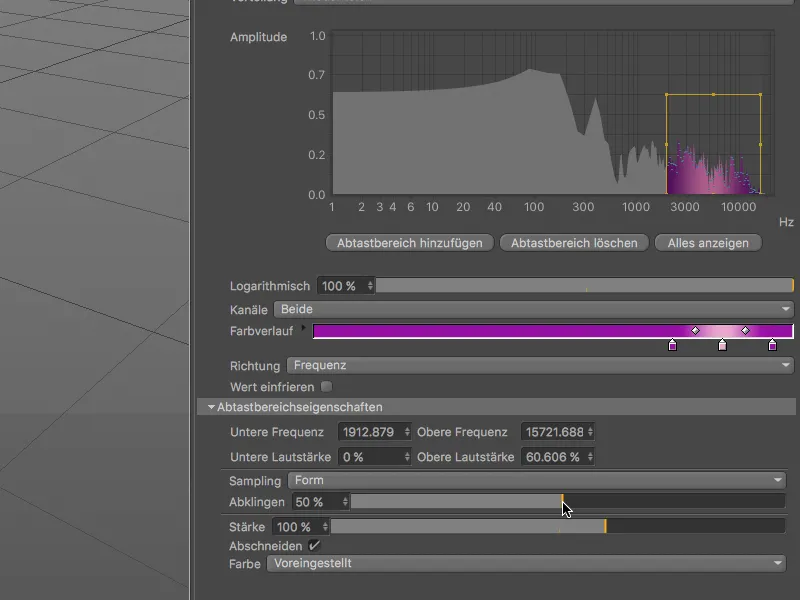
Nüüd saab Heli Efektor andmed ette ja töödelda, nii et meie ülesanne on öelda talle lihtsalt, mida teha mõjutatud kloonidega. Selleks lülitume ümber seadistusdialoogi Parameetri lehele.
Kitsad risttahuka kujulised kuubid peaksid Amplituudi mõjul ülespoole kasvama, seetõttu keelame Positsiooni muutmise valdkonnas Transformeerimine ja lülitame sisse Skaleerimise. Kuna kuubid peaksid kasvama ainult ülespoole, anname ainult Y-suuna suurusele väärtuse 400.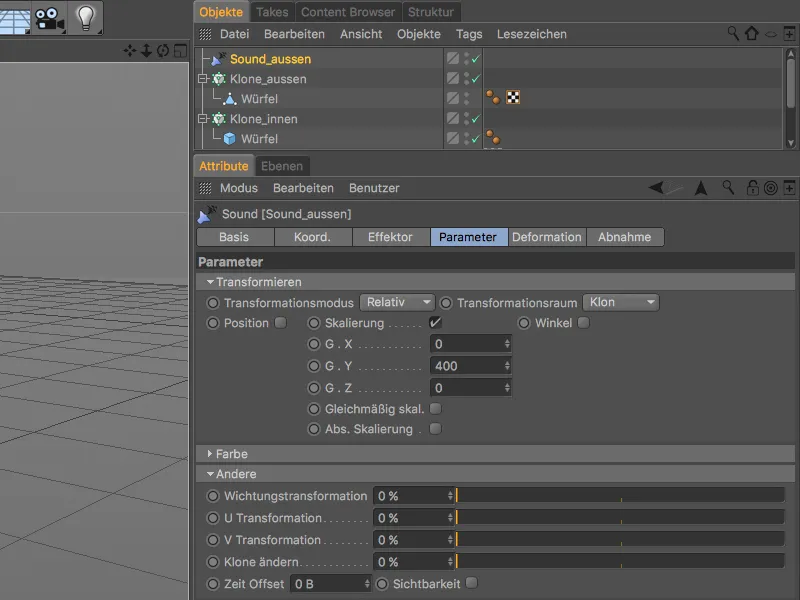
Salvestamaks meie loodud värvigradiendi klooni mõjule, avage ka Värv valdkond ja lülitage seal Värvirežiim sisse.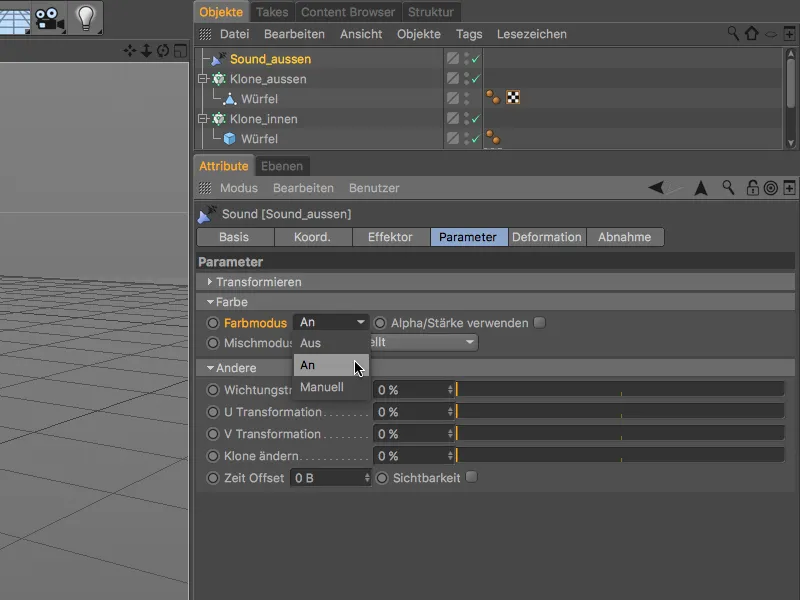
Nüüd on välimise klooni ringi Heli Efektor valmis seadistatud, nii et veel üks klõps esitusnupule on seda väärt. Nagu soovitud, kasvavad väikesed kuubid vastavalt valitud helifaili sagedusalale Amplituudi järgi ülespoole.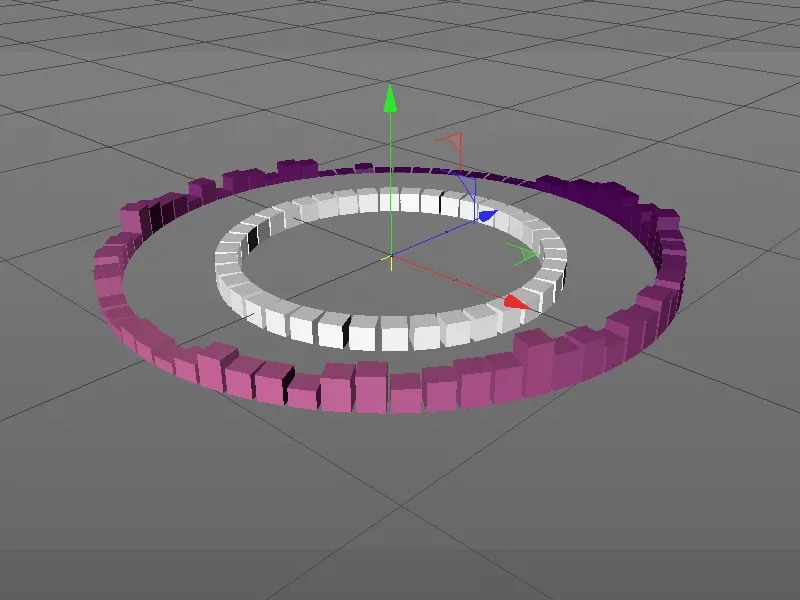
Teise heli efektori sisemise klooni rõnga loomine ja seadistamine
Et teist Heli Efektorit, mis peaks hoolitsema sisemise klooni rõnga eest, pole vaja nullist luua ja seadistada, teeme lihtsalt esimesest Heli Efektorist koopia, lohistades seda hoides Ctrl-või Ctrl-klahvi Objekti juhatajas.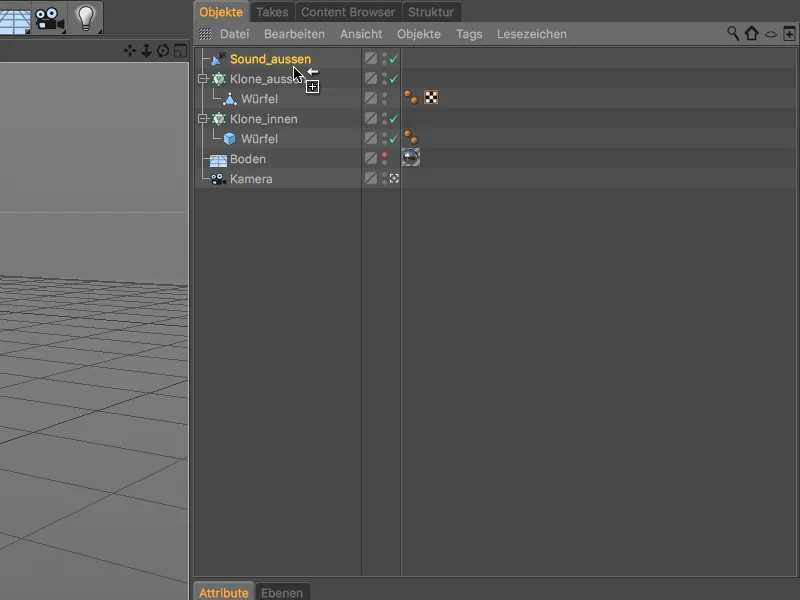
Selguse huvides nimetame duplitseeritud Heli Efektori kohe vastavalt ümber. Tänu meie koopiale on heli juba seadistuste dialoogis Effektori lehel, nii et saame kohe minna soovitud sagedusalasse ja värvidesse sellega seotud Värvirändluses.
Valisin vahemiku 70 Hz ja 1500 Hz ning kohandasime vastava Proovipiirkonna. Värvideks valisin erksad sinise ja rohelise toonid.
Et kloonide animatsioon sellele väga aktiivsele alale ei muutuks liiga aeglaseks, vähendame Proovipiirkonna atribuutides Hääl väärtuse 5% -ni, mille tulemusel on märgatav vaid kerge viivitus.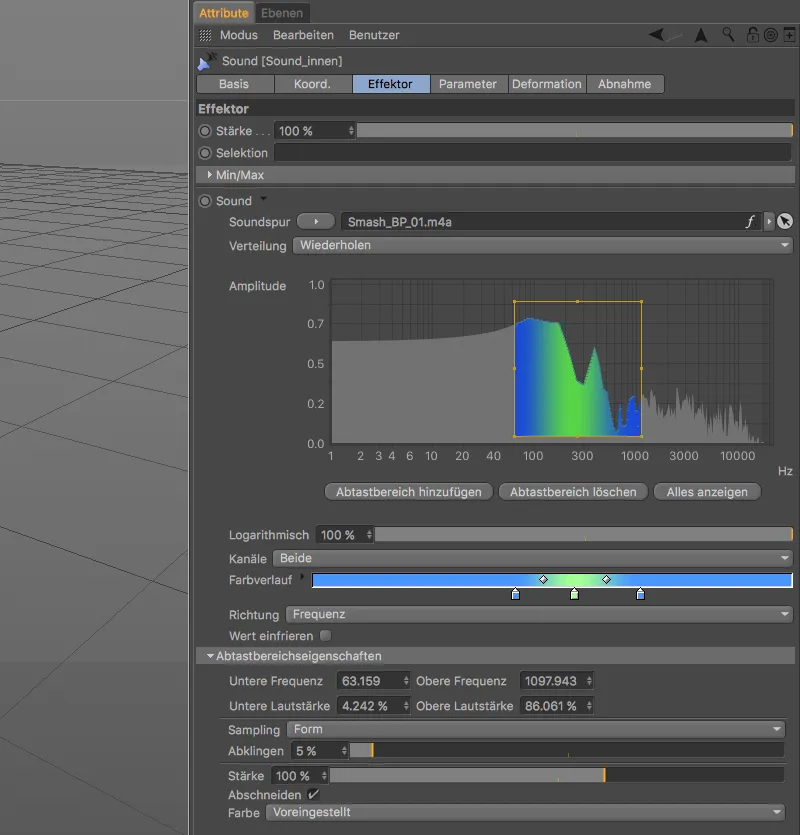
Seadistuste dialoogi Parameetri lehel valime Transformatsioonirežiimiks seade Absoluut, et saaksime skaalale arvutada absoluutväärtustega. X- ja Z-suunas peaks kuubik oma suurust vähendama kümnendiku võrra (Väärtus 0.1), samal ajal kui Y-suunas peaks see pikenema kahekümnekordseks (Väärtus 20).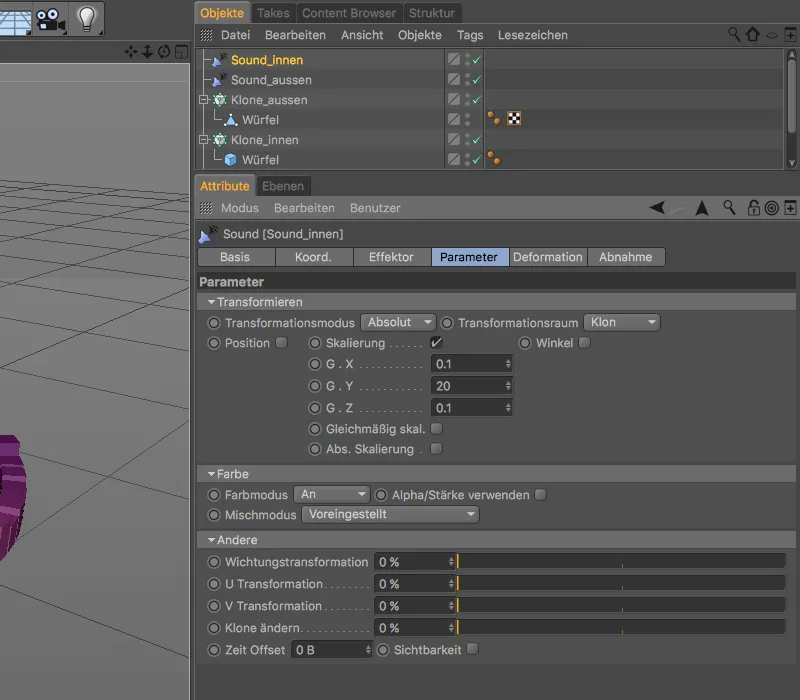
Nüüd peame selle teise Heli efektori ainult õigele klooni-objektile määrama. Selleks avage sisemise klooni rõngas oleva efektori-lehe seadete dialoog ja lohistage see klooni rõngas välja Objekti- juhist efektori väljale.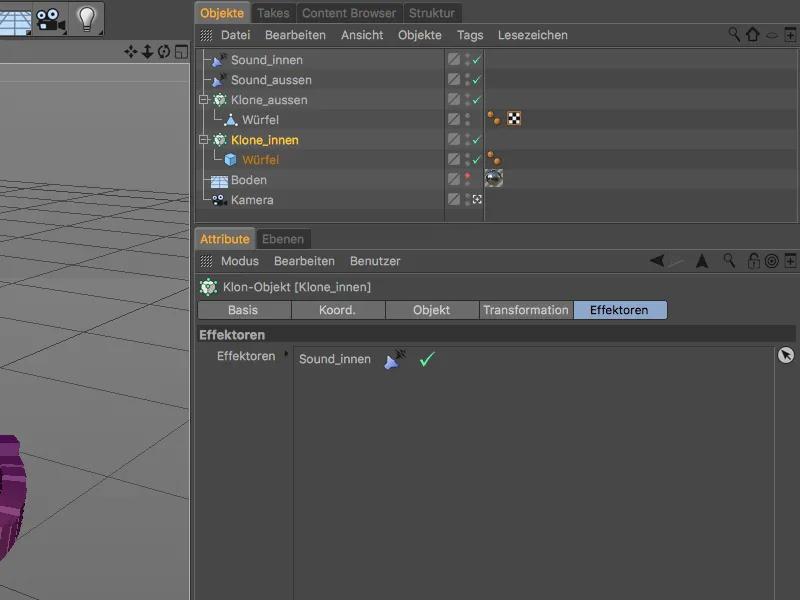
Meie töö heli efektoritega on tehtud. Klikiga esitusnupule saame nüüd imetleda heli efektidega animeeritud kloone mõlemas klooni rõngas.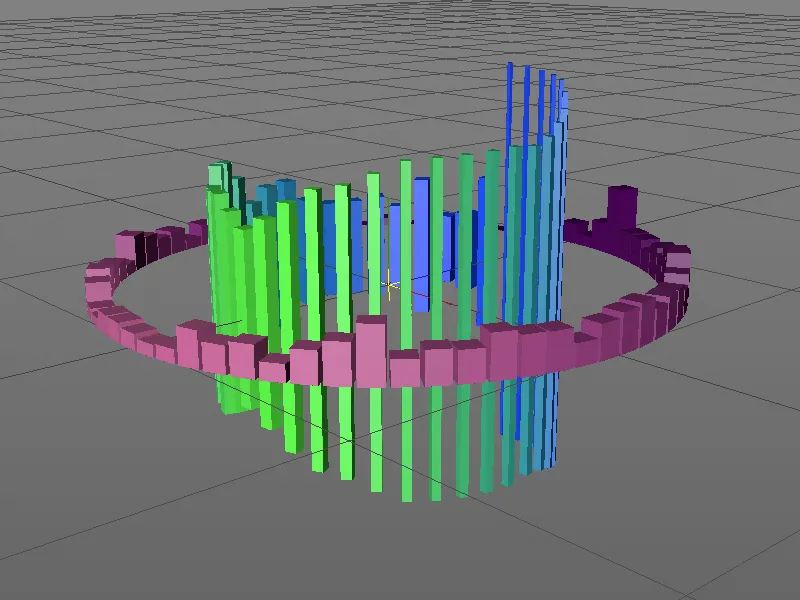
Klooni rõngaste pööramine XPresso abil
Kohustuste järel on tuntud tuntud tõde, miks me selles olukorras ei peatu, vaid anname kloonrõngastele veidi rohkem särtsu vastandlike pöörete abil. Selleks, et seda pööret heli pikkusest sõltumatult ja ilma võtmefraamideta animeerida, teostame pöörde väikese XPresso-avaldise abil.
Alustame välise kloonrõnga XPresso-avaldisega ja määratleme sellele klooni-objektile paremklikimenüü kaudu XPresso silt.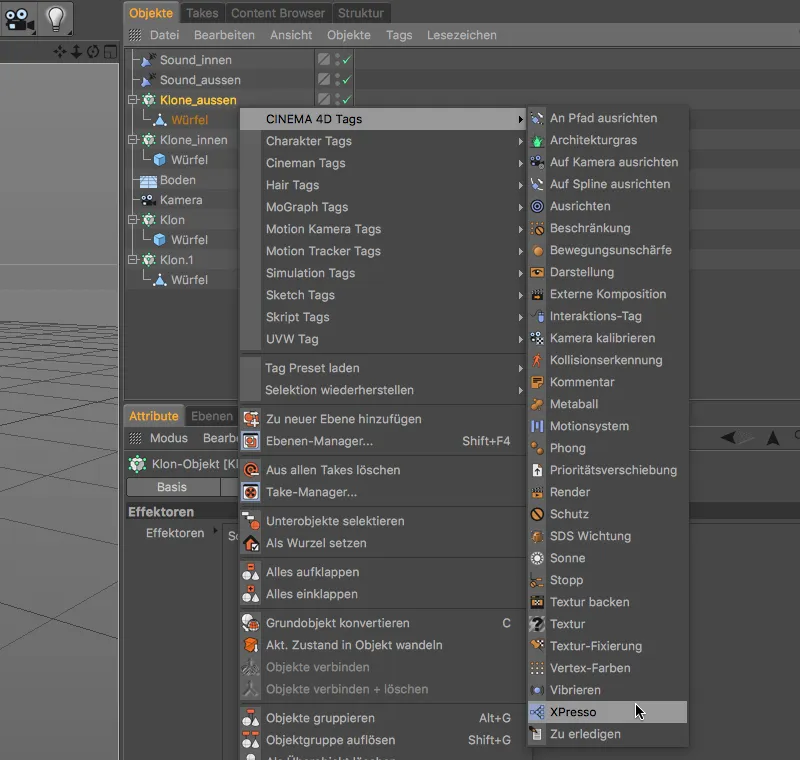
Kahekordse klõpsu abil Objekti- juhises sildi sümbolil avame XPresso-redaktori ja lohistame esimese Node-komponendi välimisest klooni rõngast Objekti- juhist XPresso-redaktorisse.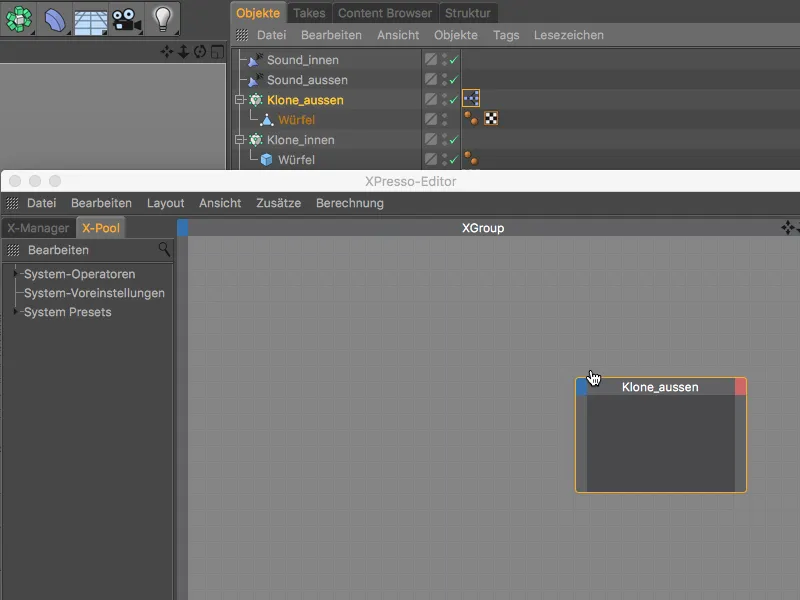
Meie XPresso-avaldisega soovime animeerida klooni rõnga globaalset pealkirja nurka (Globaler Winkel.H), mille tulemusel me antud sõlme sinise port- nupule klõpsates suuname selle portaali sisendisse.
Klooni rõnga pöörlemist soovitakse juhtida Ajastuse ja praeguse Pildi sõltuvuses. See teave on meile kättesaadav Ajastuse- sõlme abil, mis asub paremklikimenüüst Uus sõlm>XPresso>Üldist.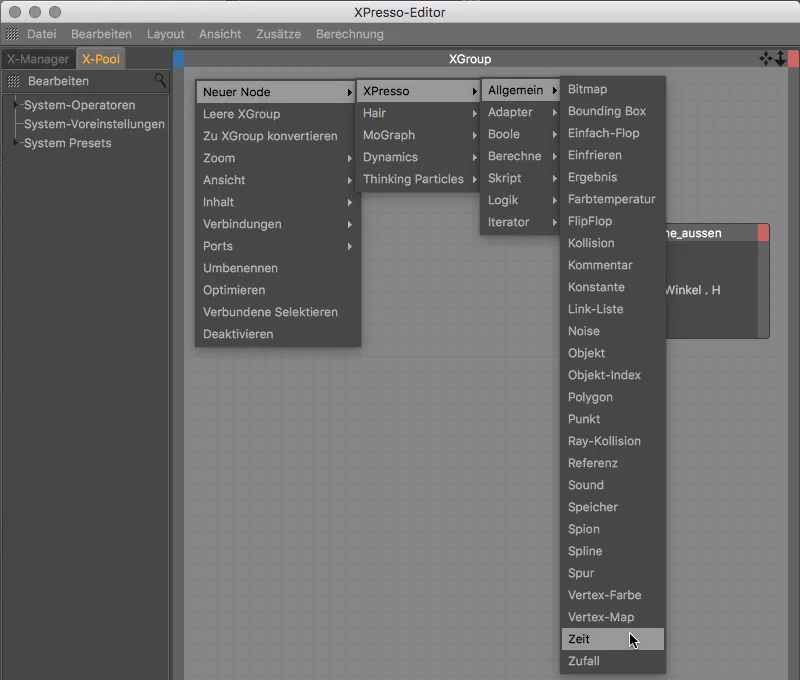
Et saaksime hetke Pildi andmeid sõlmest saada, klõpsame Ajastuse- sõlme punase portaali nupule ja seame Pildi- portaali sõlme väljundisse.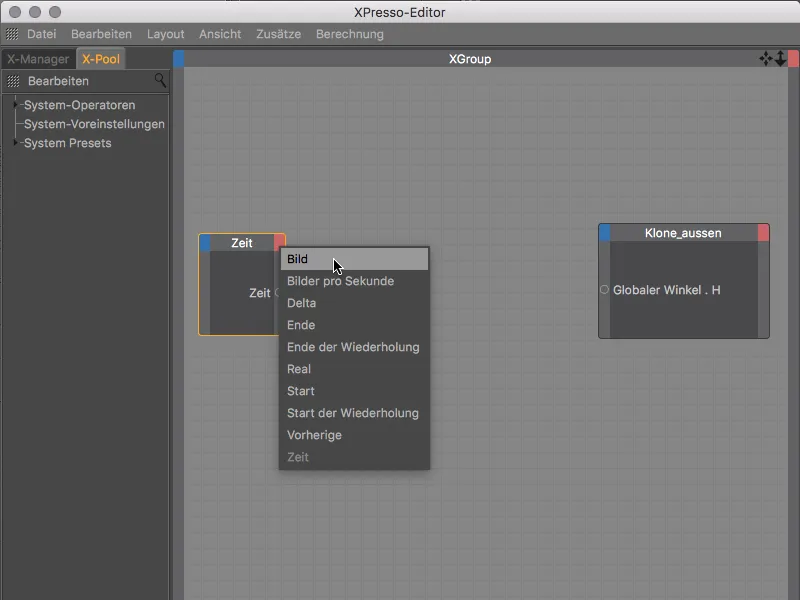
Kui me nüüd ühendaksime kaks sõlme meie poolt valmistatud portide abil omavahel, võtaks kloonrõngas otse üle praeguse Pildi pöördenurga. Täispööre saavutatakse seega juba pärast 360 pilti, mis 25 pildiga sekundis on üsna kiire asi - liiga kiire, et heli efektoriga animeeritud kloone õigesti tajuda.
Pöörlemise aeglustamiseks lisame kahe sõlme vahele Matemaatika- sõlme. Leiame selle paremklikimenüüst Uus sõlm>XPresso>Loo.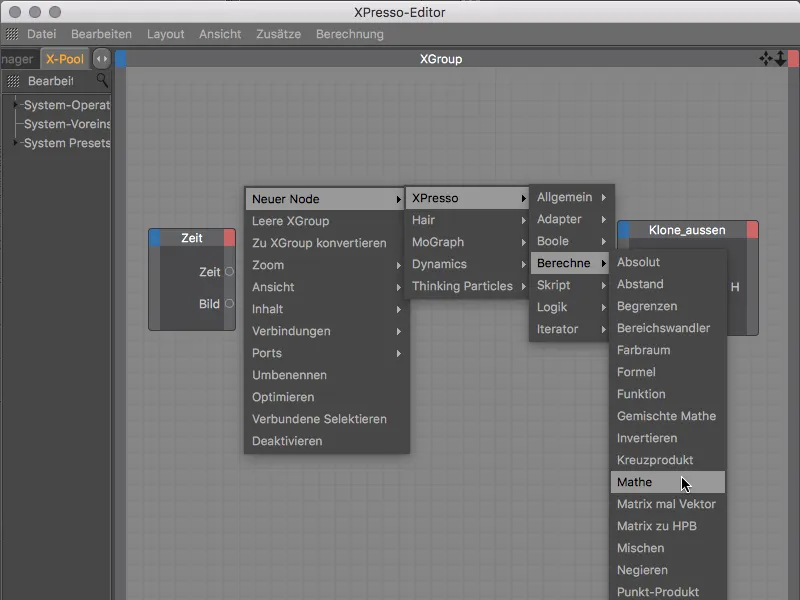
Valides Matemaatika- sõlme XPresso-redaktoris, kuvatakse selle seaded Atribuudi- juhises. Pöörlemiskiiruse aeglustamiseks jagame hiljem esimese sisend juures oleva väärtuse funktsiooni Jagada abil meie etteantud konstandiga 5, mis asub meie poolt määratud teisel sisendil.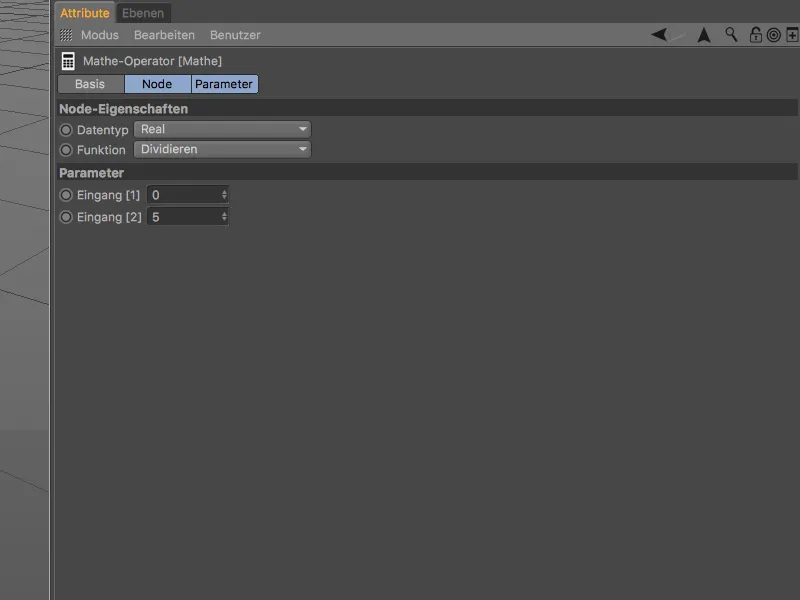
Nüüd peame vaid kolm Sõlme XPresso-redaktoris omavahel lohistades ühendama portaali kaudu.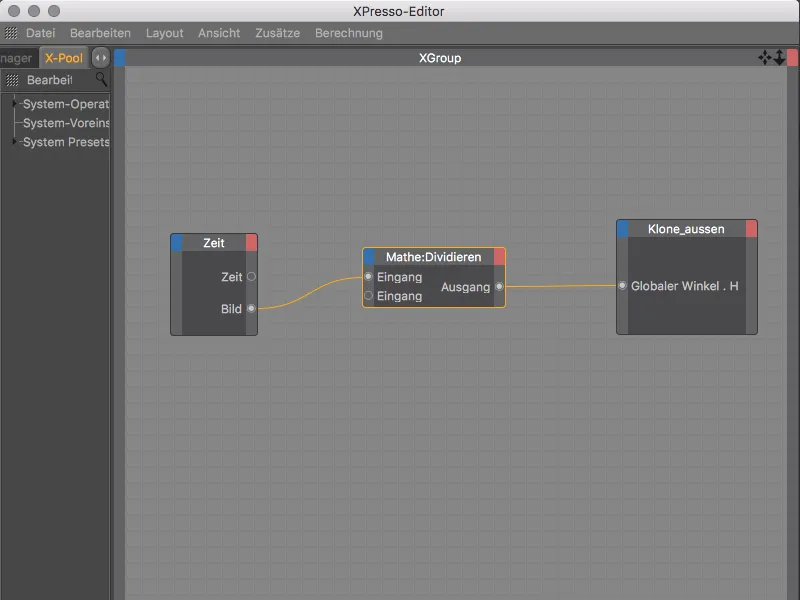
Nii kaugele jõuame välise klooni rõnga XPresso-avaldisega. Selle avaldise ülesehituse siseklonrõnga animatsiooni aluseks kasutamiseks kopeerime XPresso- sildi, lohistades seda Objekti- juhises sisemise klooni rõnga klooniobjektile, hoides all Ctrl- või Ctrl-klahvi.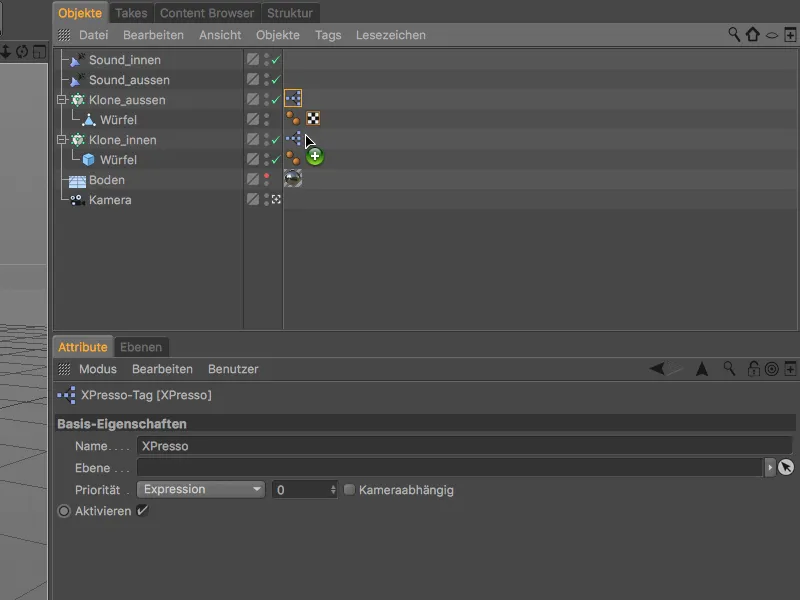
Ava uuesti XPresso-redaktor kahekordse klõpsuga XPresso sildile, et teha vajalikud muudatused sisemise klooni rõnga jaoks. Välise klooni rõnga sõlme asendame siseklooni rõnga jaoks uue loodud sõlmega, uuesti globaalne Heading-Winkel sisendina.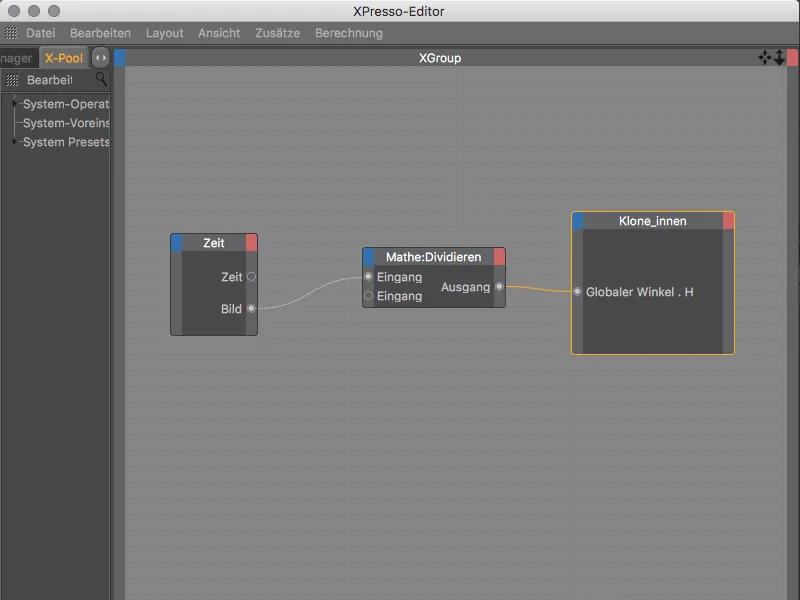
Kuna sisemisel klooni rõngasel on märgatavalt väiksem Raadius kui välisel klooni rõngal, muudame lisaks numbrit Matemaatika- sõlmes. Pöörlemise veelgi aeglasemaks muutmiseks anname väärtuseks -50. Negatiivne väärtus põhjustab siseklooni rõnga vastassuunalist pööret välise klooni rõngaga.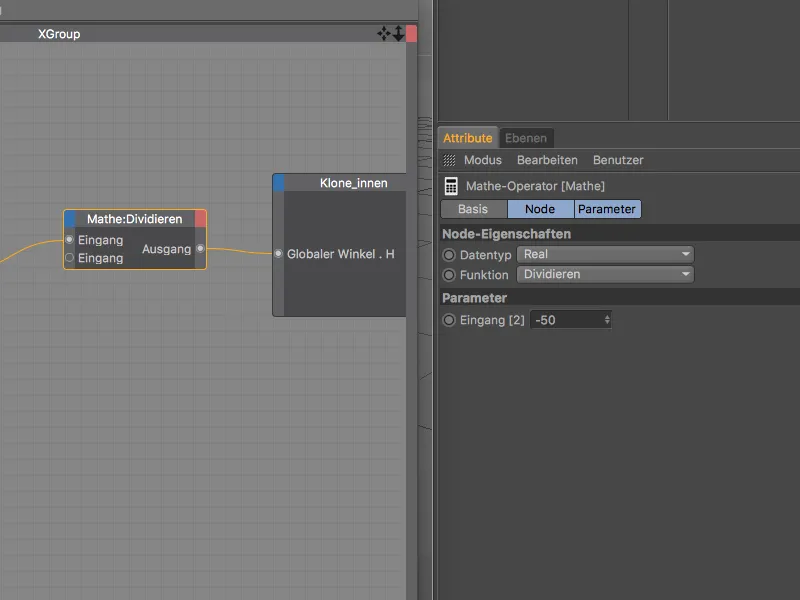
Nüüd saame pärast esitusnupule klõpsamist vaadata valmis animatsiooni ja luua ka esimese renderdamise. Kuigi kloonidel pole veel oma materjali, võtavad nad tänu meie seadetele Heliefektoris värviüleminekud värvina üle.
Võiksime meie animatsioonile lisada veidi rohkem põnevust, andes kloonile materjalivärvi särava helki.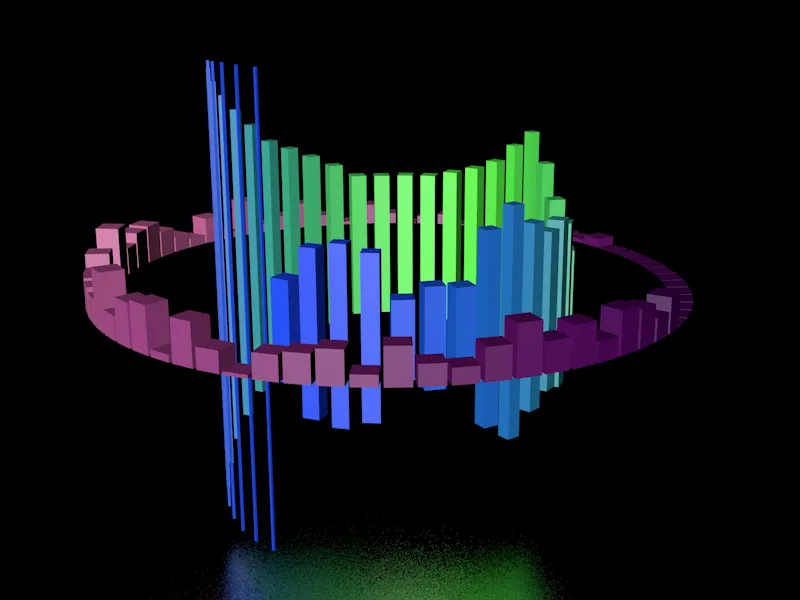
Materjalid helkefekti jaoks
Selle särava helgi saab kloonidele väga lihtsalt anda läbi materjali helkeefektiga. Selleks loome esmalt klõpsates vabale kohale Materjalide halduris esimese materjali kloonide sisemise kloonirõnga helkiva efekti jaoks.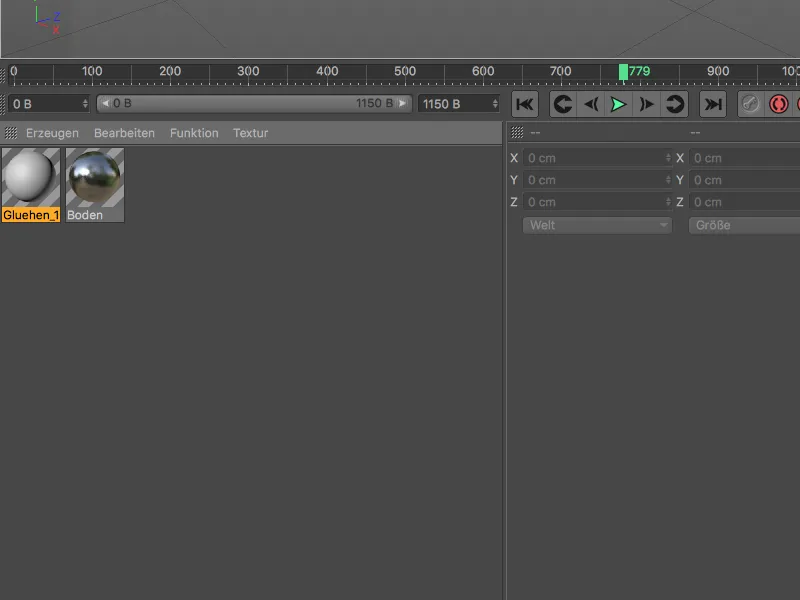
Materjali atribuutide halduri dialoogis avame kõigepealt Aluse lehe ja lülitame sisse Helendamise kanali. Selle sammuga aktiveeritakse muide samal ajal ka Helenduse efekt Renderi seadetes.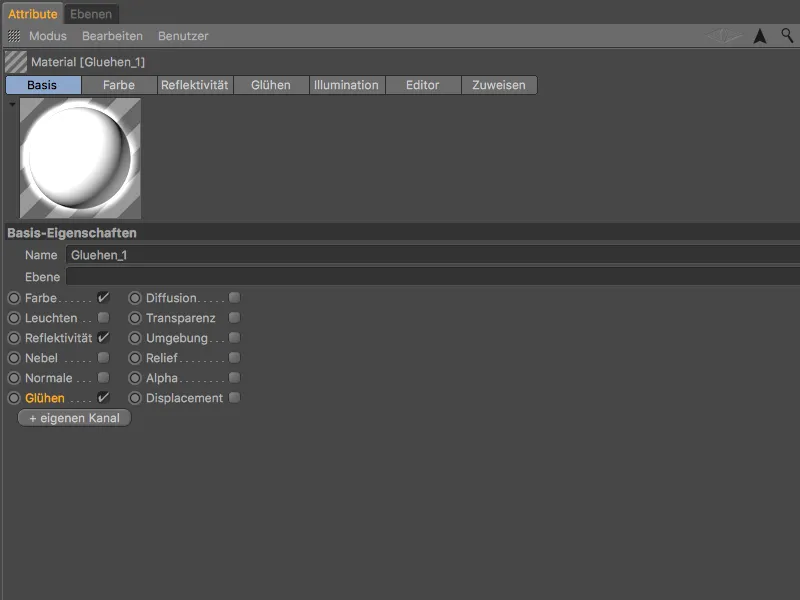
Enne kui läheme helendamist käsitlema, liigume materjali Värvi lehele. Et kasutada Heliefektoriga määratud värviteavet värvi kanalis värvi osana, vajame MoGraph värvishaderit. Klõpsame selleks tekstuuri noolel ja määrame alammenüüst MoGraph Värvishaderi tekstuuriks.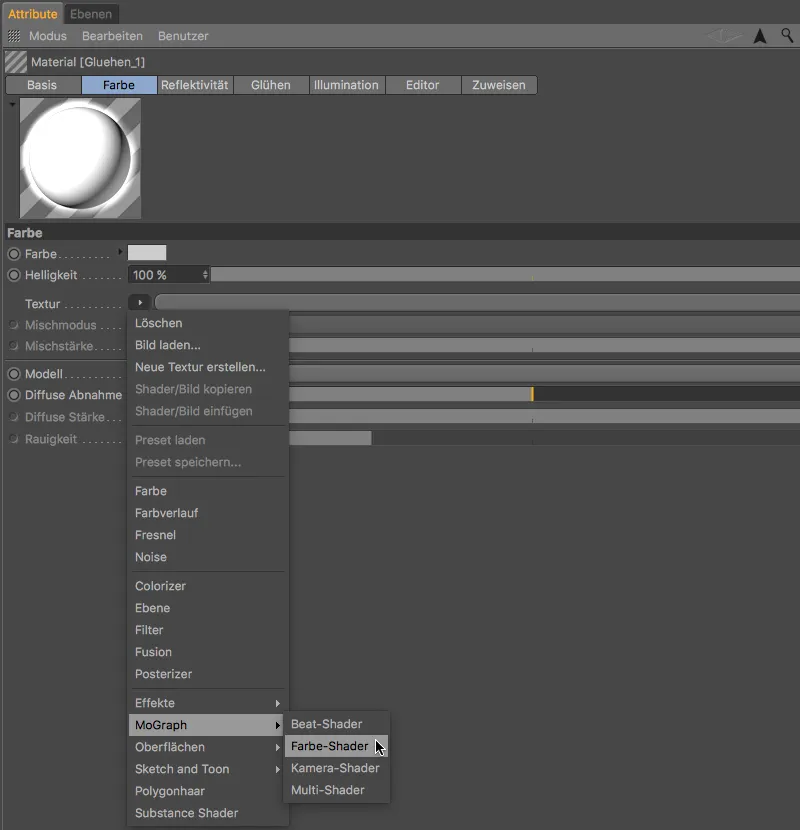
Materjali Helendamise lehel vähendame sisemist tugevust 50% võrra ja välist tugevust 120% võrra, et kloonid oleksid endiselt piisavalt nähtavad. Selle asemel suurendame raadiust 150 cm ja juhusliku väärtuse 100% võrra, et animatsioonis helendust elavdada.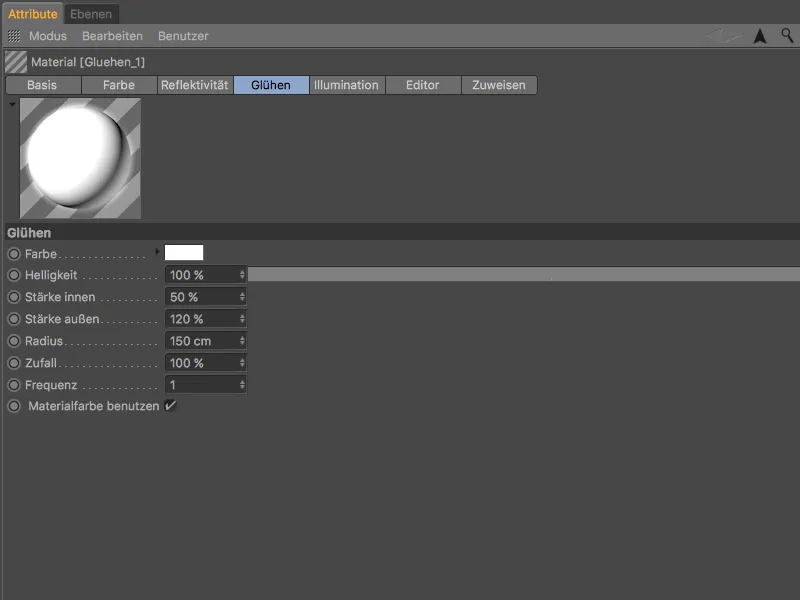
Välise kloonirõnga helendamise jaoks olen loonud teise materjali, mille raadius on 200 cm. Võrreldes sisemise kloonirõngaga pisut tumedam kloonivärv tasakaalustatakse sellega.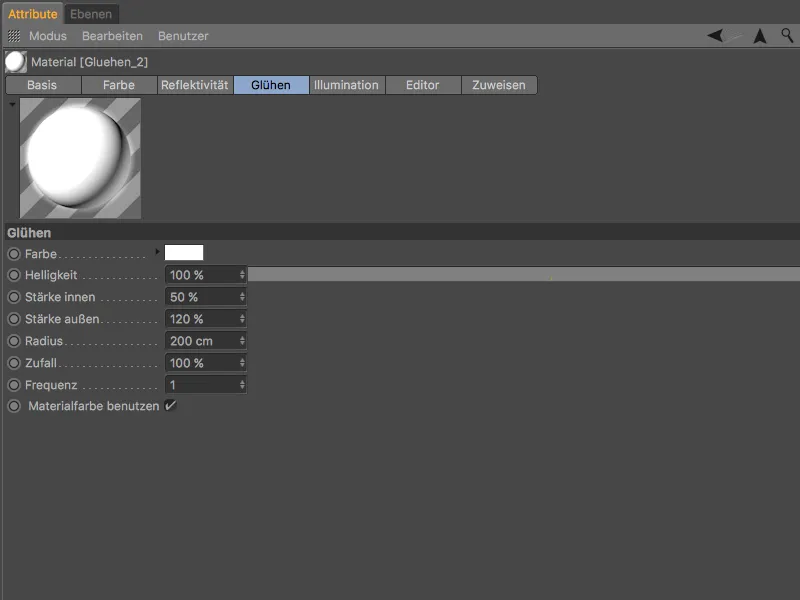
Nüüd peame kloonidele mõlemad materjalid ainult lohistama ja laskma Materjalide haldurist Objektid haldurisse. Sisemise kloonobjekti kuub saab materjali veidi väiksema Helendusraadiusega, välise kloonobjekti ristkülik aga materjali suurema Helendusraadiusega.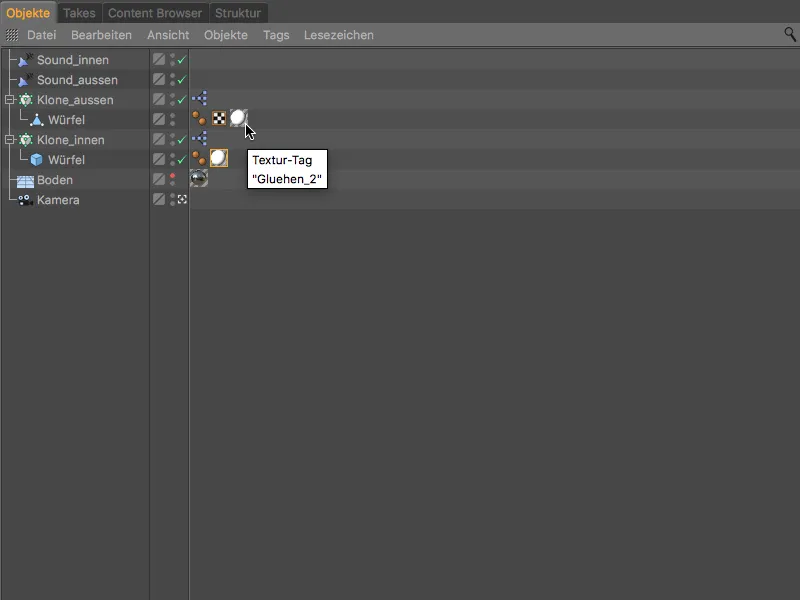
Pärast seda sammu on meie MoGraph-animatsioon Heliefektoriga valmis. Kel renderdada animatsioon valmisfilmiks, saab ka heli kohe väljundfaili lisatud.