Värvihalduse seaded Adobe InDesignis on olulised, et tagada, et teie värve kuvatakse järjepidevalt erinevatel väljundseadmetel nagu printerid, monitorid ja digitaalsed meediumid. Õigete seadete abil saate vähendada värvierinevusi ja saavutada professionaalseid tulemusi. Selles juhendis näitan sulle samm-sammult, kuidas optimaalselt seadistada värvihalduse seadeid, et tagada ühtlased värvid ja usaldusväärne värviesitus oma projektides. Alustame ja valdame värvihalduse põhitõed!
Värvihaldus tagab Creative Suite'is ootuspärase trükiväljundi värvikindla ekraanivaate. Selleks on aga vajalik kalibreeritud monitor.
Lisaks on olulised salvestatud seaded RGB-pildiandmete konverteerimiseks kavandatud trükimeetodisse (nt ajalehetrükis või leheoffsettrükis) ja soovitud materjali (pakitud või pakendamata paber). Seetõttu tuleb alustuseks teha mõned põhiseaded.
Kuna hilisemaks väljastamiseks sobivad mõned värviprofiilid paremini kui need, mis on vaikimisi kaasas, laadid need esmalt alla Euroopa Väiniitsiatiivi veebisaidilt www.eci.org.
Menüüpunktist Allalaadimised leiad Offset-profiilipaketi "eci_offset_2009.zip" (see sisaldab profiile nii leht- kui ka rulloffsettrükiks erinevatel paberiliikidel ning "ecirgbv20.zip" monitori kuvamiseks.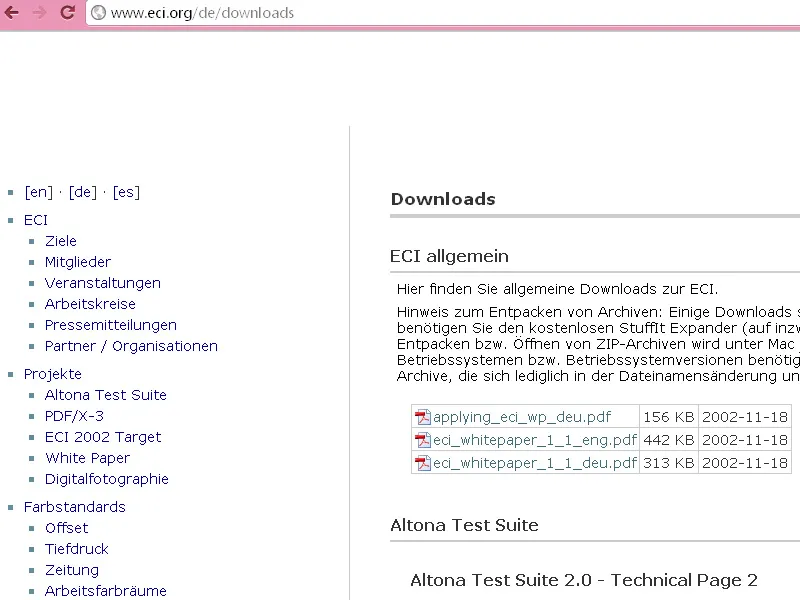
Pärast pakkimise avamist saab Windowsi alla laadida "ISOcoated_v2_eci.icc" profiili pakutud, "PSO_Uncoated_ISO12647_eci.icc" pakutud pakendamata ja "ISOuncoatedyellowish.icc" pakutud pakendamata kollase varjundiga paberi jaoks, paremklikk hiirega installimine.
Creative Suite'i värvihalduse vaikeseade tehakse esmalt Photoshopis, kuna seal on seadistusdialoog rohkem valikuid kui InDesignis.
Selleks avage programm, ilma dokumendita avamata, ja minge menüüpunktis Muuda>Värvieelistused (või kiirelt klahvikombinatsiooniga Shift+Ctrl+K) vastavasse dialoogi.

Vaikeseadeks on esialgu Europa, trükiettevalmistus 3. Vali siin Töövärviruum eciRGB v2 monitori kuvamiseks ja selle all ISO Coated v2 (ECI) hilisema väljastamise jaoks leheoffsetitrükiks pakitud pilttrükipaberile.
Kui hiljem trükitakse pakendamata paberil või ajalehes, vali vastavad profiilid (nt PSO_Uncoated_ISO12647_eci.icc pakendamata paberi ja ISOnewspaper_v4_26_bas.ICC jaoks.
Värvihaldusjuhistes määra kõigis kolmes töövärviruumis Sisseehitatud profiilid säilitada. See tagab, et juba profiiliga varustatud pildiandmed ei teisendata ülalolevasse seadistatud värviruumi ilma luba küsimata.
Selle jaoks märgi selle jaotise iga kolme märkeruudu kasti, mis tähendab, et kui avate või sisestate pilte, mille profiilid erinevad, küsitakse teilt, kas soovite neid säilitada või teisendada. Kui valikus Teisendamisvalikud on Adobe (ACE) ja Relatiivne värvimeetrika, mis sobivad enamus piltidega.
Võimalikud erandid tugevalt värviliste piltide värvinüanssides pärast teisendamist saab hiljem hõlpsalt juhtida InDesignis, paremklikk pildil ja seejärel Renderdamise prioriteeti muuta näiteks Perpektiivselt, kui vaja. Salvesta tehtud seadistus ja anna sellele endale arusaadav nimi, nt "Leheoffsetitrükk pakitud paberil".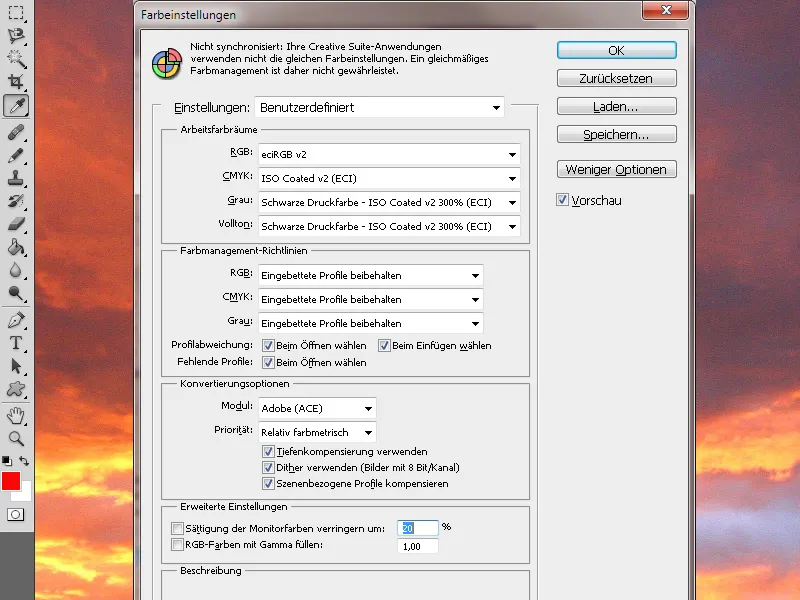
Et hoida Creative Suite'is ühtset värvihaldust, soovitatakse neid seadeid kõigis programmides sünkroonida.
Selleks mine Adobe Bridge'i ja menüüpunktist Muuda>Creative Suite'i värvieelistused (või sama kiirklahviga Shift+Ctrl+K nagu Photoshopis) vastavale dialoogile.
Ülal näed, et CS-i rakendused ei kasuta veel samu seadeid. Vali äsja loodud seadefail, märgista see ja klõpsa seejärel nupule Rakenda.
Nüüd saate nii Photoshopis kui ka Illustratoris ja InDesignis kasutada sama profiili. Kui avate InDesignis või Photoshopis värvieelistused kontrollimiseks, leiad selle CMM-seadistuse uuesti.
Kui nüüd avatakse InDesigni dokument, säilitab see algseid värviprofiile; alles väljundis (PDF-ekspordil) teisendatakse see rakendatud värvihaldusprofiili värviruumi.
Riistvarakalibreerimine
RGB ja CMYK töövärviruumide jaoks õigete profiilide seadistamine vastavale materjalile on kasutu, kui monitor ise pole õigesti kalibreeritud. Kui seda pole läbi mängitud, toimub kalibreerimine tavaliselt subjektiivse tajuna ning erinevus hilisema väljatrüki jaoks ei ole üllatav.
Kui soovite täpset ja objektiivset monitori seadistust, peate investeerima raha ja omandama selleks spetsiaalselt välja töötatud riistvara.
Toodete paljususest võib välja tuua ühe tasakaalustatud hinna ja kvaliteedi suhtega ning suhteliselt laialdase levikuga.
Umbes 180 euro eest saate omale PC ja Mac platvormi jaoks kasutatava SpyderElite'ile värvusanduri, mis ühendatakse USB kaudu arvutisse, koos vastava tarkvaraga. See toode Datacolori kolmest erinevast pakutavast tootest pakub kõige rohkem võimalusi.
Alustuseks taasta monitori tehase seaded, installeeri tarkvara, ühenda Spyder arvutiga. Programm loob ala Spyderile, kuhu ühendatud mõõtevahend asetatakse.
Andur mõõdab teie ekraanil mitmeid värve ja loob profiili, mida hiljem kasutatakse referentsina. Lõpuks saate võrrelda, kuidas pilt enne ja pärast kalibreerimist välja näeb.
Kõik need pingutused loovad väga head eeldused võimalikult täpseks kuvamiseks hilisema oodatava trükitulemuse osas monitoril. See on aga võimalik ainult kasutatava riistvara kvaliteedi piirides - monitori - piires. Pole juhus, et mõned seadmed nõuavad rohkem kui 3 000 eurot.
Selleks, et saada täpne võrdlus offsettrükis protsessistandardi järgi toodetud väljatrüki ja selle kuvamise vahel oma monitoril, saate tellida veebisaidilt www.cleverprinting.de nende äärmiselt huvitava esitusgraafika käsiraamatu trükitud versiooni. Sellele on lisatud trükitud testvorm, mida saab ka alla laadida PDF-failina.
Võrdlus trükitud testvormi ja trükifaili kuvamise vahel monitoril näitab seejärel, kas kalibreerimine on täiuslik või kas võib-olla tuleb veel mõne nupu keeramiseks. Pärast neid ettevalmistusi peaks hilisema väljatrüki üsna realistlik esitus olema monitoril tagatud.


