80ndate aastate välimus eristub tugevate värvide, neoonaktsentide ja märgatavate kontrastide poolest – stiil, mis kohe silma paistab. Photoshopiga saad seda retrostiili rakendada portreefotole, ühendades kihiefektid, pintslid ja värvikorrektsioonid. Selles õpetuses näitan sulle samm-sammult, kuidas muuta portree 80ndate stiilis – täiuslik plakatitele, sotsiaalmeedia postitustele või loomingulistele kunstiprojektidele. Alustame ja muudame sinu foto särtsakaks 80ndate meistriteoseks!
Samm 1 – Algse pildi optimeerimine
Esmalt rakendan pildile Tooni/Küllastuse kohandamise kiht, et värve kohandada.
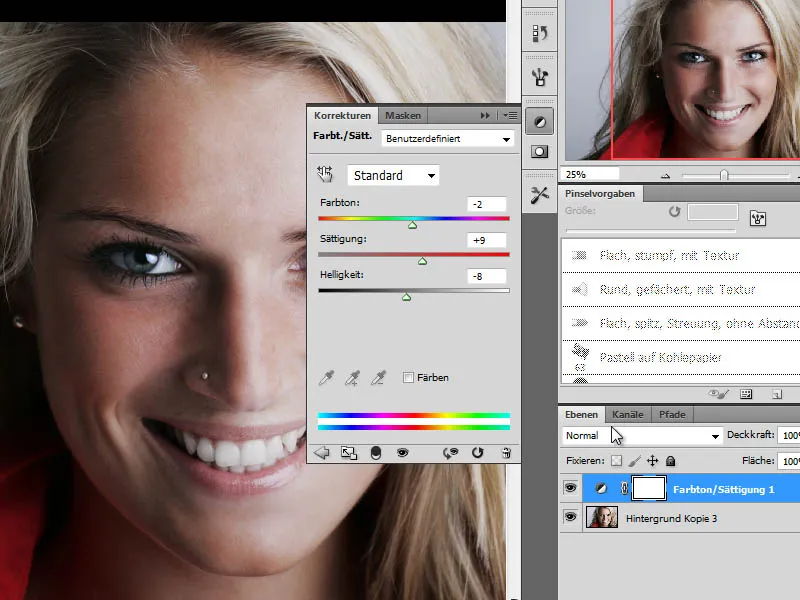
Järgmiseks teostan algsele pildile täiendavaid optimeerimisi tooniväärtuse korrigeerimise kihi abil.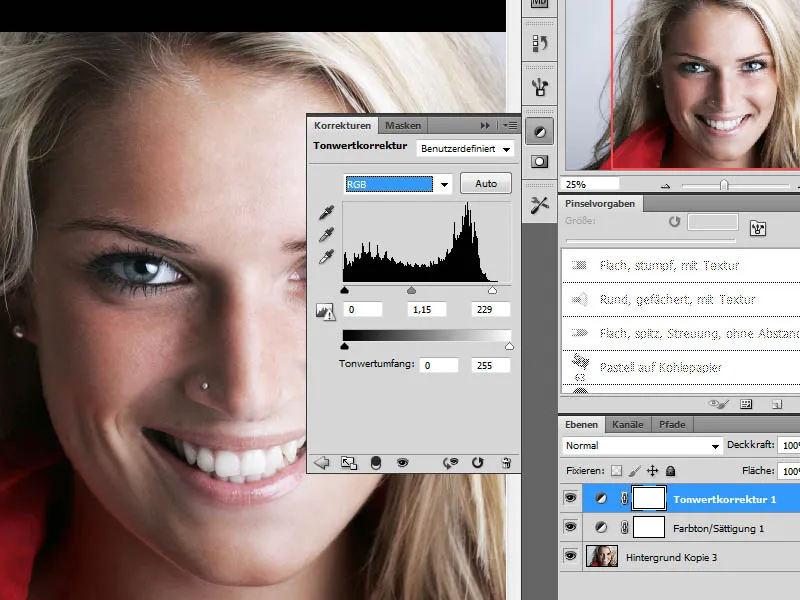
Samm 2 – Redigeerimissammude kokkuvõtmine, teravnemine
Kui redigeerimistööd algpildil on lõppenud, kombineerin senised sammud klahvikombinatsiooniga Ctrl+Shift+Alt+E uue kihina. Seejärel teravdan seda uut kihti Teravusta funktsiooni abil.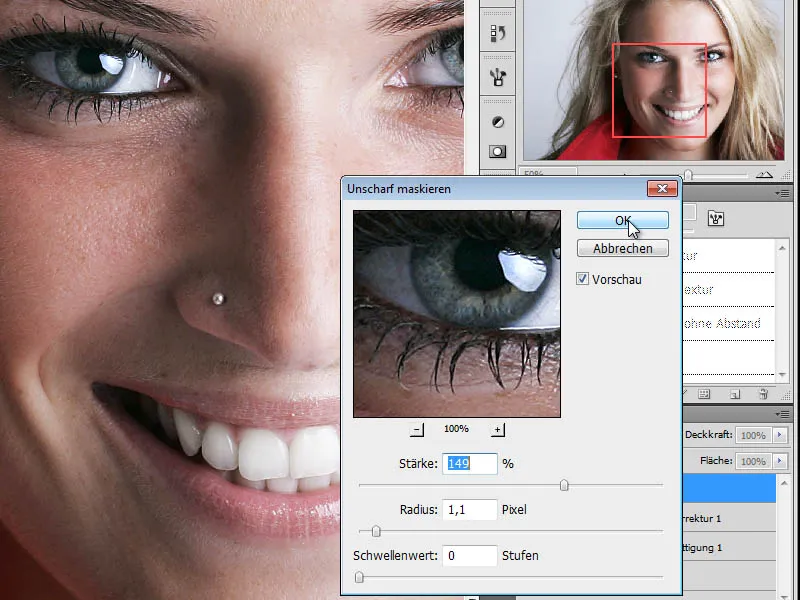
Samm 3 – Koopia loomine ja värvi küllastuse vähendamine
Järgmise sammuna kopeerin teritatud kihi, vähendan selle küllastuse ning teisendan selle must-valgeks koopiaks. Selleks on kaks võimalust menüü kaudu Pilt>Korrigeerimine.
Esimene võimalus oleks värvi eemaldamine Tooni/Küllastuse kaudu, liigutades küllastuse regulaatorit täielikult vasakule.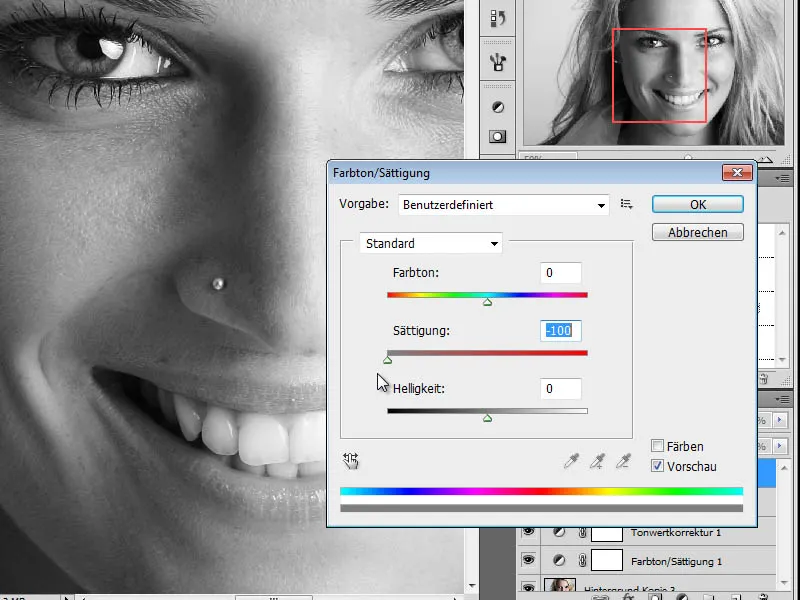
Teine meetod seisneb must-valge väärtuste individuaalses kohandamises valikuga Pilt>Korrigeerimine>Must-valge. Siin saan iga värvivaldkonna jaoks individuaalselt värve seadistada, saavutades parema tulemuse halltoonides.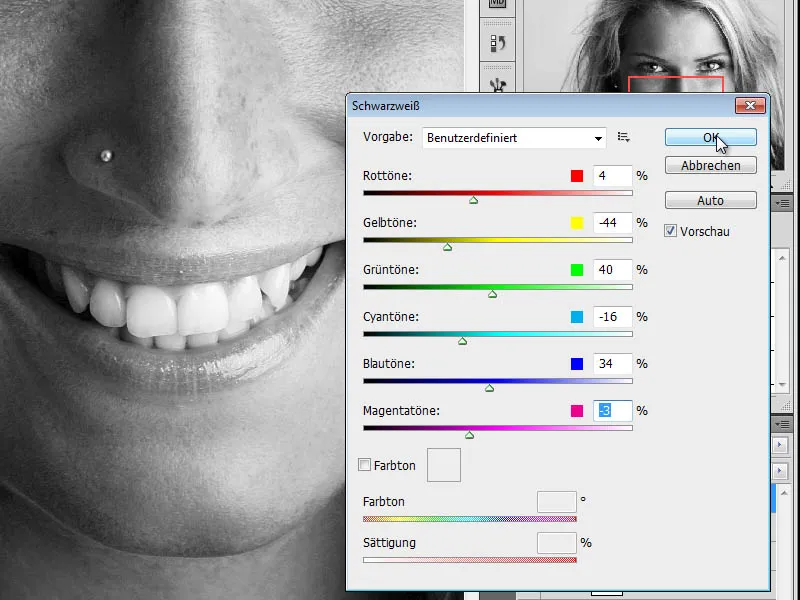
Samm 4 – Koopia loomine, kihi režiimi muutmine
Järgmise sammuna loon mustvalge kihist vastandava koopia, muutes kihi režiimi Värvitoonab kihiks.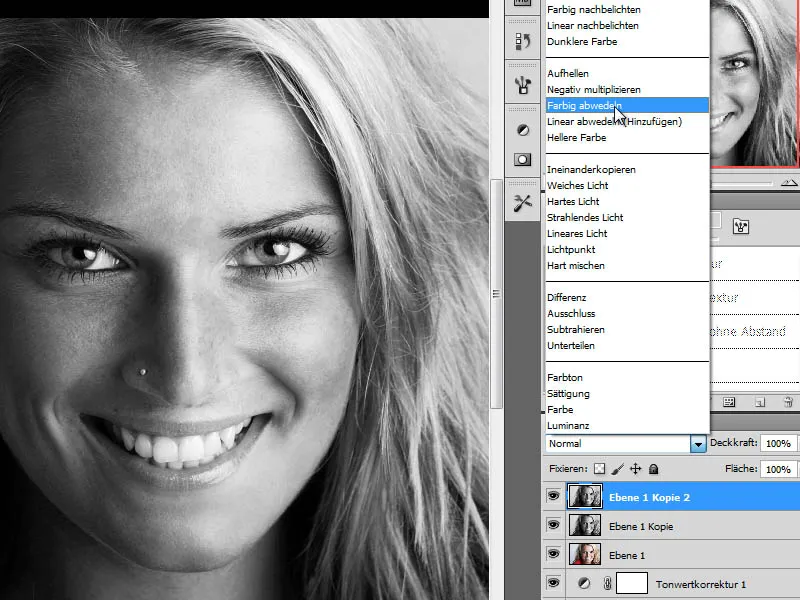
Samm 5 – Kihi inverteerimine
Selleks, et soovitud efekti saavutada, inverteerin selle kihi nüüd. Selleks vajutan klahvikombinatsiooni Ctrl+I. Tulemusena ilmub valge pilt. Järgmises sammus tühistame selle.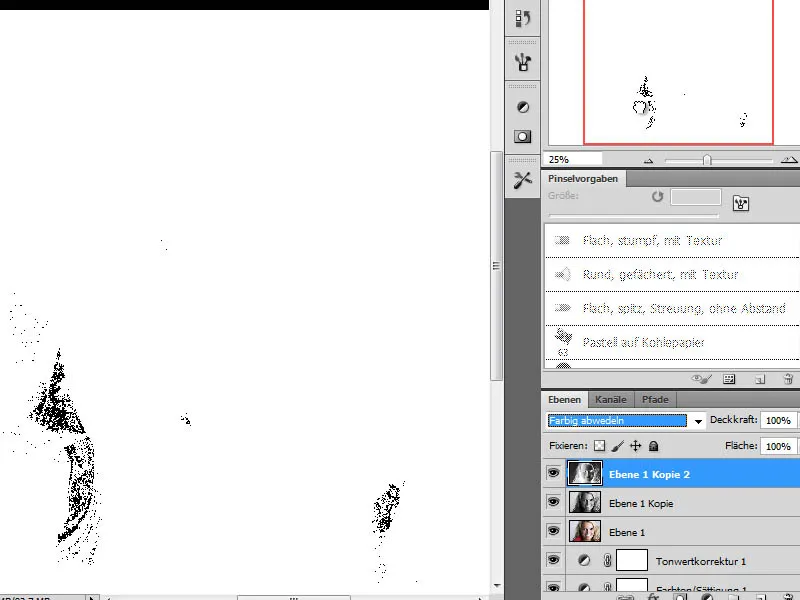
Samm 6 – Hägustusfiltri „Gaussian Blur“ rakendamine
Hallutsiooniga pliiatsijoonise sarnase struktuuri esiletoomiseks rakendan inverteeritud kihile nüüd Hägustusfiltrit. Veen hägususkfiltri Gaussian Blur saab siin märkimisväärse väärtuse.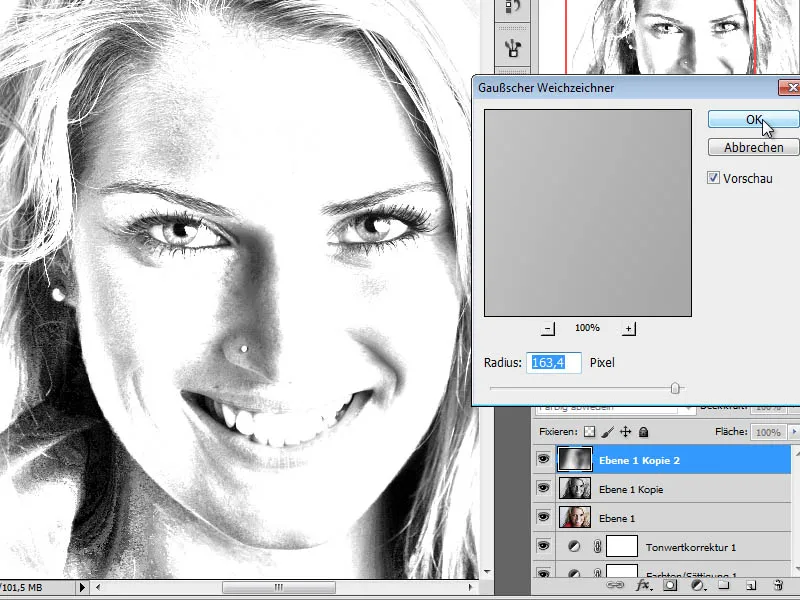
Kihi läbipaistvuse vähendamine umbes 70% muudab selle kihi allpool olevaga segunemise selliseks, et tekib värviline joonistusefekt.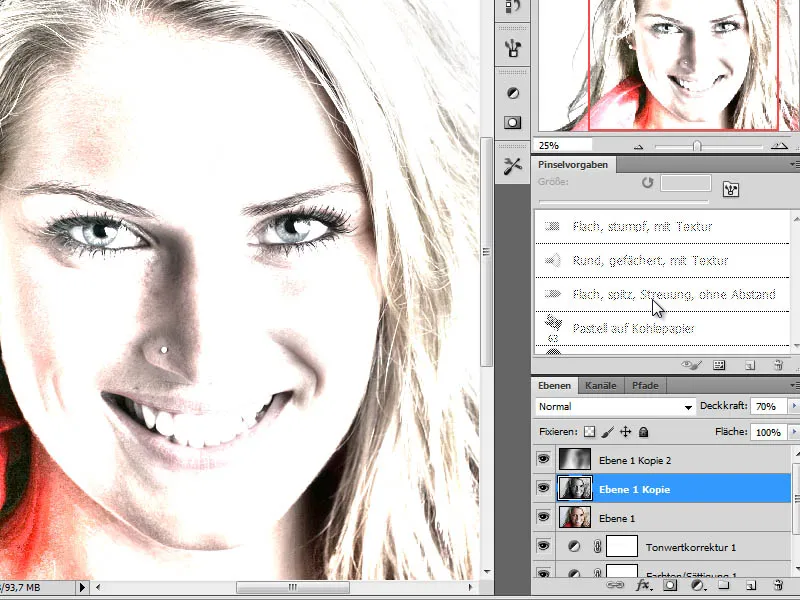
Samm 7 – Joonistuskihi loomine ja näojoonte järelejoonistamine
Selle meetodiga saavutatakse 80ndate aastate efekt, tehes pisut joonistusi pildil. Esialgu joonistame kõigepealt üle varjutustsoonid.
Enne seda tuleb joonistuskiht lisada portreekile ja must-valgele kihile uue tühja kihina. Sellel kihil tuleb tumelilla tooniga joonistada näo varjutustsoonid.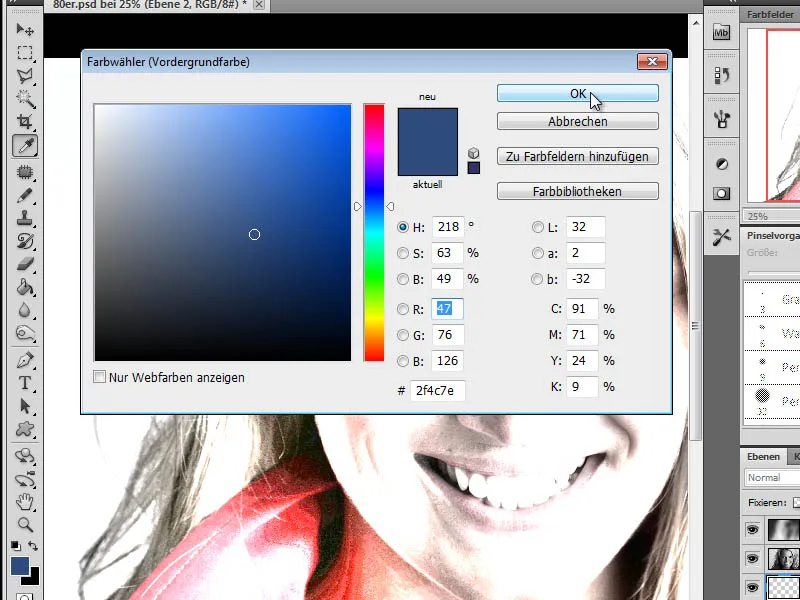
KASULIK NÕUANNE:
Tumedate piirkondade asukoha kindlaksmääramiseks pildil võib kasutada täiendavaid tööriistu. Näiteks võib kasutada menüüd Valik>Värviala kihil 1 (algne portree) selleks.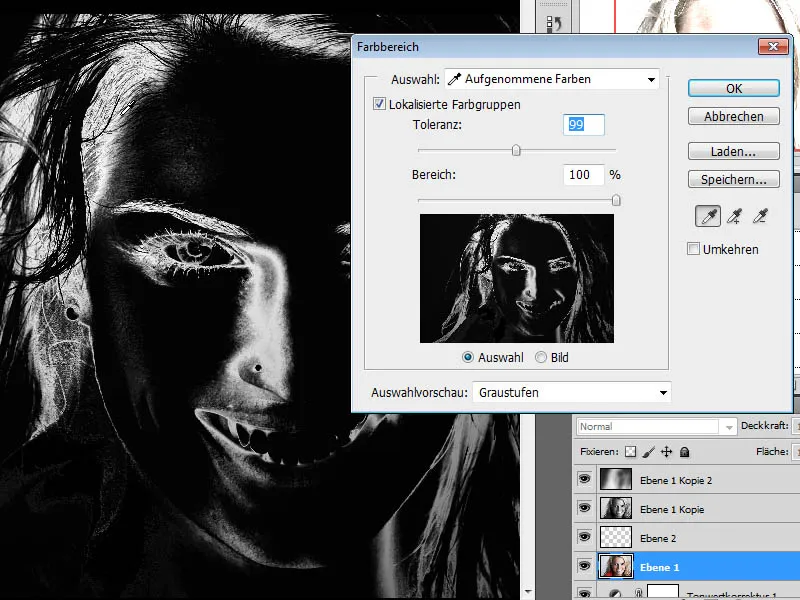
Teine meetod pakub sarnast tulemust. Selleks liigun menüüpunkti Pilt>Korrigeerimine>Läve juurde.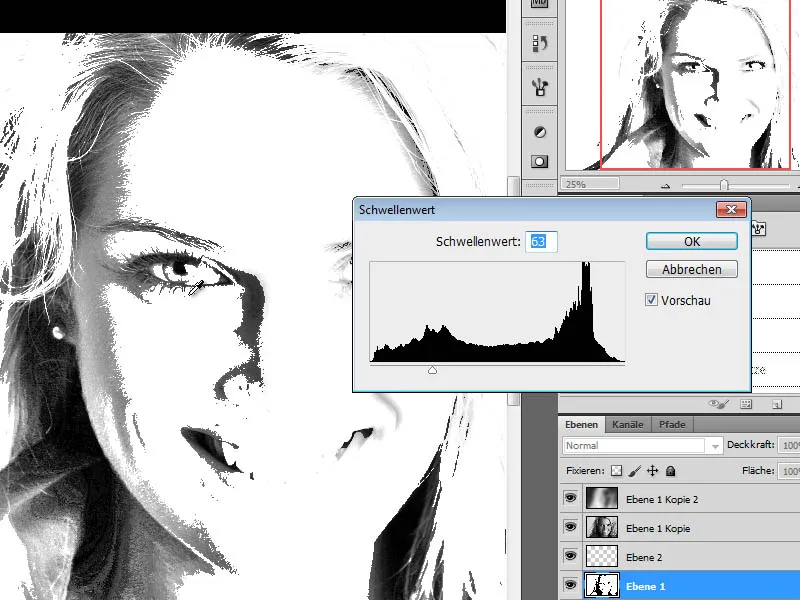
Joonistamiseks on mul vaja kasutada Värvikäega või Pintsel. Selle omaduste poolest eelistan Värvipaberit. Kuivvärvide pintselsetist valin grafiidipliiatsi ja seadistan sobiva pintslisuuruse. Olen teinud ettevalmistused, valides umbes 40 pikslit suure pintslitipuga, vähendatud Pintslite läbipaistvusega.
Nüüd alustan silmas varjutuskõladega ja juba üksikasju, nagu silmad, joonistades Värvikäega/Pintselliga.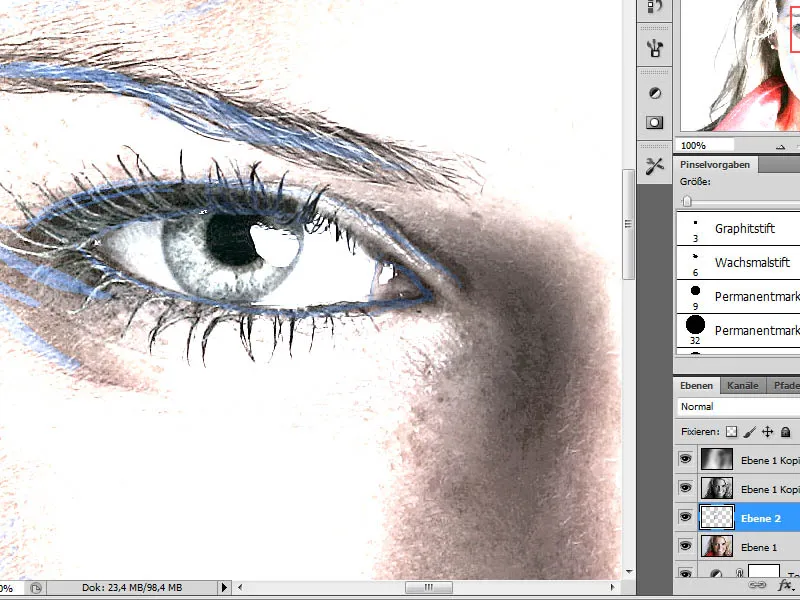
See redigeerimissamm peaks võtma natuke aega ja seda tuleks teha võimalikult üksikasjalikult. Selles võivad kasutada erinevaid harjatippusid. Tulemus peaks olema järgnevatega sarnane. Olen lisanud valge vahekihi parema kuvamise jaoks portreekihi ja joonisekihi vahele.
Samm 8 – Lisakiht juuksepiiridele
Kuna meie töö valmib erinevate detailkihtide abil, vajame järgmises sammus veel ühte kihti, mis vastutab juuksepiiride kuvamise eest. See kiht luuakse vahetult loodud kontuurkihi ja esimese mustvalge kihi vahele.
Juuksepiirid määratletakse lilla tooniga.
Valin algselt suure pintsli, et kanda juuksepiirid ühtlaselt peale. Edaspidi vahetan pintsli mitu korda ja asendan selle rohkemate harjatippudega kuivade värvide harjatippude komplektist. Oluline on, et selles etapis tehakse pintslitõmbed võimalikult pikad - stiilis pikkade pintslitõmmetega. Kiht seatakse seejärel režiimi Kopeerimine üksteisega.
Samm 9 – Lisakiht juuksepiirkondadele
Peale kihi "Juuksepiir" on vaja veel ühte, mis vastutab juuksepiirkondade kontuuride eest. Selleks loon uue tühja kihi ja värvitan selles kihis juuksed roosaks, lillaks ja valgeks.
Lilla on vajalik tumedate juuste osade jaoks, roosa kesktsoonide ja valge heledate piirkondade jaoks. Joonistamisel jälgige, et te ei tee sirgeid jooni, vaid järgite juukse vormi, ehk siis joonistate mööda lokke.
Samm 10 – Kiht põsesarnadele
Näole jääb praegu väljendusjõuetus. Tahan sellele sammu abil lisada värvikihi. Alustuseks rõhutan põsesarnu lillatooniga RGB 160, 132, 184, valides sobiva harjatipu Pintsli üldine komplekt pehmema servaga ja joonistan vähendatud katvusega põsesarnad.
Samm 11 – Naha värvi kandmine
Eelmiste redigeerimissammude tulemusel kuvatakse meie nahavärv moonutatult. Soovin seda nüüd parandada. Võtan kõigepealt portreekihist nahavärvi pipetiga. Olen selle kihi koopia viinud kõige ülemisele kohale kihistatud kuhjas, võtnud sealt värvi ja peitnud alguses uuesti. See on kasutusel sammus 13.
Uuel kihil joonistan nüüd võetud nahavärvi näole suure, pehme pintsliotstaga ja vähendatud katvusega peale. Kiht seatakse režiimi Color.
Samm 12 – Silmade rõhutamine - meikimine
Silmad tunduvad hetkel veel nõrkade rõhutamise tõttu. Muudan selle lisades uuele kihile värvi silmade piirkonda. Kuna igaüks võib ise otsustada, milline meigivärv sobib, siis siin puuduvad värvisoovitused. See sõltub algsest fotost ja isiklikust eelistusest. Minu töö jaoks kandsin tume värvi suure, pehme pintsli abil peale.
Esimenele värvile lisatakse teine toon, et luua autentsem värvigamma. Kihi katvust saab hiljem kohandada vastavalt vajadusele, võimaldades värvide segunemist.
Samm 13 – Portreekihi koopia lisamine ja hajutamine
Järgmine samm hõlmab veel ühte portreekihi koopiat. Sammu 11st on juba olemas selle kihi koopia. Kui seda pole, siis saab nüüd luua koopia ja liigutada selle kõige ülemine kihikiht. Kihi režiimiks seatakse Pehme valgus.
Selle kihi katvuse vähendatakse parema toime saavutamiseks. 50 protsendi väärtus on sobiv selle näite jaoks.
Samm 14 – Veel üks portreekihi koopia lisamine ja kasutamine lävearvu korrigeerimise režiimina
Järgmine redigeerimissamm hõlmab täiendava kihi lisamist, mis suurendab kontrastsust varjude piirkondades. Selleks lisasin algse kihi koopia kihtide komplekti kõige üles ja kasutasin menüüpunkti Lävearv jaotises Pilt>Korrektsioonid.
Samm 15 – Lävenditähistasandi värvimine
See pilt värvitakse seejärel menüüst Pilt>Sätted>Värvitoon/Küllastus. Värvi muutmise järel seatakse see kiht Peegeldav valgus režiimile, vähendades kihi läbipaistvust umbes 50%.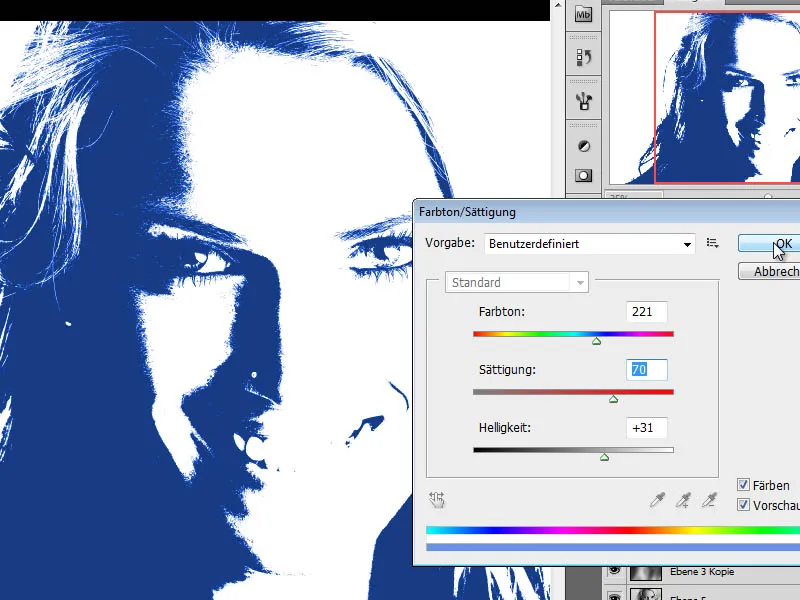
Samm 16 – Mustvalge kihi kopeerimine, kihtide maskid loomine
Järgmine redigeerimissamm hõlmab mustvalge kihi kopeerimist. Ka see asetatakse kihi kuhja kõige ülemiseks kihiks. Sellest koopiast tehakse veel üks koopia, kasutades klahvi Ctrl+I, ja peidetakse ajutiselt, klõpsates kihi paletil vasakul olevale silmasümbolile.
Esimene mustvalge kopeeritud kiht viiakse režiimile Lineaarne tumenemine ja sellele kantakse kihvmask. Ma täidan maski musta esiplaanivärviga ja joonistan seejärel suu piirkonna vabaks.
Teine mustvalge kihi koopia saab samuti kihvmaski. Seal tehakse silmad nähtavaks ja kihi režiimiks seatakse Valguspunkt.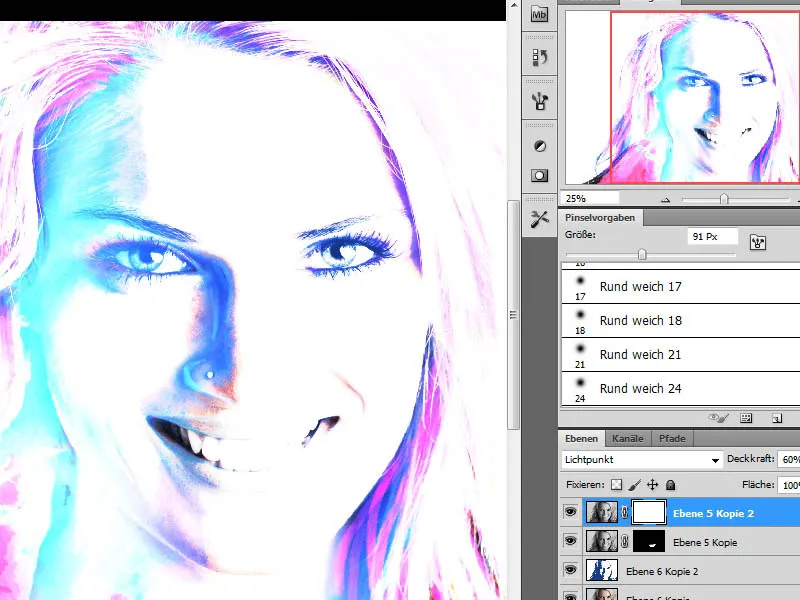
Samm 17 – Detailide väljatöötamine
Põhimõtteliselt on olulisemad redigeerimissammud juba lõpule viidud ja läheme eesmärgile lähemale. Peidan esmalt alumise mustvalge kihi (kiht 5), et pilt paremini mõjule pääseks. Nüüd võin näiteks teha juuksejoonte täiendava kontuurimise ja piirkondi sihipäraselt paremaks muuta. Selleks kasutan juuksekihil musta pehme otsaga pintslit ja joonistan mustad alad kaela juures järele.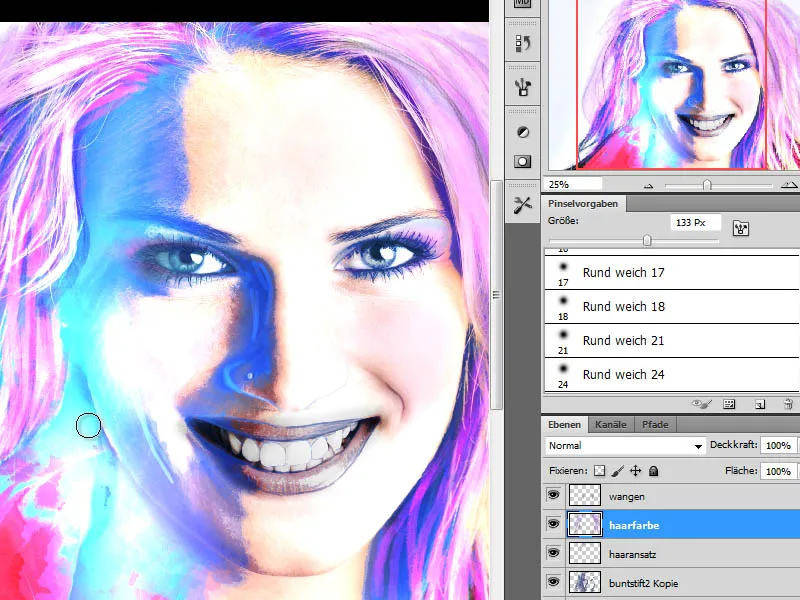
Lõpetuseks kontrollin kihte eraldi ja lülitan need sisse ja välja, et näha, millist mõju need üldpildile avaldavad. Iga kihi läbipaistvust saab peenreguleerida, mis võimaldab mõjutada üldpildi mõju ja saavutada positiivsema tulemuse. Iga foto puhul, mida töödeldakse, võib kihtide režiime muuta või lisada juurde kontuurikihi koopiaid.


