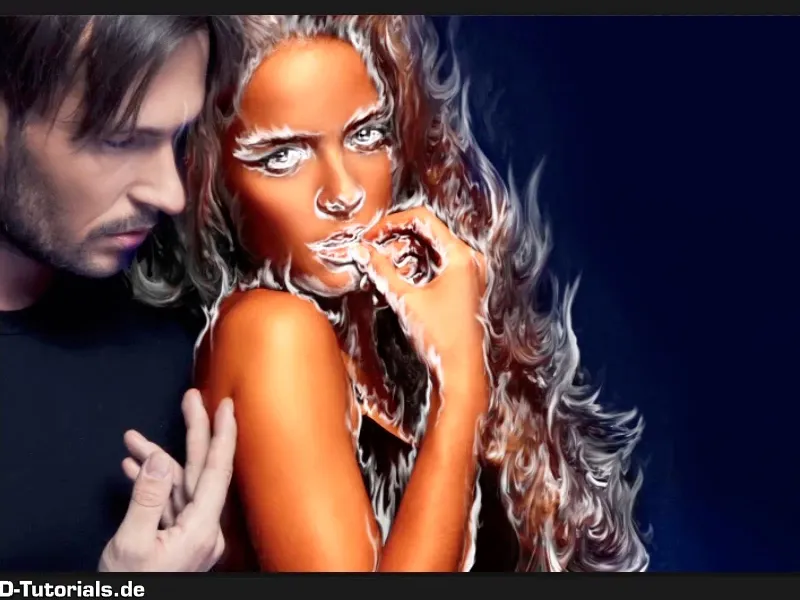Märkus: Õpetus "Tausta tumendamine ja värviline ettevalmistamine" on tekstiversioon Marco Kolditzi sellega seotud videokoolitusest. Tekstid võivad seega olla ka kõnekeelsed.
Sammud 1–10
Samm 1
Järgmiseks tuleb tausta veidi värvilisemaks muuta; klõpsake "Hajutatud juuksed" kihti ja looge reguleerimiskiht Värvipind.
Samm 2
Valige sinise tooni; Marco on siin juba ühe ette valmistanud, ja täpselt see siin: #00056d. Seejärel klõpsake OK.
Samm 3
Nüüd nimetage kiht ümber "Taustavärvuslook".
Samm 4
Ja kui te nüüd seate selle kihi Kihikasutus režiimile Pehme valgus, siis juhtub täpselt järgmine asi, taust muutub mõnusalt siniseks. Loomulikult ka isikud.
Samm 5
Siin peaks ainult mees muutusest vabastama, see tähendab, et ta ei tohiks sellest värvist mõjutatud olla. Selleks klõpsake uuesti Mask, võtke musta Esisuuna värviga pintsel …
… ja lihtsalt märgi mehe peale üle.
Samm 6
Naise juuksed jätate muidugi välja. Siin pole vaja täpselt naise juuste järgi töötada. Nagu öeldud, kui olete natuke liiga kaugele joonistanud, vahetage lihtsalt X-klahvi abil Esisuuna- ja Tagaosa värvi ning saate hõlpsalt piirkondi maha joonistada või uuesti maskida või tagasi tuua.
Sõrmede piirkonnas peate olema veidi ettevaatlikum.
Samm 7
Siin vajate suhteliselt pehmet Pintslit, et üleminekud oleksid ilusad. Selles konkreetses olukorras võtab Marco Kolditz Kõvaduse vaid 9%. See tähendab, maalige sõrme ümber ja tooge mehe värv jälle pildile tagasi. Kuigi hiljem värvite tema niikuinii uuesti siniseks, kuid hoopis teises sinises, see peaks olema külmem.
Samm 8
Kontrollige Alt-klõpsu abil "Taustavärvuslook" maski, et veenduda, et kõik mehega mustaga täidetud on. Maski klõpsates saate ka algse tagasi.
Samm 9
Nii et saate juba jätkata töötamist. Nüüd on teil ilus taust ja naine veidi siniseks toonitud. Miks? Soovite siin hiljem mõned sinistoonid omada.
Samm 10
Üldiselt sukeldute naise peagi uuesti apelsini, nii et ärge muretsege, kõik on täpselt nii, nagu peaks olema.
Järgmisena tumendate tausta, see on veel liiga hele, et tuli hiljem tõeliselt esile tuleks.
Selleks asetate nüüd "Taustavärvi-look" kihi peale Tooniväärtuse korrigeerimis-kihi. Valige "Taustavärvi-look" kiht ja klõpsake siis sümbolil Reguleerimiskiht ja valige Tooniväärtuse korrigeerimine.
Edasi: Sammud 11–20
Samm 12
Nüüd seadke see nii. Nimetage kiht otse "Taust tumedamaks" ja lükake siin Musta regulaatori väärtus täielikult paremale 139-ni. Halliala või kesktõmedaid saate veidi heledamaks muuta.
• Must väärtus: 139
• Hallväärtus: 1,22
Samm 13
Nüüd kärpige isegi mustad alad pildil, see tähendab, et (1) on kõik must pildil ja (2) on kõik hele pildil.
Samm 14
Ja kui te seda paremale lohistate, muudetakse lihtsalt kõike, mis pildil must, veidi heledamaks. See on selles piirkonnas umbes 6 suurepärane.
Tooniala: 6
Sulgege aken siis.
Samm 15
See mõju, see tumenemine, peaks mõjutama ainult tausta. See tähendab, et pöörate maski ümber vajutades Ctrl+I. Nii et olete kihi maski valgest teinud musta maski.
Samm 16
Valige nüüd kiht pehme pintsliga, sel juhul valge esiplaanu-pintsel, ja seejärel joonistage muudatused pildile.
Samm 17
Nagu näete, võtab Photoshop mõnikord ühe pintslitõmbe jaoks kauem aega, kuna määratud pintsel on suhteliselt suur. Paremad on minna alla läbipaistvus 55%-ni. Nii saate paremini joonistada juuste piirkonnas.
See ei ole probleem, kui pisut juustele peale kandate, sest paigutate kohe tõelist leeki, see ei paista enam eriti silma.
Olete taustal nii kauni tumenemise saavutanud. Seetõttu, et vähendasite läbipaistvust veidi, võite siin aeg-ajalt klõpsata.
Samm 18
Vaadake nüüd maski - see näeb juba päris hea välja.
Samm 19
Nüüd peaks naine uuesti natuke rohkem tuld nahale saama. Selleks looge otse "Taust tumedamaks" kihi kohale Värvibalanssi-kiht. Klõpsake uuesti kihile "Taust tumedamaks" ja valige seejärel sümboli Uus kohanduskiht abil Värvibalanss.
Samm 20
Ja seal seadke järgmised väärtused, alustades Varjudest, see tähendab, et värvingutate pildi tumedaid alasid, ja teil on juba valmis väärtused, nimelt punase väärtusega 16, see tähendab viige pildi tumedad alad veidi punasesse tooni. Neutraalne ja Roheline laske olla 0 ja Kollane -53.
Nüüd liikuge edasi Mitteltöödele, s.t. kohandate hallväärtusi, st kesktööd, mis pole liiga heledad ega liiga tumedad, vaid täpselt keskel. Tehke ka need veidi roosakaks 21, minge siis ka natuke lillaks -8 ja kollaseks -51.
Ja viimaks ka Heledustele, pildi heledatele aladele, ka need reguleerite ja annate veidi rohkem punast (19), lillat ja rohelist jätate samaks. Minge siiski veidi ka kollasesse -42 ja juba näete: See tuleb tõeliselt särav.
Järgmised sammud: 21. kuni 28.
Samm 21
Nii näeb see juba päris hea välja; nimetage kiht ümber "Naine jälle punakam" ja see mõjutagu muidugi jälle ainult naist. Olete juba varem mehe ja tausta jaoks valikud teinud, seetõttu saate neid kihimenüüsid ka nii kasutada.
Klõpsake nüüd kihile "Taustal värvitoon" maskis Ctrl klahvi hoides, nii valitakse tõesti ainult see mask valikuna.
Samm 22
See tähendab, et esialgu valisite ainult parema ala, kuid soovite meest. Minge valik> Vali ümber ja nüüd olete valinud ainult mehe. Seda saab teha ka klahvide abil Ctrl+Shift+I, nii saate alati ja igal ajal valikuid ümber pöörata.
Samm 23
Nii et selle valiku lisate nüüd "Naise uuesti punaka" tasandile ja maskite selle mustaga, see tähendab, et teil on siin jälle must taustavärv, see tähendab, et vajutate Ctrl+Tagasiklahv. 
Klõpsates Ctrl+D, saate valiku taas tühistada ja olete mehe juba selle mõjust nende värviväärtustest eraldanud.
Samm 24
Suumige pilti natuke sisse, korrigeerige suud veel natuke, veidi värvi on üle läinud, see ei tohiks nii olla.
Saanud umbes nii.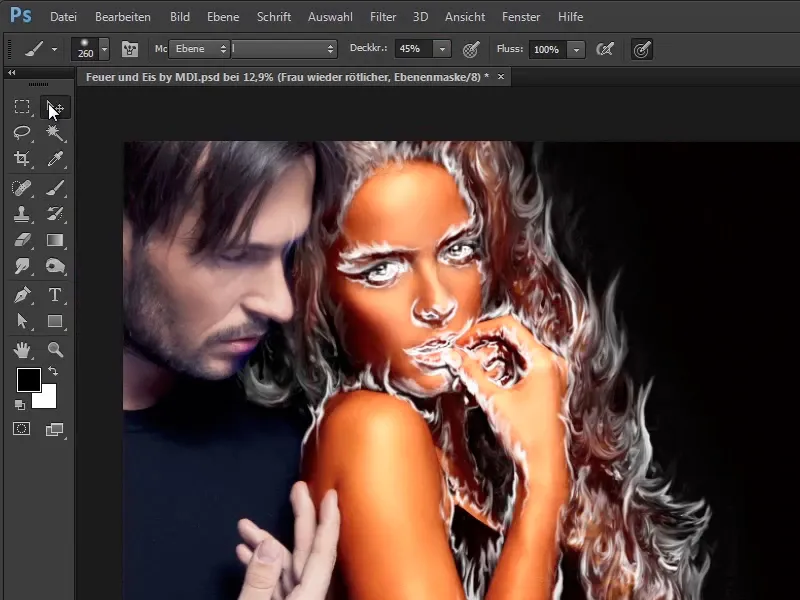
Samm 25
Loomulikult ka taust, saate selle nüüd vabastada, olete juba "Darker Background" maski loonud. Seega klõpsake ka siin klahvi Ctrl. 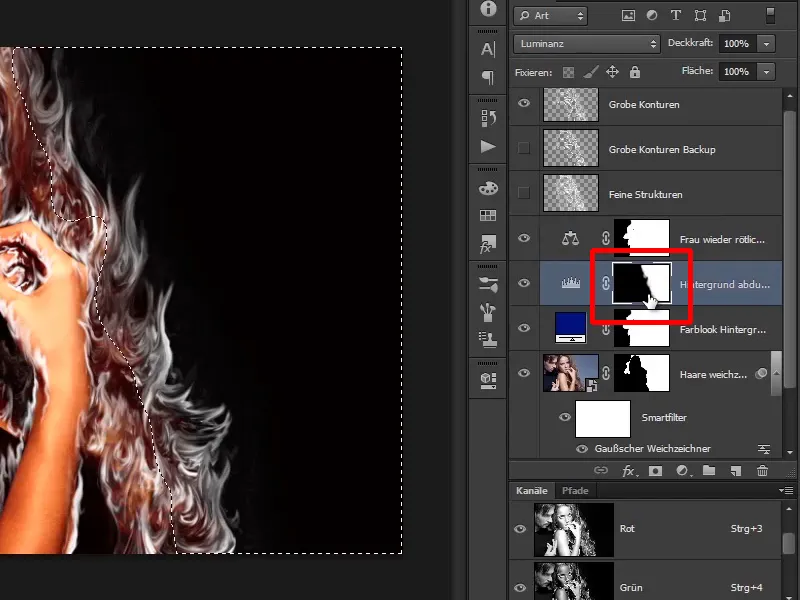
Samm 26
Nüüd on parem külg valitud, seejärel klõpsake uuesti Color Balance tasandil ja vajutage Alt+Tagasiklahvi, kuna teil on sel juhul must värv Kui Esivärv. 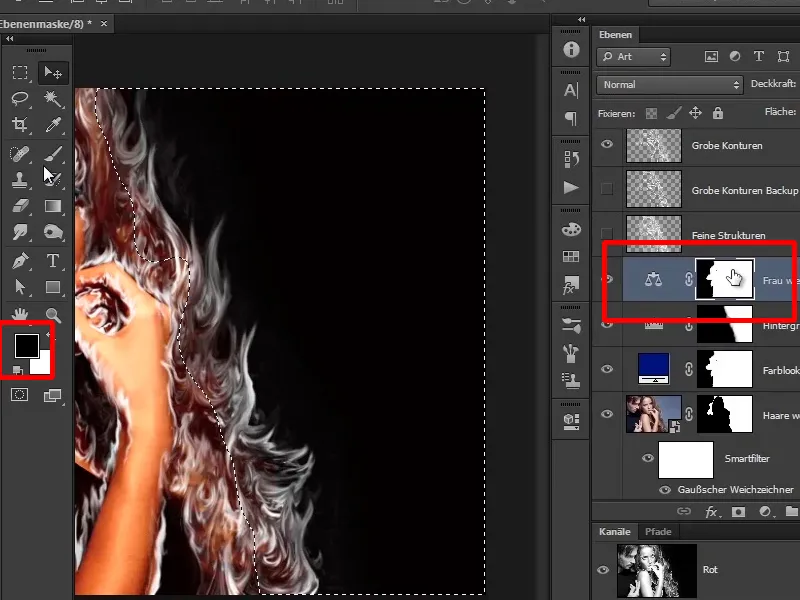
Samm 27
Olete naise teinud juba nii ilusalt punakaks ja kui soovite, võite Pintsliga sellele alale sõita, et jälle punakas toon juustesse tagasi maalida.
Kuid seda pole tingimata vaja teha, sest nagu öeldud, seal on kohe peal täielik tuli. 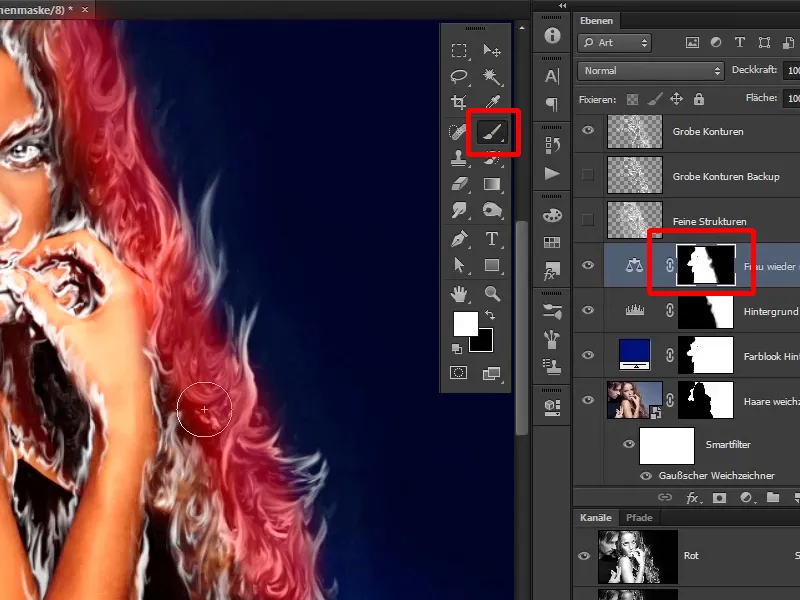
Samm 28
Järgmises õpetuses värvite nüüd ka selle hetkel valgeks jääva tule õigesti sisse.