Nagu alguses mainitud, kasutab ProRender renderdamiseks graafikakaardi GPU-d, mis on sageli kiiruse poolest ületab CPU-d. ProRender on füüsikapõhine renderdaja, mis tähendab, et tänu füüsikaliselt õigetele tulemustele on fotorealistlikud tulemused väga väikese pingutusega saavutatavad. Samuti vajab ProRender korralikult ettevalmistatud materjale ja valgusallikaid, et probleemideta töötada. Hea uudis on see, et võrreldes teiste Cinema 4D renderdajatega on sätete valik isegi lihtsam, kuna näiteks ProRender hoolitseb ise korrektsete varjude või globaalse valgustuse eest.
ProRender pole veel, nagu ka Maxon ei varja, täielikult valmis. On veel mitmeid piiranguid, mis kõrvaldatakse järk-järgult järgnevates versioonides. Vaatame siiski juba väga huvitavaid ProRender renderdaja funktsioone lihtsa näidisskeeni abil. Kolm kuuligruppi on jaotatud suurele tasapinnalisele objektile, kusjuures renderkaamera fookuspunkt on eesmisel kuuligrupil.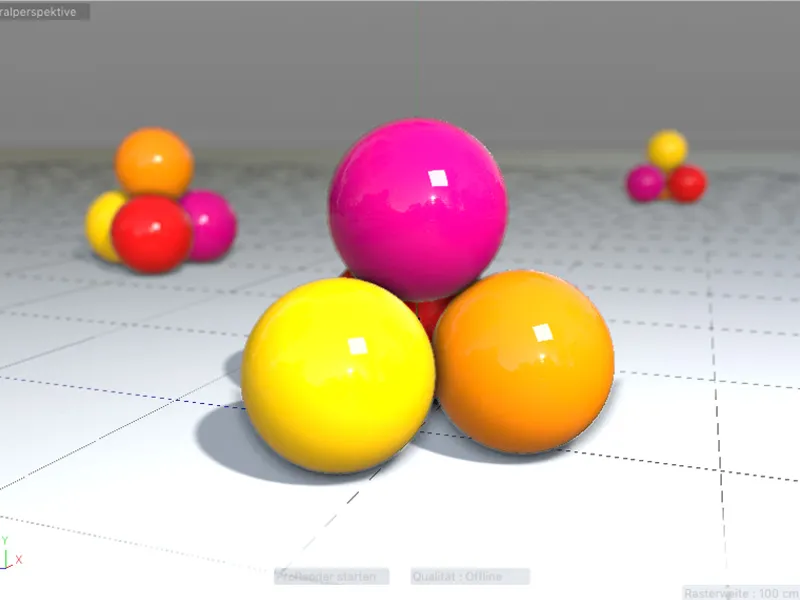
Füüsikalised (PBR) materjalid
ProRender vajab spetsiaalselt ettevalmistatud materjale, nn füüsilisi materjale. Ärge muretsege, siin ei ole tegemist täiesti uue materjalitüübiga, pigem loob Cinema 4D uue füüsilise materjali loomisel standardse materjali, kus kasutatakse ainult peegelduvuse kanalit. 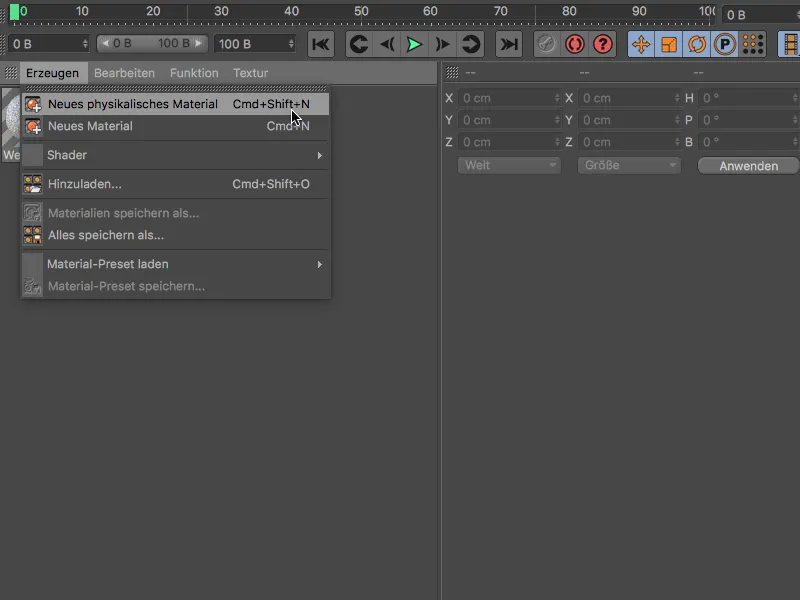
Et mitte ProRenderiga kasutuid sätteid esitada, peaksite kogu materjalidefinitsiooni tegema ainult peegelduvuse kanali kaudu. Peegelduvuse kanali mitmekülgsetest võimalustest leiate TutKit.com-ist by the way oma põhjaliku õpetuse.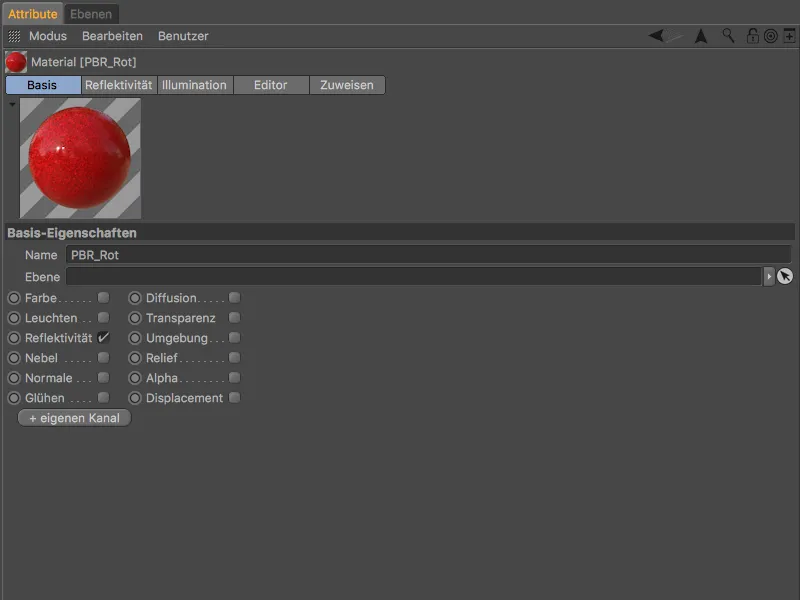
Standardne PBR materjal koosneb difuussest ja peegeldava tasandist. Kahjuks omab see muu hulgas difuusne tasand, mis vastutab materjali värvuse eest, vaikimisi vale läikeaste 100%. Seega harjuge vähemalt kuni võimaliku uuenduseni selle parameetri difuusse tasandi puhul 0% -ni seadma ja läiked juhtima ainult läbi peegelduseta tasandi.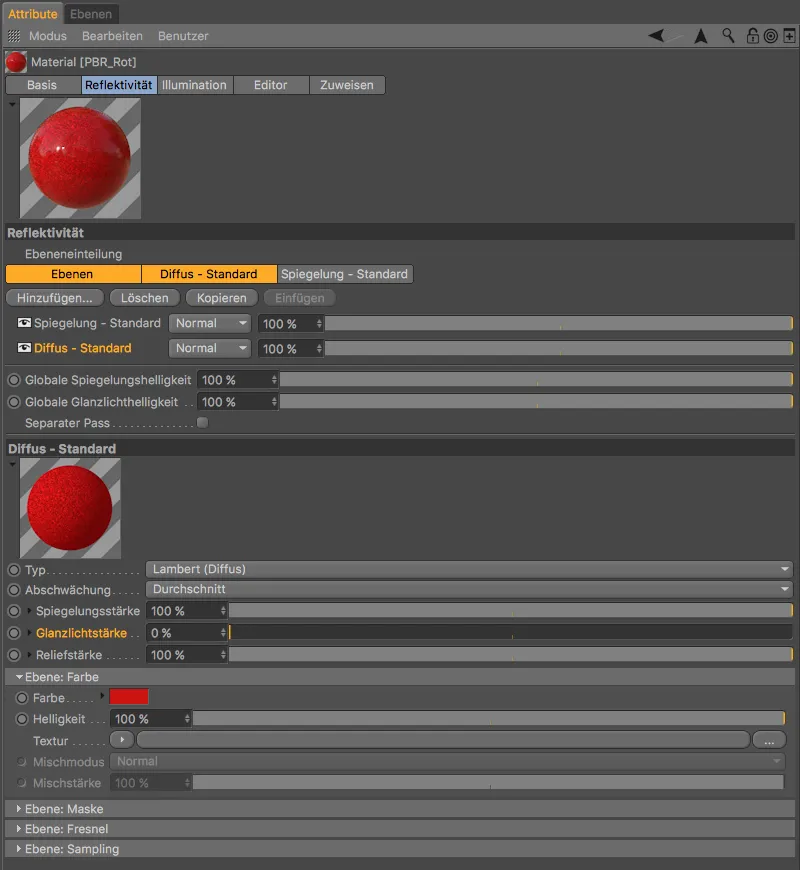
Peegeldus tasand on alati kõrgemal kui difuusne tasand. Siin juhime peale peegeldust ka läikeastet ja läikeastme tugevust parameetrite abil.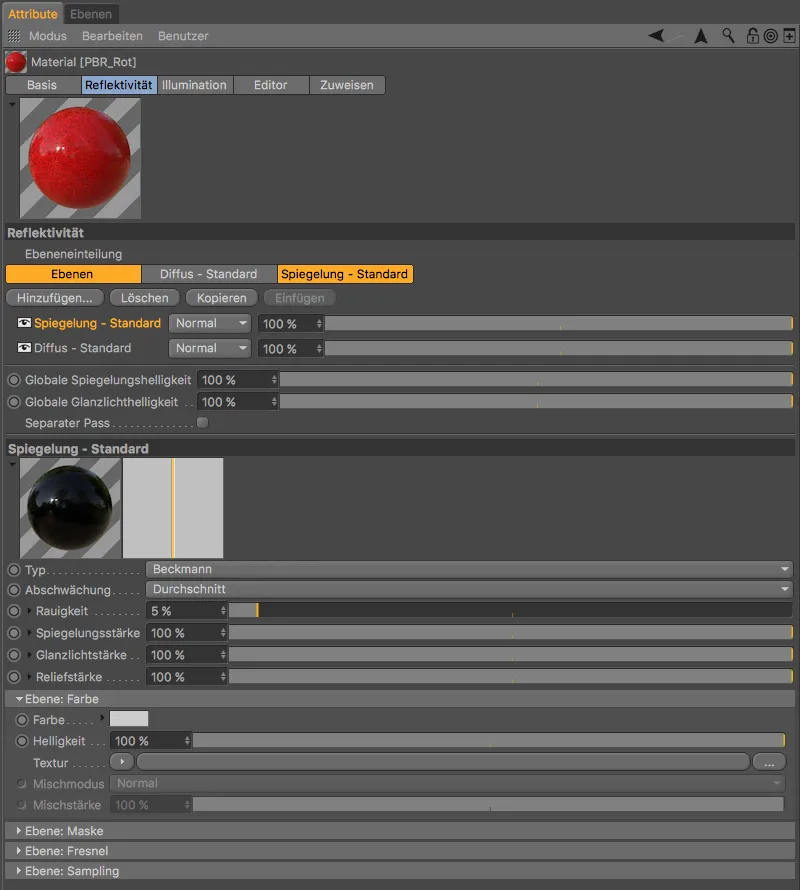
Füüsilised (PBR) valgusallikad
Sarnaselt materjalidega ei mõista ProRender ka kõiki valgusallikaid, mis Cinema 4D-s saadaval on. Lisaks pole vajalikke ega toetatavaid mõningaid sätteid. Kui kasutaja vältida vigu soovib, siis leidub Release 19-s valgusallikas Füüsiline valgus, mis on põhimõtteliselt kärbitud pinnakujuline valgusallikas.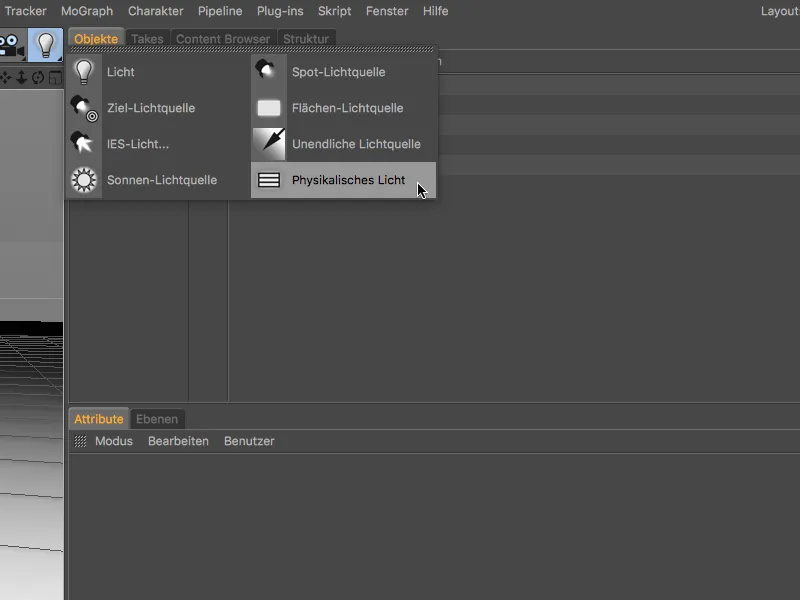
Füüsilise valgusallika seadistus dialoog aknas on silmatorkav, et intensiivsus on kordades kõrgem kui tavapäraselt 100%.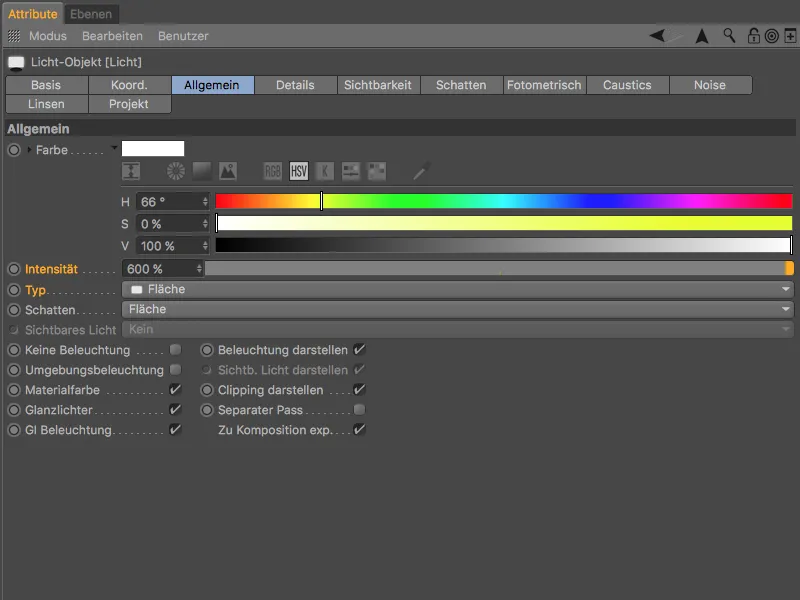
Füüsilised valgusallikad on töökorralduse poolest püramiidvalgusallikad, mis omavad automaatselt õiget füüsikalist ruudus valemi pöördeline funktsioon. Praktiliselt saab selle pinnakujulise valguse kuvada ka mitte renderdatud toimetaja vaates valikuga Kuva pinnasena vaates Detailide- lehel dialoogakna seadete. 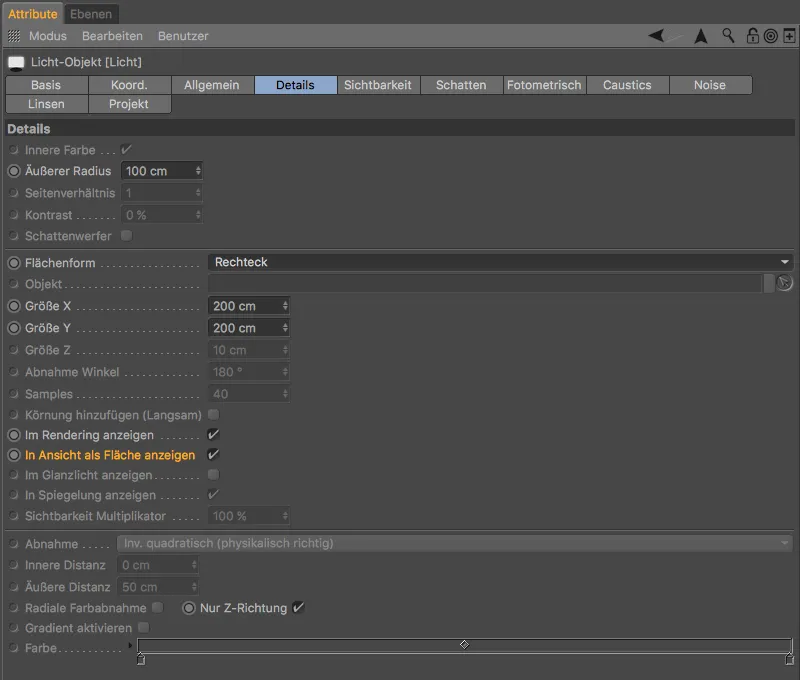
Vali ProRender renderdajana
Kui eeltööd on tehtud, on aeg aktiveerida ProRender renderdajana. Nagu tavaliselt, avame selleks kas otsetee Klaviatuuril kiirustiga +B või menüü Renderdamine kaudu Renderdatavaadete seaded.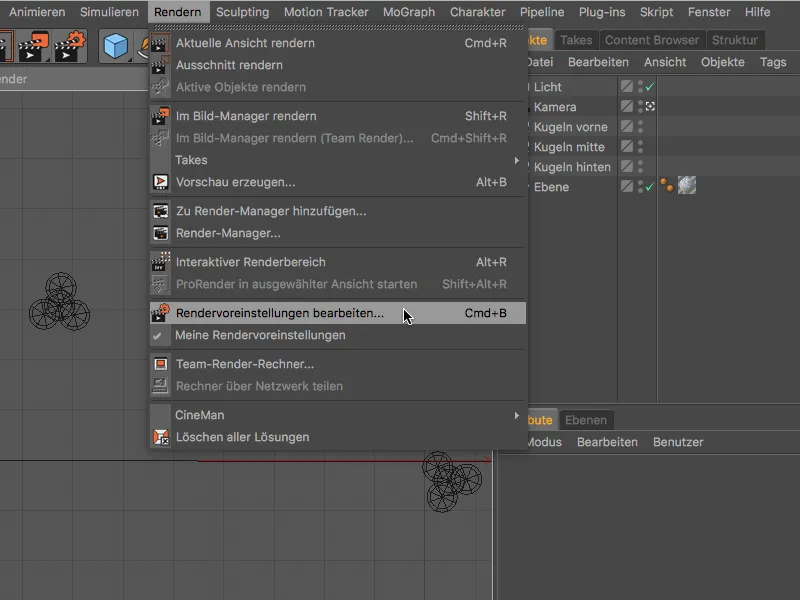
ProRenderi aktiveerimiseks valime vasakul olevast renderdajate menüüst ProRenderi.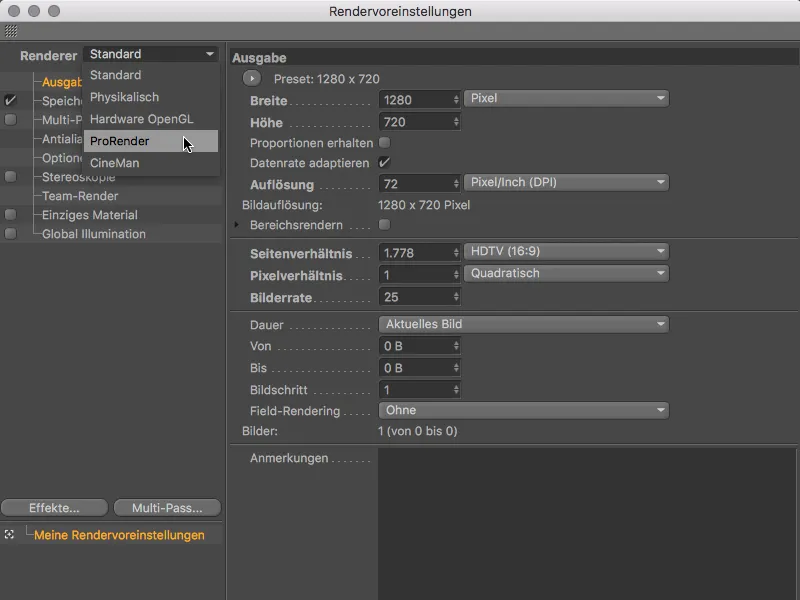
ProRenderi Renderdatavaadete seaded jaotuvad Offline (kõrgekvaliteediline renderdamine), Eelvaade ja Üldine osadeks. Üldise all leiame näiteks GPU renderdamiseks kasutatava Riistvara. Seega kui teil on rohkem kui üks graafikakaart või GPU, saate ProRenderi jaoks konkreetse GPU määrata.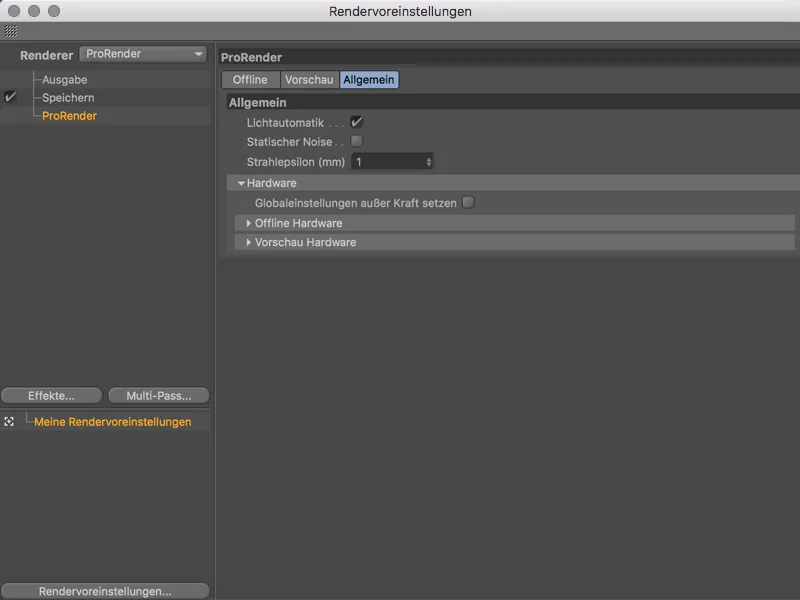
ProRenderi renderdaja eelvormingud
Eelvaate- leht on allseeria Offline- lehelt koos hädavajalike sätetega tähendusrikka eelvaate jaoks. Siin on ka renderdamise kvaliteedi eelvormingute seaded nagu kiirus, servutehnoloogia ja resolutsioon alandatud, et eelvaate renderdamist kiirendada. Rohkem sätete kohta varsti.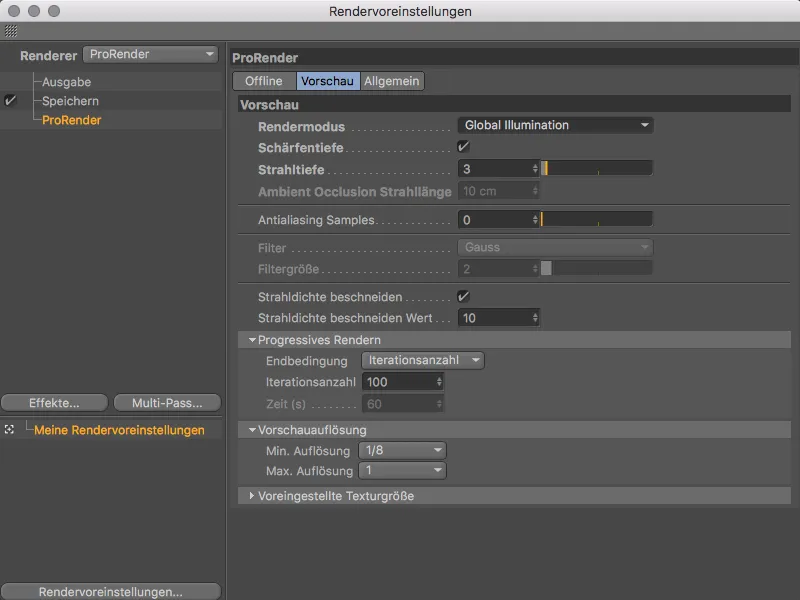
Kõigepealt vaatame, milliseid renderdamisrežiime pakub meile ProRender. Menüüs Renderdamisrežiim saame valida Globaalse Valgustuse renderdamise, renderdamise ainult Otsese valguse ilma varjudeta ja ainult Ambient Occlusioni renderdamise vahel.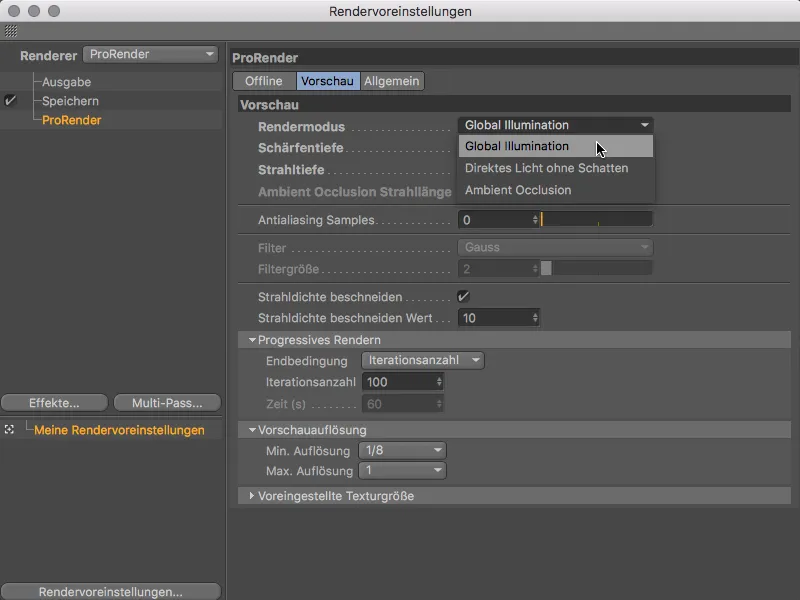
Eelvaate renderdamine
Enne kui süveneme renderdusseaded, proovime esmalt eelvaate renderdamist Vaate vaates. Selleks on igal vaatel nüüd oma menüü ProRender, mis aktiveerub alles pärast ProRenderi aktiveerimist.
Peale mõne eelneva seadistuse kaamerale, materjalidele, valgustitele ja geomeetriale ning renderdusseadete parameetrite leidub käsk ProRenderi vaates kasutamiseks ja GPU renderdamise alustamiseks käsu kujul Alusta ProRenderit. Kasulik on see, et piisab vaid käsu Alusta ProRenderit käivitamisest, et määrata vaade samal ajal ProRenderi vaateks.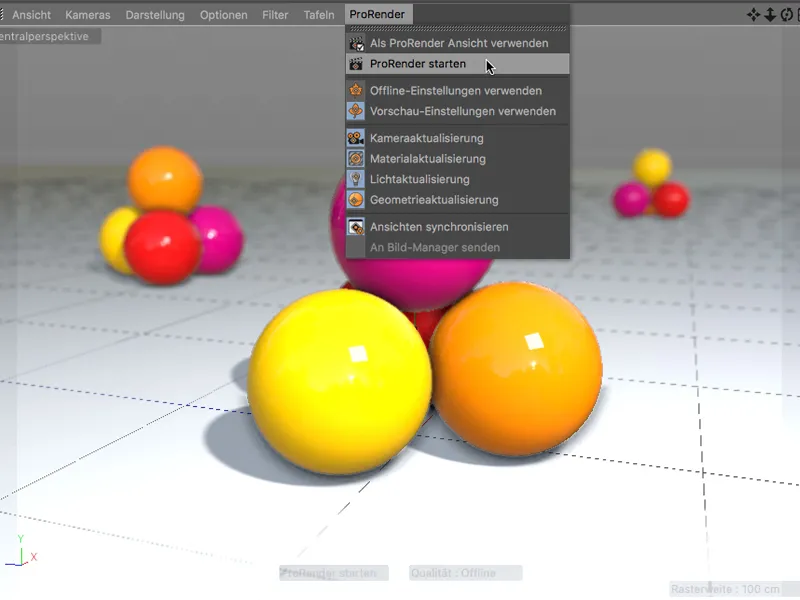
ProRenderi GPU renderdamine on progresseeruv, nii et iga renderdamine algab tugevalt müra täis tulemusega, …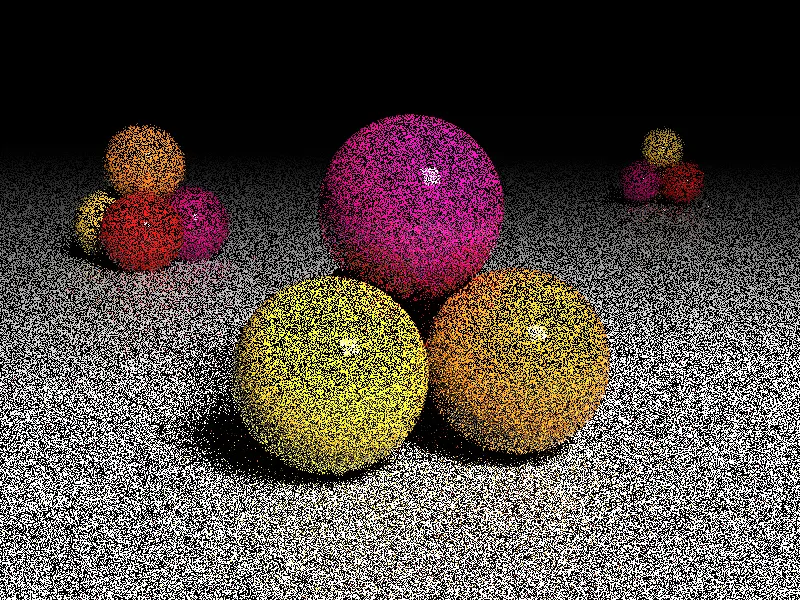
… kuid lühikese aja jooksul saab see juba üsna kõnekaks eelvaate renderdamiseks parendunud.
Proovime samal ajal kiiresti ka eelvaate renderdamist Ambient Occlusioni. Selleks peame siin renderdusseaded (käsk+B klahv) ümber lülitama renderrežiimilt Ambient Occlusionile.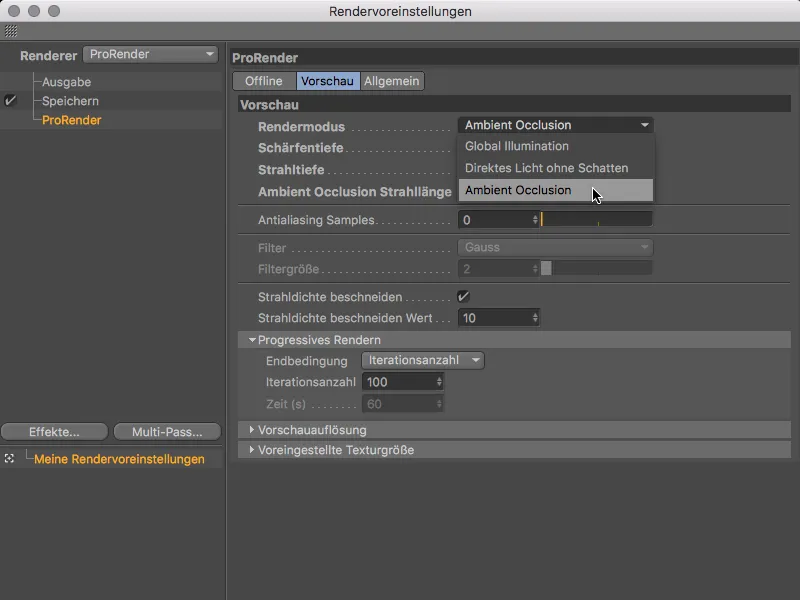
Selle tulemusena lülitub sisse parameeter Ambient Occlusioni kiirguspikkus, mille abil määrame varjutusala suuruse.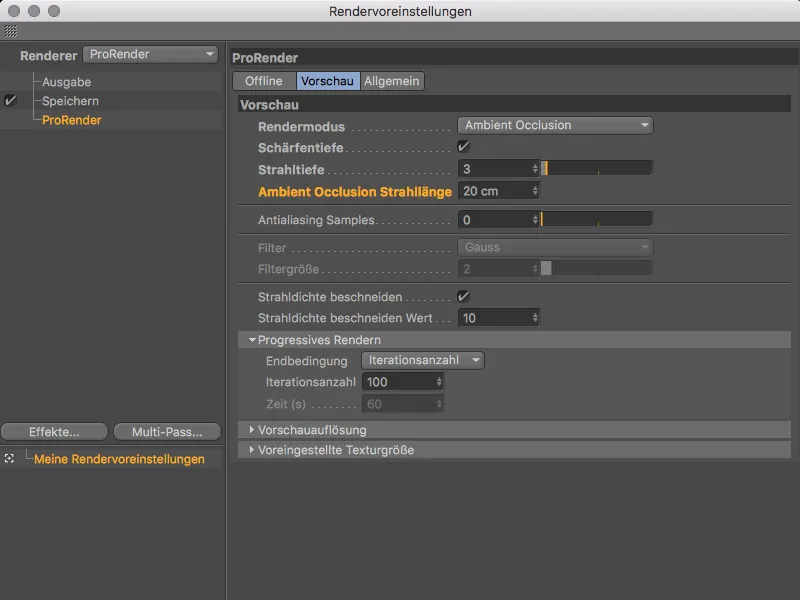
Väiksemad väärtused vähendavad varjutusalasid, samas kui suuremad väärtused laiendavad varjutusalasid.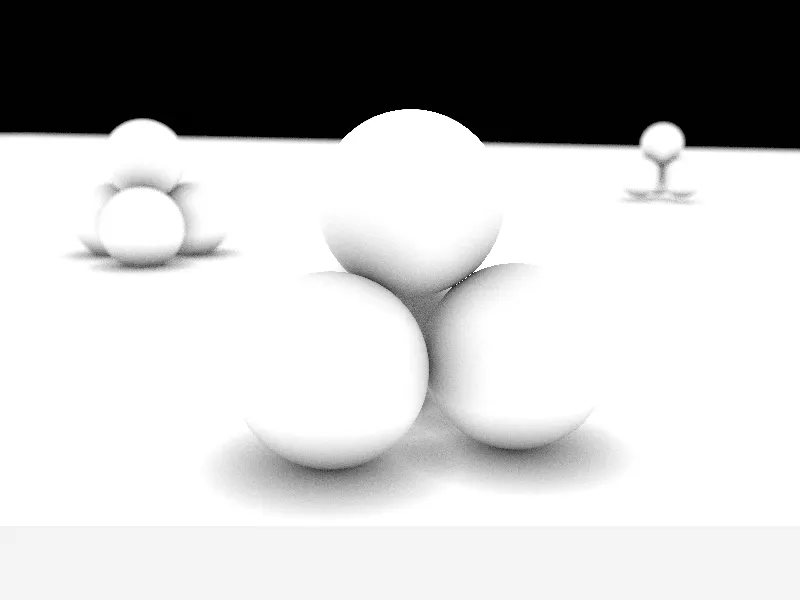
Aga tagasi eelvaate renderdamise juurde Globaalse Valgustusega. Kiire GPU renderdamise silmatorkav eelis on muidugi modifikatsiooni, näiteks Valgusallika …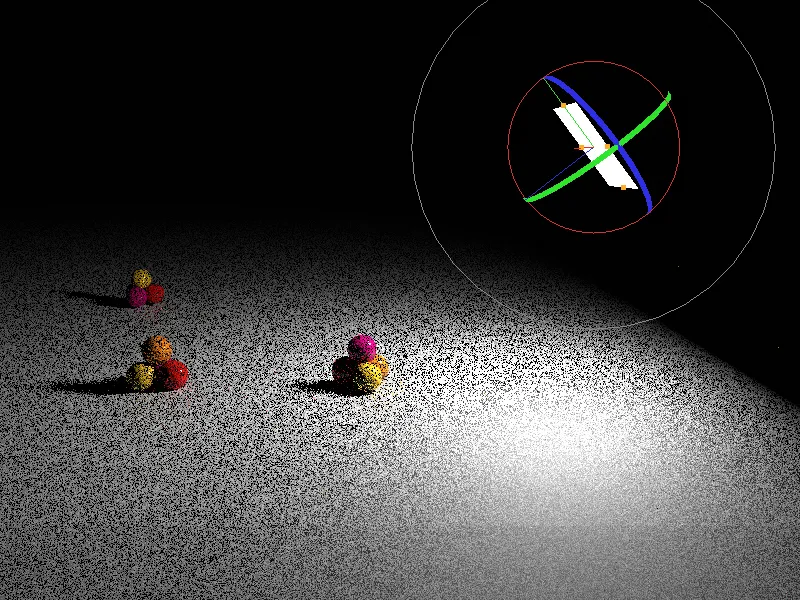
… või Materjali (peaaegu) reaalajas hindamine.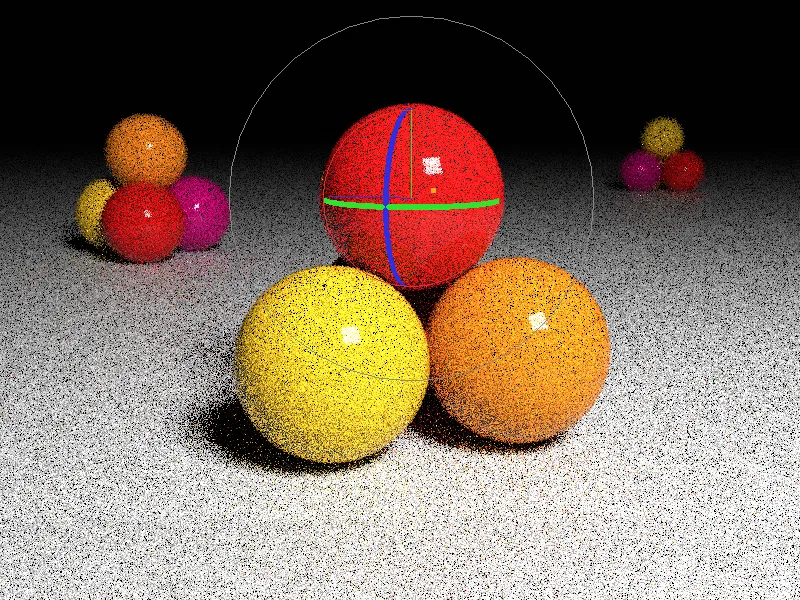
Stseeni, valgustuse, varjude ja materjalide hindamine on ProRenderi loodud kiire eelvaate renderdamise abil täiesti kasutatav. Lõpliku renderdamise jaoks see kvaliteet loomulikult ei piisa. Lisaks kohe silma torkavale müradele leidub alati ka liiga heledaid piksleid ehk nn Fireflies, mida tuleb vältida.
Offline-renderdamine
Kõrgema kvaliteediga (ja vastavalt märkimisväärselt ajamahukama) renderdamise jaoks on ProRenderi renderdusseadistuste Offline-vahelehele seadistused.
Lisaks eelvaate renderdamisest juba tuntud parameetritele nagu Renderdamisrežiim, Teravussügavus, Kiirgussügavus ja Antialiasing Samples leiduvad ka täiendavad valikud tulemuse parandamiseks. Peamiselt on tegemist võitlusega müra (Noise) ja Fireflies vastu.
Siin aitavad Filter, Kiirgustihedus ja Fireflyfilter. Mida kõrgemad on filtrite väärtused, seda pehmemaks, aga ka udusemaks muutub tulemus eriti peenemates detailides. Kiirgustihedusega piirame peegeldunud kiirte heledust ja tagame seeläbi võimalike Fireflies'ide vähendamist.
ProRenderi progresseeruv GPU renderdamine paraneb iga ringiga, teoreetiliselt viiliks renderdaja tulemust lõpmatuseni. Lõigus Progresseeruv renderdamine määratleme seega, kas renderdamine lõppeb pärast kindlat ringide arvu (Itaratsioonid), kindla Aja järel või alles pärast etteantud Müra (Noise) läveväärtuse saavutamist.
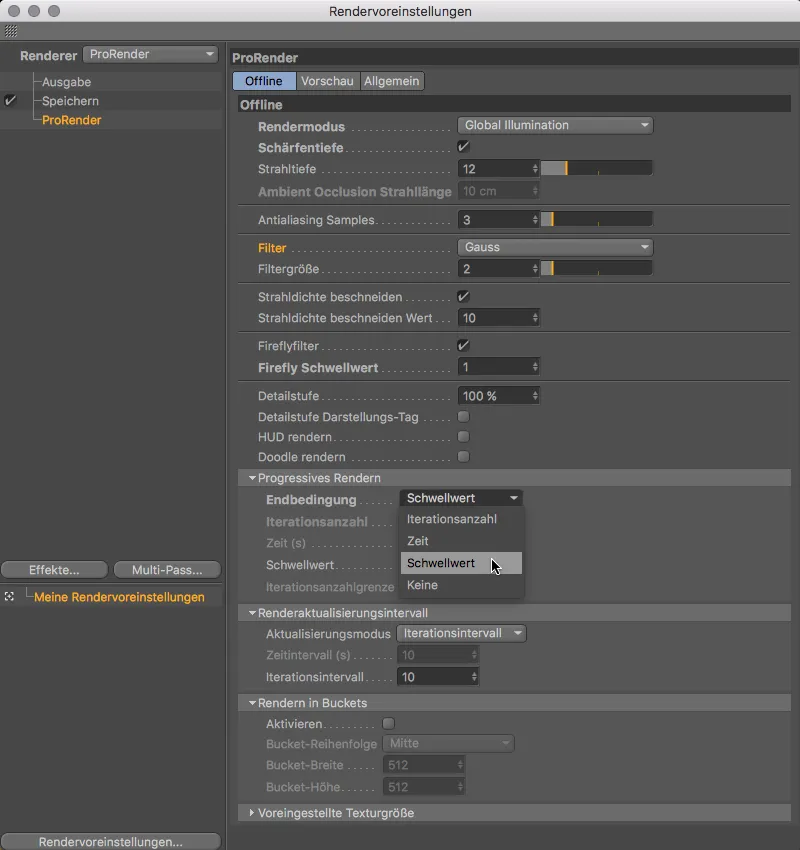
Läveväärtuse seade on seega kvalitatiivne suunis renderdajale, samas kui Itaratsioonide või aja puhul peame arvestama, et peame ringide arvu või renderdamise aja mitu korda testimiseks ja kohandamiseks, kuna kvaliteet pole veel piisav. Lõigus Renderi uuendamise intervall saame samuti määrata, pärast mitme Itaratsiooni järel või pärast millist Aega renderimine uueneb. Kuna graafikakaartide GPU-d on küll kiired, kuid pole õnnistatud tohutute mälumahtudega, võib Bucket-renderdamise aktiveerimine aidata renderdusülesande jagamisel. Alumise lõigu muudetavat Textuurisuurust seletatakse ProRenderi eripäraga, et teatud shaderid ei suuda otse töödelda. Enne renderdamist muudab ProRender need šahhid automaatselt 2D-bitmappideks.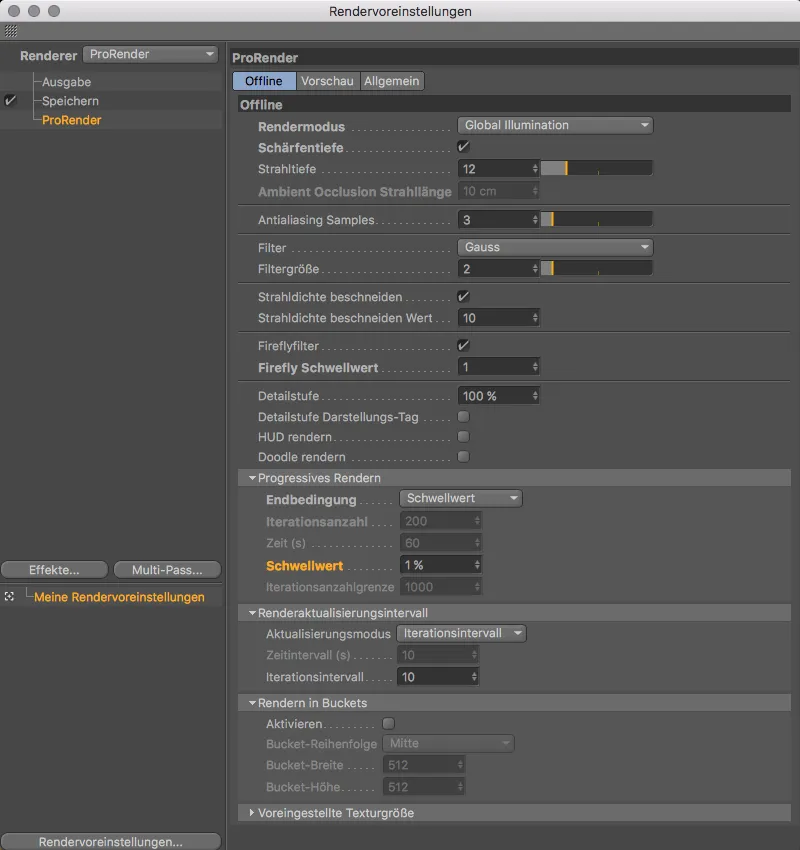
Renderimise protsessi käivitamise järel (Cmd+R) on see kohe ka alumises olekuribal nähtav.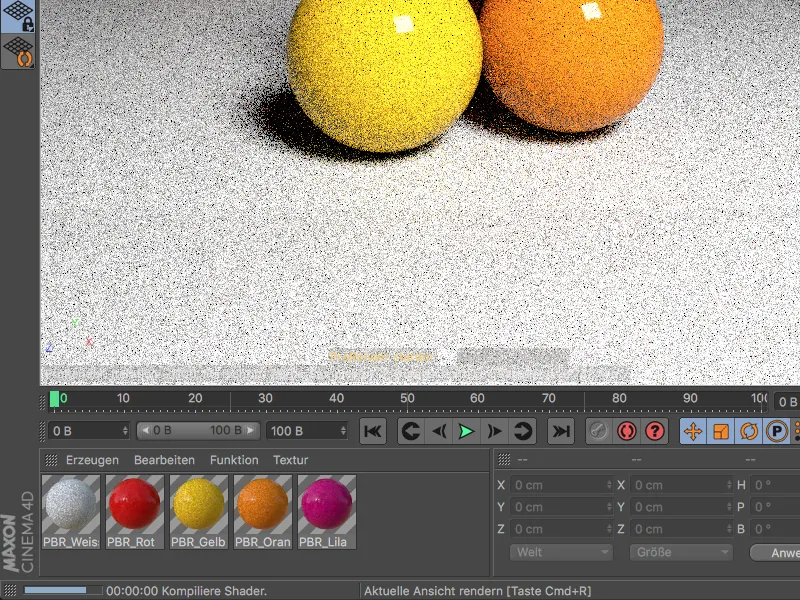
Seal on alati näha renderdamise edenemine ning praegune iteratsioon ja järgmine ootav värskendus.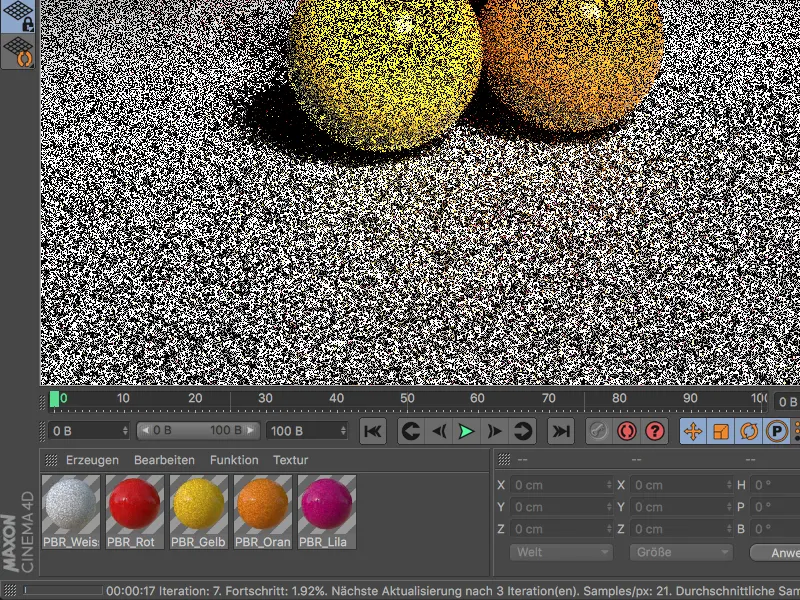
Näidisstsenaariumis olen ProRenderi pannud silmitsi väga väljakutsuvate tingimustega. Ereda taustavalguse ja musta ümbrusega ning ainult ühe valgusallikaga on isegi pärast 1500 iteratsiooni näha müra.
ProRenderit aidates tuleks alati kaaluda mitme valgusallika valgustust või HDR-pildi kasutamist taeva objektina.
Nagu alguses mainitud, ei ole ProRender veel täielikult väljatöötatud renderdamismootoriks, vaid pigem algus paljulubavale GPU-renderdamise tulevikule. ProRender ei tohiks asendada Cinema 4D väljakujunenud renderimismootoreid, vaid pakkuda tervitatavat alternatiivi spetsiaalseteks renderimisülesanneteks.


