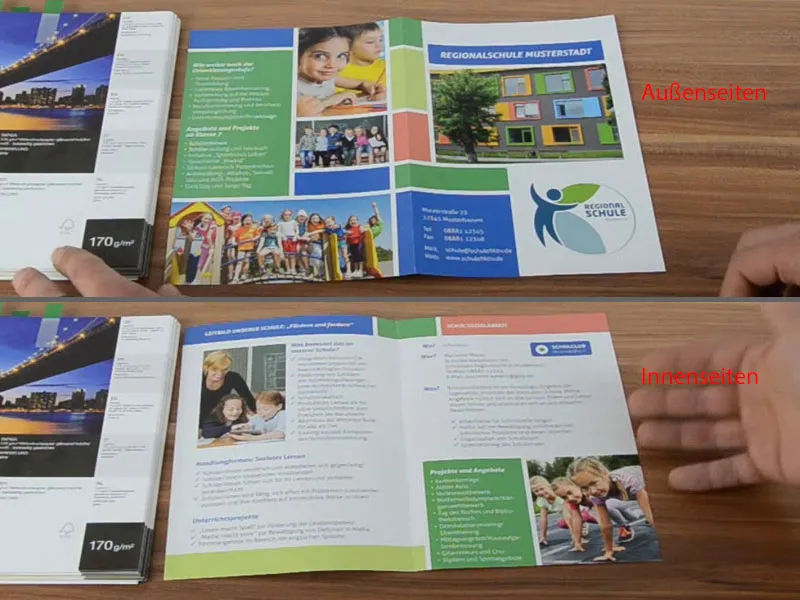Tere tagasi teisele osale. Tegemist on koolibrošüüri loomisega. Siin on esikülg uuesti.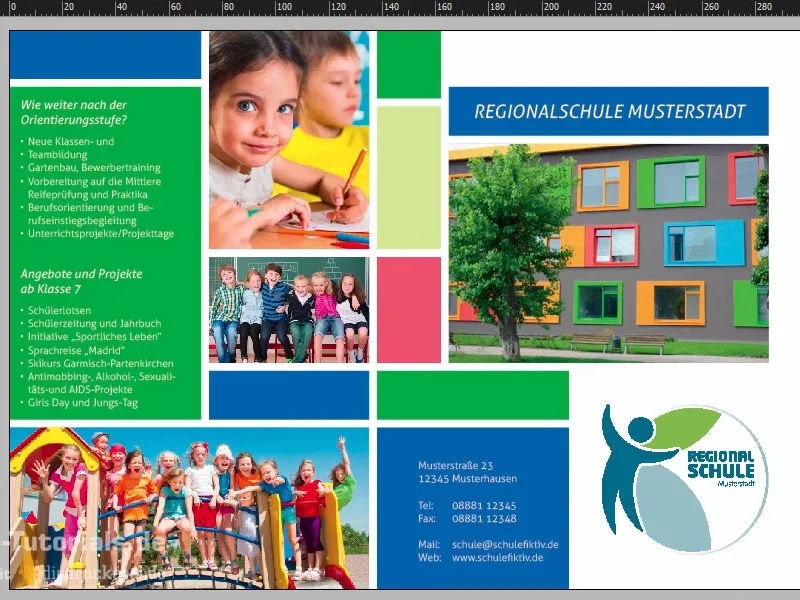
Uue lehe loomine, kujundusraamistiku lisamine
Hakkame nüüd siselehtedega tegelema. Avame Lehed-paneeli ja lisame uue lehe.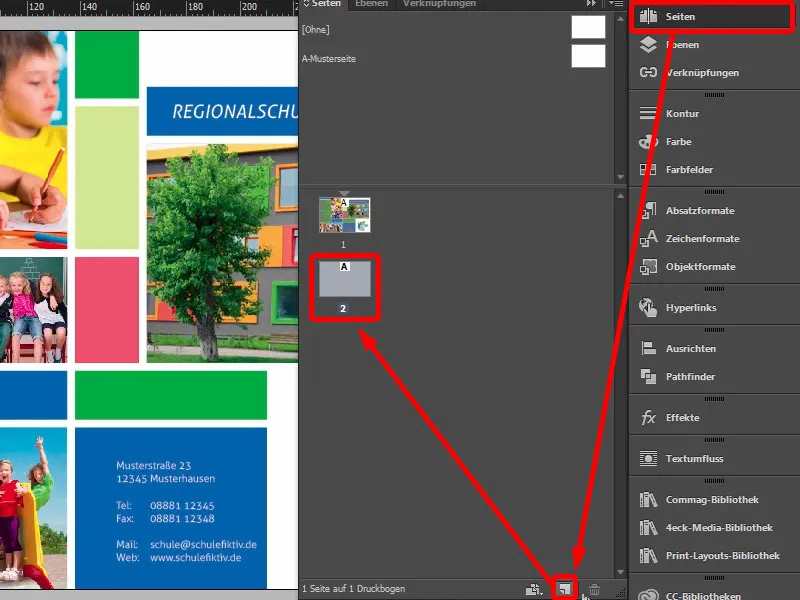
Siin puudub muidugi meie kujundusraamistiku. Seda saab lihtsalt uuesti luua, kuid kui töötatakse mitme lehega, tasub kujundusraamistiku luua mustri lehel, sest siis on see igal lehel olemas. Selles olukorras loon lihtsalt uuesti abiliinid (Kujund>Abiliinid loomine…). Siin olid need 10 mm, 3 mm, 20 mm ja samuti 3 mm. Grid on juba paigas, identne esiküljega.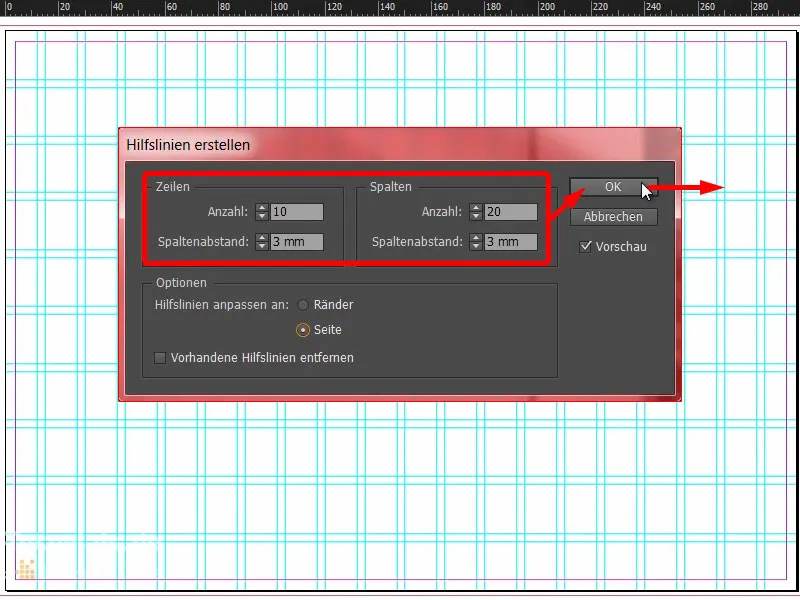
Brošüüri kujundus: graafilised elemendid ja pildid
Nüüd saame alustada, siin üleval uuesti ristkülikuid looma. Esimese teen sinises värvitoonis (1 ja 2) ja joonistan selle siin ülevalt välja (3). Teen sellest koopiagi ja selles konkreetses olukorras vähendan kolme ruudu suuruseks (4). Seejärel veel üks ristkülik siia paremale aprikoosivärviline (5). Okei, päiseosa on paigas (6) …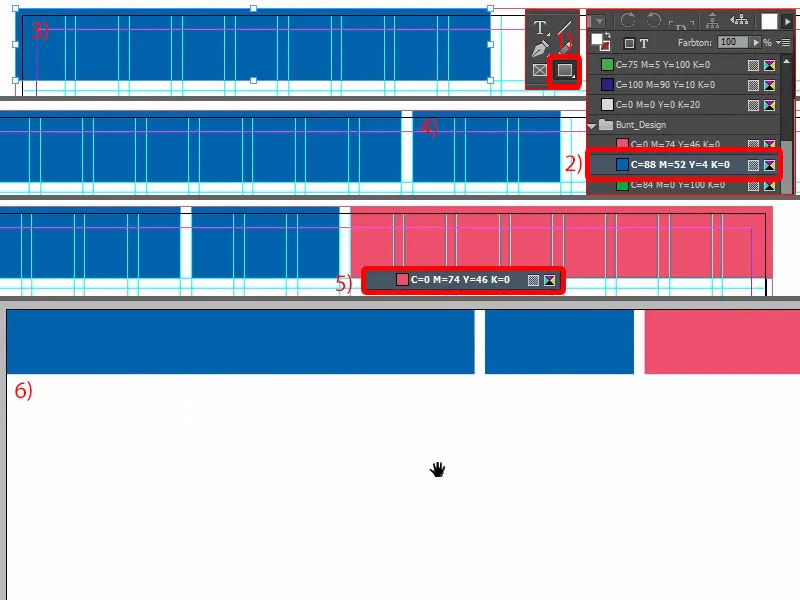
Jätkame esimese pildi paigutamisega. Valin ristküliku ja loon siin ülevalt (1). Tuleb alati veidi tähelepanelik olla, kui suur see lõpuks olema peaks.
Vajutan Ctrl+D ja valin sobiva pildi (2). See sisestatakse kohe (3). Kohandamine>Raami proportsionaalselt täitmine… (4) Nüüd vajame muidugi hea õpetajat, kes peab ka pildil olema, et ema ja isa näeksid, kui sõbralik ta seal on (5).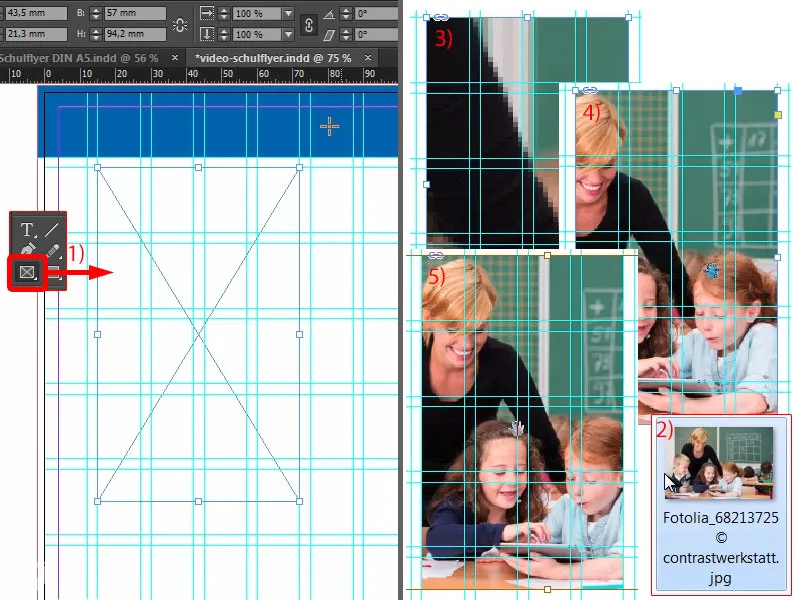
Siis võiksime seda kõike veidi allapoole nihutada (1). Siin me murrame gridi, kuid see on täiesti korras, sest lõppkokkuvõttes on oluline esteetika.
All paneme veel ühe ristküliku nagu üleval. Sellest teeme koopia ja tõmbame täiesti alla (2). Ja nüüd oleks ehk kasulik panna täpselt poole peale, kus murdepunkt asub, see abiliin (3). 148,5 – seal asub volt.
Ja selle välja tõukame pisut kaugemale, umbes nii (4). Mulle meeldib see … Kiiresti muudame värvi (5) ja jätkame.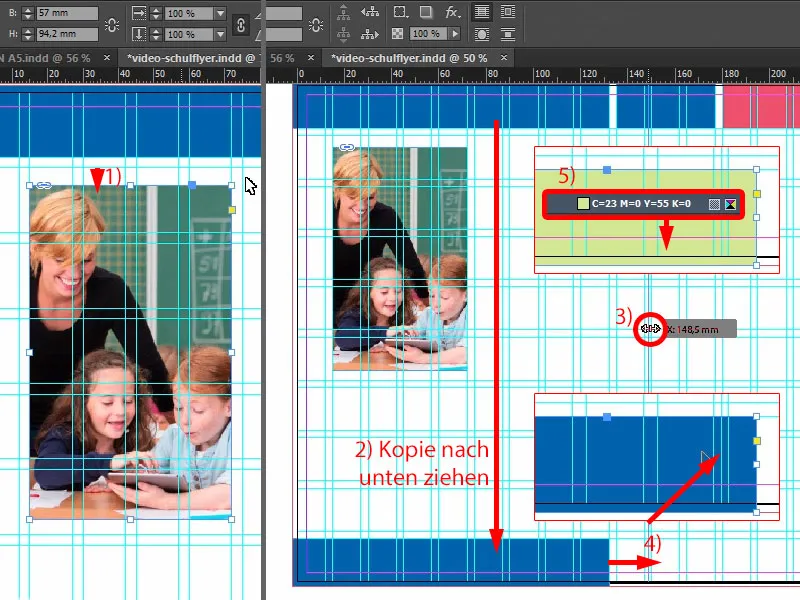
Sellest teeme veel koopia (1).
Nüüd vajame meie 3 mm. Kuna InDesign ei näita ristküliku liigutamisel vahemaad, peame selle lihtsalt Vahede-tööriistaga lahendama (2). Nimelt: hoia all Ctrl-klahvi ja seadista 3 mm, probleem on lahendatud (3). Muidugi see on veel natuke suur, seega: liigutame seda väiksemaks, kuni jõuame sinna (4) …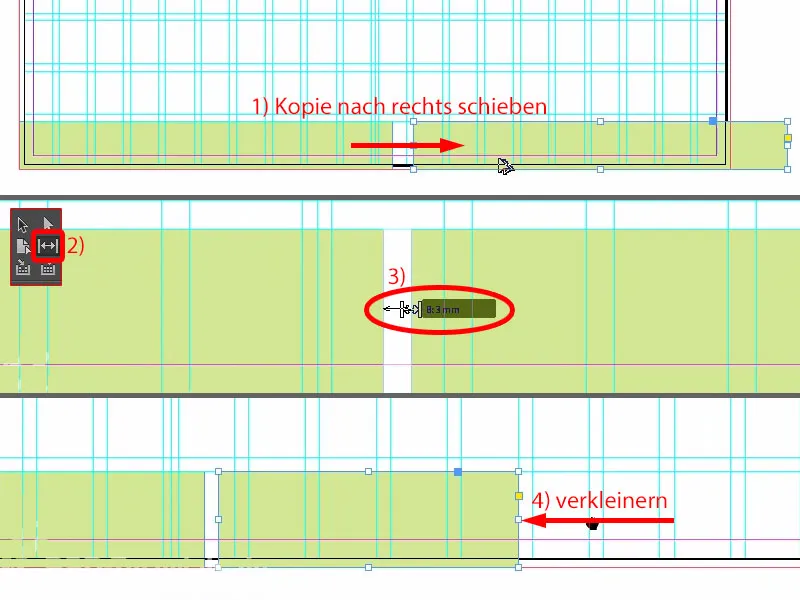
… ja neli ruutu ülespoole (1).
Lisaks on olemas pilt, mille lükkame siin äärele (2). Üks Ctrl+D, ava pilt (3), …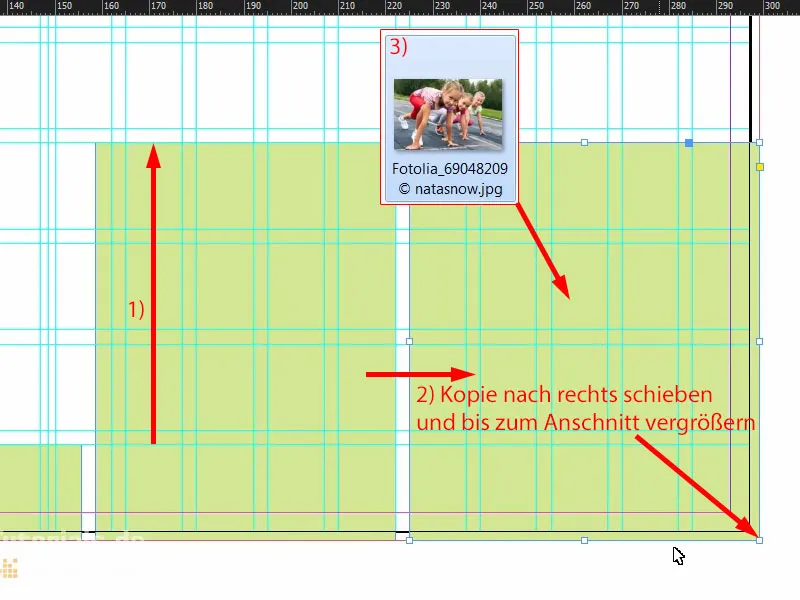
… jälle Kohandamine>Raami proportsionaalselt täitmine (1). Nüüd on meil midagi erilist, nimelt tavaline olukord: Me paigutame foto ja need armsad tüdrukud, kes mitte ainult ei piilu paigast välja, vaid tahavad isegi välja joosta, mis ei ole lubatud. Seega võtame pildi, Objekt>Transformieren>Peegelda horisontaalselt (2). Nii oleme taganud, et tüdrukud vaatavad diagrammi ja jooksevad sisse, kui startsignaal antakse. Oluline on, et jälgiksite, kuhu inimesed vaatavad, kui nad diagrammi paigutate - seega parem paigutada nad diagrammi, sest väljaspool on ainult meie valge montaažipind ja pärast trükkimist pole midagi. Seega: Palun olge selliste asjade suhtes tähelepanelikud. Siin muudame värvi roheliseks (3).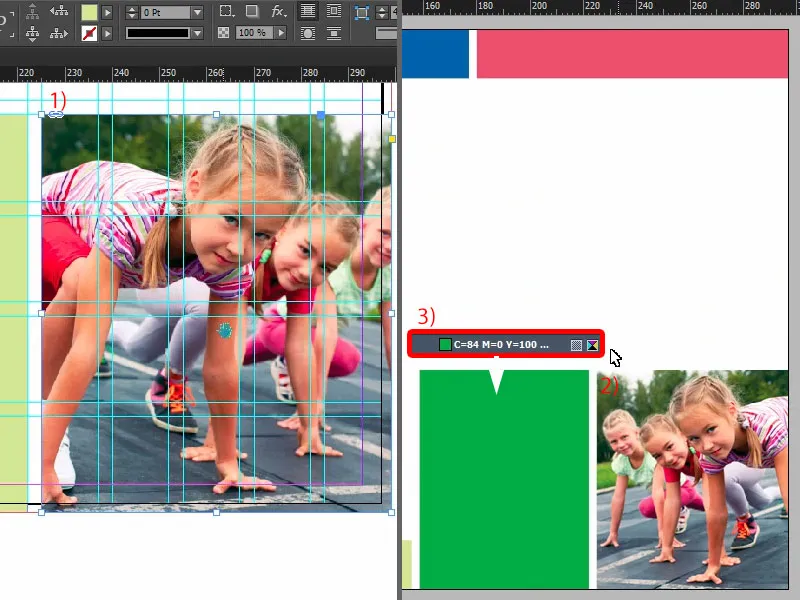
Vaatame seda kõike veel kord üle … Tegelikult on lõpuks puudu ainult tekst.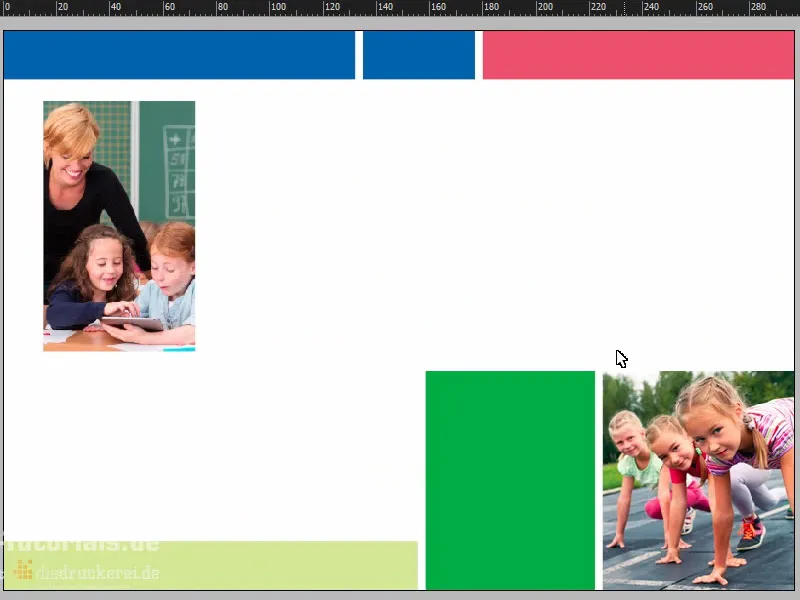
Brošüüri sisu: tekstid ja vormindused
Kerime siia üles, haarame Tekstitööriista, loome tekstikasti ja kleepime sobiva teksti lõikeklahvilt sisse (1). See näeb juba päris hea välja. Küll aga soovin esimesed kolm sõna suurtähtedega (2).
Ja sellega saame selle juba optimaalsele suurusele kohandada (topeltklõps anfasser des Texfelds lähedal 3).
Seejärel tuleb mängu jälle meie Joondus-paneel. Nimelt valin tekstikasti ja selle taga oleva objekti, selle sinise ristküliku (4), ja saan siis lihtsalt vertikaalse keskjoone järgi joondada (5).
Miks see nüüd ei klapi (6)? Selge – oleme anschnitti kaasa võtnud.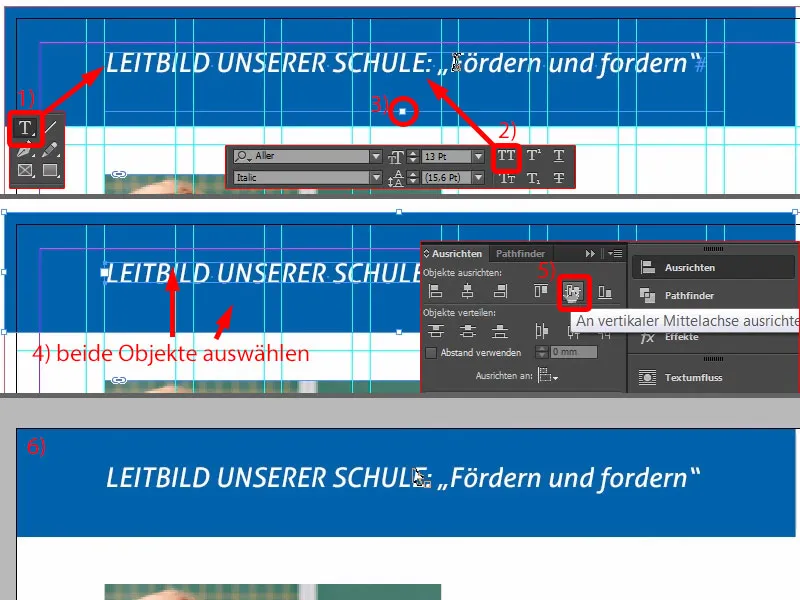
Nii et võtame selle hetkeks ära (1) ja teeme kõik uuesti (märgistage ristkülik ja tekstikast, siis joondage Aseta vertikaalse keskjoonele paneelis (2)). Seejärel lohistan ristküliku tagasi lõikele (3). Nüüd näib see loomulikult palju puhtam ja on tõepoolest keskel (4).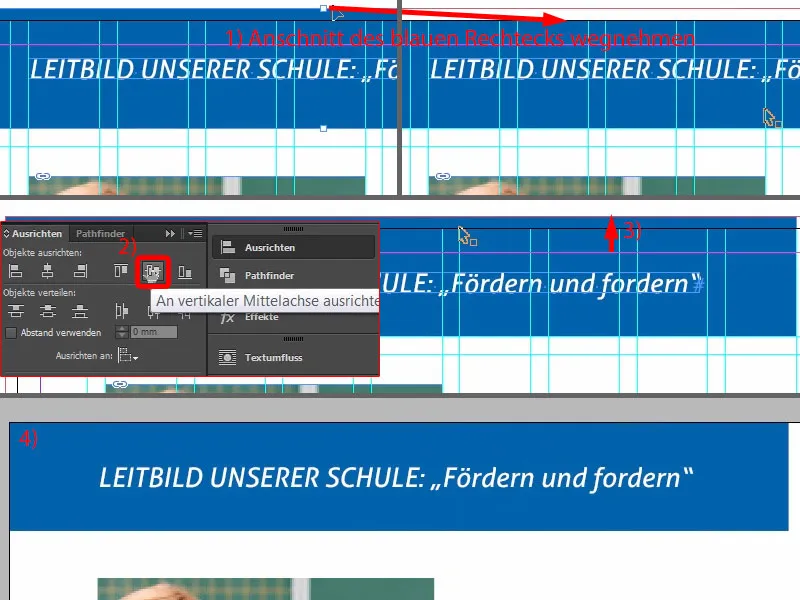
Järgmisena lohistame tekstikasti, nii suure kui pilt (punane raam 1).
Siis peame loomulikult tähele panema, millist formaati hetkel rakendatakse. "2. järjekorra pealkiri" (2), see oli ka siin ülal (3), see on aga valge. Valgest me midagi ei saa, seega teen sellest koopia. Topeltklikk kaustale… (4).
Nimetasin selle "2. järjekorra pealkiri sinine" (5). Ma muudan ka tähemärgi värvi (6) siniseks (7). Nüüd on meil sobiv formaat (8) …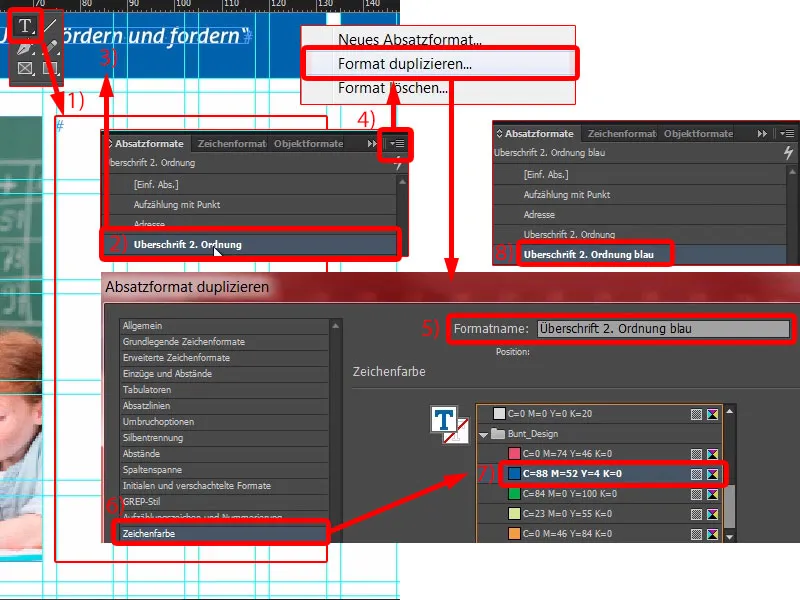
… ja ma saan teksti lihtsalt jälle kopeerida ja kleepida (1). Värv sobib, kuid see, mis jälle ilus pole, on silbitäide (2). Pole probleemi: kursor "meie" ette asetada, seejärel vajutada Shift ja Enter – probleem lahendatud (3).
Nüüd haarasin järgmise teksti, kopeerin ja kleepin (4). See on muidugi kõik liiga suur, seetõttu vormindan selle "punktidega loendina" (5). Me teeme ka selle formaadist koopia (6). Lapsele anname uue nime: "Täppidega loend" (7) ja siis kinnitame selle korra. Ja ma kasutan seda teksti - klikin siin kord (8).
Nüüd saame hakata formaati kohandama. Mida me kõigepealt tahame teha? Võib-olla olete juba märganud, et valge tekst valgel taustal moodustab lumivalge. Seetõttu vajame veidi rohkem kontrasti, sest siin ei saa veel midagi lugeda. Läheme sisse tähemärgi värvi (kliki topelt 8, siis 9). Seal leidub erinevaid värvivälju, ka musta tooni (10). Kui selle valin, muutub kogu asi nüüd värvi. Minu maitse jaoks on see veidi liiga järsk. Võiks olla veidi mahedam.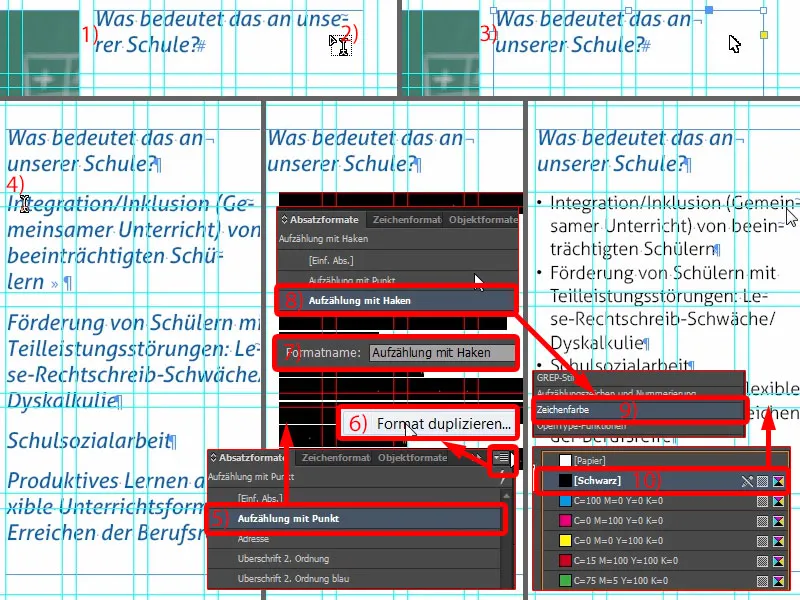
Nii et loon uue värvivälja. See ei ole praegusest dialoogist kahjuks võimalik, seega pean kiiresti välja minema, vajutades OK. Uues värviväljas (1) valin: kolm korda number 0 ja üks kord 90 protsenti (2). Lisa ja Valmis (3).
Nüüd meil on väga pehme must. Lähen tagasi lõiguvormingusse ja valin sealt 90-protsendise musta (4). See on lihtsalt veidi mugavam.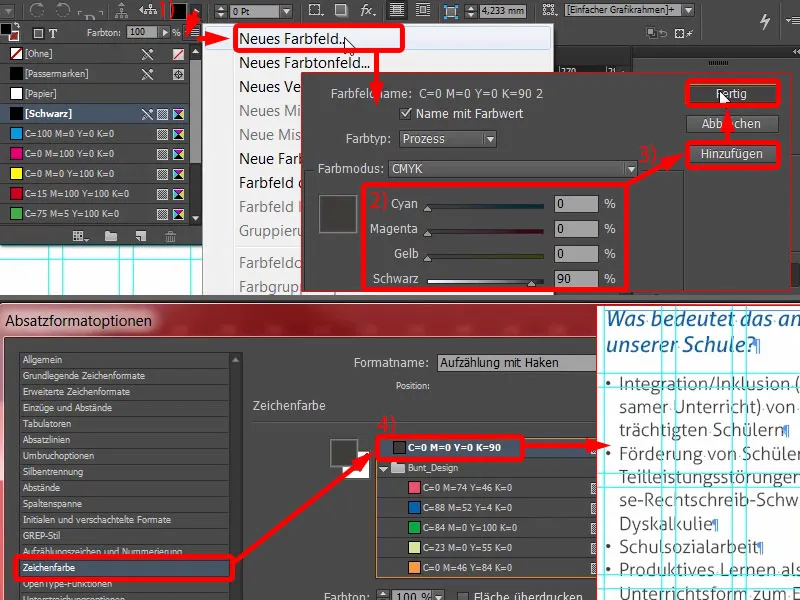
Siis vajame veel ühte loendit (1). Hetkel on meil need mustad märgipiirkonnad (2), millega me oleme juba korduvalt tüdinenud. Ma muudan need. Näeme: Häkk viganeb … (2 juures) Läheme Lisa… (3) Aller Lighti olen juba täiesti läbi otsinud, selles glyfide hulgas ei ole sellist märkeruutu nagu ma tahaksin, või sellist hakki. Seega sisestan Wingdings (4). Seal leian ka haki (5) … OK (6). Ja siis valin selle (7). Näete: See koheselt kohandub siin (8).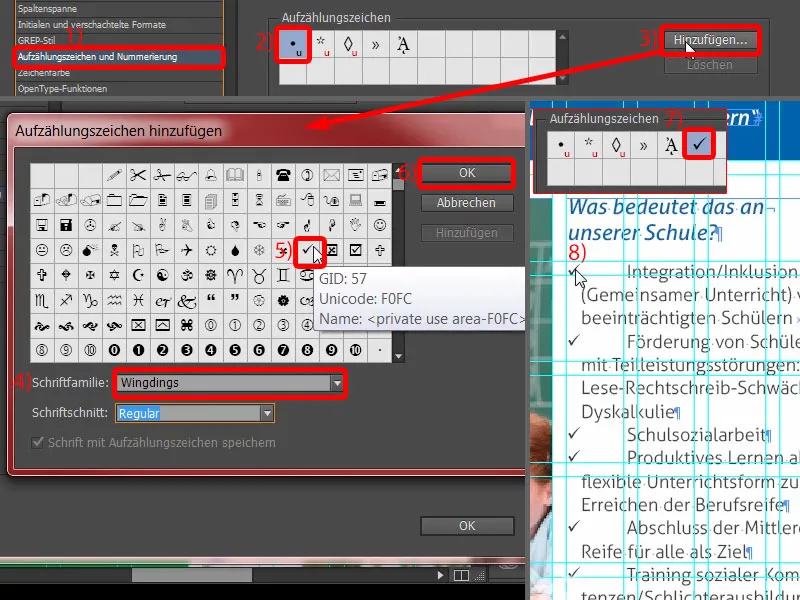
Siin peame veidi sissetõmbeid struktureerima. Panen vasaku sissetõmbe 4 mm ja esimese rea sissetõmbeks -4 mm (1). Siis sobib (2). Mis ma nüüd aga muuta tahan, on hakiruudu värv.
Selle jaoks saab lihtsalt dialoogist luua sobiva tähemärgivormingu. Valin siin Uus tähemärgivorming… (3) Siis avaneb veel üks dialoog (4). Ja seal määran tähemärgi värvi (5) lihtsalt siniseks (6). Veel üks uus nimi, "Sinine" (7), ja kinnitan (8). Vaatame nüüd neid märkeruute – ja näete: Need on nüüd ka sinised – ühele lähemale suumides – voilà (9). Ma armastan lõikvorminguid, sest need on lihtsalt uskumatult praktilised. Loomulikult tüütu nende koostamisel, kuid kui midagi muuta tuleb, siis läheb see kiiresti, plaks-ploks.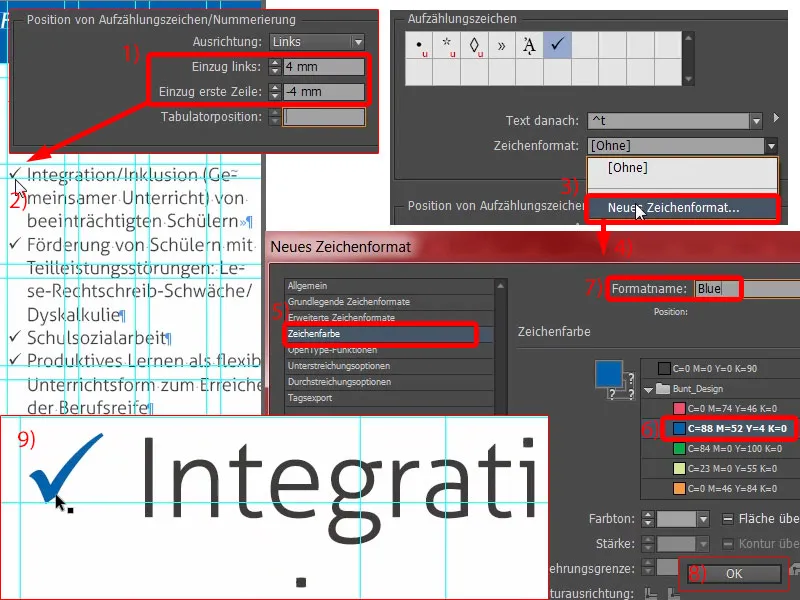
Mida me siin veel näeme? See ei ole sümmeetriline (1). Mõni mõtleb nüüd: „Jah, oh jumal, jälle midagi.“ Jah! Ma ütlen teile, disainimisel on see oluline: täpne töö. Ja seetõttu avan "Hakimärgi loendi" (2) veel kord ja seal Grundegende Zeichenaformate all (3) määran reavaheks 15 pt (4).
Nüüd on meil veidi kattuvat teksti (5, klõpsates tekstikasti alumisel haaral topelt). Ja siis saan lihtsalt pilti veidi suurendada (6, tekstikasti kõrgusele tõmmata). Nii tagame jälle parema lugemis- ja tekstikujunduse. See on tõesti oluline - lugeja ei taju täpselt, mis on muudetud. Ta märkab ainult ühte: et ta ei saa seda kuidagi lugeda. Ja seda tuleb kujundajana igal juhul vältida.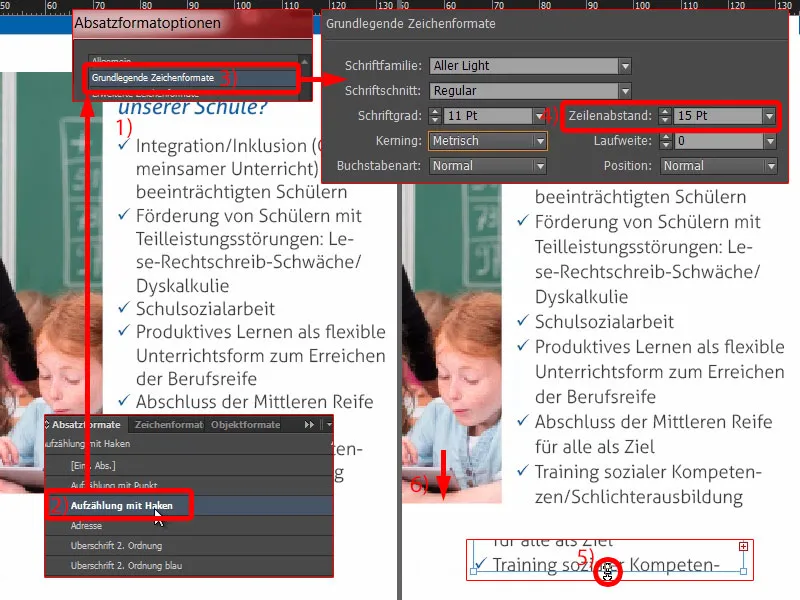
Nüüd ei tee me endale olukorda keerulisemaks kui see tegelikult on. Teen siin selle kasti koopiast koopia (1), teen selle üks kord korralikult suureks, ja seejärel sinna ja sealtpoolt (2 ja 3).
Tekstid kopeerin jälle lõikelauast … siis saab selle konstruktsiooni korduvalt kopeerida, siia veel üks lõik. Teksti tuleb veel kohandada. Valmis (4).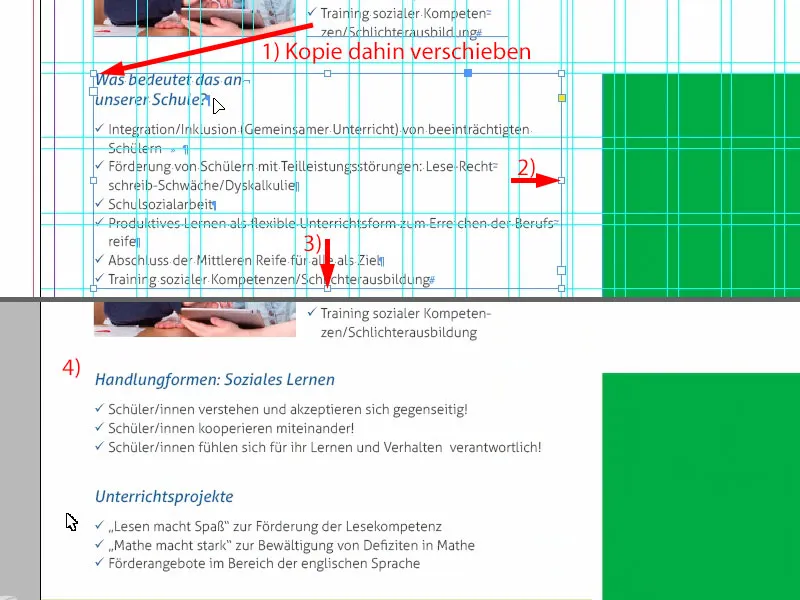
Paremal teeme epigosti vasakpoolsel küljel oleva pealkirja koopiast, kirjutame sinna "Sotsiaaltöö".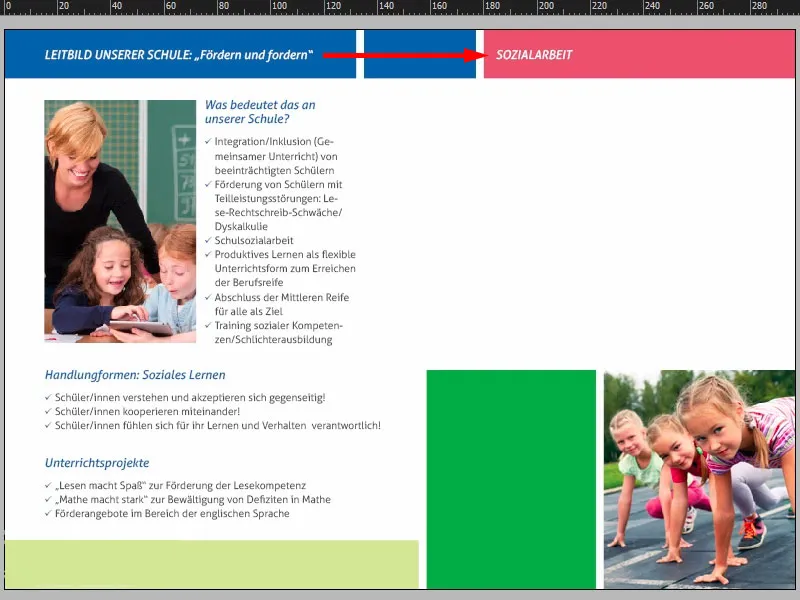
Nüüd lisan veel ühe tekstilahtri (1). Suurus pole hetkel oluline (punane raam 1 juures). Lisame sinna teksti uuesti (2).
Kogu asi on määratletud ilma lõiguvorminguta, kuid sellesse on sattunud märgivorming (3). Viskame selle välja (4). Palun kontrollige, et teil poleks siin sinist teksti, kuna see vorming võib sinna sattuda.
Tekstile meil sobivat vormingut veel pole, aga meil on üks, mida nimetatakse „Aadress“ (5). Ma vormindan selle nüüd ära. Seega loon uuesti koopia (paremklõps ja 6). Nimetan selle „Kogustekstiks“ (7). Nüüd on kogu tekst valge. Niisiis muudan tekstivärvi (8) kiiresti mustaks (9). Probleem lahendatud. Kinnitan muudatuse ja rakendan selle tekstilahvrile (10).
Vaatame, mis siin viltu on (11). Siin on meil probleem veel ühes lõigus, muidu meil poleks sissetõmmet.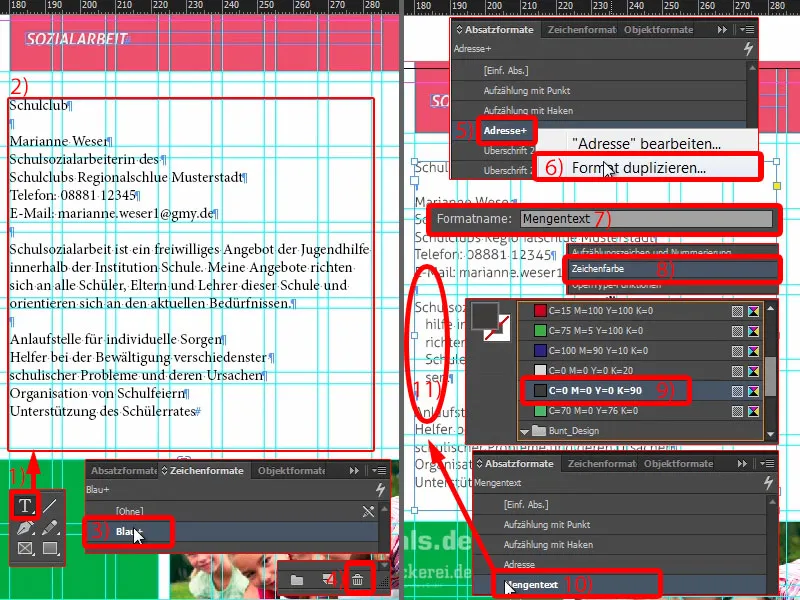
Üle vaatame veel lõiguvormingut „Kogustekst“: Esinemised ja tühikud all (1) näeme 3 mm. Need võime ära visata. Seame kõik 0 peale (2). Probleem on lahendatud (3).
Siin all saame kasutada „Nimekirja märkidega“ (4). Ja juba ongi kõik lahendatud.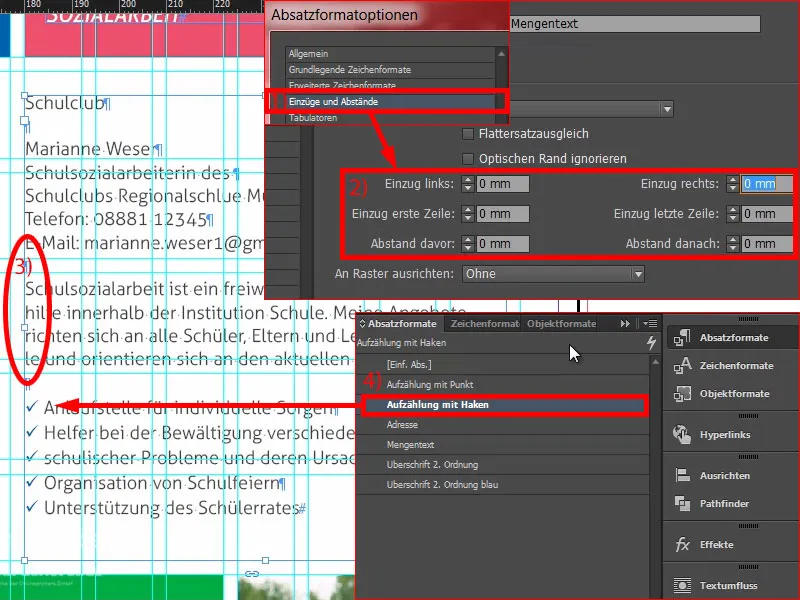
Siin on juttu sotsiaaltööst kooliklubis, koos kontaktisikuga. Saame veel ühe tekstilahtri avada (1) ja sinna kirjutame: "Kus?" Vormindame selle õige vorminguga, nimelt „Pealkiri 2. järjekord sinine“ (2). Tehke see paremale joondatud (3). Topeltklõps ankrule (4). Palun kontrollige, et siin on sümmeetriline (5). Seejärel loome sellest koopia. Kirjutame nüüd sinna: „Kes?“ (6) Ja veel kord: „Mis?“ (7) Nõnda oleme ka selle lahendanud.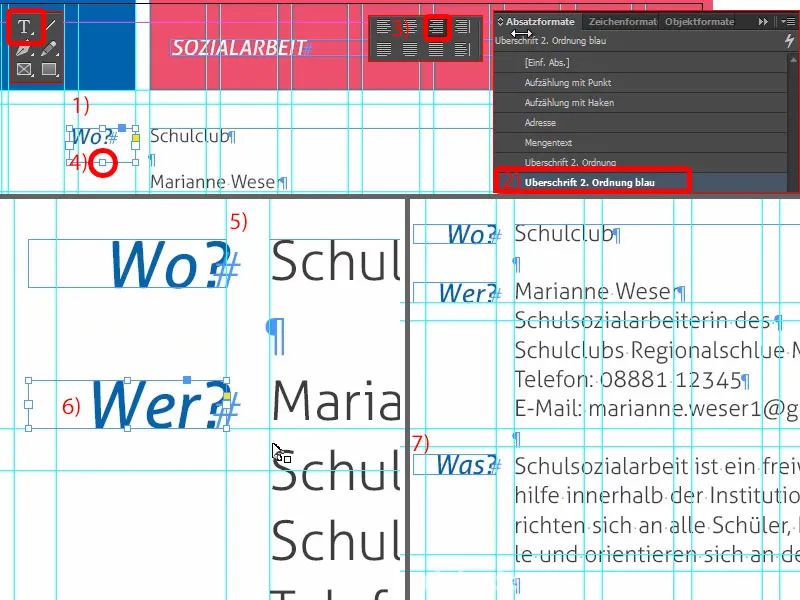
Siin on selgelt näha üldine sümmeetria kujunemine. Üleval on 3 mm (1), mida jätkame allpool (2). Need on tõepoolest sellised olulised kriteeriumid, mis annavad teie kujundusele kodus korraliku ilme.
Siia saame sisse panna ka logo (3). See on nüüd kooliklubile, ma tegin selle lihtsalt käsitsi... täiesti väljamõeldud. See rikastaks pilti kaubamärgiga.
Vaatame tervikut. Läheme kenasti edasi. Siin all on veel natuke teksti puudu selles rohelises kastis.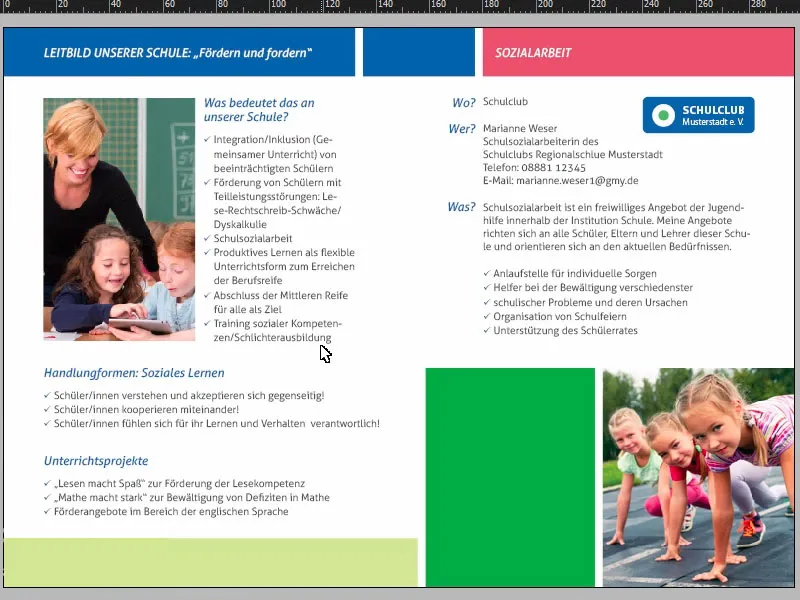
Kuid pole probleemi: liigume esimeselt lehelt lihtsalt Ctrl+C abil koopia ja lisame selle siia alla (1). Seejärel asetan selle vasakul ülaservas nurka (2) ning vajutan hoidva Shift- klahviga kaks korda nooleklahvi paremale ja kaks korda nooleklahvi alla (3). Kohandan tekstilahtri suurust pisut (4). Nüüd jääb vaid tekst ümber kirjutada... Valmis.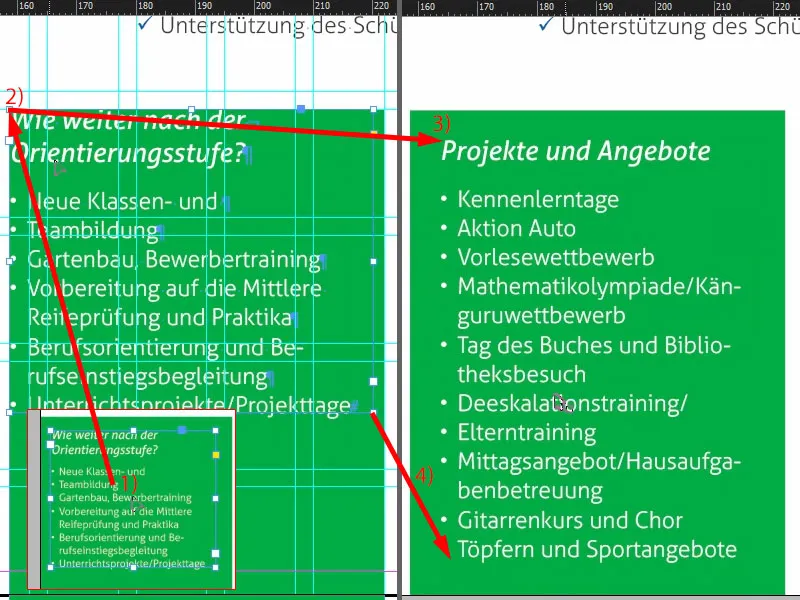
Need on valmis lehed.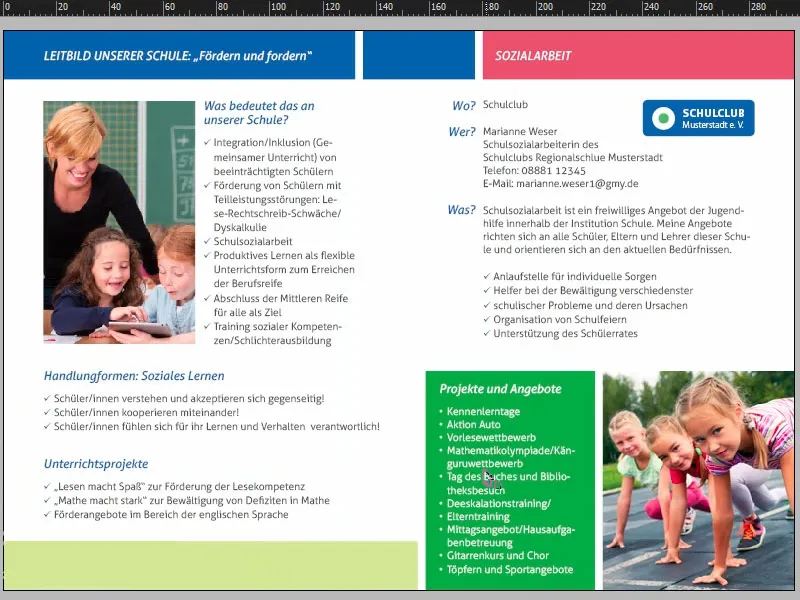
Voldikust InDesignist eksportimine
Nüüd ekspordime kogu selle ja siis anname selle trükkimiseks. Ava eksportimise dialoog Ctrl+E abil ja salvesta. Valin siin ülal Adobe PDF-vormingust diedruckerei.de ISO coated (1), kontrollige veelkord, kas kõik on õige: Lehed, jah (2).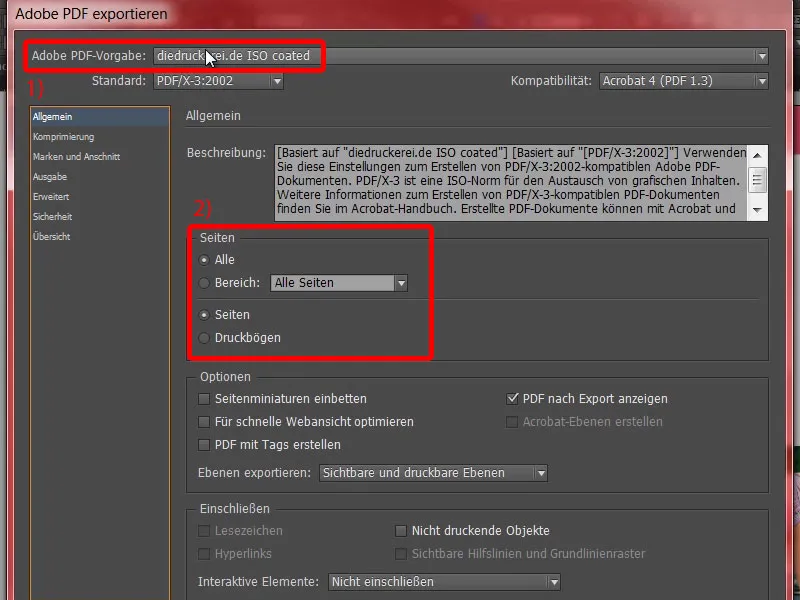
Komprimeerimine on korras.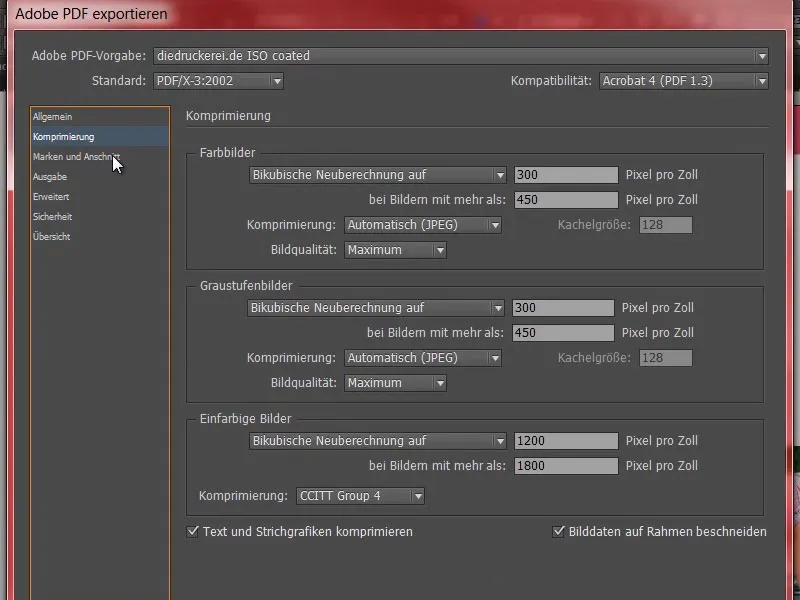
Brändimärkid ja vääristus – täpselt – kasuta Dokumendi vääristussätteid.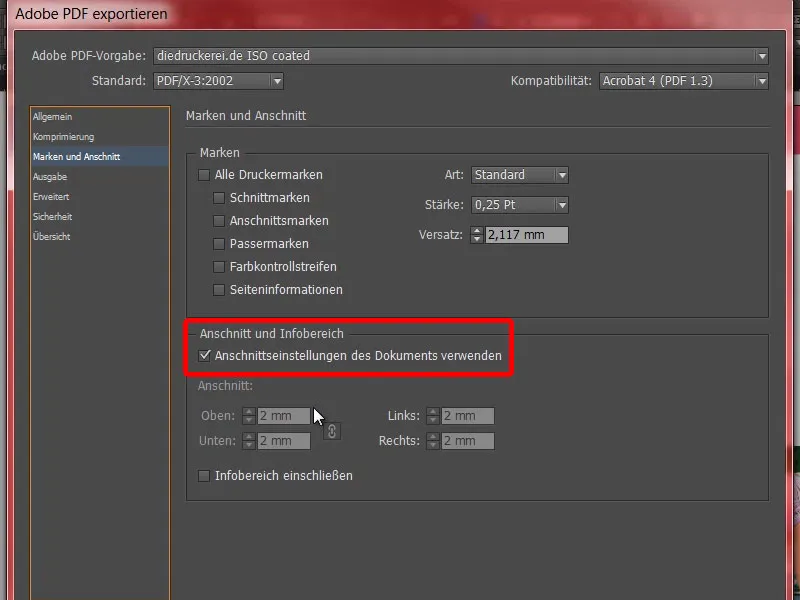
Väljund: Sihtprofiilis teisendamine, Dokumendi-CMYK ISO Coated v2 (1). Ja siin on ka Dokumendi-CMYK ISO Coated v2 (2). Kõik on korras. Nüüd jääb vaid vajutada Ekspordi (3) ja kohe luuakse PDF.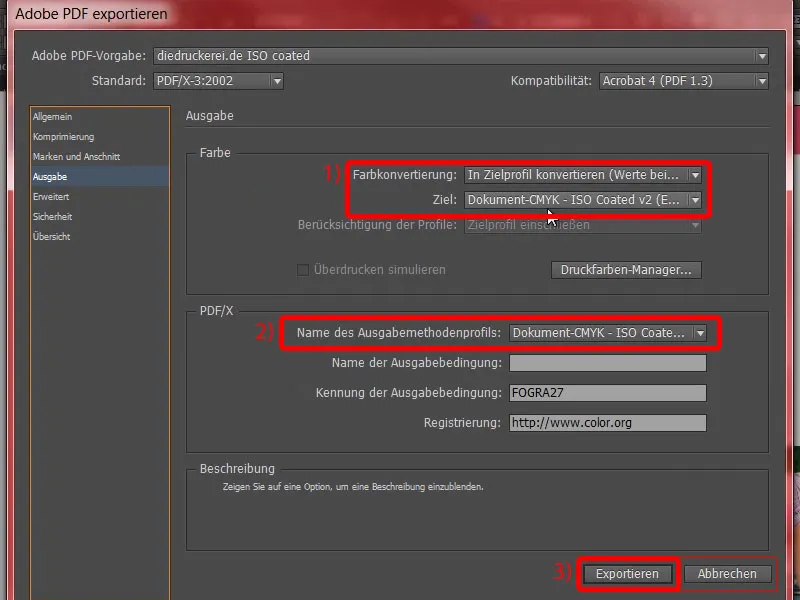
Need on nüüd välismõõtmed, …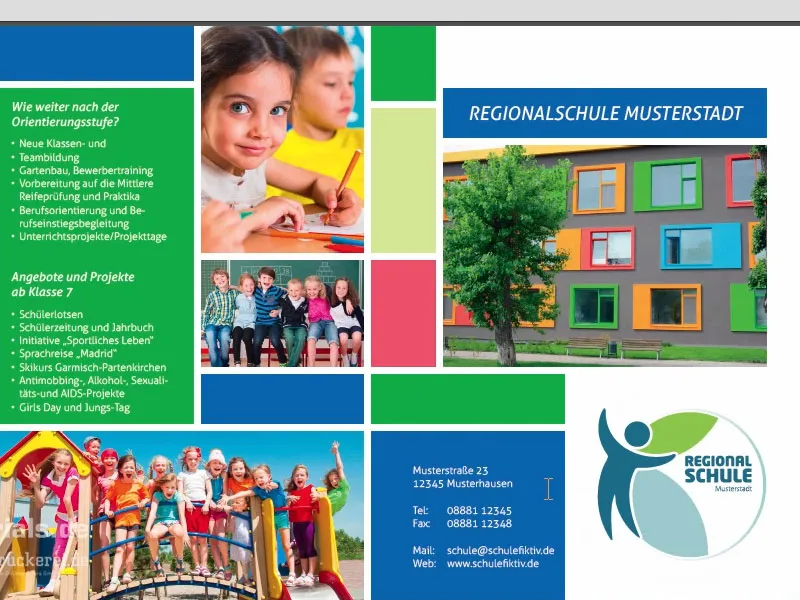
… need on siseküljed, täpselt sellised, nagu nad InDesignis loodi. Ja nüüd trükki nendega.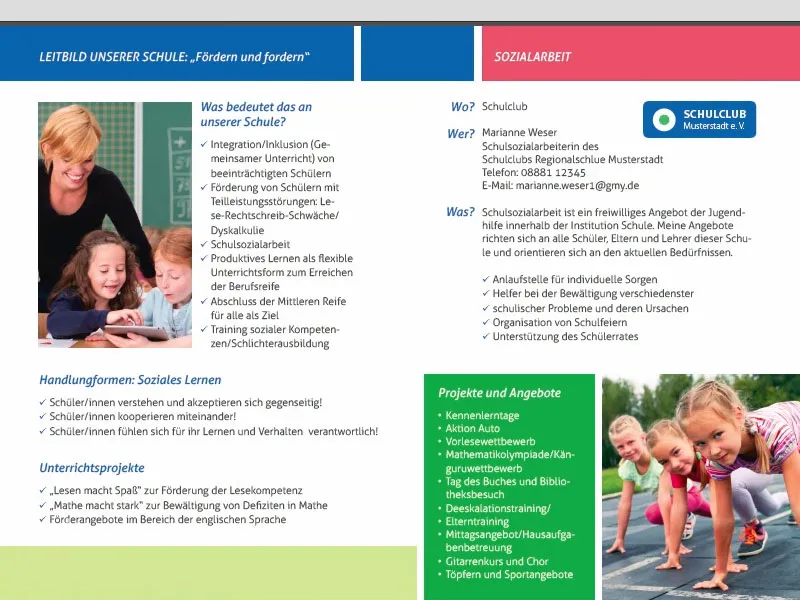
Lendlehtede trükikotta andmine
Nüüd on aeg tellimuseks. Seega valige veelkord voldikuga lendleht (1), valige tavaline voldikuga lendleht (2). Ütleme, et meil oli DIN-A5-mõõt (3). Praktiline märkus põhjas võib-olla veel (4): Siin on ka sellised voldikuga lendlehed koos perforatsiooniga. Mis see on? Need on rebendatavad osad, mida kasutatakse kinkekaartide, kupongide või tagasiside kuponkide jaoks. DIN-A5-lendlehe puhul pole see ehk nii asjakohane, kuid kui teil on lendleht koos 2-voldikuga või midagi taolist, siis saate selle super mugavalt lisada, eriti kinkekaartide jaoks on see tõeliselt põnev teema.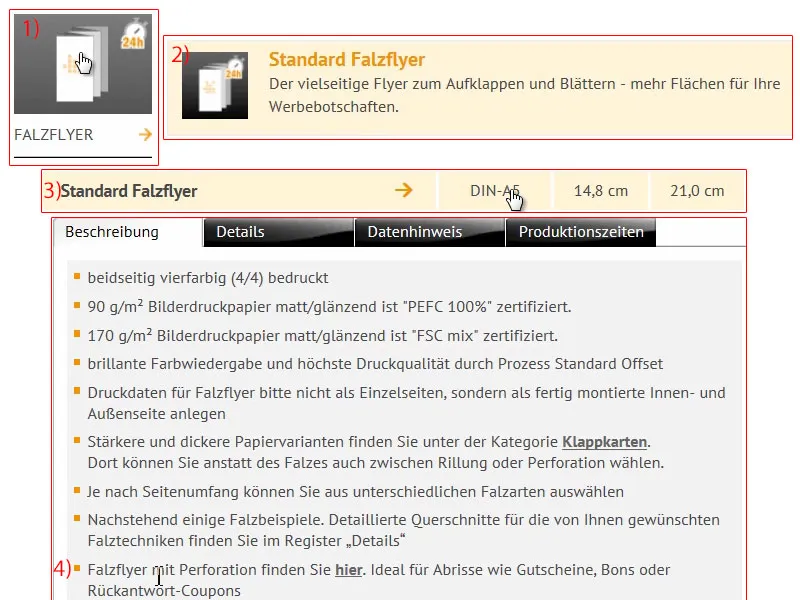
Edasi: tootekonfiguratsioon. Meil on see imeliselt kaunis pilditrükipaber (1). Pilk paberimustriraamatusse näitas mulle, et sooviksin töötada eelistatult 170 g/m²-ga. Lehtede arv on 4 (2). Auflage tõstame praegu 1000-le (3).
Voldik: Muidugi, meil on üks murdekoht (5), siin ongi ainult üks valik. Viimistlus (6): Siin on meil võimalus valida trükikojalt täiustatud üldviimistlustehnikaid. Mis tähendab nüüd "läikivalt poleeritud", "matt poleeritud"? Siin võib loomulikult heita pilgu paberimustriraamatusse. Valin läikiva poleerimise, sest see omab lihtsalt väga esteetilist, kõrgekvaliteedilist muljet. Me ei vaja andmekontrolli (7). Tootmise aeg, 4 kuni 5 tööpäeva (8), see on täiesti korras… Tellimusse.
Nüüd vaatame tellimuse protsessi veel kord läbi… Allpool on meie ostukorv veel kord, nagu me seda tunneme. Kui teil on allahindluskood, saate selle muide siin sisestada. Liigun edasi. Siis kinnitatakse kõik veel kord, Edasi. Ettemaks… Edasi. Ma nõustun tingimustega. Kerin ühe korra päris alla. "Soovite kursis olla?" – Jah, me soovime. Ja nüüd võime osta.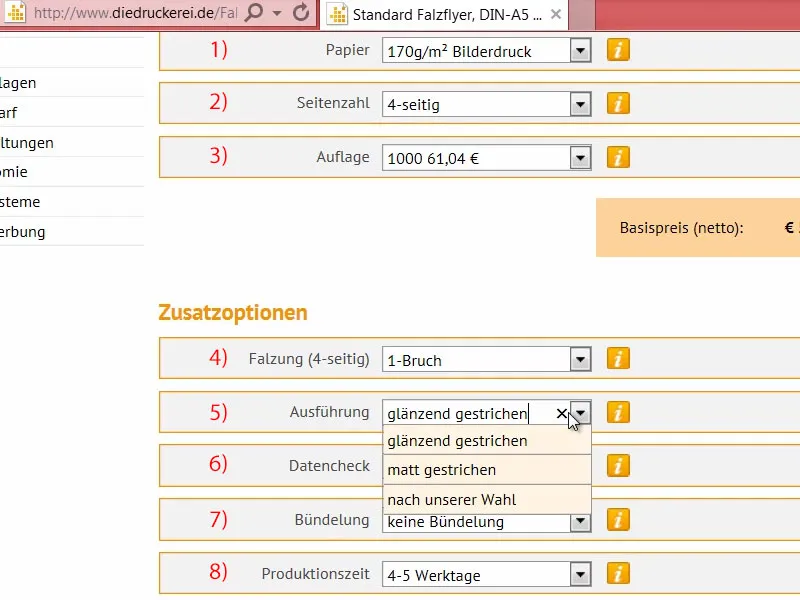
Vahel juhtub, et üleslaadimine toimub hiljem. Seepärast lähen nüüd tagasi avalehele. Ja siis võib-olla küsite endalt, kuhu saab dokumendi üles laadida, kui te seda tellimuse protsessis pole teinud. See käib läbi Prindifailid>Andmete üleslaadimine (1).
Siin (2) saate oma tellimuse numbri, mis eelnevalt kuvati või mis saite e-kirjaga, kasutades üleslaadimise dialoogi (3). See tähendab, et kui peaksite eksima või peaksite võib-olla esmakordselt tellimuse esitama ja alles siis prindifailid üles laadima, kuna need saate näiteks väljastpoolt, saate selle lihtsa viisi abil tellimuse numbri abil protsessi lõpule viia. Lohistad Schulflyeri sisse (4).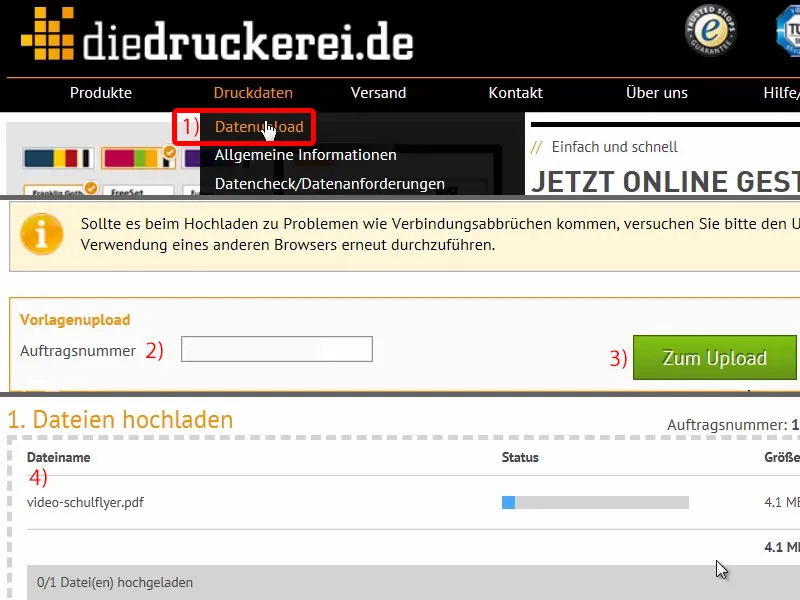
Siis kerime veidi alla. See on Kõik ühes dokumendis (1). "Prindifailid on prinditavad" (2). Imeline. Olen kõik üles laadinud, lõpetan (3), ja tellimus on juba vormistatud.
Me oleme projekti lõpetanud, ootame nüüd, kuni need lendlehed meile koju jõuavad, ja vaatame siis "avakarbis", kuidas kõik välja näeb ja kuidas see katsudes tundub.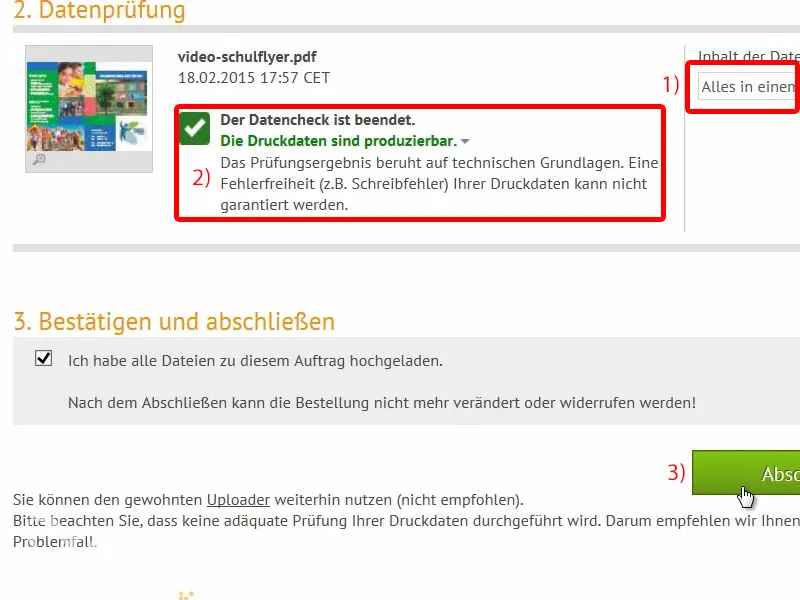
Schulflyeri avamine
Siin on meie pakk. Praegu magavad seal meie lendlehed, mida me nüüd ärkvel raputame ja lahti pakkime. Vaatame seda …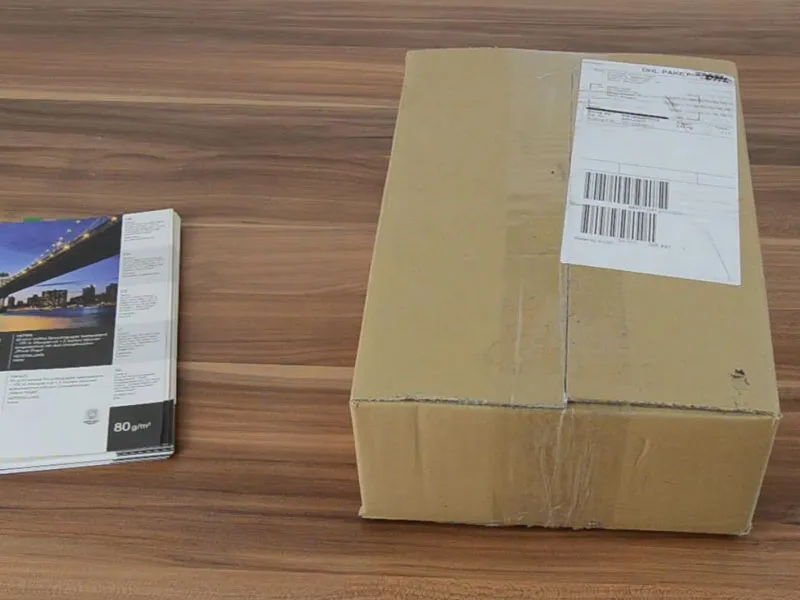
Meie Musterstadti regionaalkool, nagu me selle loonud oleme: esikülg, tagakülg …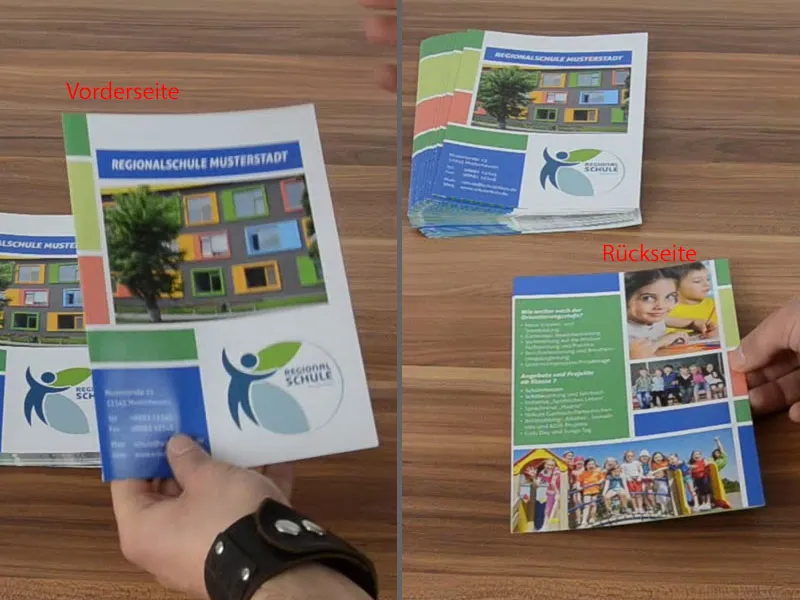
… ja siis avame veel kord välisküljed. Suurepärane. Vaatame ka asjakohast grammkaalu, see oli 170 g/m². Katte paberi läike tõttu tulevad pildid palju paremini esile.
Matt paber jääb värvi heleduseta, kuid siin on tõesti suurepärane. Nii et kui töötate fotodega, kasutage kindlasti läikivat paberit.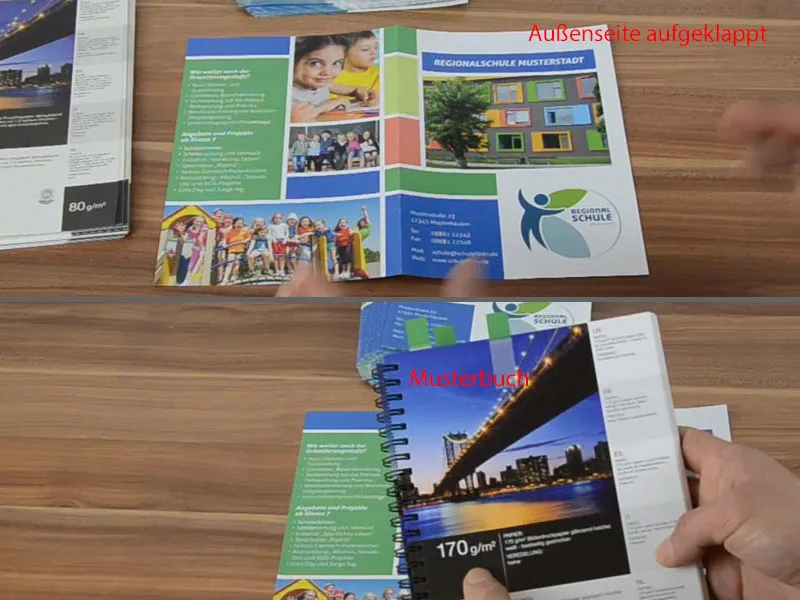
Ja nüüd vaatame sisseosa: ka siin kõik suurepärane. Seda võib julgelt näidata. Loodan, et see aitab teid oma kujunduse juures töötades. Töötage selliste paberimusterböökidega. See aitab väga palju kaasa. Ma olen rahul… Loodetavasti teie ka. Hea aega, teie Stefan