Selle õpetuse jaoks kasutasin meelega täiesti tavalist, nutitelefoniga salvestatud kaadrimaterjali, et kokku puutuda igapäevaprobleemidega. Vasaku seina vaatenurk on väga järsk ning mõned taimed liiguvad ka. Kui soovite õpetust otse järgida, leiate kasutatud 2D-filmi "Mauern.mov" töömaterjalide hulgast.
2D-filmi kaadri jälgimine
Alustame tavapärase Motion Trackingu töövoo jälgimisega 2D-filmi jälgimisega. Selleks võtame Motion Tracker-objekti menüüst Motion Tracker uude tühja Cinema 4D stseeni.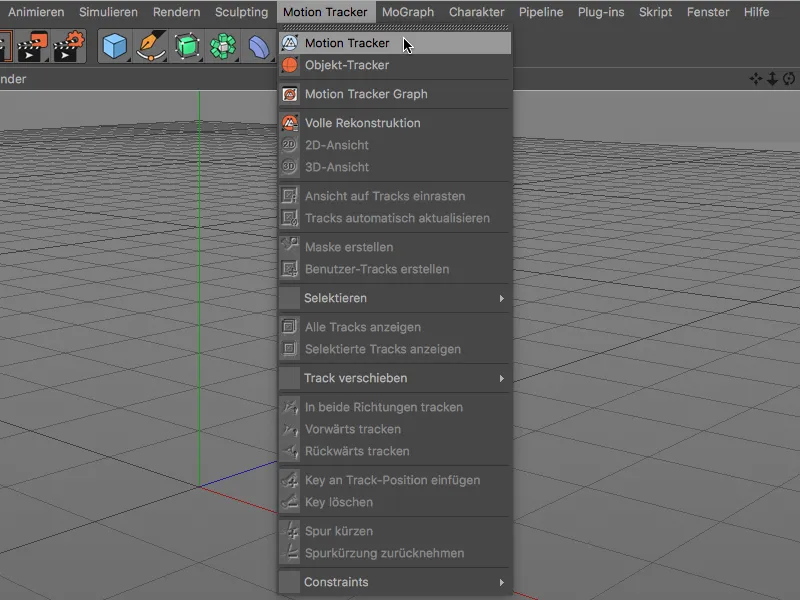
Et Motion Tracker saaks filmi analüüsida, avame Motion Tracker-objekti seadete dialoogi Atribuutide halduris lehel Filmitöötlus. Klõpsates Materjal laadimine nupul real Filmitöötlus, jõuame avamis dialoogi.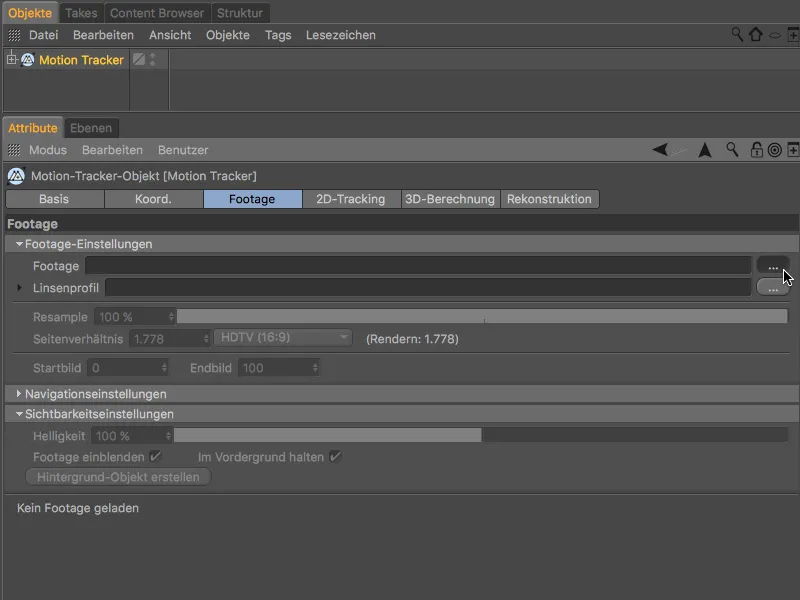
Sealt valige kaasas olev 2D-film Filmitöötlus ja laadige see Motion Tracker-objektis nupu Avatud abil.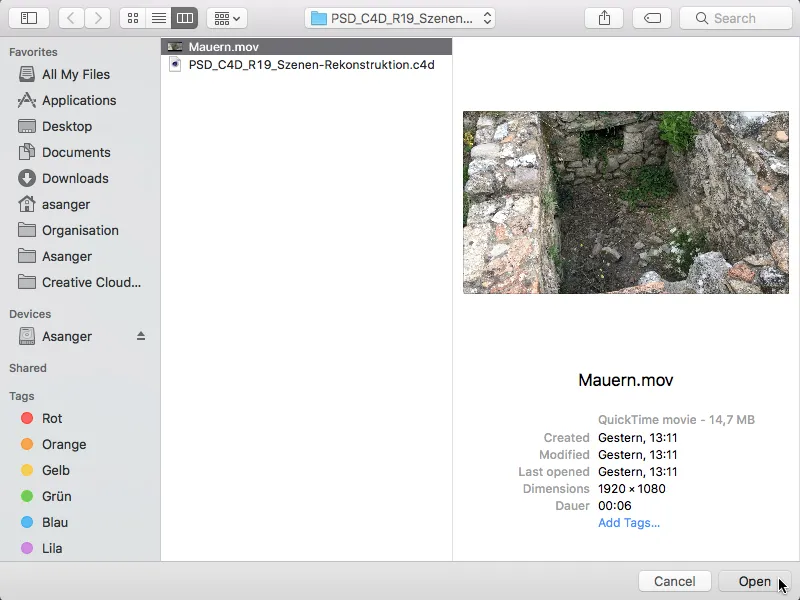
Resample-väärtus Filmi analüüsimiseks viitab ainult järgnevatele jälgimistoimingutele Kaamera rekonstrueerimiseks. Hilisemal Stseeni rekonstrueerimisel kasutab Cinema 4D üldiselt filmi parimat kvaliteeti. Kuid ka Kaamera rekonstrueerimiseks ei tee kõrge väärtus (välja arvatud natuke pikema arvutusaja) üldse paha.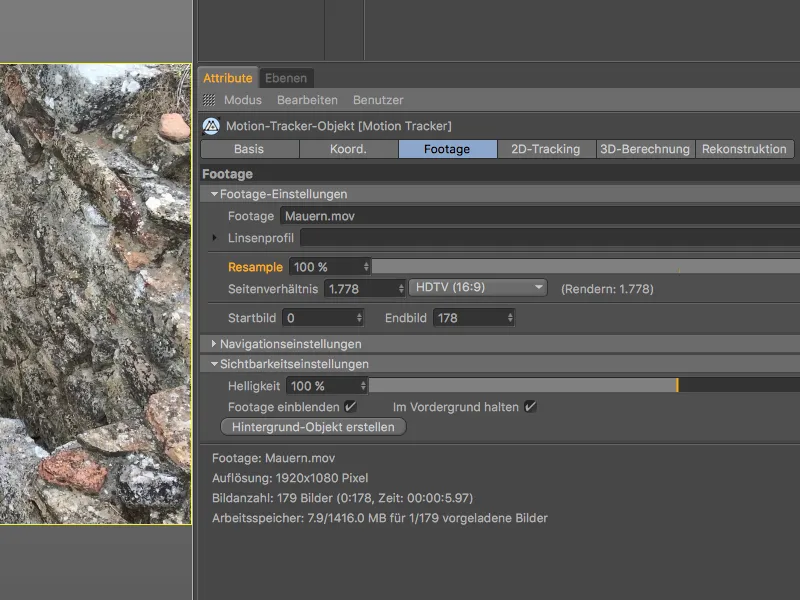
2D-jälgimiseks lülitume ümber Motion Tracker-seadete dialoogi vastavale lehele. Piirdume automaatse jälgimisega, kuna meil pole hilisemaks ehitamiseks vaja spetsiaalseid jälgimispunkte. Tagamaks, et jälgimisinformatsiooni on piisavalt, seadke Jälgimiste arv 2000 peale, Minimaalse kauguseks aga 25.
Pärast nupule Automaatsed jälgimised loo… klõpsamist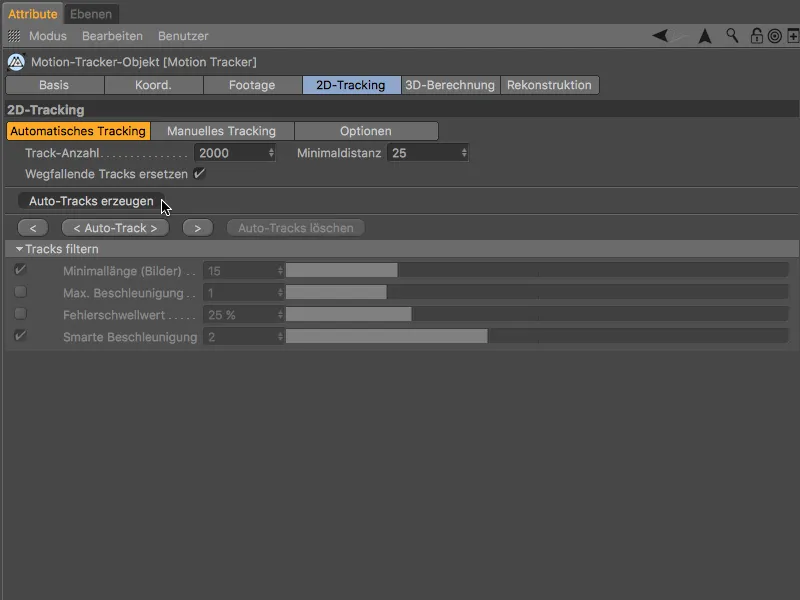
… leiame soovitud arvu jälgimispunkte väga ühtlaselt jaotatuna meie filmi materjalil.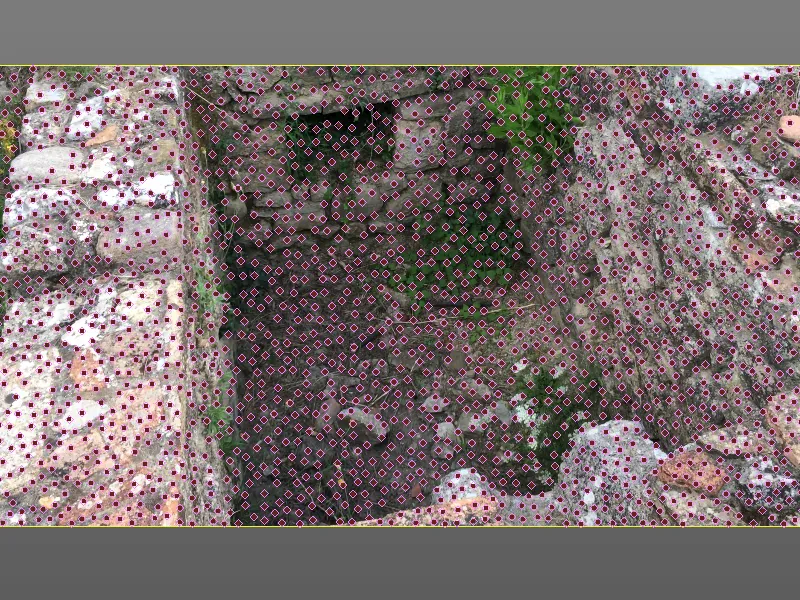
Enne jälgimist esitletakse kiirete kaamera liikumistega Motion Trackerile natuke rohkem tolerantsust, lülitume hetkeks enne jälgimist ümber Valikud lehele ning lülitame seal sisse valiku olukorra ekstrapoleerimise otsing.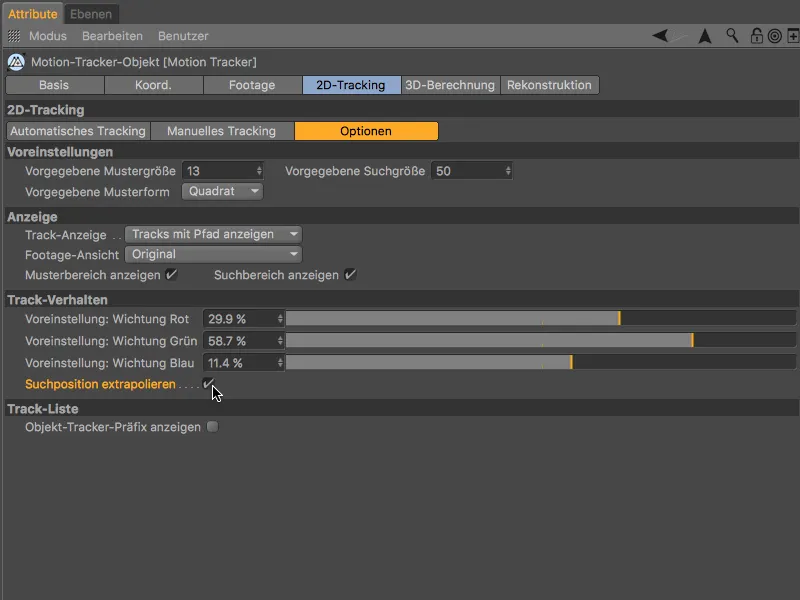
Nüüd saame alustada 2D-jälgimist lehel Automaatne jälgimine nupuga < Auto-Jälgimine >.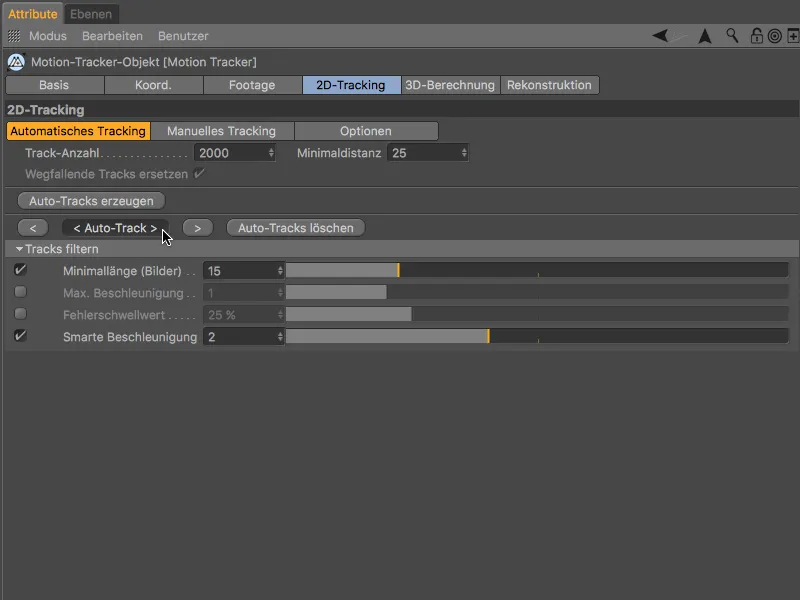
Kui Motion Tracker on oma töö lõpetanud, laseme jälgitud 2D-filmi testijalutuskäigule klõpsates proovivalt töötada, et kontrollida, kas kogu filmi vältel on piisavalt jälgimispunkte säilinud.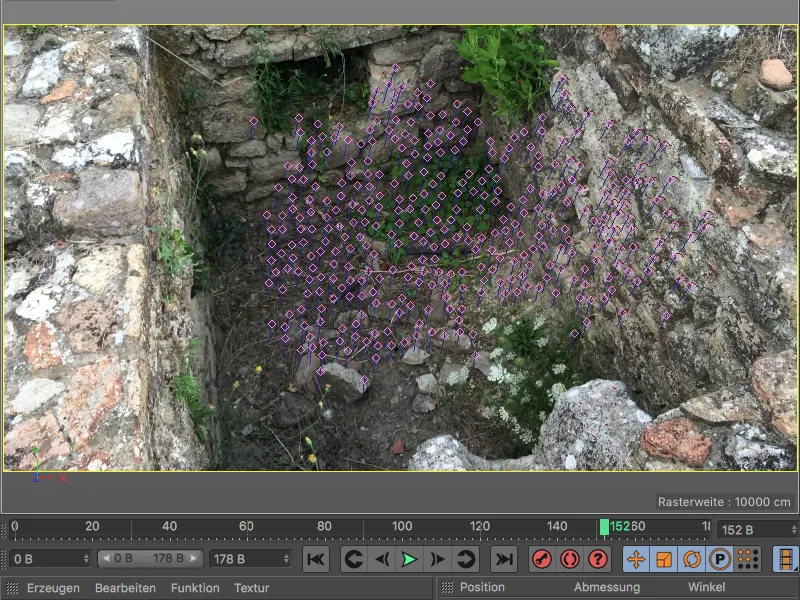
Kaamera 3D-rekonstruktsioon
Neist jälgimisinformatsioonidest rekonstrueerime järgmises sammus kaamerainformatsiooni. Selleks lülitume Motion Tracker-seadete dialoogis järgmisele lehele 3D-arvutamine. Võime jätta vaikimisi väärtused Täielik 3D-rekonstruktsioon kuna Motion Tracker peaks ise määrama fookuskauguse.
Pärast nupule 3D-rekonstruktsioon klõpsamist teostatakse kaamerainformatsiooni 3D-arvutamine.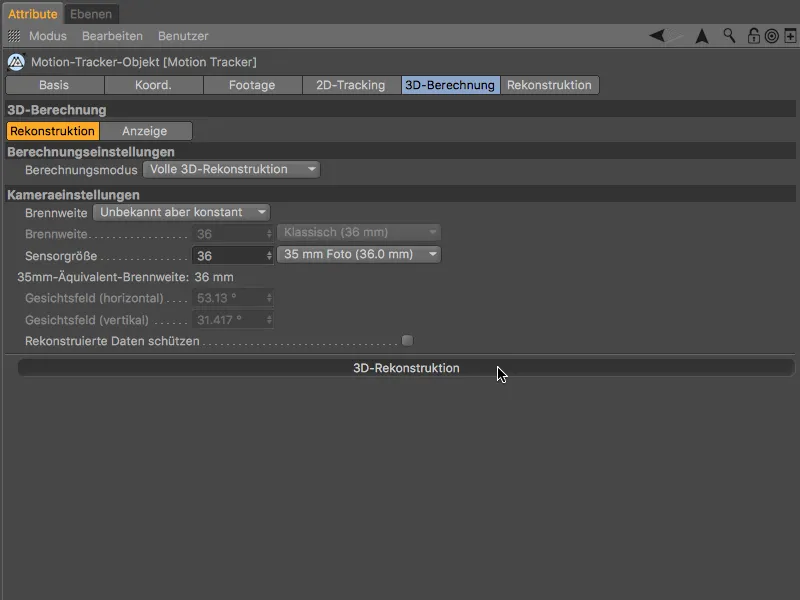
3D-arvutamise tulemus näitab – nagu oodata võisime – enamus rohelisi omadusi hästi vaadeldavates, mitte liikuvates piirkondades, samal ajal kui liikuvad taimed ja järsk vasak sein jäävad kiirete kaameraliikumiste tõttu probleemse tsooni, mida tähistatakse punaste omadustega.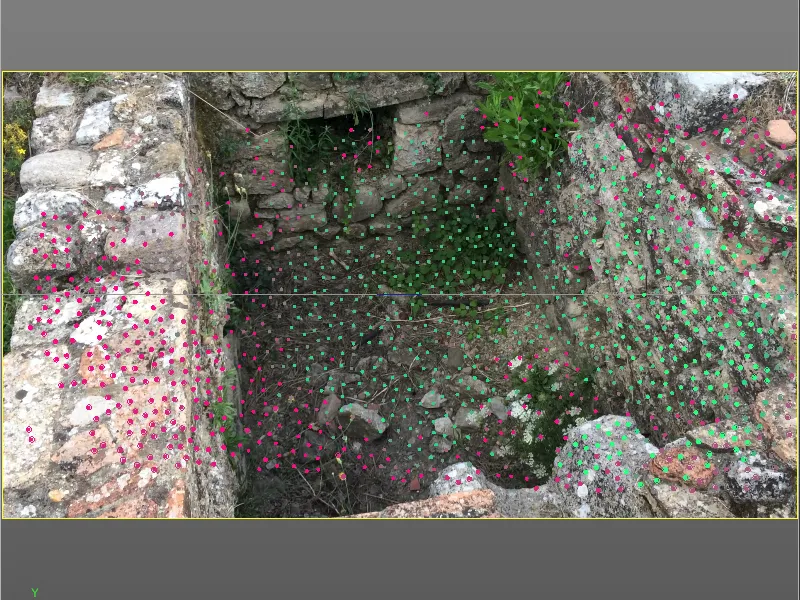
Stseeni kalibreerimine
Enne stseeni rekonstrueerimist kalibreerime esitletud stseeni piirangutega. See samm pole rekonstrueerimiseks teoreetiliselt hädavajalik, kuid annab stseenile sobiva viitepunkti (algus) ning õige teljeasendi ja skaalaga.
Et saada selleks parimad jälgimispunktid, viime ajamääruri hilisele hetkele, mis tagab kvaliteetsed jälgimispunktid.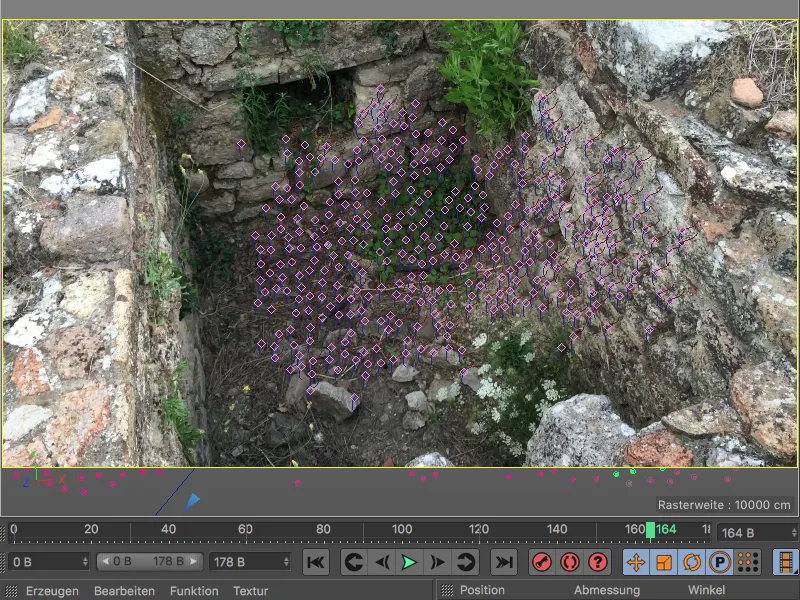
Alustame Stseeni alguspunkti määramist. Selleks määrame Motion Tracker-objekti menüü kaudu Motion Tracker>Piirangud Positsiooni piirangu.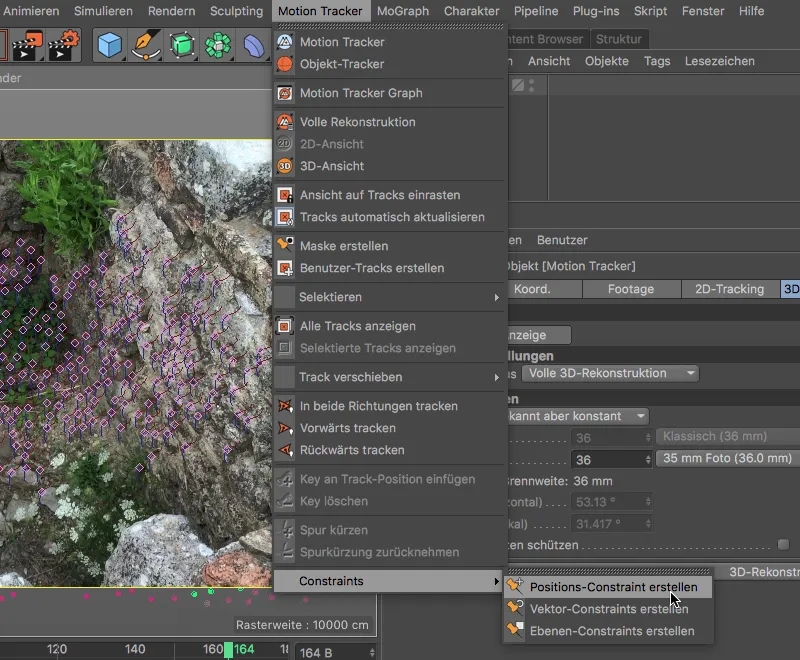
Etteantud Alguspunkt stseeni määratlemiseks klõpsame aktiivse Positsioonipinna piirangu tööriistaga põrandal keskel asuval jälgimispunktil. Paks, oranž piirjoon jälgimispunkti ümber näitab meile, et Alguspunkt on nüüd määratud.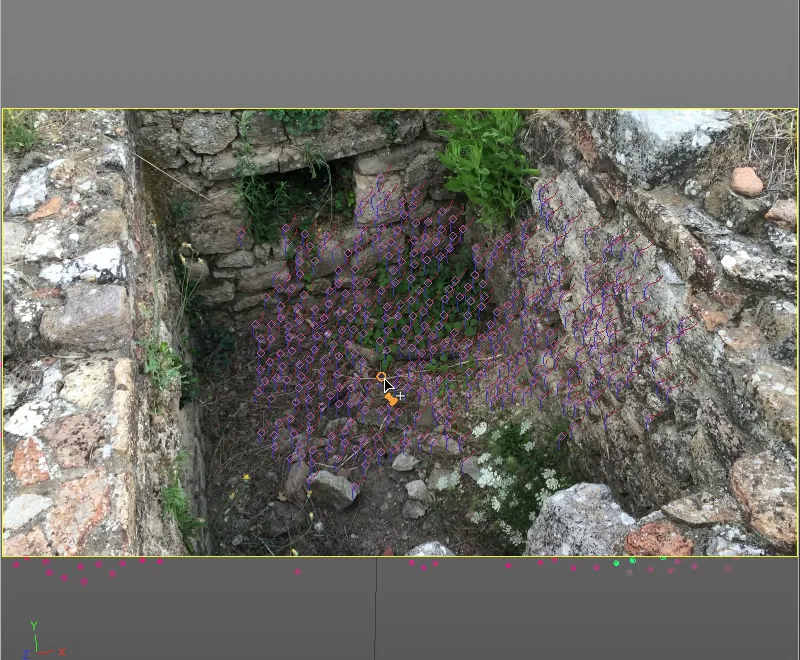
Võime kontrollida Pinnapinna piirangu sätete dialoogis, et meie valitud stseeni Alguspunkt on seotud kvaliteetse, rohelise Funktsiooni-Ziel (siin: auto 0661) atribuudiga, mida Motion Tracker-objekt kasutab.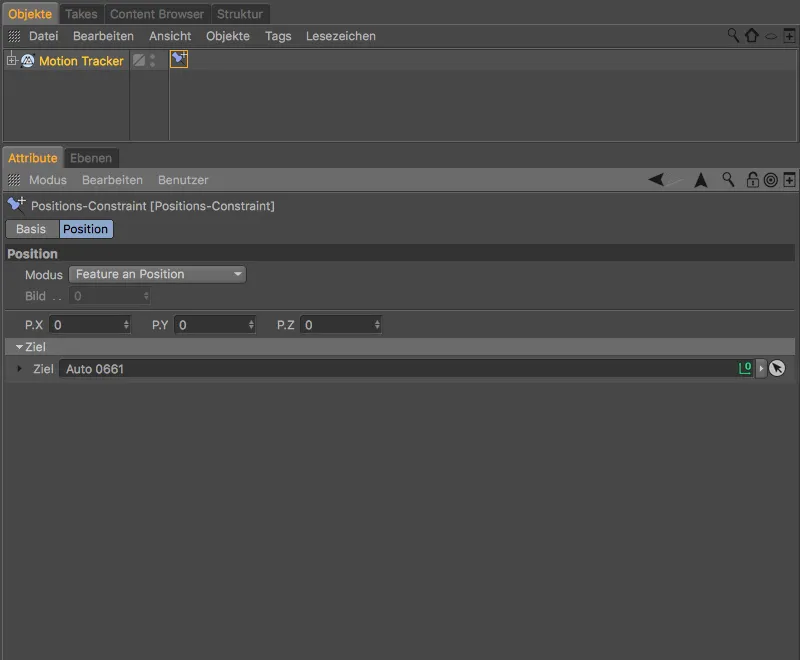
Jätkame Pinnapinna piirangu tööriistaga menüüst Motion Tracker>Piirangud, et määrata Y-telje joondus.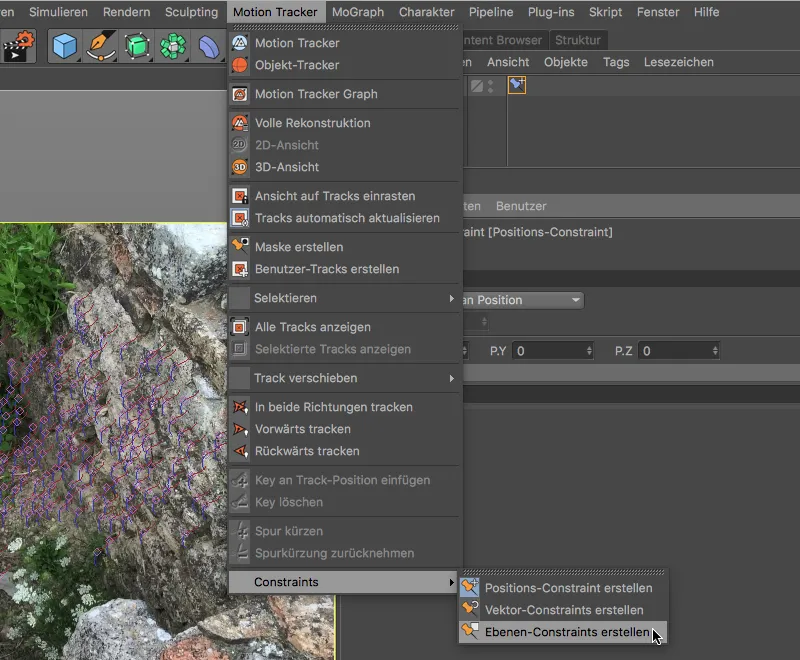
Aktiivse Pinnapinna piirangu tööriistaga loome kliki abil põrandal olevatest kolmest Jälgimispunktide kolmnurgadest. Jälgige samal ajal ka näidatava telje joondumist. Vajadusel saate hiljem liigutamistööriista abil kolmnurga punkte valikuliselt muuta ja neid proovida asendada teiste, võib-olla paremate jälgimispunktidega.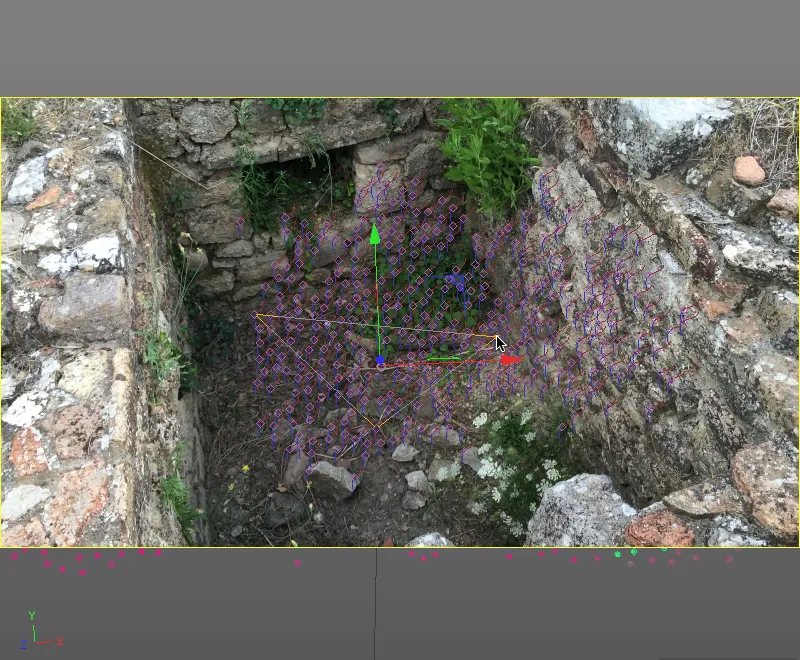
Kui olete tulemusega rahul, peate lihtsalt määrama soovitud telje pinnapinna piirangule. See toimub Pinnapinna piirangu sätete dialoogis, kus valime Y-telje.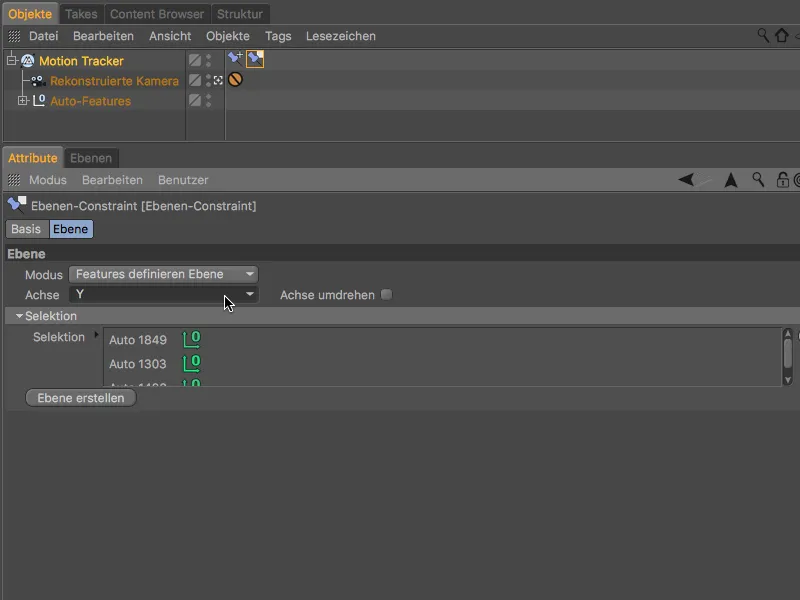
Kalibreerimise viimases etapis määratakse Z-telje joondumine ja samal ajal stseeni skaleerimine. Selleks valime menüüst Motion Tracker>Piirangud. Vektori piirangu.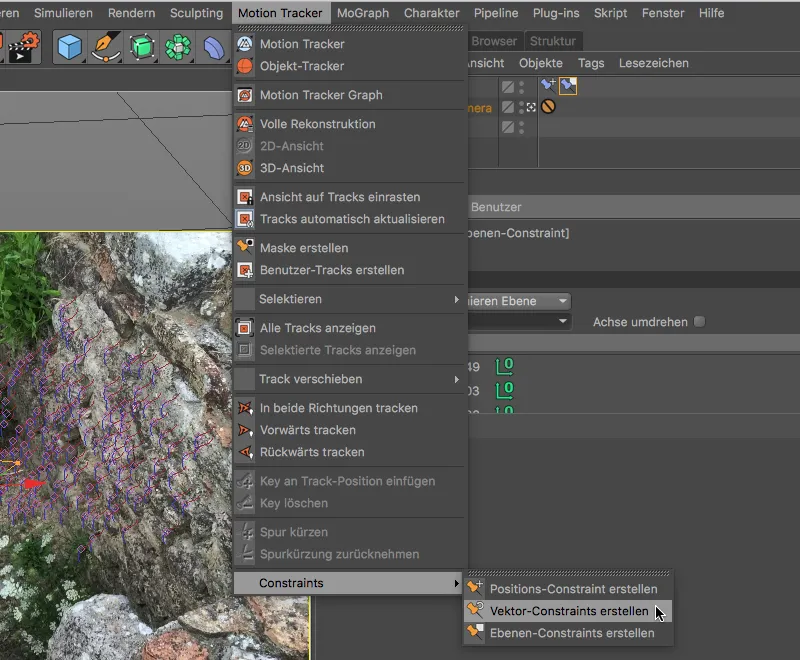
Luues Vektorpiirangu oleme saanud 3D-vaates joone, mille liigutame õigele seinale kahel sobival jälgimispunktide, et määratleda Z-telje asend. 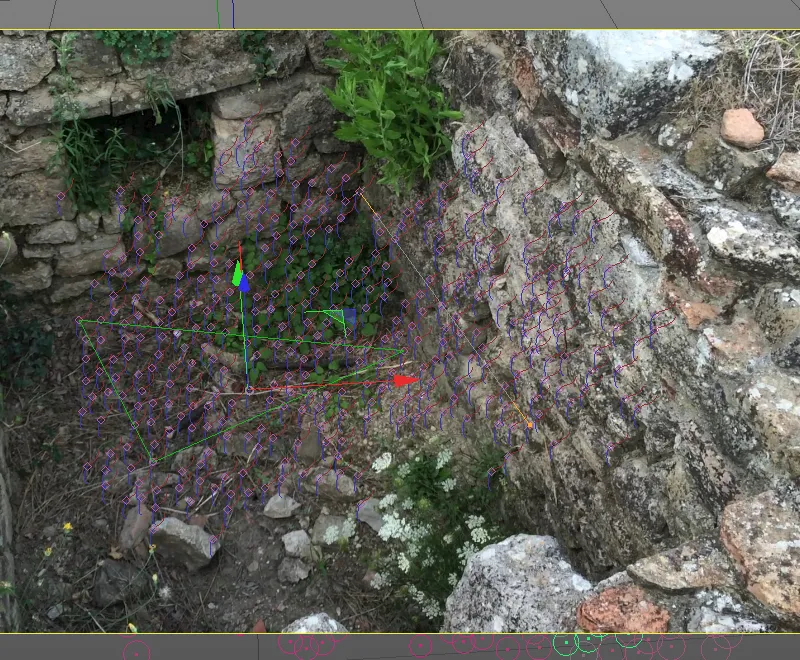
Kui joon on paigutatud kahele müra suhtes paralleelsele jälgimispunktile, avame Vektorpiirangu sätete dialoogi ja määrame, et Vektorpiirangu joon määratleb Z-telje.
Sel ajal saame ka stseeni skaleerimise lõpule viia, määrates etteantud Pikkuse "Tuntud" ja andes hinnangu joone pikkusele (minu juhul 1,5 meetrit). Näeme, et mõlemad joone määratluspunktid on rohelised, mis näitab nende sobivust kalibreerimiseks.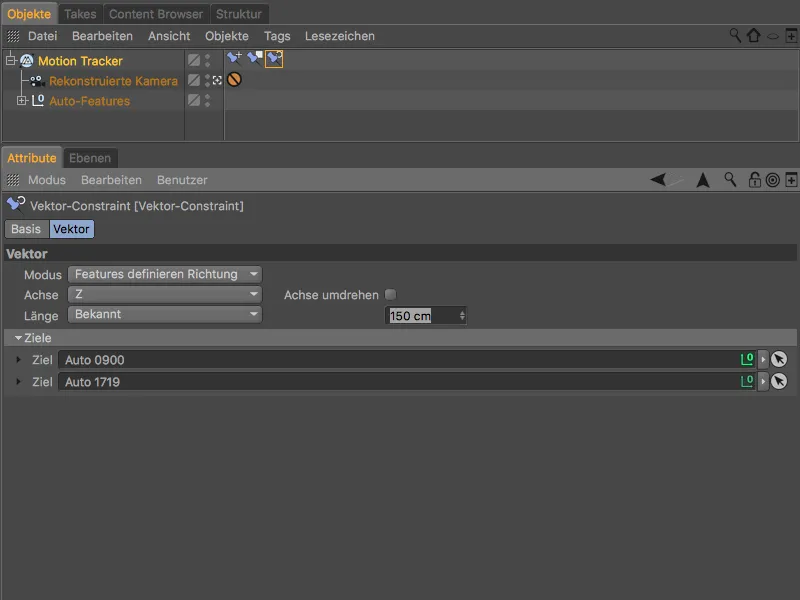
Pärast kalibreerimise lõpetamist klõpsates kaamera sümboli kõrval taastatud kaamera juures, lülitume hetkeks redigeerimiskaamera juurde, et vaadata seni taastatud stseeni.
Olenemata sellest, põRand asub meie maailmakoordinaatsüsteemi XZ-tasandil. Põranda ebatasasuse ja kindlasti mitte täpselt püstise seina korral võime selle tulemusega rahul olla.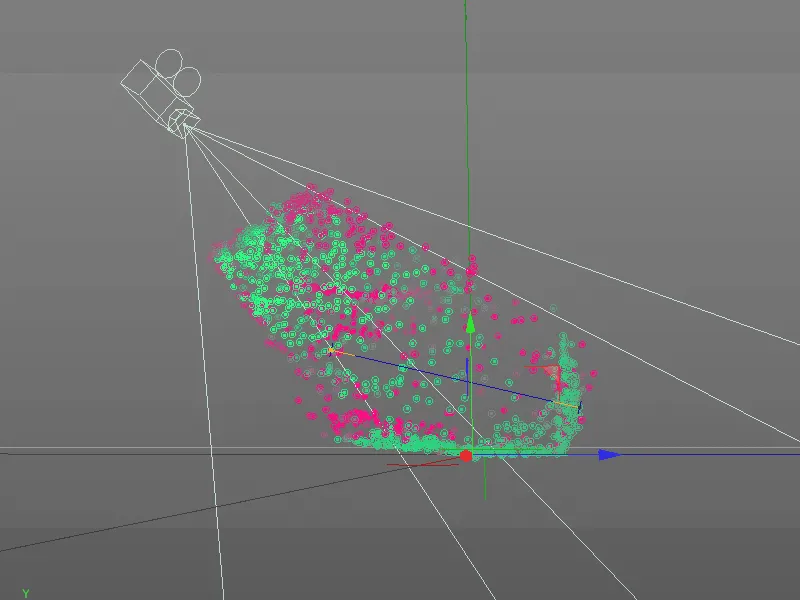
3D-Rekonstruktsioon põrandas
Pärast lõpuks tehtud eeltööd jõuame lõpuks välja Release 19 tegeliku uuenduseni, stseeni rekonstrueerimiseni 2D-filmide põhjal.
Lülitume Motion Tracker-objekti seadistamisdialoogi viimasele lehele, Rekonstruktsioon.Siin valime esmalt Kvaliteedi-eesmärk, mida me kohe oma vajadustele kohandame.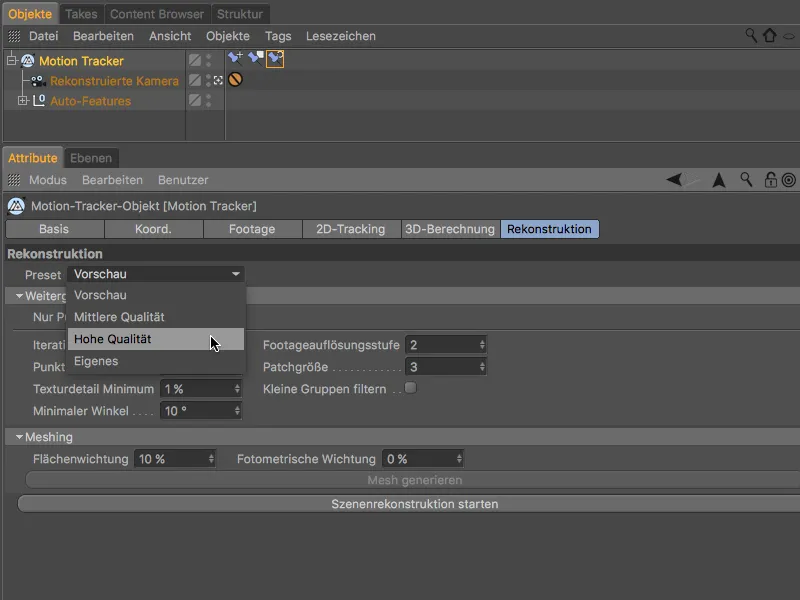
Stseeni rekonstrueerimine jaguneb Punkti pilve genereerimiseks ja sellele järgnevaks Võrgustikuks, seejärel see Punktipilveks konverteerimiseks Polygon-mahtuvus. Mõlemad toimingud toimuksid automaatselt järjest, sest valisime Kvaliteedi-eesmärgi. Kuna soovime algselt saada ainult Punktipilve, et seda enne Võrgustikku kontrollida, lülitame sisse valiku Ainult punktipilv, enne kui käivitame rekonstruktsiooni, vajutades nupule Alusta stseeni rekonstrueerimist.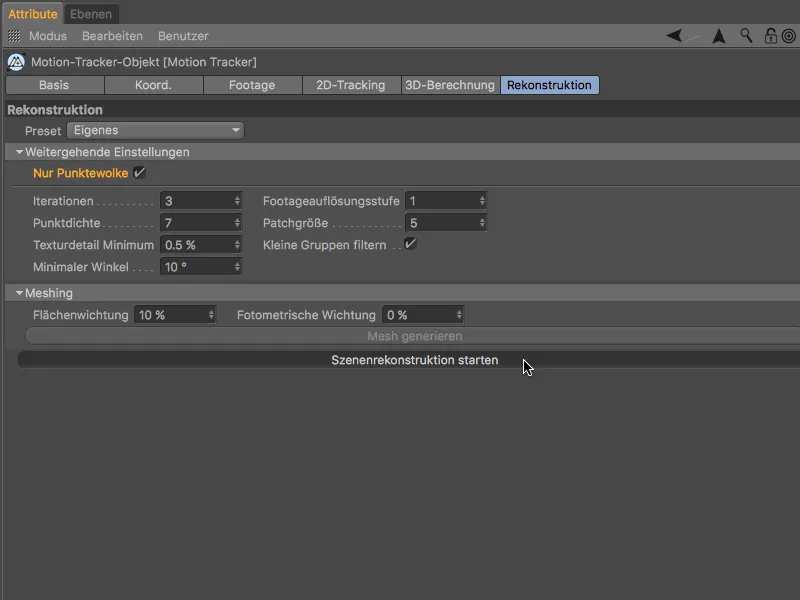
Olenemata arvuti kiirusest võib pärast Stseeni rekonstrueerimise lõpetamist kuluda mõni minut enne kui luuakse Polidooniobjekt koos stseeni punktipilvega. See Punktipilve objekt sisaldab Tippvärvi-silti, mis kuvab iga punkti praktiliselt rekonstrueeritud värviteabega.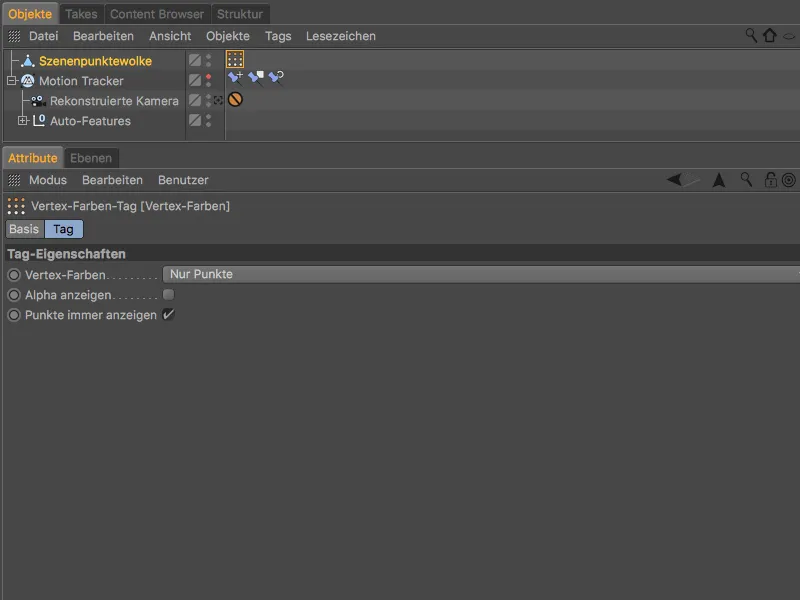
Seetõttu on Redigeerija- kaamera vaates meil juba lihtsalt selle värvilise punktipilve abil väga veenvad andmed stseeni rekonstruktsiooni ja oodataoleva Võrgustiku kohta.
Sel juhul ei saa me tulemusega loomulikult rahul olla. Tagaseinast ei paista midagi, põrand kuvatakse ainult mõningates killustatud tükkides – Võrgustiku me oleme õigusega vahele jätnud.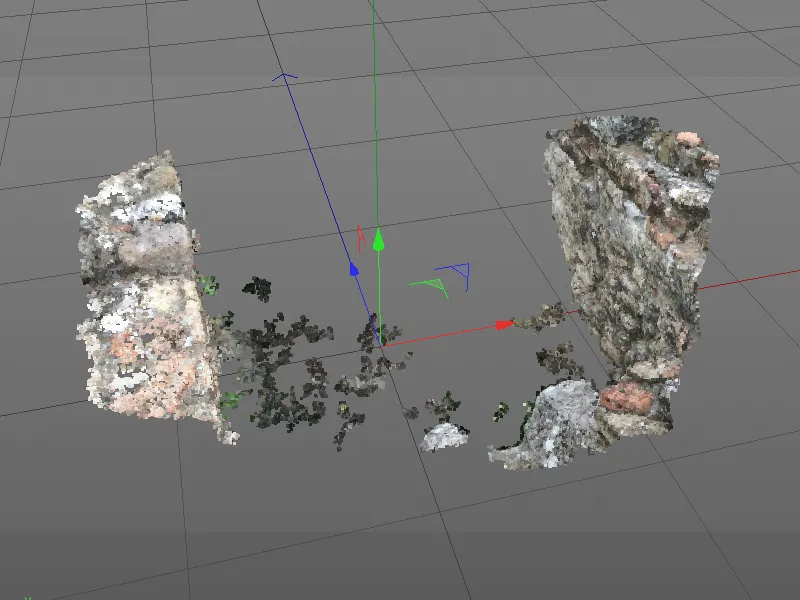
Peame seega punktipilve genereerimise seaded kohandama meie võtte nõudmistega. Ühelt poolt vähendame minimaalset nurka 2°-ni, et aidata esile kerkinud rekonstruktsioonil vasaku ja tagaseina juures. Nii lahendame terava nurga probleemi vasakul seinal ja väikese kaamerakahvu olemasolu.
Suurendades Patch'i suurust 30-ni, saavutame suurema otsingu mustri, mis tõstab punktipilve kvaliteeti. Lõpuks lülitame välja veel võimaluse Väikseid rühmi filtreerida, et vältida peente, kuid oluliste Patchide filtreerimist.
Kustutame vanale punktipilve polügoonobjektileid Objekt-haldurist enne kui proovime uuesti klõpsates nupule Stseeni rekonstrueerimine alustada.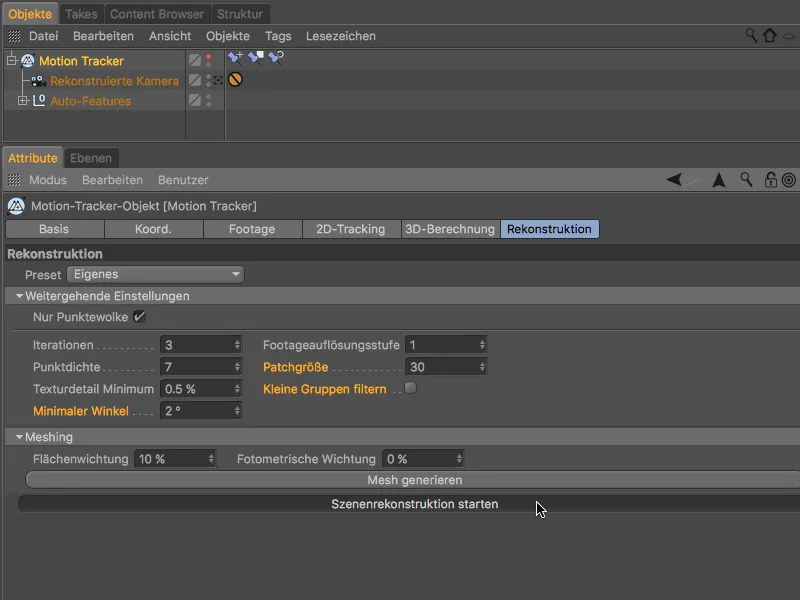
Punktipilve loomine võtab natuke kauem aega tänu muudetud rekonstrueerimise parameetritele, kuid tulemus räägib enda eest.
Põrand ja tagasein on nüüd olemas, vasakul seinas pole halva kaameranurga tõttu enam midagi välja võtta. Kuid see pole oluline, sest nähtamatutele aladele pole lõbusat võrku tegelikult vaja.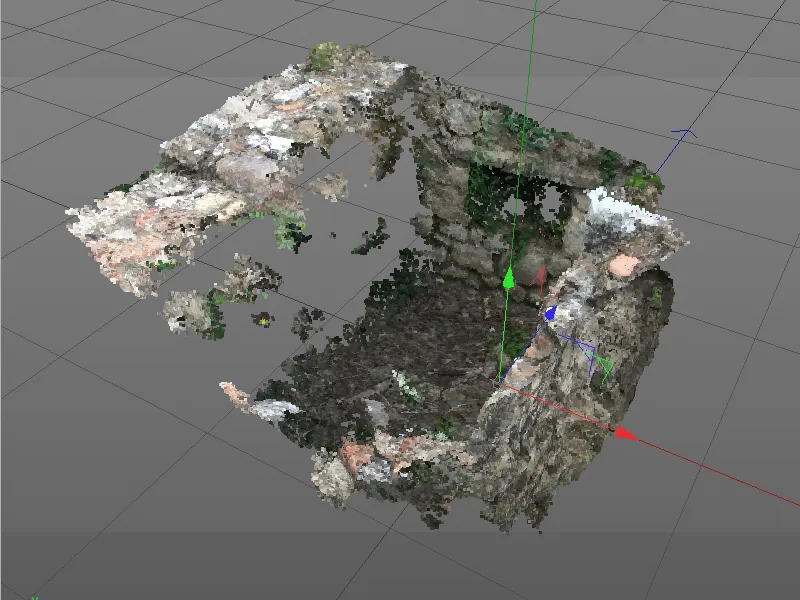
Selle punktipilvega saame edukalt õnnestuda meshi loomisega. Punktipilve töötlemiseks polygonmeshiks klikime nupule Meshi loomine alajaotuses Rekonstrueerimine-lehel.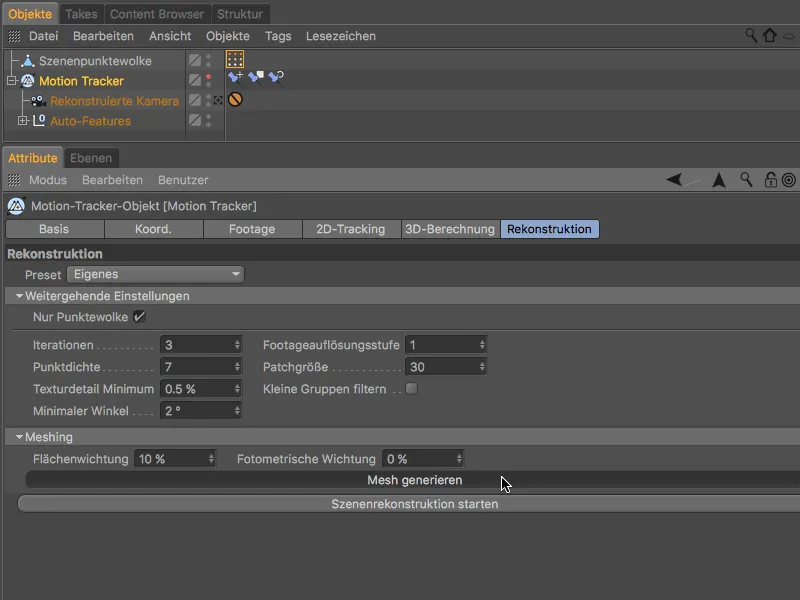
Kõrgema kvaliteedi seadistamise tõttu on ka see protsessisamm veidi ajamahukas, kuid mõne minuti pärast saame peaaegu kõikjal suletud polygonmeshi.
Rekonstrueeritud stseenmeshiks loodi uus polügoonobjekt. Kuna hakkame nüüd selle objektiga tööle, saame muuta stseenipunktipilve ja - vajadusel - Motion Tracker objekti nähtavust toimetaja-vaates ampelsüdamike kaudu Objekt-halduris deaktiveerides.
Kuna ka stseenmesh-objektil on Vertex-värvi-etikett, …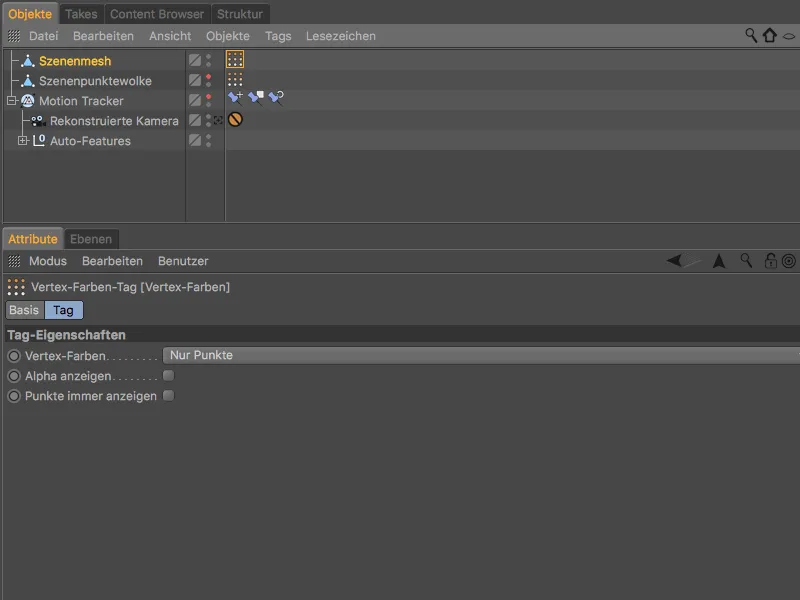
… näeme Vertex-värvi-etiketi valimisel Objekt-halduris värvitud rekonstrueeritud võrku Footage'iga.
Siin saavad rekonstrueerimise juba arutatud probleemkohad värvide moonutamise tõttu uuesti selgeks. Kuid meid huvitab ainult lihtsa polügoonvõrgu ehitamine, millest tingitult võime selle tähelepanuta jätta.
Mida me ei tohiks tähelepanuta jätta, on väike polügooniline auk tagumises vasakus nurkas. Ava sulgemiseks valime stseenmeshi polügoonobjekti ja kutsume menüüst Mesh>Luua esile tööriist Polügooni auk sulgeda.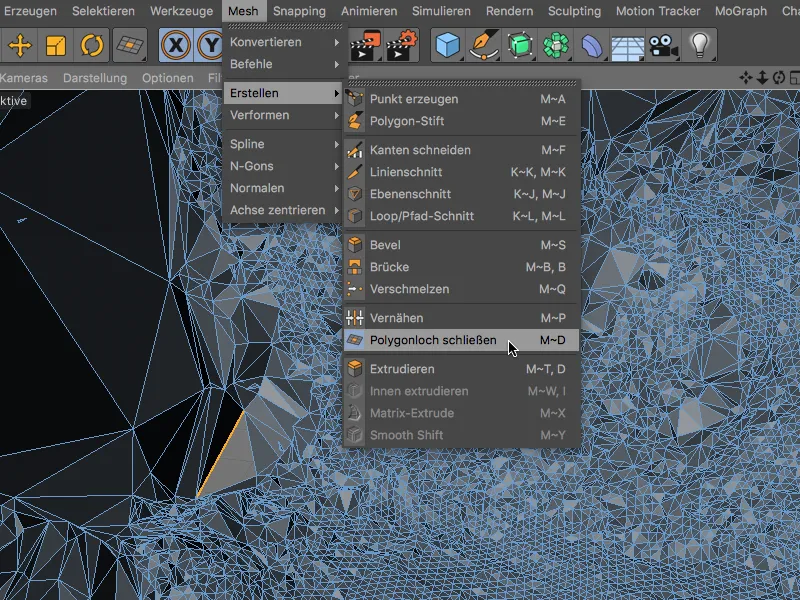
See tööriist tuvastab häiriva augu stseenmeshis, kui hiirekursoriga mööda olemasolevat serva sõidame, ja sulgeb augu, kui sellele klõpsame.
Polügoonvõrgu silumine
Kõrge stseeni rekonstruktsiooni eraldusvõime peegeldub loomulikult ka väga rahutus võrgu pinnas. Kui lihtsalt paneksime seinavõrgu polügoonobjekti silumiseks Subdivision Surface-Generaatorisse, muutuks stseen täiendava võrgu jagamise tulemusel ainult keerukamaks.
Selle asemel valime polügoonobjekti ja haarame Shift-klahvi all hoides menüüst Luua>Deformeerimine välja tööriist Siluda deformer.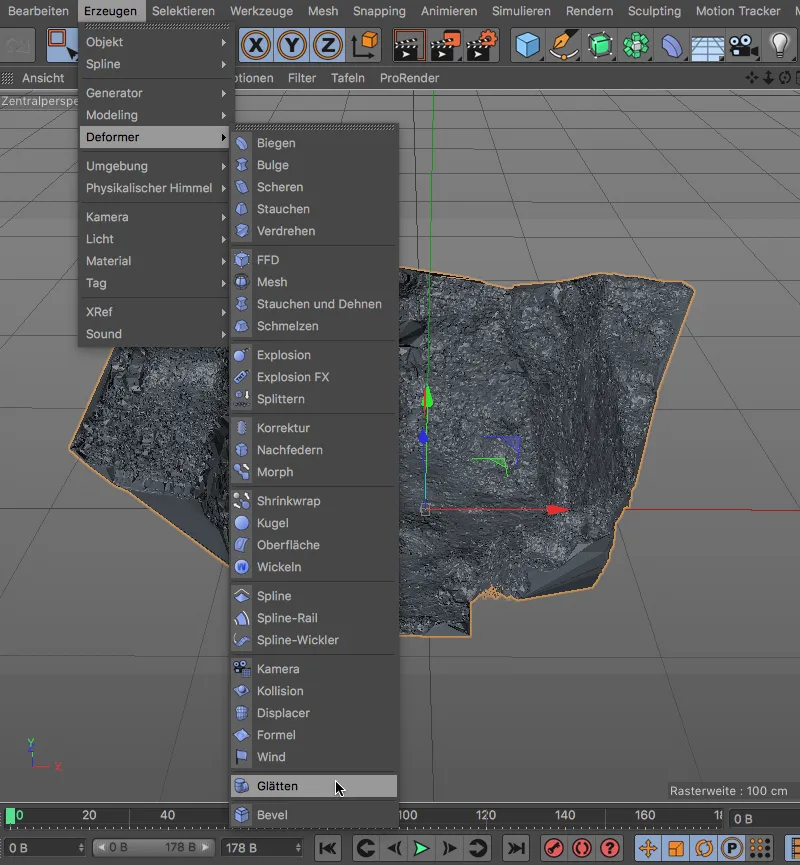
Shift-klahvi lisamisega Modifikaatorklahvina on Siluda deformer allorditud vastavalt vajadusele stseenmesh-polygonobjektile.
Deformeerija Siluda seaded võime jätta vaikimisi väärtusteks.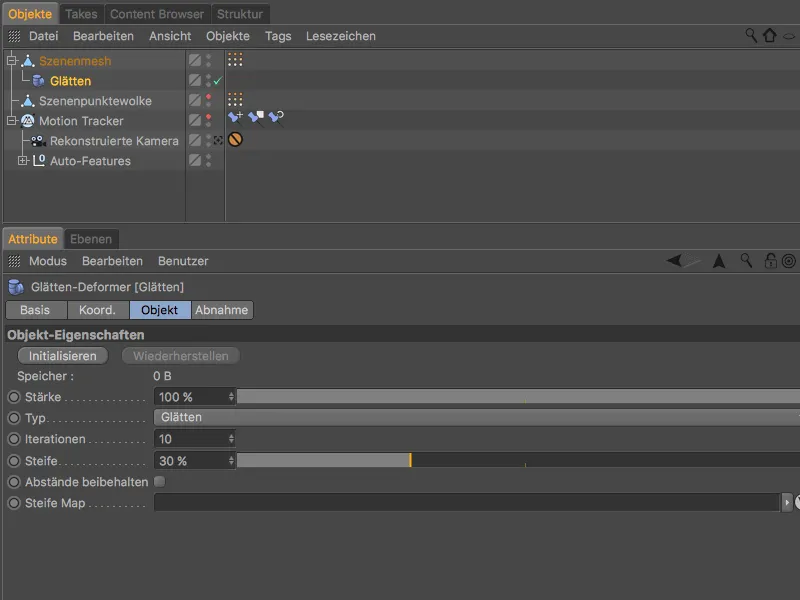
Nüüd näeb polügoonvõrk juba palju parem välja. Meie õpetuse eesmärk, rekonstrueerida seinavõrk, on sellega saavutatud. Vaatame veel lühidalt, kuidas tekstureerida polügoonobjekt ja integreerida see 2D-filmi.
3D-polügoonobjekti integreerimine 2D-filmi
Rekonstrueeritud seinavõrku 3D-objektina jälgitavasse filmi integreerimiseks peame looma taustal oleva 2D-filmi ja katma seinavõrgu ees oleva projektsiooniga materjali tekstuuriga.
Võtame seetõttu Motion Tracker- objekti seadistusakna ja otsime üles Võtte- lehe. Nupu Taustal- objekt luua abil loome valmis tekstureeritud Taustal- objekti 2D-filmi sissevoolu kuvamiseks renderdamisel.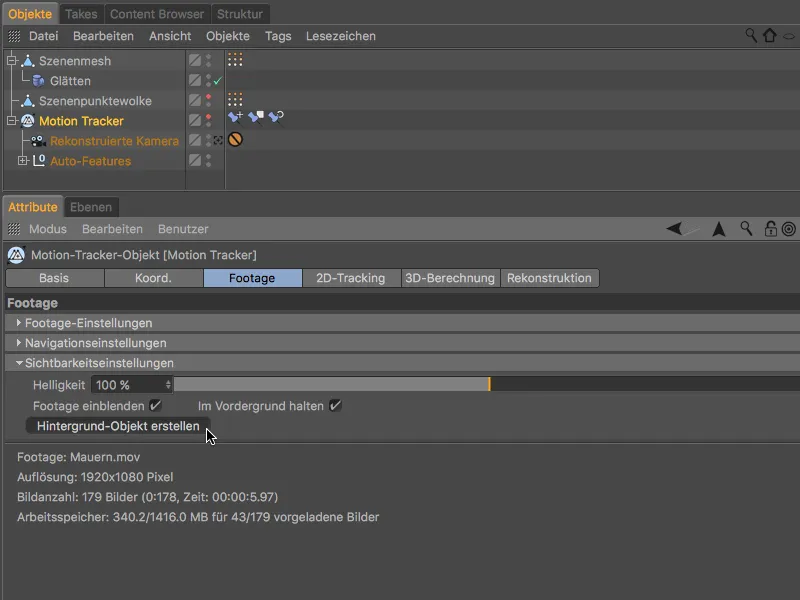
Tekstuuri-silti saab nüüd koheselt kasutada ka stseenivõrgu-objekti jaoks. Kui hoiame all Ctrl-klahvi ja lohistame tekstuuri-sildi stseenivõrgu-objektile, kopeeritakse see automaatselt.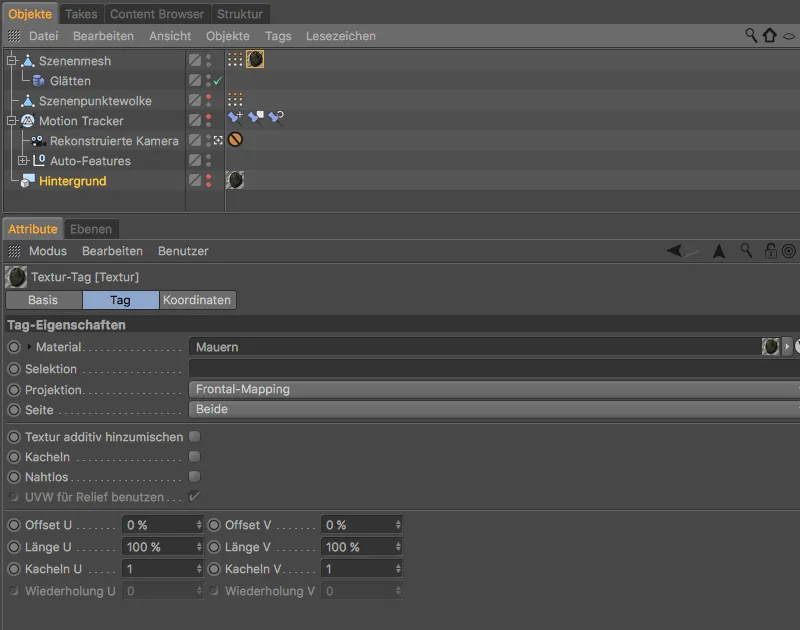
Et stseenivõrk saaks küll teistelt objektidelt varju, kuid ise ei heidaks varju, määratakse objekti-halduris menüü kaudu märgendid>Cinema 4D sildid renderi-silt.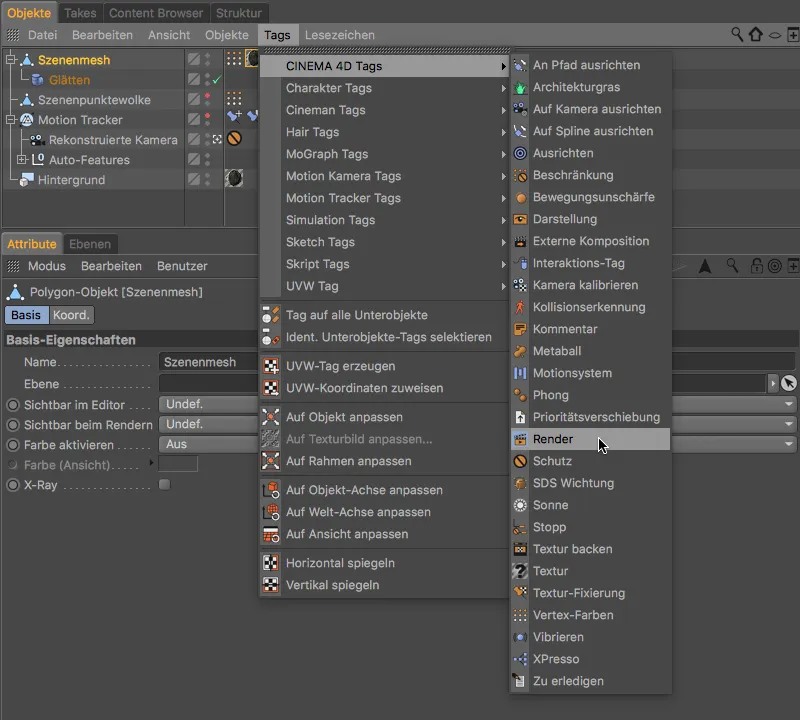
Renderi-sildi seadistusaknas keelame vastavalt võimaluse varju heita ja lubame valiku taustkompositsioon.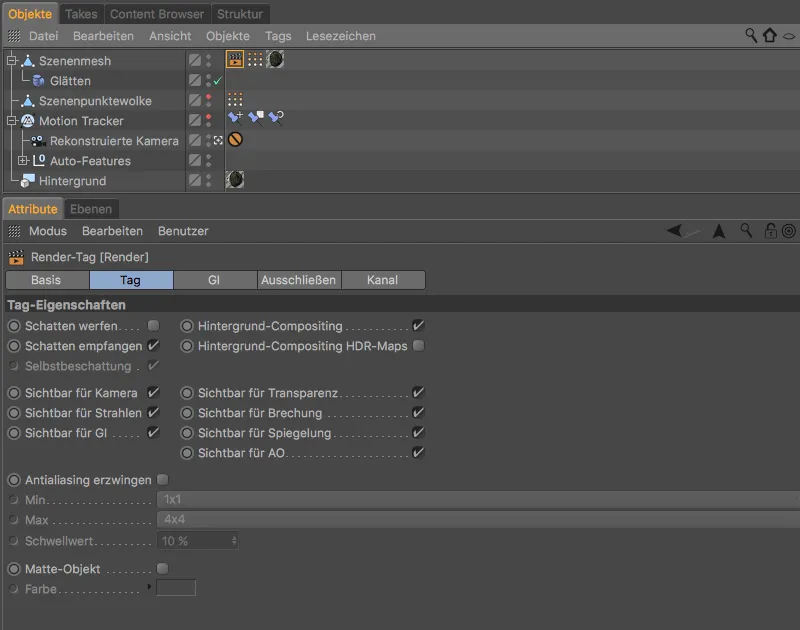
Nüüd saame paigutada suvalisi 3D-objekte sisse, varustada stseeni vähemalt ühe valgusega, mis heidab varju …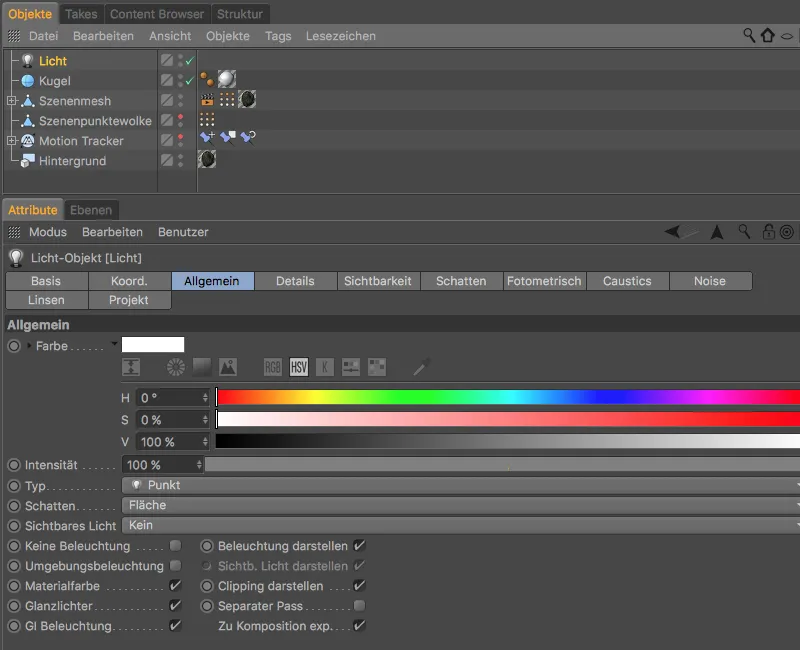
… ja sein saab varju õigetes kohtades. Lisaks tagab mootion-jälgimine, et iga integreeritud 3D-objekt jääb rekonstrueeritud 2D-filmis õigesse kohta.


