Selleks, et töötada tõhusalt ja säilitada kontroll taustal automaatselt toimuvate protsesside üle (nt failide importimisel või eksportimisel), peaksid kontrollima Acrobat 11 vaikeseadeid ja kohandama neid vastavalt oma vajadustele.
SeadedPreferences akna avad menüüstEdit või kiirklahvi Ctrl+K.
Vasakul pool on kategooriate loetelu ja paremal pool on valitud sissekande kõik seadistusvõimalused.
Käesolevas õpetuses ei keskendu ma igale valikule eraldi, vaid võtan mõningaid näiteid. Sageli on kirjeldus juba iseenesest selgitav, teistes olukordades aitab lihtne katsetamine või kontekst nõuab täiendavat süvenemist antud teemasse (ntColor Management).

General kategooriasWarnings osas saavad pisut kogenenumad kasutajad märkides lülitit "Do not show editing warnings" vältida igasuguseid turvaküsimusi ja hoiatusi, mis varastavad aega iga võimaliku tegevuse korral (nt lehekülje kustutamisel mitmeleheküljelisest dokumendist).
Nupu "Select default PDF program" all olev valik võtab arvesse võimalust, et sul võib olla paigaldatud nii täisversioon Acrobatist kui lisaks ka tasuta Acrobat Reader mingil põhjusel. Sel juhul saad selle seadega otsustada, millises programmi versioonis PDF-dokument avatakse.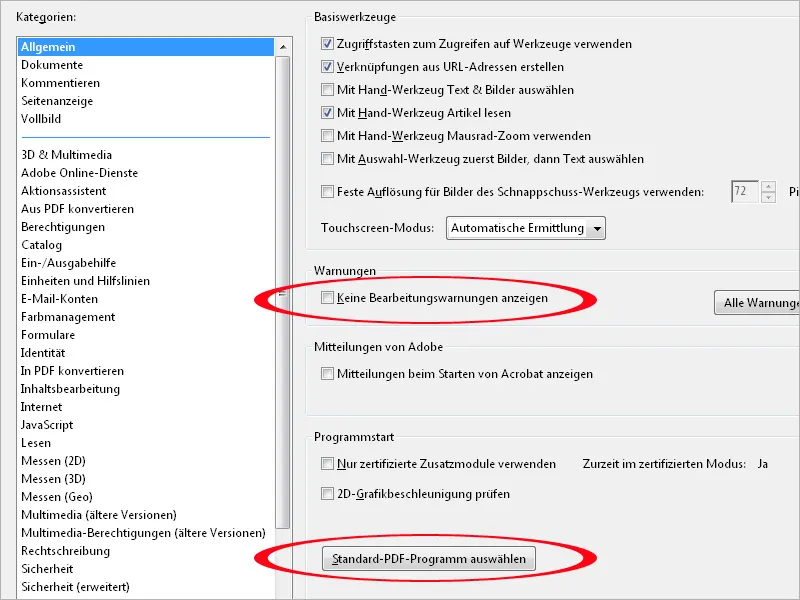
Documents kategoorias on sul võimalus määrata, mitu hiljuti kasutatud dokumendi kirjet kuvatakse avalehel, kui Acrobatis on avatud ainult programmiaken, kuid mitte mõni dokument.
Teisi huvitavaid valikuid pakutakse allpoolHidden Information osas:
Selle taga on asjaolu, et iga fail sisaldab nähtamatuid metaandmeid nagu autor, peidetud tekst, kommentaarid, võimalikud kihid või failide lisad, mis võivad sisaldada konfidentsiaalset sisu või isiklikke andmeid, mille juhuslikku edastamist tahetakse vältida.
Kui üks kahest valikust on sisse lülitatud (nii et need peidetud andmed eemaldatakse kas faili sulgemisel või e-posti teel saatmisel), siis teostades vastavat tegevust ilmub uus dialoogiaken, kus tuleb veel kord kindlalt otsustada, kas need andmed tõepoolest eemaldada või mitte. Seega saad vajadusel konkreetseks turvameetmeks dokumendid sellest protseduurist eraldi jätta.
Commenting kategoorias saad määrata kommentaaride fondi ja suuruse. Kui vaikeväärtus 10 pt tundub sulle liiga väike, siis saad selle siin muuta.
Lülitades lülitist "Hide comment pop-ups when comments list is open", saad kõik kommentaarid, mis on dokumendil väikeses kommentaarikastis, näidata ainult paremal asuvas kommentaaririba Comment pane (kui sa kuvad Commentriba).
Kui kustutad lülitust, siis näidatakse selles loendis märgitud kommentaarid ka dokumendi anmärkustekastis
Page Display kategoorias saad määrata, kas dokument peaks olemaühepoolne või kahepoolne ning single page või continuous. Parim on jätta vaikeväärtus "Automatic" ja vajadusel lülituda soovitud režiimi menüü kaudu View > Page Display. Erinevus single page ja continuous vahel seisneb selles, et single page puhul kuvatakse järgmine leht kohe kerides, samal ajal kui seadistuse continuous korral jäävad lehtede vahelised üleminekud nähtavaks.
Paremaks ülevaateks dokumendi avamisel saadZoom väljal määrata "Window size" asemel "Automatically" - siis saad vaate terve lehe või topeltlehe peale ning hiljem soovitud kohti sisse suumida.
Oluline seadistus, kui soovid hiljem PDF-failide teksti redigeerida, on "Use local fonts". Vaikimisi on lülititest sees. See aga toob teksti redigeerimisel kaasa asjaolu, et kasutatakse mitte dokumendis sisalduvaid, vaid süsteemis paigaldatud samanimelisi fontsid. Seetõttu toimub fondi asendamine. Kuid kuna ka samanimelised fonntüübid võivad erineda, siis oleks mõistlikum see lüliti välja lülitada, et vältida probleeme.
Lülitades sisse lülitit "Show object, trim and bleed frames", näed dokumendile määratud raiet (trim) ja lõiketera (bleed) kasti, mis on trükkimisel oluline eeldus.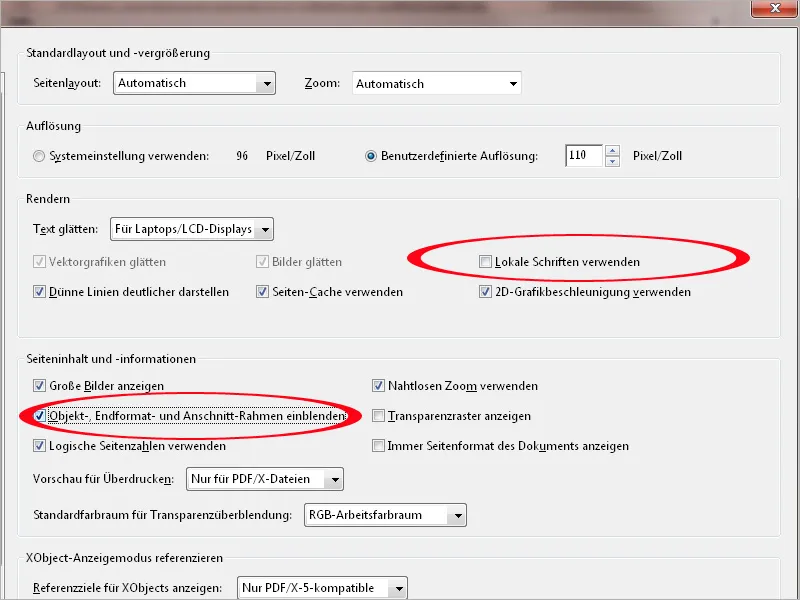
Full Screen kategoorias saad määrata, kuidas Acrobat seda kuvarežiimi käsitleb. Näiteks kuva vaikeväärtusena hoiatus, kui soovid avada PDF-faili, mis on loojapoolt seatud koheseks täisekraanil avamiseks. Kui see hoiatus häirib, eemalda linnuke lihtsalt lülitist.
Full Screen Navigation osas soovitan proovida erinevaid seadeid (kiirklahv Ctrl+L). Esc klahviga saad selle režiimi hõlpsasti lõpetada, nooleklahvidega saad liikuda edasi-tagasi ja "loop" tagab, et pärast viimast lehekülge kuvatakse esimene uuesti. Võid lasta Acrobatil automaatselt kerida ja seada soovitud viibimisaja.
Võib-olla leiad vähem rangelt mõtlev kasutaja meeldib ka lehtede vahel navigeerimisel animaatsete üleminekuefektidega, mis saab valida alaosast rippmenüüst.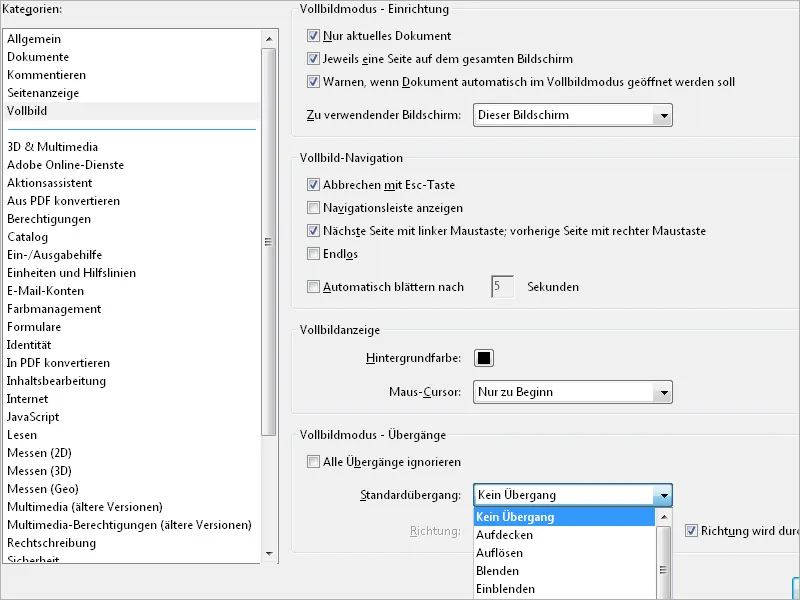
Kategoorias PDF-st konverteerimine saate teha olulisi seadeid selle kohta, kuidas PDF-fail teisendatakse muusse failivormingusse, nt JPEG, TIFF jne. (vt keskmist loendit PDF-st konverteerimine) dialoogi kaudu Fail>Salvesta kui. Võtan sellest paljudest võimalustest välja näiteks laialdaselt kasutatava JPEG-vormingu. Selleks märgistate failivormingu keskmises väljas ja seejärel vajutate nupule Redigeeri seadeid.
Avanevas aknas saate nüüd JPEG-kvaliteedi huvides seada vähemalt Hea. Vaikeseade on keskmine, mis loomulikult piiraks väljundtulemuse kvaliteeti. Just sellistest detailidest saab selgeks, kui oluline on eelkonfiguratsioonide hoolikas kontrollimine.
Värviruumide profiilid (RGB, CMYK ja Grayscale) tuleks lisada ja värviruumi konversioon peaks toimuma automaatselt, et kõik võimalused tulevaseks kasutamiseks avatuks jääksid.
Vastupidine tee võetakse kategooria kaudu PDF-i konverteerimine. Siin määratakse viisid, kuidas fail, näidatuna PNG-vormingus, viiakse dialoogi kaudu Fail>Loo>Failist PDF-ina PDF-formaati konverteeritakse. Samuti tuleb siin rahuldava tulemuse tagamiseks tähelepanu pöörata kadudeta kompressioonile kõrge kvaliteeditasemega. Lisatud profiilid säilitatakse (CMYK pole selles osas rakendatav, kuna see pole PNG-vormingu poolt toetatud).
Kategooria Õigused pakub muu hulgas võimalust seadistada faililisanditega tegelemist, mis pole PDF-failid.
Teatise lahteri ruudu eemaldamisel kuvatakse avanevast faililisandist, mis pole PDF-fail, allpool kujutatud veateade. Sellega püütakse suurendada süsteemi turvalisust, vastasel juhul võiks kahjulik kood näiteks nakatunud Office-faili kaudu arvutisse siseneda.
Sakil Ühikud ja joonised saate teha seadeid mõõtühikute ja juhendjoonte jaoks paigutusvõrgustikus. Ava käsk Ctrl+U abil ja saate seeläbi paremini hinnata paigutuselementide paigutust ja nende vahelisi vahemaid ning servade suhtes.
Ülaltoodud seadete järel ilmub paigutusvõrk 10 mm ruuduna 5 lahutusega 2 mm kohta. Nii saate mõõtmeid ja vahemaid kiiremini hinnata.
Peaksite hoolikalt kontrollima ka värvihaldus seadeid. Põhiseaded tehakse Photoshopis ja seejärel sünkroniseeritakse need Adobe Bridge'i abil kõigi Adobe Creative Suite'i rakendustega. See protseduur on mujal juba dokumenteeritud, seetõttu ma sellega siin lähemalt ei lähe. Siiski peaksite siin Acrobati eelistustes uuesti kontrollima, et oleksid õiged töövärviruumid ekraani ja trükiväljundi jaoks salvestatud.
Sakil Identiteet saate PDF-failide vahetamiseks teiste kasutajatega sisestada oma nime ja muud isiklikud andmed, nagu näiteks e-posti aadress, et suhelda lihtsustada.
Piltide või objektide hilisemaks redigeerimiseks PDF-failis saate kategoorias Sisu redigeerimine määrata asjakohased programmid. Kui Adobe Creative Suite on installitud, lisab Acrobat automaatselt toimetajad Photoshopi ja Illustratori. Kui kasutate muid tööriistu, saate need leida nupu Pildi- või Objektitoimetaja abil.


