Tere tulemast. Oleme jälle kõik koos ja ootab meid järgmine trükitoode, mida kujundame. Siin saate selle juba näha - tegemist on rullülesandega. Ja selle rullülesande süsteemil on brändina „PSD-Tutorials.de, sinu graafika-, veebi- ja fotoportaali“.
Mis on nende rullülesannete juures lahe? Need on igal juhul odavamad kui kogu messiboksid või messisüsteemid. Kui aga siiski soovite messil osaleda, siis oleks kasulik täiesti nendega varustuda, kuna need on hetkega üles pandavad, saab neid kasutada mitmel otstarbel ning nende ilme nii siseruumides kui ka välitingimustes on suurepärane. Meie süsteemil on grammkaal 260 g/m² ja see koosneb polüestrist. See tagab mitte ainult vastupidavuse, vaid on ka antistaatiline. See tähendab: võite oma pea vastu hõõruda, siis ei tohiks tekkida staatilist laengut, maksimaalselt ehk mõned kriitilised pilgud teistelt. Lisaks ei ole see süttiv, mis tähendab, et see vastab tuleohutusklassele B1. Siin me oleme taas nende lühendite juures. Jah, aga tegelikult on üsna praktiline, kui seda kraami ei saa süüdata. Kui soovite oma tuleohutuskindlustuse maksesummat vähendada, tapeetige need lihtsalt seintele ja esitage seejärel oma kindlustusele ettepanek... Nüüd olete näinud, mida me selles töötoas kujundame. Ja nagu tavaliselt, vaatame järgmisena InDesign'is kujundamise parameetreid.
Nad on allpool. Näeme siin ka imelist ilusat üleminekut, mille lisame. See on nimelt täpselt ülemise pildi värvimuutus alumiseks pildiks ja seejärel meie ettevõtte värvidesse, nimelt selle ilusa sügava sinise, mida võite näha siin ülemisel numbril "6" näiteks. Töötame ka väikeste sümbolitega, mis peaksid meile viitama sellele teele ülevalt alla. Need peaksid veidi rõhutama ja tähistama vaatesuunda.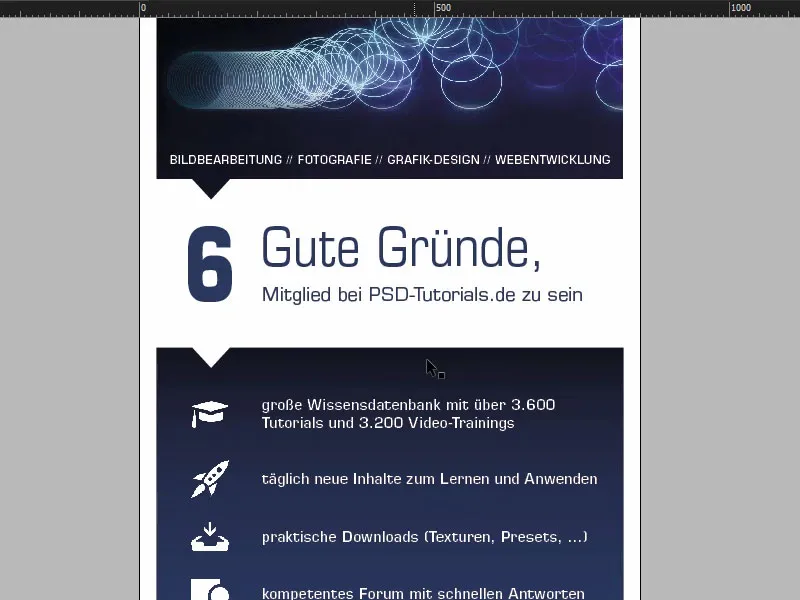
Seejärel tulevad kuus põhjust koos ikooniga, et visuaalselt seda kõike veidi ette kujutada. Ja all on siis esinduspilt. Seda tunneb loomulikult igaüks, see on Batman, loodud Jurek Gralaki koostamisel ühe meie koolituse jaoks. Ja see võib tulla välja, kui alustate praktiliselt PSD-Tutorials.de-st, saate professionaaliks ja lõpuks saate luua selliseid suurepäraseid koosteid. "Koos tõustes aadressil www.psd-tutorials.de". Veebiaadress siis siin all ja siis meie suur vabaala.
Grundlayouti ettevalmistamine
Hea, siis asume uue faili kallale. Valime Fail>Uus>Dokument… ja keelame siis kaksiklehe (1). Laiuse lahtrisse sisestame 850 mm ja kõrguse lahtrisse sisestame 2400 mm (2). Seejärel tõmbame endale servad ja seame selle 30 mm peale (3). See saab olema valge äär, mis ümbritseb lihtsalt meie lõplikku kujundust, seega visuaalne eraldus. Ja lõike 10 mm (4). Hea, siis saame selle kinnitada (5).
Siin on nüüd meie lõplik tööala, kus hakkame töötama. Lõige, valge äär ja siit alustame kujundamist.
Mis loomulikult kõigepealt tehakse, enne kui midagi ette võtame, on ala joone jaoks abiliini seadistamine, mis kaob kassetis. Tõmbame lihtsalt joonlaua välja. Seame abiliini 2150 mm (1), nagu oleme näinud ka eelvaates. See tähendab, et see ala ei tohiks trükitud olla (2), see ala ei tohiks ka kujundatud olla, maksimaalselt ehk mõne värviga. Kui siin värve kasutate, siis palun tõmmake need alla. Aga asi kaob siis kuskile rullühikusüsteemi.
Nii et kõik hästi. Nüüd tõmbame veel mõned abiliinid. Vaatame veelkord originaalfaili. Nüüd tõmbame abiliinid just sellesse kohta (3), just sellesse kohta (4) ja siia alla ka (5). Ning siis tõmban ikoonide ja "6" jaoks ka abiliinid (6).
Selleks tagasi joonlaua juurde. Muide, kui te ei peaks joonlauda nägema, siis saate selle nähtavaks teha Vaade>Joonlaud nähtavale või Joonlaud peitu või Ctrl+R-ga sisse ja välja lülitada. Seega sikutan abiliinid endale välja ja seadistan need 665 mm, 950 mm ja 1670 mm peale. X-teljele tulevad abiliinid 90 mm ja 154 mm peale.
Bildid roll-up'i ülaosas paigutada
Hea, ettevalmistus on seega tehtud. Nüüd paigutame pildid. Meie lemmiklühend: Ctrl+D – ja valime pildi (1). Alustan siit ülevalt, kisun kasti lahti (2) …
… ja vähendan selle suurust kuni meie abiliinini (1). Nüüd järgneb logo. Minu raamatukogus on meie liblikast vektorkuju. Paigutan selle nurka (2). Siis töötan muidugi sümmeetriliste vahemaade abil. Vajutades Shift-klahvi vajutan kümme korda Parempoolset noolt ja kümme korda Allanoolt. Vaatame, kuidas see välja näeb … Siin mahub veel. Nii et veel kümme paremale ja kümme alla … Umbkaudu nii (3). Just nii.
Teksti paigutamine, vormindamine ja joondamine
Järgmisena tõmban tekstikasti välja (1), ja külvitõugu Eurostile LT Std, paksus Julge 136 Pt, Valge värv (Sätted 2). Kirjutan sisse "PSD-Tutorials.de" (3), vähendan tekstikasti vajaliku suuruse saamiseks topeltklõpsates käepidemele (4).
Sellest teen kiiresti koopia (5) ja muudan paksust Demi. See on veidi saledam. Fondi suuruseks on 55 Pt (Sätted 6). Ja siis lisandub veel tekst (7). Tekstikast muutub uuesti suurusega, topeltklõpsates (8) …
Nüüd on aeg joondamiseks. Lasen mõlemad tekstikastid kohanduda (1). Pealkirja nihutan koos Shift-klahviga ja Üles noolt kümme sammu ülespoole (2).
Enamasti töötate loomulikult logo-dega, kus kõik on juba vektorfailis taga, või kus vahekaugused on täpselt määratud disainikäsiraamatus. Minu puhul nii ei ole, seega muudan selle käsitsi.
Siin piirneb logo. Märgin mõlemad tekstiväljad vajutades Shift-klahvi ja tahan seda lihtsalt siin liblika servas optilistel põhjustel (1) saada. See tähendab, et liigun natuke vasakule.
Siin on ebaregulaarne suhe (2), seetõttu liigutan sloganit pisut paremale. Võime kasutada ka joonistamisjooni (3) – "P" jääb samale kohale ja ka "D" (4) ... Üks jaoks täiesti närvesööv, teine võib-olla super lõbus.
Mis mind siin natuke häirib, on see, et see langeb täpselt "Bouncing-Balli" joonele (1). Seega märgin kõik uuesti ja vajutan Shift ja nooleklahve viis korda üles ja viis korda vasakule (2).
Läheme nüüd pildi lõppu. Siin loon tekstivälja, täpselt meie pildi laiusele (1). Samuti siin: Eurostile LT Std, font Demi suurusega 55 pt. Kõik suurtähtedega, valgena ja keskjoondatult, siis oleme täpselt keskel (sätete all 2). Seejärel kopeerin ettevalmistatud teksti lihtsalt sisse. Liigutame selle üks kord allapoole ja siis Shift ja nooleklahviga umbes viisteist sammu ülespoole (3). Need viisteist on siin kõikjal, seega saab vahesid alati mugavalt jälgida.
Ühendage noolekujuline nool pildiga - Pathfinder
Lõplikus paigutuses olid need väikesed kolmnurgad, kuhu pilt veel lisandus. Seejärel loome selle järgmiseks. Seega kasutame Polygon-Werkzeug, mis on see kuusnurkne stoppmärk (1). Kliki tööala. Seadistame Lehekülgede arvuks 3, Tähekujulise 0% (2).
Ja anname sellele värvi (3). Seejärel peame selle 180 ° pöörama (4). Nüüd on see tagurpidi.
Nüüd muudan vaadet (5), siis on meil siin laiusjooned kolmnurga jaoks (6). Tõstame kõrguse 45 mm-ni (7). See peaks üsna hästi sobituma.
Nüüd teeme midagi väga lahedat: ühendame ülemise vormi ja alumise vormi omavahel, sest tahame, et see pilt, see "Bouncing-Ball", oleks sellesse kolmnurka kaasatud. See toimib kõige lihtsamini, kui ühendame mõlemad vormid omavahel üheks vormiks. Seetõttu kasutame selleks üsna lahedat tööriista, nn Pathfinder.. Mul on see siin küljeribal. Kui teil seda pole, saate selle näidata läbi Window>Object ja Layout>Pathfinder. Sellega saab vorme lisada või eemaldada.
Enne kui need ühendame, teen sellest veel koopia: vajutan Alt-klahvi ja tõmban välja (1). Nii et saame seda hiljem veel kasutada.
Nüüd märgin mõlemad objektid (2), kutsun esile Pathfinder ja ühendan need omavahel (3). Nii et pilt saadetakse tuulesse, seega on see kuidagi kadunud. See oleks võib-olla enne teada olnud, aga oli hea, et me selle kõigepealt paigutasime, sest tahtsime Bouncing Balli peal logo ka joondada. See sobib hästi.
Nüüd saame kutsuda esile lühiklahvi Ctrl+D, et pilt uuesti lisada (1). Nüüd paneb ta selle kuidagi pea peale. Seega, alati kui kasutate Pathfinderit koos piltidega, tundub, et see on läbi segistatud. Peame selle nüüd kohandama.
Selleks valime pildi, pildi sisu - seda näete, kui see pruun raam on märgitud (2), paremklõps, Kohandamine>Proportsionaalselt raami täitmine. Nüüd peame objekti transformeerima: Objekt>Transform>Horisontaalne kuvamine (3) ja siis seal veel vertikaalne peegeldus (4). Mis nüüd juhtus? Pilt rippus siin üleval, sest viitenurk valiti alumises servas (5).
Ctrl+Z, tühistamine. Viivepunkt pannakse üks kord keskele (1), kui see juhtus ka teil, ja veel üks kord vertikaalne peegeldus (Tulemus nagu 2).
Nüüd vaata, mis siin juhtus (3): Pilt on nüüd saanud osa sellest kolmnurgast. See tähendab, et me oleme tegelikust pildiraamist loonud uue elemendi, polügooni. Seda efekti kasutame hiljem veel mitu korda.
Olgu, lükkame selle tagaplaanile tasapinnal järjekorras kuni lõpuni (1). Nii see siis välja näeb (2). Ja nüüd olen sellega rahul.
Loo taust värvilise üleminekuga
Nüüd tahame lisada ka edaspidised taustad. Seega määratlen esmalt uue värivälja (1), nimelt meie PSD-sinise: 95% tsüaan, sinna lisame 78% magentat, siis veel 34% kollast ja 26% musta (2). Lisa see värviväli (3). See on PSD-sinine. Teine siin (4) kustutan, et segadusse ei satuks. Nüüd joonistan ristküliku (5). Nüüd võiksin selle näiteks täita selle sinisega (6), …
… aga näete: siin on üsna tugev kontrast. Tegelikult on meil see must toon (1) ja siis see sinine (2), ilma õrna üleminekuta. Mis aitab õrna ülemineku korral? Selge: värvid. Seetõttu loome praegu liugurväli, et see välja näeks - kui seda pilti vaadatakse ülalt ja järjest tumedamaks muutub - et siin algab siis uuesti pimedas ja seejärel siniseks muutub.
Selle liugurvälja loomiseks vajame loomulikult kahte värvi. Ühe meil juba on, see siin (3). Ja teise hakkan nüüd pipetiga hankima. Suurendan siia alla ja võtan selle värvitooni (4) ... Määratleda uue väriväljana, kuid mitte RGB-režiimis, vaid CMYK-režiimis (4). Lisama. Valmis.
Nüüd meil on olemas kaks värvi, mida vajame. Nüüd liigume edasi uue liugurvälja (1) juurde. Nimetame selle siis "Uus liugurvälja" (2). Nüüd klõpsame lihtsalt siin vasakul (3), kus saame esimese värvi määrata. Nüüd peaksin selle käsitsi sisestama, aga tegelikult ma ei taha, kuna värvid on juba minu paletis olemas. Seetõttu valin liuguri värvi valikute alajaotusest värvid (4). Siis võtan selle värvitooni (5). Ja paremal võtan selle värvitooni (6).
Nüüd saan siit keskelt vajutada sellele väiksele veidrale rombile (7). Mida see tähendab? See määrab segu suhte, rohkem sinist või musta. Minu positsioon on umbes 80%. Nüüd lähme Lisama (8). Valmis (9).
Olgu, kui ma nüüd siia klõpsan ja valin selle liugurväli (10) ... mis juhtub? Midagi pole õige. Probleem on selles, et see must ala peaks tegelikult siin olema üleval (11).
Ent kui ma liugurväli uuesti avan (1), pole meil nagu Photoshopis liugurit, mis näitab ilusti ringi, kust suunast liugurväli tuleb. InDesignis sellist asja lihtsalt pole. Siin tuleb juba mõelda: mida ma siin teha saan? Saab valida radiaalse, aga see pole ka probleemi lahendus.
Ütlen teile, kus lahendus peitub, nimelt meie tööriistaribal vasakul, kui läheme siia „Värvide liugurväli tööriist“ (2), kiirklahv G. Seejärel saan selle välja märgistada. Ja nüüd saan lihtsalt vajutades ülespoole tõmmata, hoides all Shift-klahvi (3). Nii, ja nüüd on korras.
Järgmisena teen sellest koopiast veel ühe koopia (1) ja tõmban selle kohale (2). Paiguta>Esiküljele. Nüüd on see kõige ees. Ja selle kolmnurga tõmban selle taga asuva kujundist eemaldamiseks ära. Seega veel kord teekondaja, seekord Subtraktsioon. Ja voilà, kolmnurk on olemas. Lahe asi, eks ole? Vaatame seda kõike veel kord. Ideaalne.
Teksti "hea põhjendus" töötlemine
Ütle mulle: Kui palju head põhjust on vaja, et registreeruda PSD-Tutorials.de-sse? Tegelikult ainult üks, nimelt tõeliselt lahedad õpetused väga heade juhendajate poolt, aga mina annan teile siin kohe kuus.
Võtan selleks kiiresti tekstivälja (1). Muudan kiiresti vaadet. Seejärel uus font: Eurostile LT Std Bold. 490 pt suur, see saab olema tõeliselt rasvane. Seejärel meie põhivärv (seadistuste jaoks 2). Ning siis saame siia sisestada "6". Vähendan tekstivälja vajaliku suuruse saavutamiseks topeltklõpsuga käepidemel (3).
Ja siis veel üks tekstiväli, samuti Eurostile LT Std, kuid mitte Bold, vaid sel korral kindlasti Condensed, suurus 260 (4). Condensed lõik on alati väga, väga peen, mis tähendab, et kuigi ta polnud Weight Watchersis, on ta siiski väga peen välimuselt. Vaadake seda: "Hea põhjendus".
Ja Medium, suurus 90 Pt allpool kirjutan veel: "PSD-Tutorials.de liige olemine" (5).
See ei sobi siia, nii et peame seda veidi vasakule nihutama ja tegema mitmeid kohandusi. Esiteks tuleb tekstikasti veidi suuremaks tõmmata, et kõik mahuks sisse (1). Ja nüüd joondame selle kiiresti "6" ülemise serva äärde (2).
Lisaks ei sobi reavahe. Sellepärast märgistan kogu teksti - ja sisestan reavaheks 136 pt (3). Siis võime ka vahetada värvi siniseks (4).
Nüüd näeb see välja. Tegelikult üsna hea, aga see, mis ei sobi, on see tühi koht, mis silma kohe väga häirib (5), sest mida suurem on teie teksti suurus, seda rohkem laiust on teil enne esimest tähte. Sellist asja tahame loomulikult vältida ja selleks on mõned nipid.
Näitan ühte neist nüüd: Paneme enne "G" lihtsalt ühe tühiku. Vups. Nüüd märgistan selle tühiku (6) ja allakriipsutame selle. Ma sisestan siia -310 (7). Ja nüüd saate vaadata, mida siin oleme teinud: Mõlemad on peaaegu samal serval (8). Nii et see on lihtne trikk, kuidas sellist asja sümmeetriliselt joondada.
Järgmisena tahan kohandada seda tekstikasti "6" järgi. Kaugus pole päris õige, saame veel veidi kõrgemale minna, ja küllap, kuni see välja hüppab. Seega jääb see nüüd minu jaoks 169 pt juurde (1).
Ja siis tuleb kõik, "6" ja head põhjused, lihtsalt üleval ja all oleva ploki vahele keskele joondada. Seetõttu lükan selle natuke üles (2) ja siis loodame, et allalükkamisel (3) meie vahemike abil ... Siin on üks, see ei vasta päris (4).
Kahjuks ei tule muid vahemike abilisi. Siis peame tegema seda käsitsi: Esiteks loome siia ristküliku, annan sellele ühe värvi (1). Tõmban sellele positsioonile (2). Sellega joondan head põhjused (3).
Siis saan veel Hintergrundis värvi välja tõmmata ja Paigutuse kaudu Hintergrundi seada (4). Nüüd märgistan mõlemad, "6" ja head põhjused, sest nüüd on meil kindlasti viide. Nii et näete seda rohelist joont, mis ilmub keskele (5). Nüüd meil on keskkoht ja saame kustutada kohanimed uuesti.
See on ka viis, kuidas ma sageli koos kohanimetajatega erinevaid kohti töötan, et mul oleks alati samad vahed. See on vahepealne tulemus.
Ikoonide lisamine ja tekstide ettevalmistamine
Nüüd tulevad ikoonid veel. Need lähevad nende kahe abiliini vahele (1). Ctrl+D, vali müts ja tõmba täpselt nende kahe abiliini vahele (2). Seal on müts, need on väga lihtsad PNG-failid.
Järgmisena tõmban tekstikasti suurusega, nagu ikoon, ja joondan selle samuti ülemise serva ääres (3). Ja siis lähebkirjeldustekst tuleb sisse. Siin kasutame samuti Eurostile LT Std, font Lakoniline Demi, 72 Pt ja kõik Valges (Seaded 4). Võtan teksti lihtsalt oma vahemällu, lihtsalt kopeerige.
Selleks, et saaksin seda kõike kasutada ka järgmise viie ikooni jaoks, pean selle veidi ette valmistama, sest mitte iga kirjeldustekst ei lähe kahele reale. Ühe rea teksti puhul jääks see alati ülemise serva külge (3).
Selle vältimiseks saab üheliikmelisele liikmele lihtsasti avada Tekstiraami valikud, Ctrl+B (5). Ja seal Vertikaalne joondamine klõpsan Kesk (6). Kui teen nüüd sellest koopiad, koos Alt ja Shift, ja muudan teksti ühebiektsiooniliseks, siis näeb see välja nii (7). Indesign paigutab teksti keskele.
Siin vajame muidugi ühtlaste vahedega. Seega uus ristkülik, 50 x 50 mm (1), andke sellele värv (2), nii et saaksime vahet teha. Tõmban sellele positsioonile (3).
Siin vahetame ikooni, Ctrl+D, ja siis haarame sealt võõrkeha (4). Ja siis liigume edasi. Kõik korraga märgistan (see võõrkeha ja tekstiväli "iga päev uus ..."), alla liigutan (5). järgmine sisu (6)…
… ja nii edasi, kuni kõik kuus head põhjust on olemas. Nüüd ruum hakkab tasapisi otsa saama (1).
Peame vaatama, et saaksime ülemist paremini joondada. Vaatame seda kõike. Lukustame tagaplaani (2).
Siis saan kõik märgistada, kartmata samal ajal kaasa võtta tagaplaani. Vajutatud Shift-klahviga tõmban selle üles (1). Veel jäävad viimase hea põhjuse sisud (2).
Siis saab kustutada kõik need kohanimed uuesti.
Nüüd peame kõik keskele joondama. Selle jaoks valin kõik ja liigutan, kuni taban keskele. Minu arvates näeb see juba üsna hea välja.
Allpool osa roll-upist muutmise
Allpool on meil puudu meie Batman. Haaran ta, lohistan ta (1). Loen kaadrit paremale (2). Paremklikk, Kohandage>Raami proportsionaalne täitmine (3). Olgu.
Siin on meil veel puudu meie kolmnurk. Tõmban selle ülevalt. Ctrl+X, kleepimine (1). Selles olukorras muudan värvi lihtsalt siniseks, sest meil on siin identsed värvid (2). Piltide puhul pole see nii lihtne, aga antud juhul täiesti lubatud.
Vaatan kiirelt kujundust, allpool on veel veebiaadress, ma võiksin selle tegelikult kopeerida nii, nagu see on. Näen ka seda, et oleme Batmani veidi suureks teinud.
Jah, tean, superkangelased vajavad ruumi, aga sellel superkangelasel tuleb veidi vähemaga hakkama saada (1). Seejärel loon tekstivälja ühest äärest teise. Nüüd kopeerin sisu, mida lõikelaualel oli (2). Ja seejärel peame jälgima, et kogu see oleks joone kohal, mis märgib mittetrükitavat ala. Jah, hea Batman, võib-olla peame natuke sinu kena kõhulihast ära lõikama. Või lõigame sul kõrvad maha... Natuke ülespoole tõstmine, alt midagi ära võtmine. Kõik korras.
Ülevaade roll-upi kujundusest
Ctrl+0. Vaatame seda täielikult linnulennult ja kerime selle läbi. Olgu, üleval olev logo sobib. Allpool on meil neli pädevusvaldkonda ja 6 head põhjust liikmeks olemiseks.
Siis tulevad kuus põhjust…
…ja allpool siis Batman ja veebiaadress.
Mis mulle ei meeldi… Pean sellele veel kord tähelepanu pöörama. Teravad kõrvad tuleb siiski välja joonistada, muidu tundub see pilt minu jaoks kuidagi vale.
Üldiselt peate töötades roll-upiga alati midagi meeles pidama, nimelt: Küsige endalt, millises vaatenurgast vaataja seda roll-upi tajub? Enamasti möödaminnes, enamasti kuidagi messidel, kui pilk juhuslikult sellele roll-upile langeb või kuna see on väga tähelepanu ärataja. Kuid tal pole kunagi eriti palju aega kõike lugeda ega võtta aega, et selle ees täielikult seista ja kõike lugeda. See tähendab: Peate alati töötama suurte, suurte kirjadega, minimaalse teabega. Töötage pigem visuaalsete kommunikatsioonivahenditega nagu ikoonid või pildid. Muidugi peab logo olema seal. Kuid ärge laske sellel asjal kunagi üle koormuda, sest lubage mul teile lubada: Seda ei loe keegi läbi. Võib-olla ütleks nüüd keegi, et isegi see siin on juba piiripeal (1). Võib-olla on. Minu jaoks on see täiesti korras. Aga nagu öeldud, pidage seda alati meeles ja küsige endalt, millises olukorrast vaataja seda suhtlusvahendit vaatab.
Resolutsiooni kontrollimine ja eksportimine
Oleme selle asja nii kaugele viinud. Nüüd ekspordime selle ja siis liigume üleslaadimise juurde. Enne lõplikku eksportimist tasub pilk heita piltidele. Ja meenutage, trükipoolel lugesime, et piltidel peaks olema 120 dpi. Kui avate nüüd lihtsalt Ühendamis- paneelis (1) pildi, näiteks selle siin, mis on "Liikumine After Effectsis" kaane pilt (2), siis näete, et ppi on tegelikult 145 (3). 120 oli nõue, see tähendab, liigume täiesti vastuvõetavate piirides. Nii on korras. Olgu.
Siis Ctrl+E. Salvestage. Valige siin ISO coated, eelnevalt salvestatud vaikeväärtus.
Muul juhul kontrollige veel kord Brändi ja lõiget, kindlasti kasutage Dokumendi lõike seadeid, mis on 10 mm.
Siis veel Väljund kontrollväärtuseid. See on korras. Läheme Ekspordi peale.
See saab nüüd olema üsna suur dokument, ma arvan. Seal on PDF. Tundub puhas.
Suurepärane, nüüd olen aga veidi uudishimulik. Nüüd vaatame, kui suur fail on saanud ... "video-rollup", paremklõps ja siis omadused avanevad. Näeme: Jah, hästi, vähemalt seitse ja pool megabaiti on faili suurus. Nüüd saame selle üles laadida.
Roll-up üle andmine trükikojale
Kiiresti siis reklaamisüsteemi (1), vali Rollup (2), Rollup System Exklusiv (3). Selle olime me välja valinud. See sobib seni. Ütlesime 260-grammisele polüestermaterjalile, jätame ka nõnda (4). Auflage 1 (5). Hetkel pole meil rohkem vaja. Võib teha ka andmete kontrolli (6), kui peaks olema midagi valesti läinud. Ja siis jätkame tellimise suunas. Kõik on korras, seega edasi Continue. Siin on veel andmed aadressiga. Edasi. Makseviis, ka edasi Continue. Oleme nõus tingimuste ja privaatsuspoliitikaga. Ning siis soovime tellida ka uudiskirja. Ja osta. "Suur tänu teie tellimuse eest" - palun (Järgi tellimustsüklit). Lae üles, ja siis lohista fail lihtsalt lohistades siia (7) …
Nüüd on see üles laaditud. Valime selle jaoks esikaane (8). "Resolutsioon alla 120 dpi"?! (9) Oi, seda peame veel vaatama, mis juhtus, kas võib-olla mõni pilt ei ulata päris piirini. Võib-olla on see Batman. Esimese juures kontrollisime seda juba. Ma vaatan nüüd kõik üksikasjalikult üle, kus see viga peitub. Kuid praktiline on teada saada, kui midagi peaks tõesti valesti olema, et sellele vihje selles kohas saada. Minu jaoks jääb nüüd vaid teile järgmise treeninguks palju õnne soovida. Mul endal tuleb nüüd veel veidi kõpitsemist ja kontrolli teha, milline nendest piltidest mulle pahandusi valmistas, aga sellega saan igal juhul hakkama.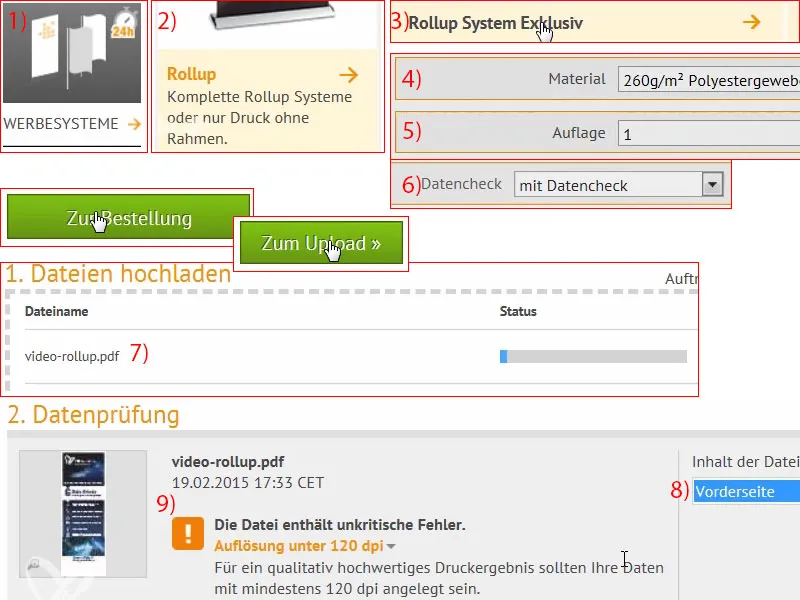
Trükitud Roll-upi avamine
Korralikult pakendatud on see ju ... Ja Roll-up on veel kord eraldi kotis, suurepärane. See tundub üsna kvaliteetne.
Siin meil on kandmisraam tagakülje jaoks.
Ja seal on see hea ese. See oli ju eksklusiivne variant, näeb väga kvaliteetne välja. Ja kui paned selle põrandale, keerad lihtsalt kandmisraami sellele ette nähtud keermesse sisse. Mõne paremale keeramisega istub see siis täiuslikult.
Siis see tõuseb tõesti ühe tõmbega. Näete siit, et selle Roll-upi saab tõepoolest ka üksi üles seada. Selleks ei ole vaja kahte meest ega terve jalgpallimeeskond, see on tõesti üksi võimalik. Veel natuke kõrgemale ...
Väliselt tundub see juba tõesti suurepärane, pean ausalt ütlema, see paneb kohe vaimustuma. Kuigi näeme kerge valguse läbilaskevõimet, kuid see pole loomulikult valgus, mis meil siin ruumis on, vaid siin on tõeliselt püsivad tuled, kaheksa 70-vatist pirni, mis seda valgustavad, ning vastavalt paistab natuke tagant kinni jäävat laiust. Kuid tavalisel messil see muidugi ei juhtu, seal seda ei valgustata. Üleval näeme veel kord põrkavat palli, see on muide Philipp Sniechota töö, kes tegi meie jaoks ühe After Effectsi koolituse. Seejärel kuus head põhjust. Jätab tõesti soliidse mulje.
Batman ... Muide, see oli meie hädajuhtum, sain sisse vale pildi. Olin selle resolutsiooni siis uuesti tõstnud. Ja siin on tõesti kõik terav, jätab tõesti soliidse mulje.


