Selles õpetuses näitan sulle, kuidas saad eksportida oma kompositsioonid Adobest After Effectsist MOV-formaadis failina. MOV on populaarne konteinerformaat, mida kasutatakse eriti videoredaktsioonis, eriti Apple'i toodetega töötamisel. Siin saad teada selle formaadi eelised ja puudused ning saad põhjaliku juhendi oma videolõikude eksportimiseks samm-sammult.
Kõige olulisemad järeldused
- MOV-failid pakuvad head tasakaalu faili suuruse ja kvaliteedi vahel.
- After Effects-i renderdamise loendi sätted on paindlikud ja võimaldavad eksportparameetrite kohandamist.
- MOV on ideaalne Apple'i rakenduste jaoks, kuid pakub samas häid tulemusi ka Windowsi kasutajatele.
Samm-sammult juhend MOV-faili eksportimiseks
MOV-faili eksportimiseks järgi seda üksikasjalikku juhendit.
Esiteks peaks sul olema After Effectsis avatud kompositsioon, mida soovid eksportida. Alusta, klõpsates üleval menüüribal "Kompositsioon" ja seejärel vali "Lisa renderdamise loendisse". See samm lisab sinu kompositsiooni renderdamise loendisse ja võimaldab eksportimist.
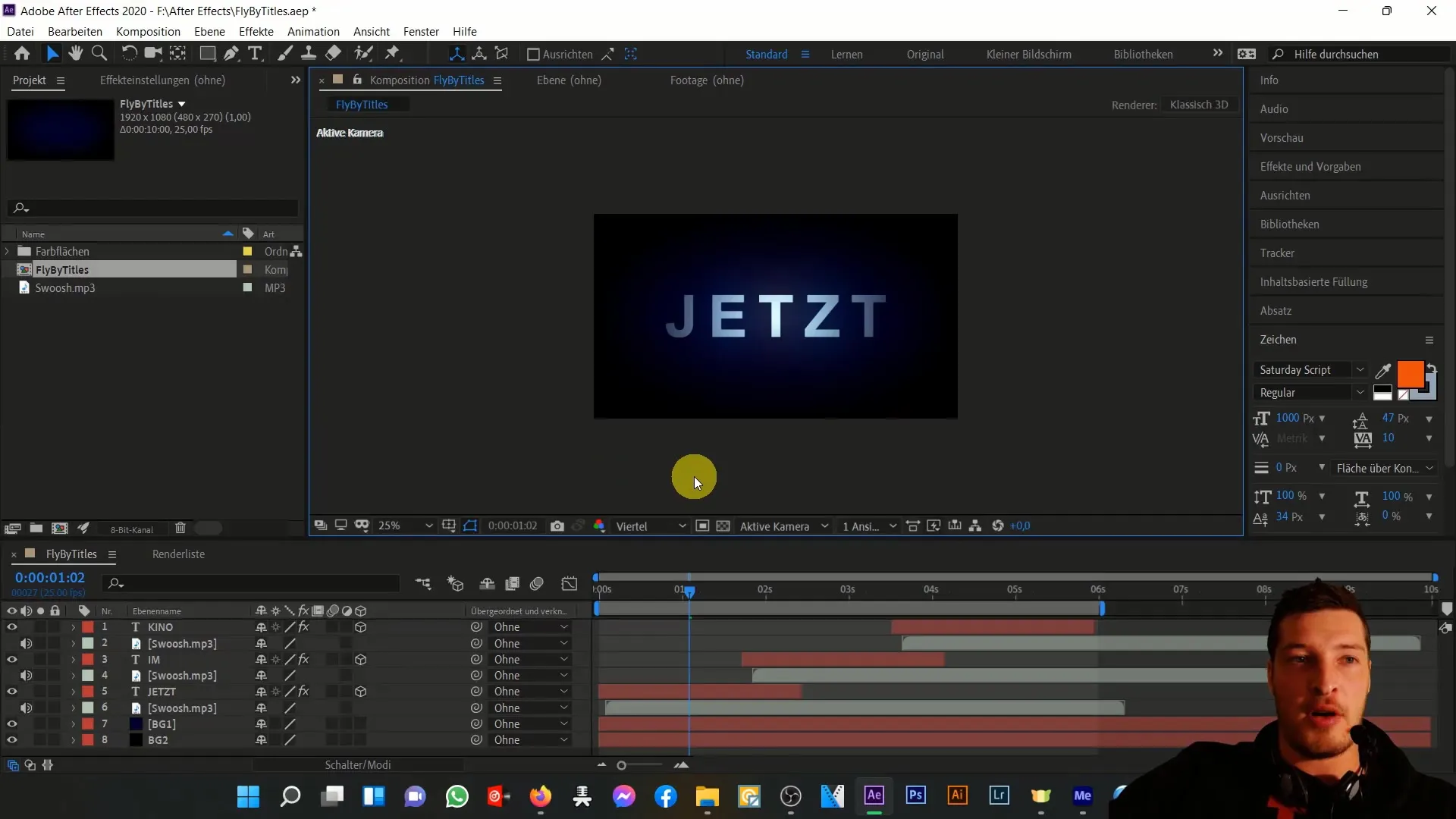
Nüüd näed renderdamise loendit, kus saad oma kompositsiooni valida. Siin on mitu valikut, sealhulgas renderdamise sätted ja väljundmoodul, mis näitab erinevaid saadaval olevaid eksportvorminguid.
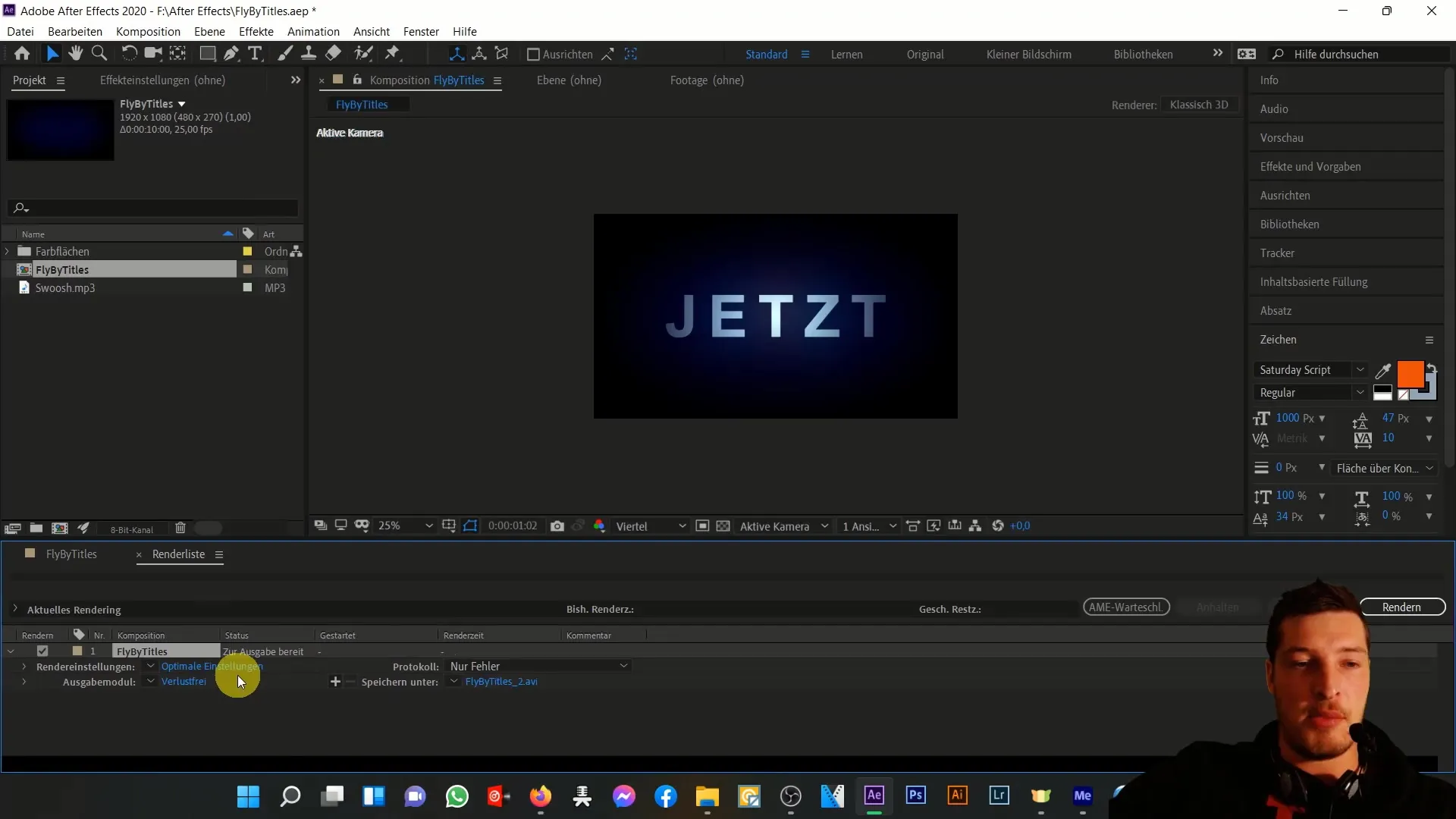
Renderdamise loendist leiad võimaluse väljundmoodulit muuta. Klõpsa teksti "Väljundmoodul" kõrval, mis tõenäoliselt ütleb "Tihendamata". See avab uue akna, kus saad valida soovitud formaadi oma eksportimise jaoks.
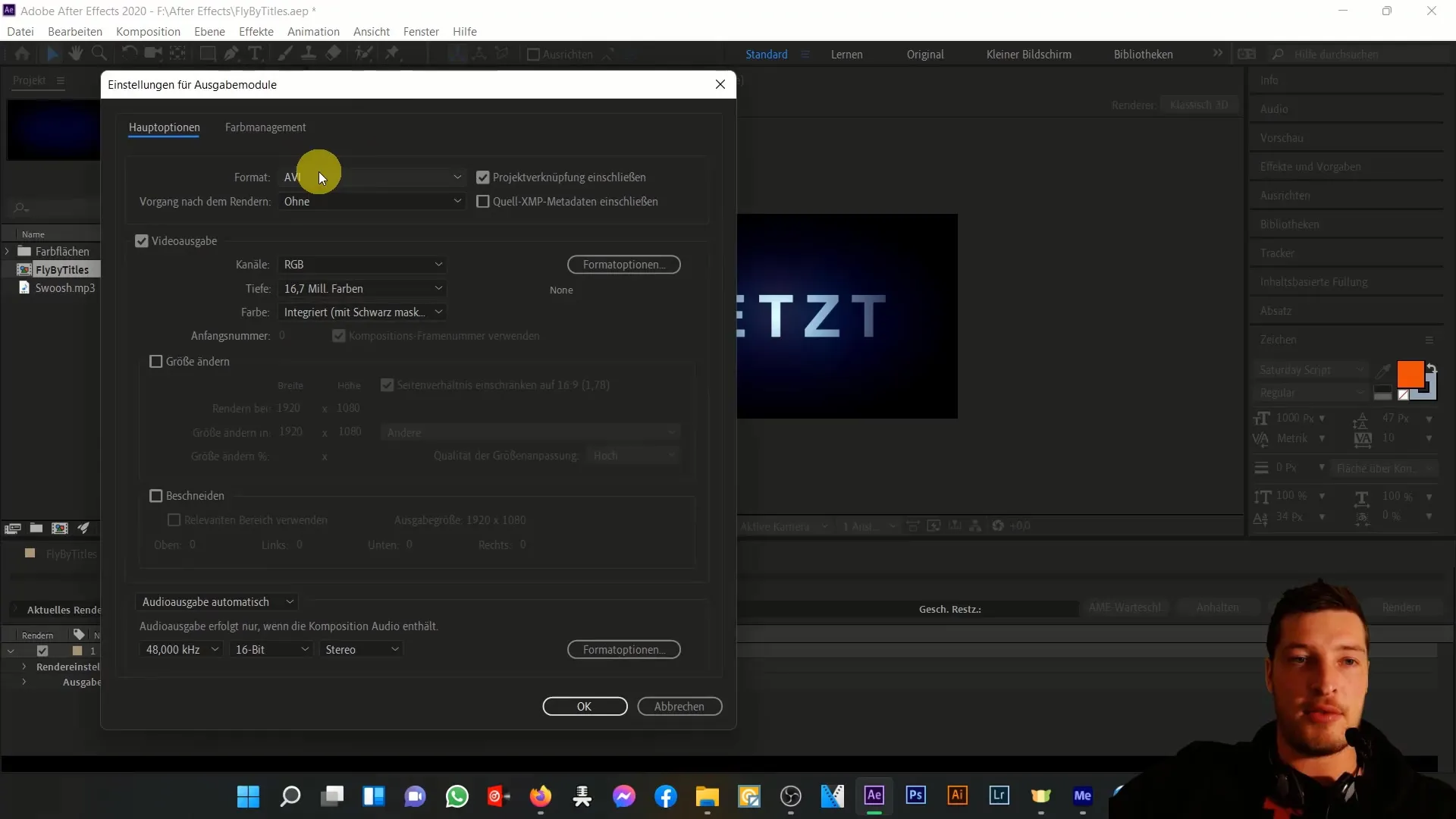
Siin saad formaati muuta, klõpsates rippmenüüs ja valides "QuickTime". Sind palutakse valida faililaiendus. MOV on QuickTime'i jaoks vaikimisi failitüüp, nii et selle valiku korral luuakse automaatselt.mov fail.
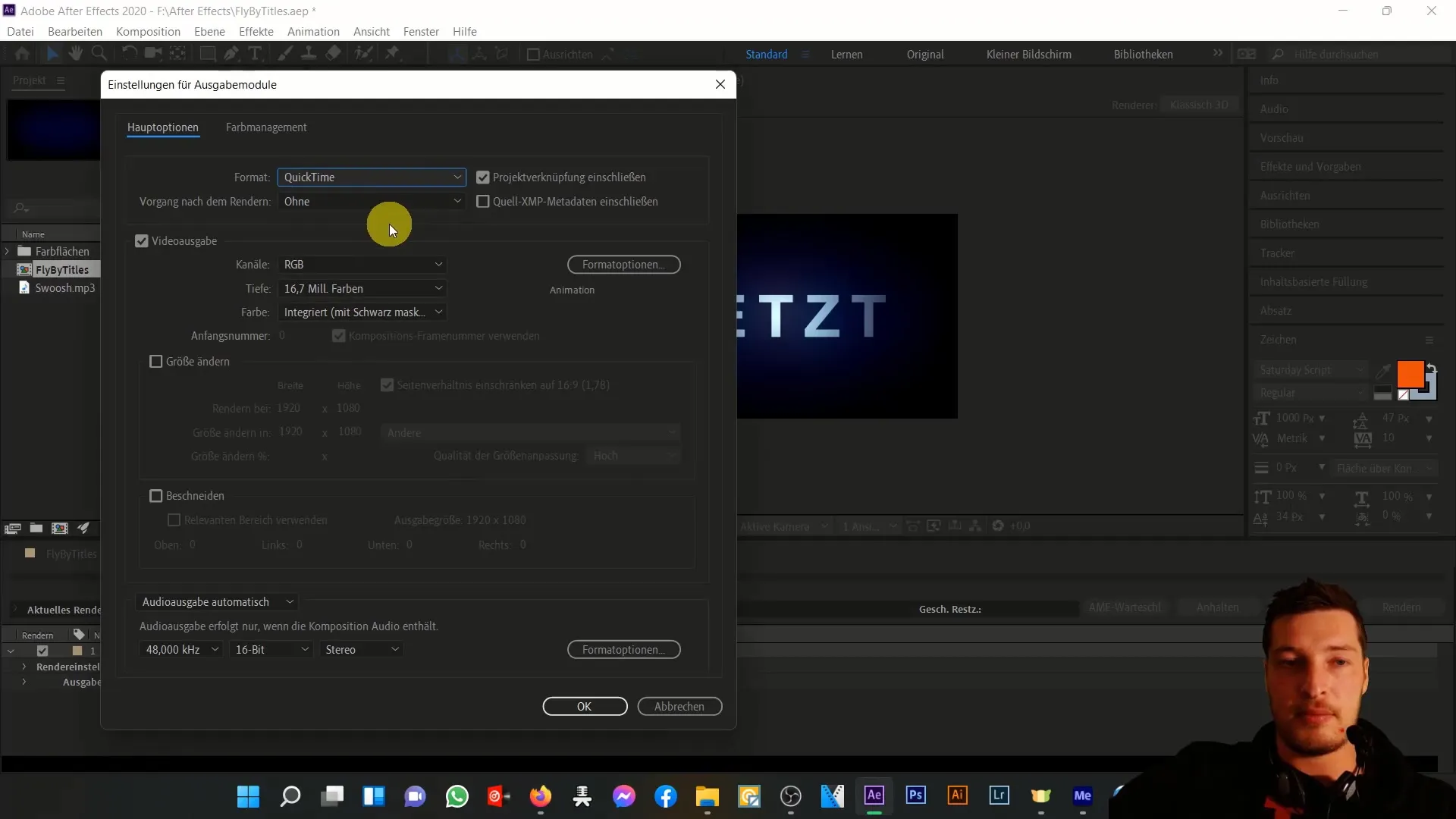
Väldi, et kohandaksid video- ja audioväljundit vastavalt oma soovidele. Tavaliselt tuleks kvaliteedi ja kaadrisageduse vaikesätted säilitada, et saavutada parimad tulemused. Nii tagad, et eksporditud fail säilitab originaalkompositsiooni kvaliteedi.
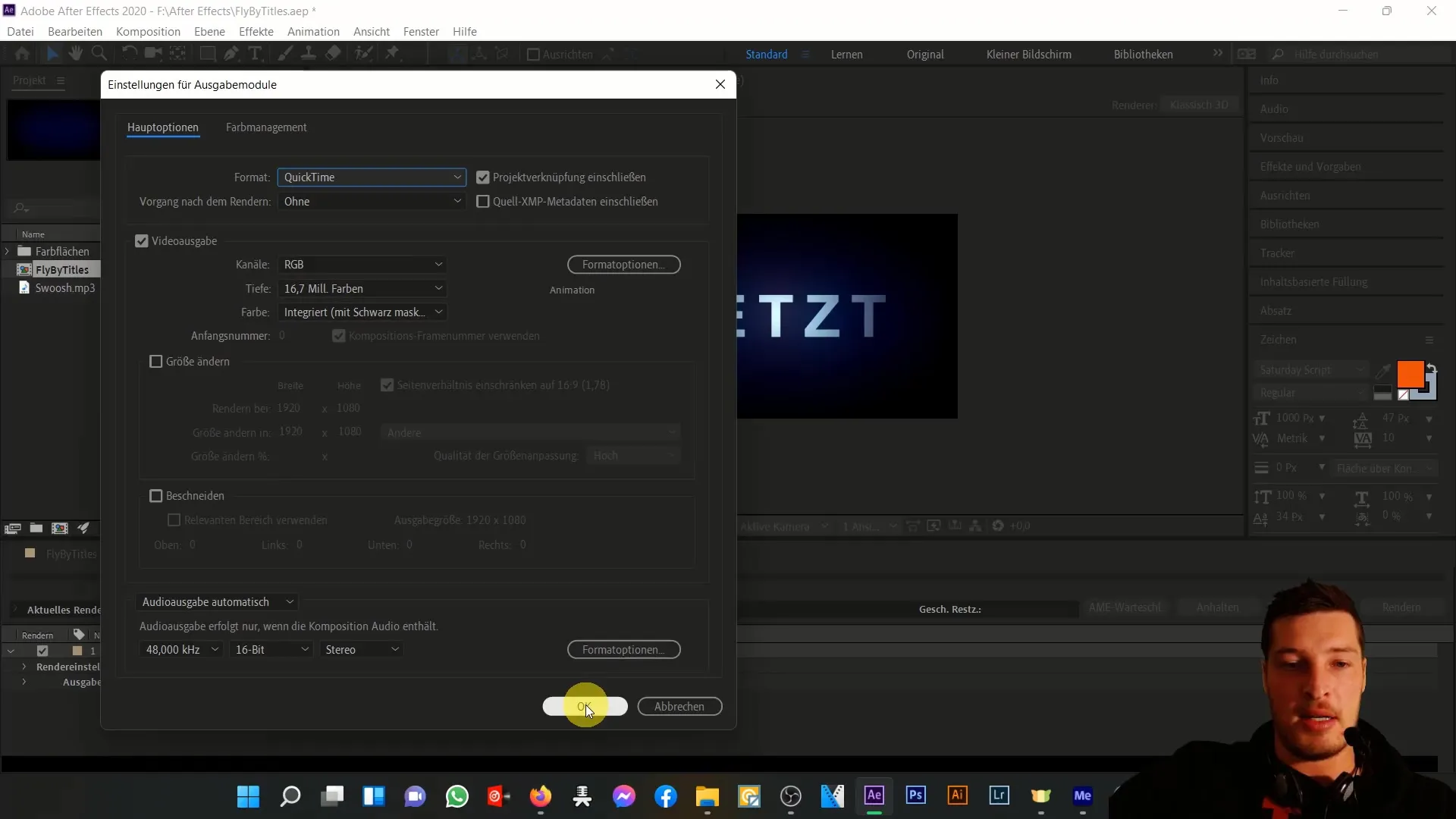
Pärast väljundmooduli ja kvaliteedisätete kohandamist klõpsa "OK" ja vali eksportimiseks faili asukoht. Anna failile nimi ja veendu, et kaust, kus see salvestatakse, oleks kergesti ligipääsetav.
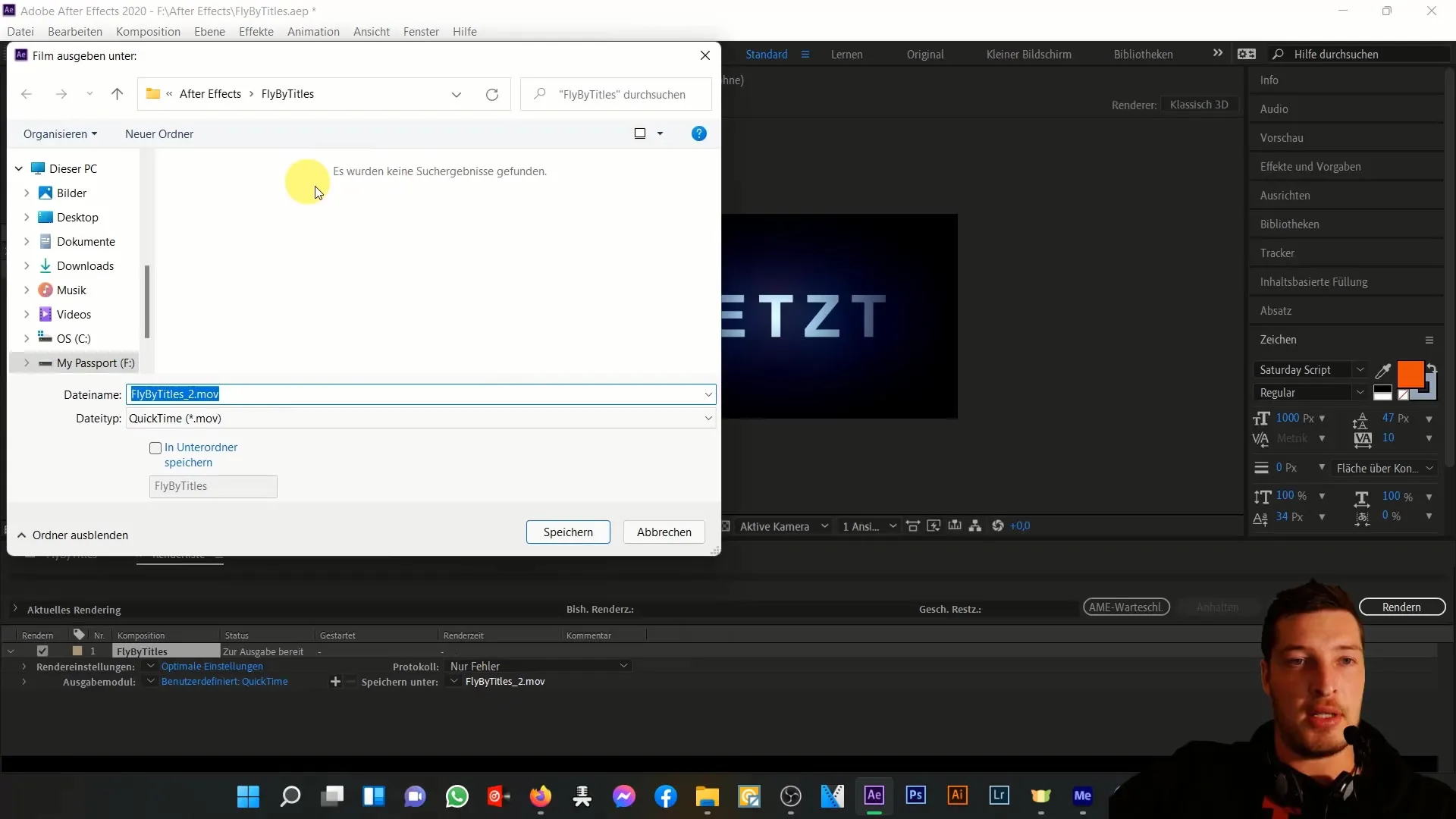
Tagamaks, et lood kõik vajalikud failid, saad renderdamise loendisse lisada rohkem väljundmooduleid, vajutades plussnuppu. Sul on võimalus luua nii MOV- kui ka kokkusurumata AVI-fail, mis annab sulle rohkem paindlikkust eksportitud videote kasutamisel.
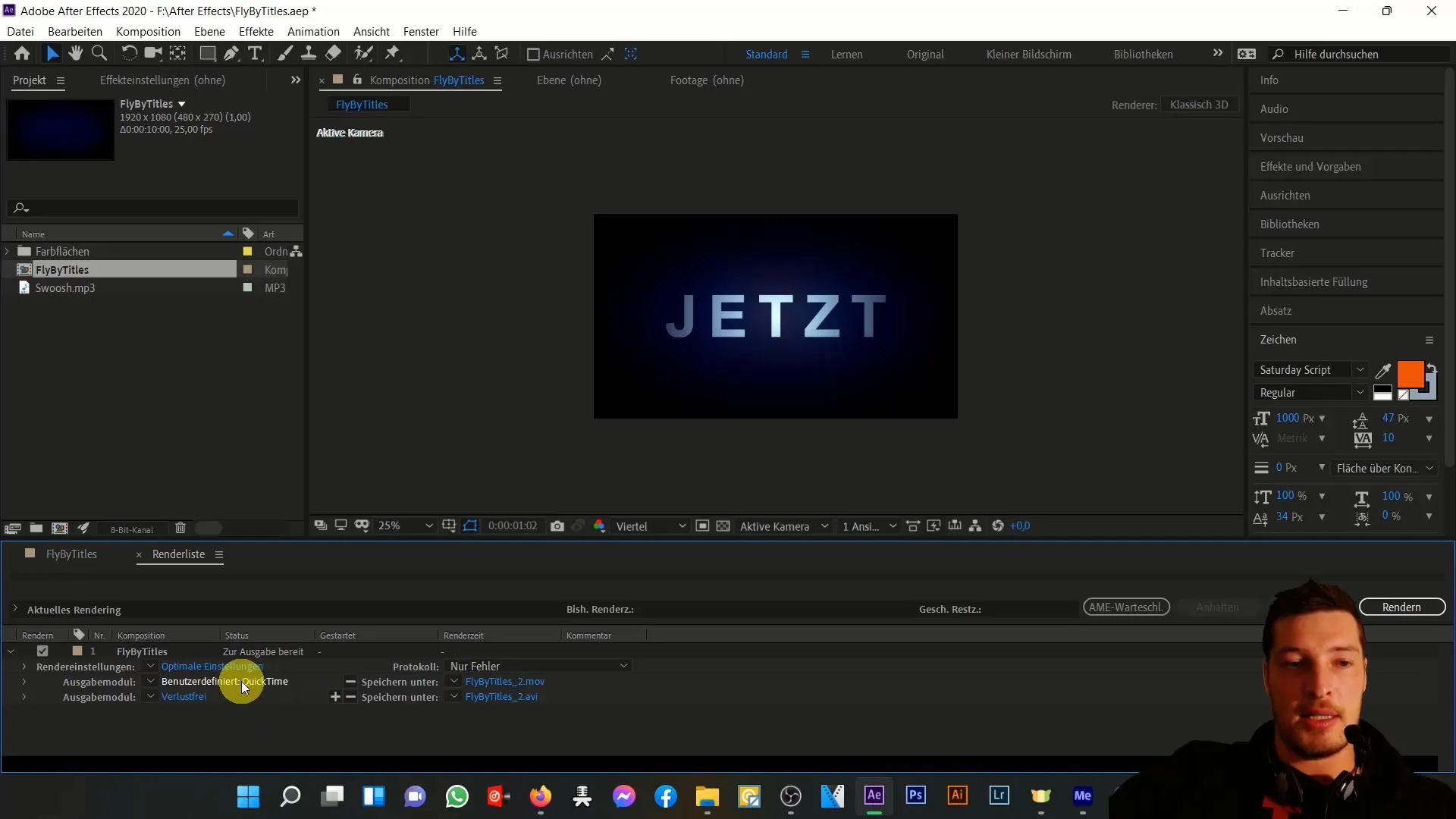
Kui oled kindel, et kõik on õigesti seadistatud, klõpsa nuppu "Render". After Effects alustab nüüd sinu MOV-faili eksportimise protsessiga ja sa peaksid renderdamise loendist nägema edusamme.
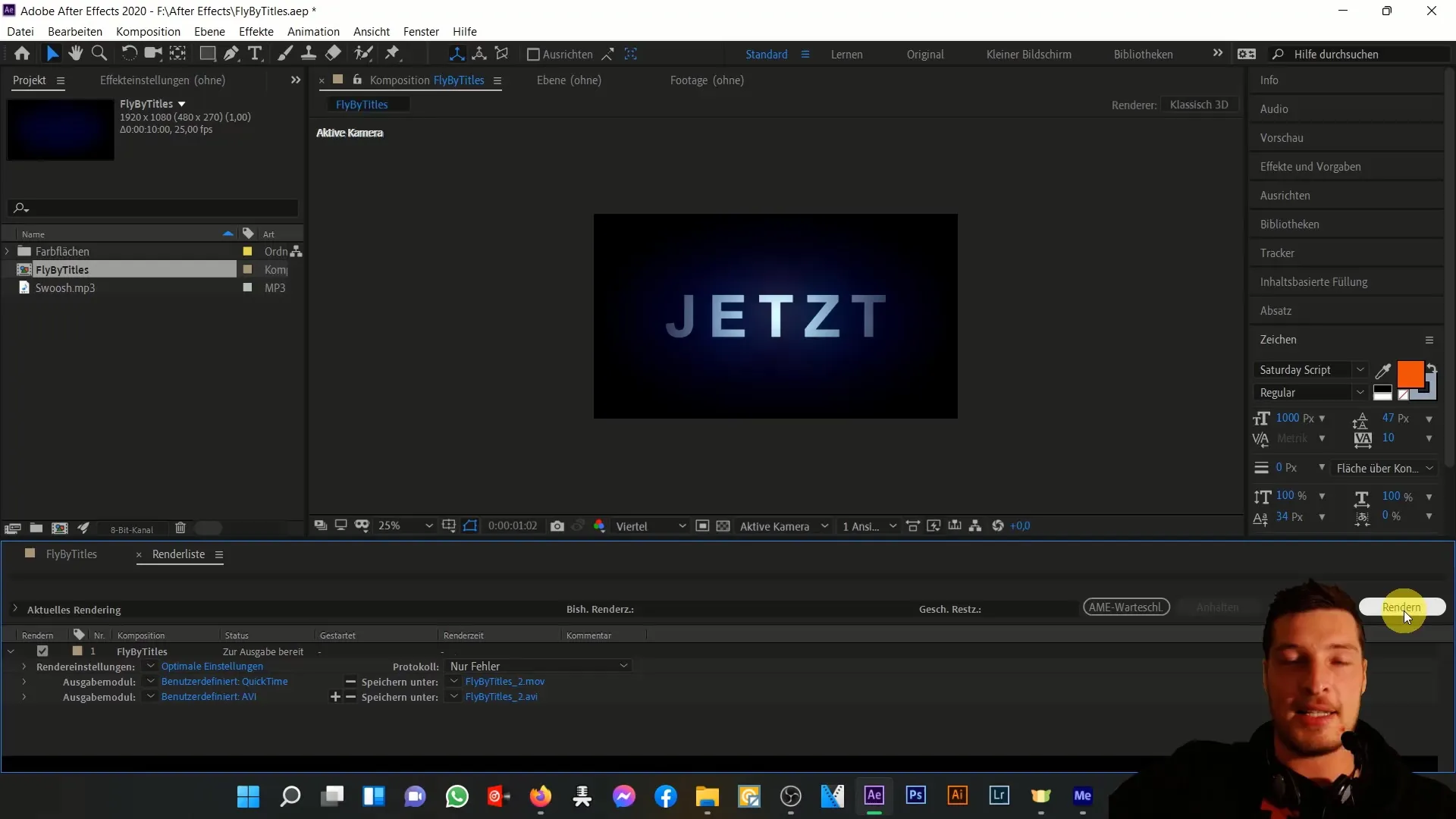
Rendimise lõppedes võid kuulda heliefekti, mis märgib, et fail on edukalt salvestatud. Nüüd leiad nii.mov- kui ka.avi-faili valitud kaustast.
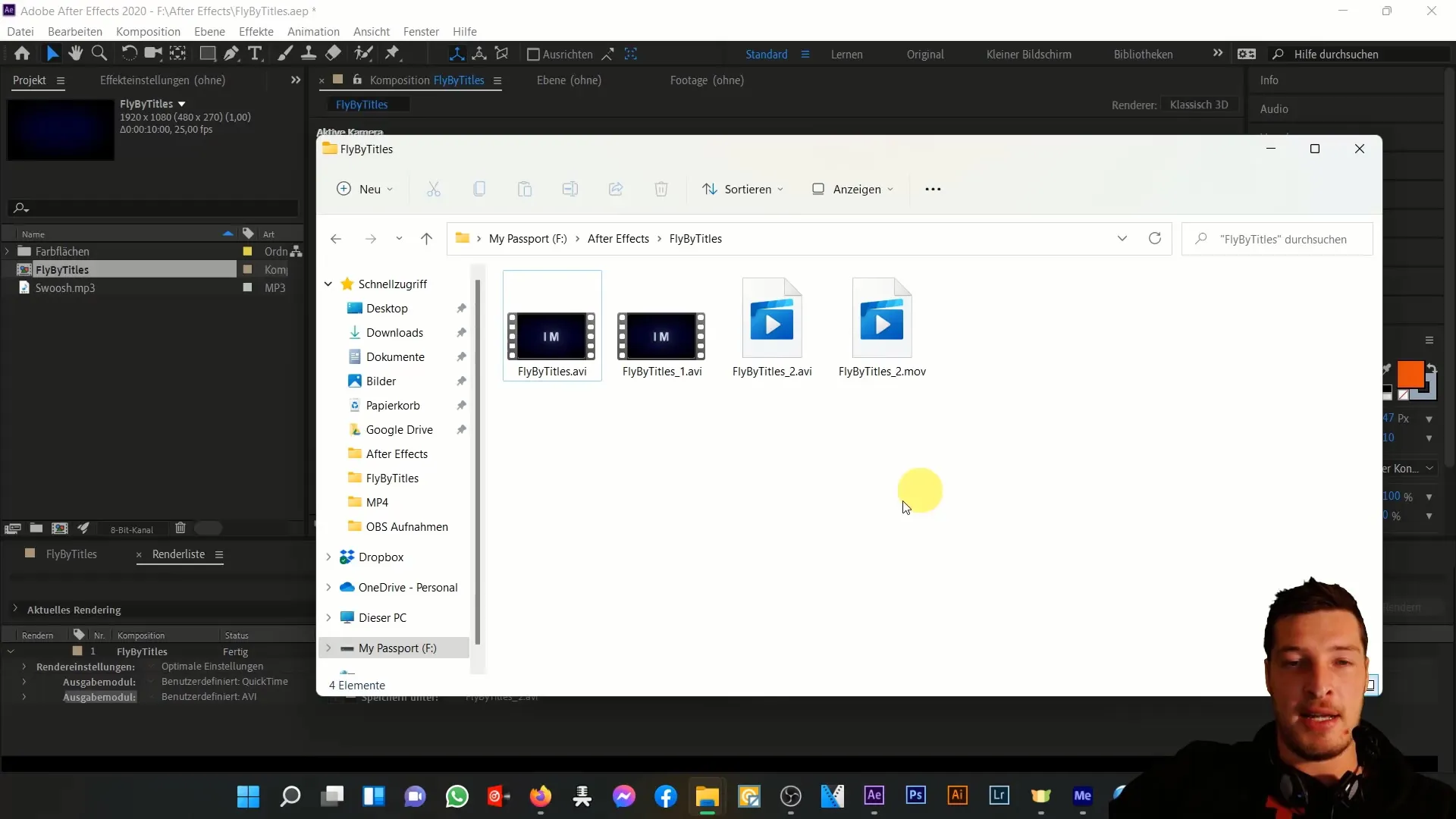
MOV-failil on väiksem failisuurus, samas kui AVI-fail võib olla märksa suurem. Näiteks võib 6-sekundiline AVI-fail olla suurusega 891 MB, samas kui MOV-fail vajab ainult 100 MB, mis teeb selle ideaalseks videote töötamiseks ja jagamiseks.
Kui sa töötad Adobe After Effectsiga ja soovid faile salvestada, siis soovitan sul kasutada MOV-formaati, kuna see pakub head kvaliteeti ja vähendab faili suurust võrreldes teiste formaatidega.
Kokkuvõte
Selles juhendis õppisid, kuidas eksportida oma kompositsioonid After Effects'ist MOV-failina. Sa tutvusid sammudega renderimisloendisse lisamise, seadete kohandamise ja lõpuks faili renderdamisega. MOV-failid on suurepärane valik kvaliteetsete videoväljundite jaoks, eriti kui töötad Apple'i keskkonnas.
Korduma kippuvad küsimused
Kuidas ma saan kohandada MOV-faili kvaliteeti?Kvaliteeti saab muuta renderdamise seadete kaudu renderimisloendis, muutes videoväljundivalikuid.
Mis on MOV-formaadi eelised?MOV pakub head tasakaalu faili suuruse ja video kvaliteedi vahel ning on ühilduv mitmesuguste videoredigeerimisprogrammidega, eriti macOS-i all.
Kas ma saaksin eksportida ka teisi failiformaate?Jah, saad erinevaid formaate, nagu AVI või MPEG eksportida, kohandades vastavalt väljundmoodulit.


