Nüüd vaatame, kuidas see välja näeb, kui see vari viiakse Photoshopi, kuid omal kihil, nagu see objekt, see kuul.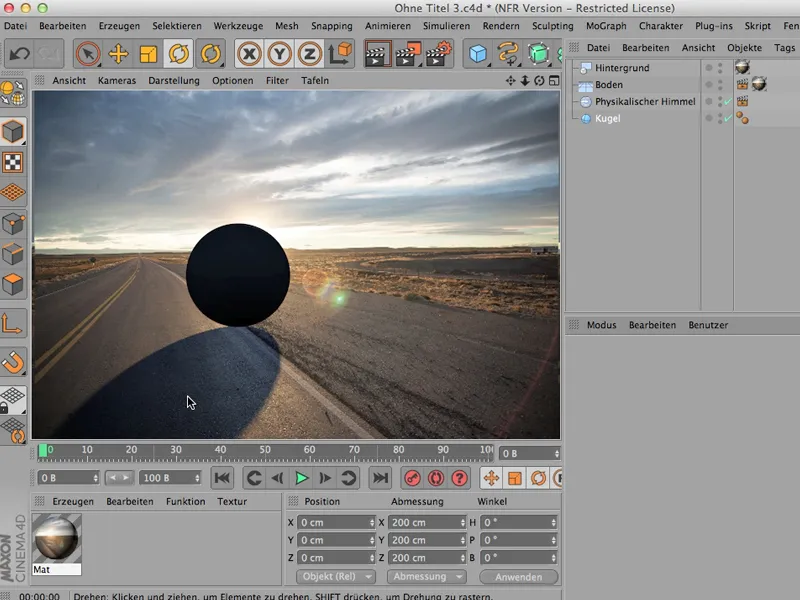
Õige renderdamine
Kas see on võimalik? - Loomulikult on - peab mõned seaded tegema, kuid jah, alustame lihtsalt algusest ja alustan sellega, et annan sellele kuule veidi globaalset valgustust, et see ei jääks päris nii mustaks. Lähen esmalt siia renderdamise eelistustesse. GI ehk globaalne valgustus saan siit efektidest; natuke allpool on see siis ka leitav, …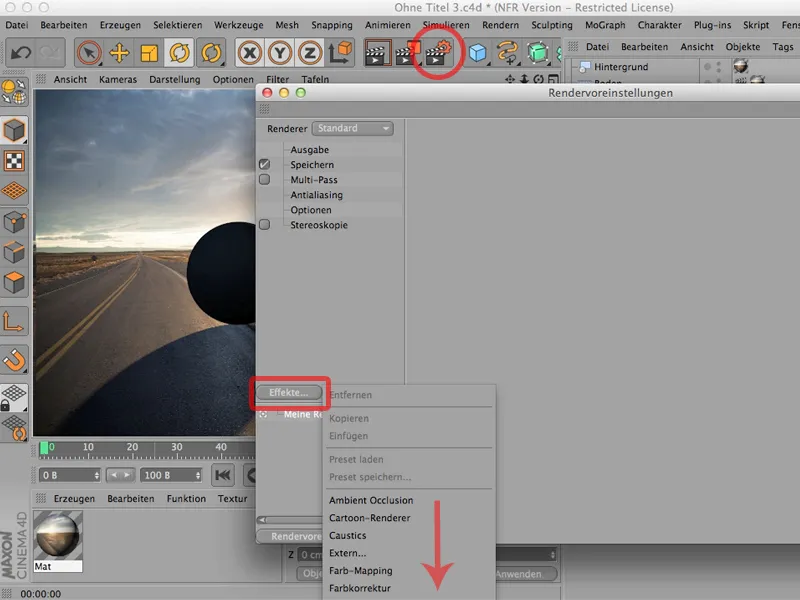
… samamoodi nagu ümbrusliku varjud, mida ma valin, et saada siia külje alla otse kuuli alla sügavam vari.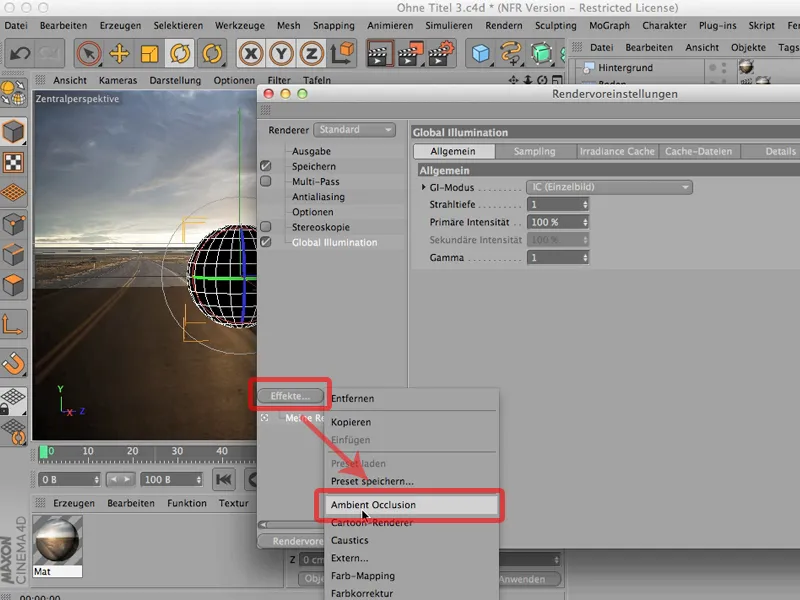
Selle tulemusel muutub kuul juba oluliselt loomulikumaks, kuid ma pole veel midagi teinud selleks, et vari oleks eraldi kihil, selleks vajame nn Multi-Pass renderdamist. Vajutan sellele ning klõpsan siis sellel pisikesel nupul Multi-Pass, kust leiate suht kõrgemal nn segakanalid.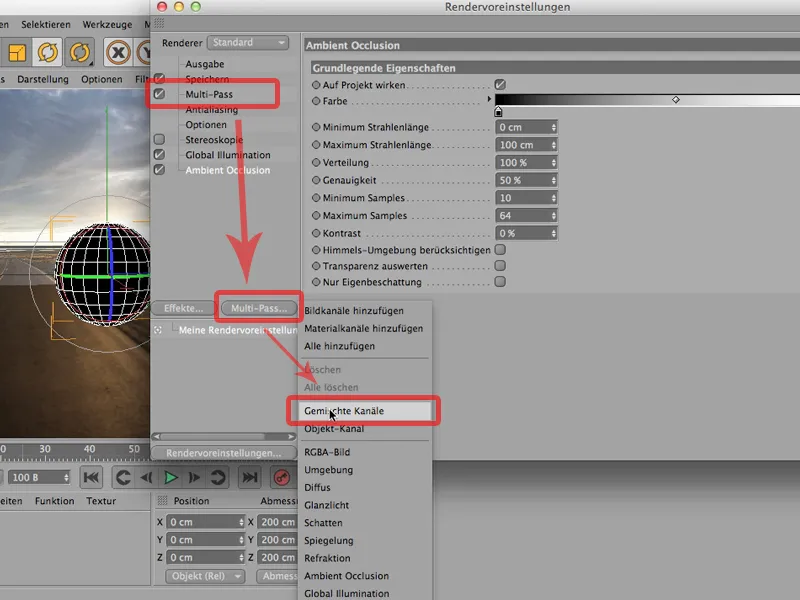
Segakanalid tähendab lihtsalt, et siia tuleb kõik, mis soovite ühes kanalis omada, ja kõik muu, mida soovite eraldi kanalis omada, ei tule siia.
Mis me tahame eraldi? Ma sooviksin, nagu juba öeldud, separaatselt saada varju, siis järelmõjud - mulle piisab ümbruslikest varjudest, kuid teen siin ka märke ära, ja kõike muud võin lihtsalt klõpsata. Näete ka, et termin muutub paksuks, mis annab parema ülevaate kogu loosungist, ja nüüd oleme jätnud välja vaid need kaks asja: varju ja järelmõjud.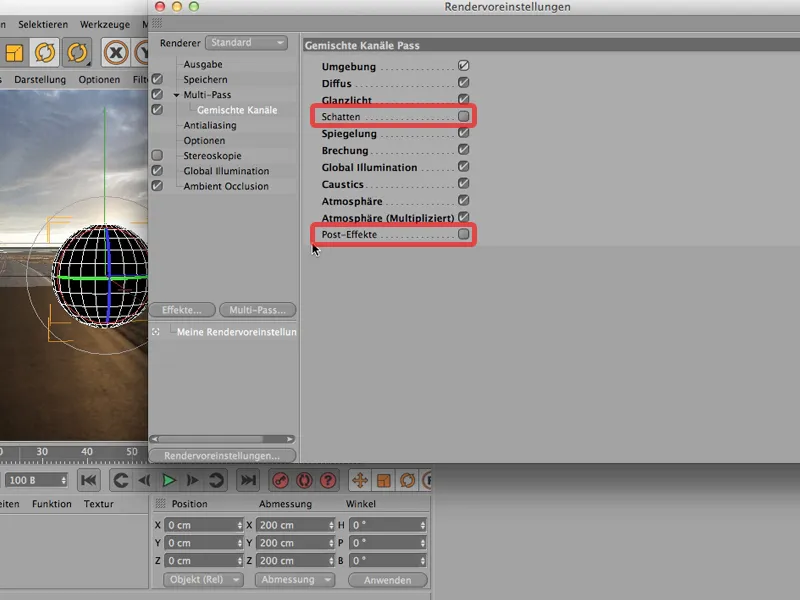
Muidugi võite küsida: Miks ta lülitab sisse caustics? Neid pole. Õige, teil on õigus. Need võib välja jätta, teisalt - kui panete selle linnukese ja loete seda mustrit siin nii, et jätate linnukese vaid sinna, kus soovite omada eraldi kanalit, siis teete tõenäoliselt vähem vigu, sest caustics arvutamine, mida pole üldse loodud, ei maksa muidugi ei mälu ega aega. Seega ... lihtsalt jätsin linnukesed sinna, kus soovin eraldi kanalit omada.
Ja selle pean muidugi ka siin Multi-Pass'is veel looma. Teen selle läbi ka Multi-Pass'i: siit saan ka varju, …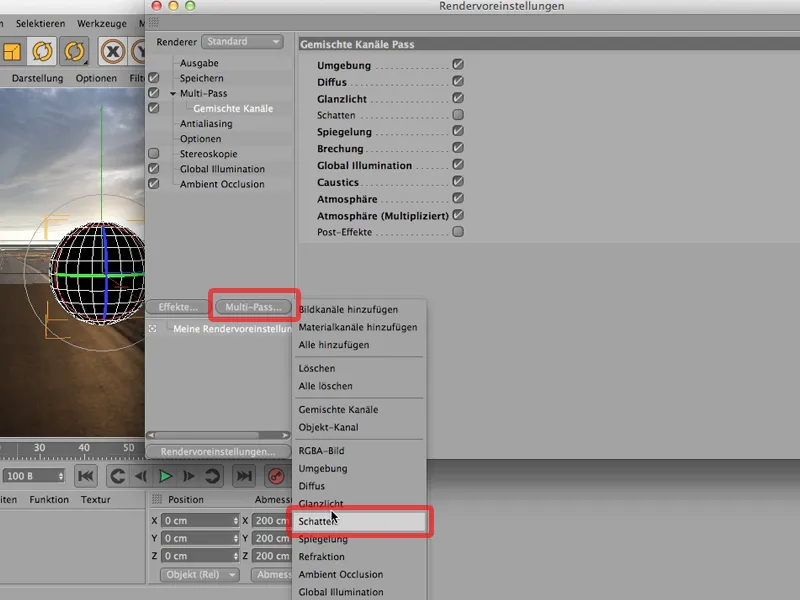
… ja siis veel ümbruslikud varjud, mida sooviksin saada.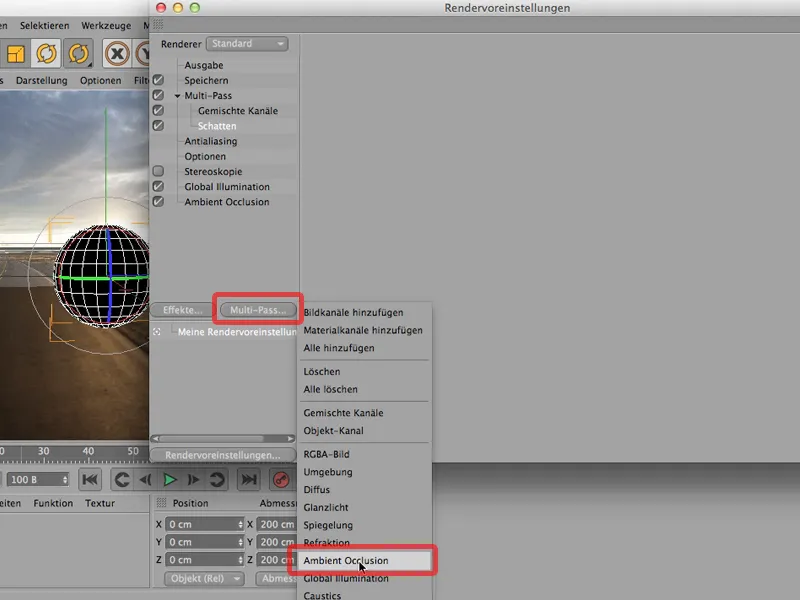
Nüüd saan peaaegu alustada, kuid muidugi on veel üks asi puudu, sest sooviksin väga, et ka kuul oleks oma eraldi kihil või kanalil. Selleks pean taas andma kuule veidi rendermärgendit …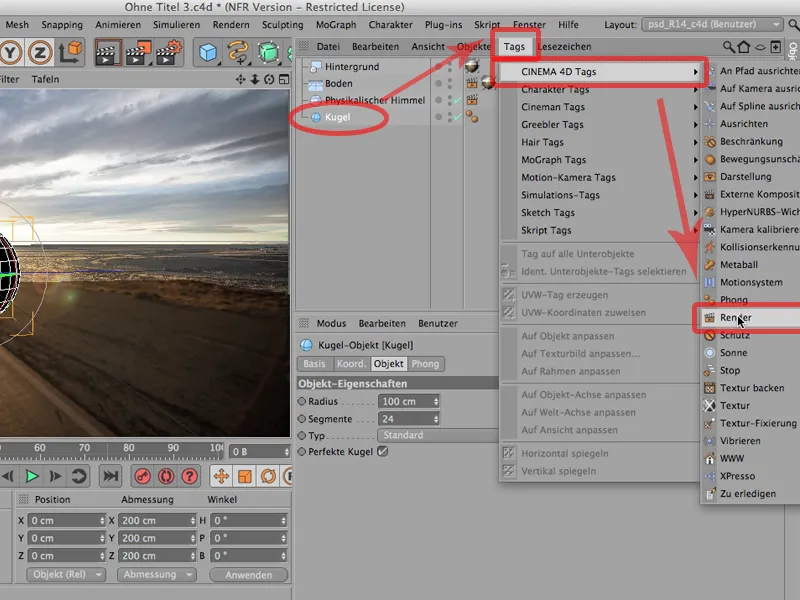
… ja punktis Kanal aktiveerin Kanali 1. Olgu see siis Kanal 1 või 27, pole esialgu oluline.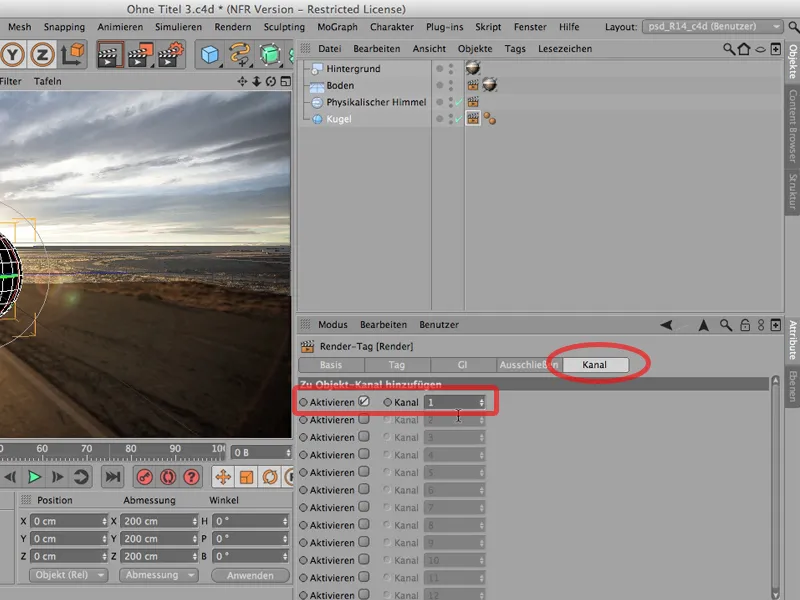
Peate aga sellele vastukaalu looma ka renderviseteis. Valin seega Multi-Pass'i nn objekti kanali.
Sellel peab nüüd olema sama ID nagu see, mille me siin parasjagu aktiveerisime. Selles konkreetses näites on see mõlemal korral 1.
Ja nüüd võime juba renderdamist alustada. Proovime õnne. Renderdan lihtsalt siin pildihalduris. Nii see siis välja näeb. Vaatame kõigepealt pilti ajajoonel ... see näeb päris hea välja. Seda võib esialgu jätta. Ehk vajutaksite ka sellele siin - see on see, mida me just renderdasime: Väga hea välja.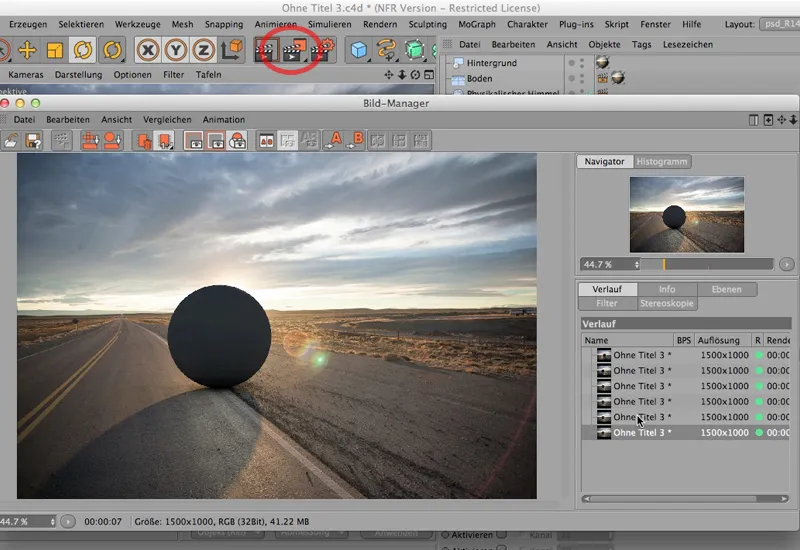
Nüüd lähen kihtidesse ja vaatan, kuidas seal välja näeb. Ja siis näete: Ümbritsevatel varjudel on oma kanal, varjul on oma kanal, ja siin on kõik need asjad, mis muidu võiksid olla ühes kanalis, kõik sees.
Ainult Objekti kanali jaoks pole ikoon ette nähtud. Seal peaks tegelikult olema valge ring, ja kui ma nüüd liigun Lihtsa Passi peale, siis näete, et seal on tegelikult loodud Objekti kanal.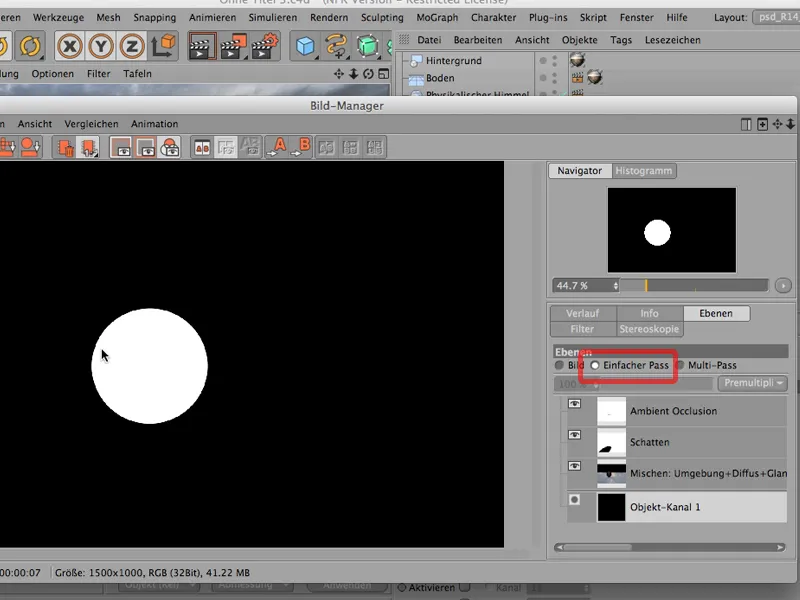
CINEMA 4D seda ikoonil ei kuvata. Ja enne kui teie hallid juuksed selle pärast kasvama hakkavad, ütlen ma teile parem, et see on lihtsalt nii ja te ei pea selle pärast muretsema.
Salvestamine Photoshopile
Tagasi pildile, tagasi ajaloole ja renderdamisega oleme juba nii kaugele jõudnud. Vaatame kohe, kuidas asi Photoshopis välja tuleb.
Selleks peame muidugi kõigepealt salvestama, et siis näha, kuidas see toimib, et varju oleks omal eraldi kihina. Valin Faili salvestamine kas TIFFina koos PSD kihtidega või otse PSD-failina. Jään hetkel TIFF-i juurde …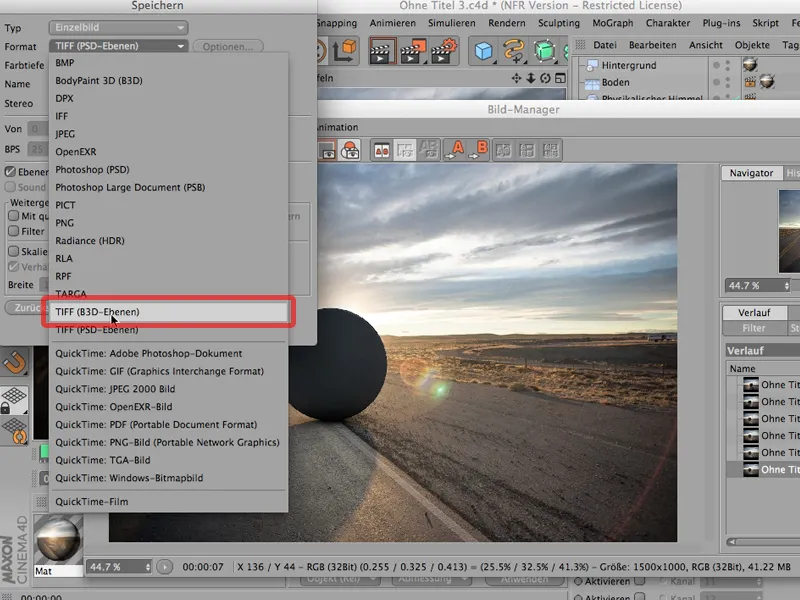
… ja pean - see on oluline - minema 16 bitti/kanalile. Ma ei soovi mingisuguseid varjuprobleeme saada. Neid võib lihtsalt saada 8 bitti. Kindlasti minge 16 bitti.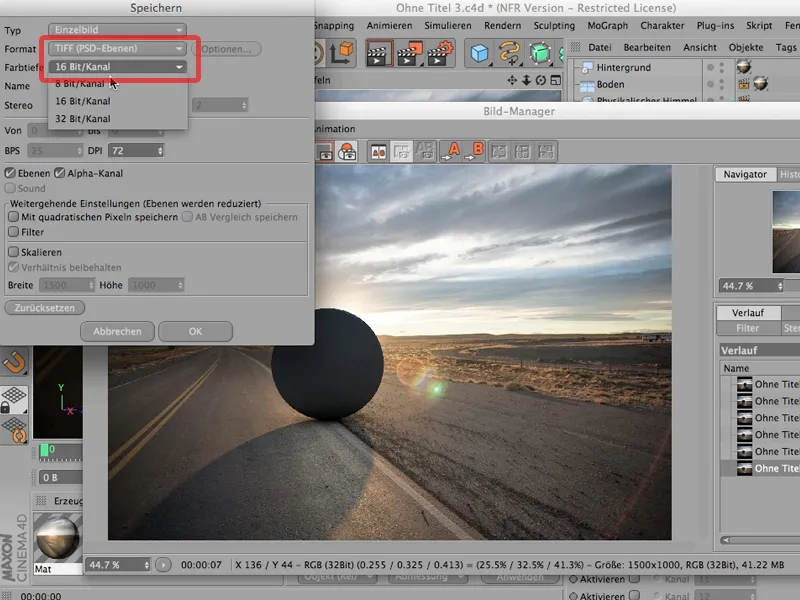
Järgmine asi, millele tähelepanu pöörama peaks (see pole automaatselt märgitud), on see: Kihid. Valige kindlasti kihid, sest muidu ei ole teil lõpuks pildis täpselt need kihid, mida te eraldi renderdasite. See oleks kahju, seega tuleb see ära märkida, samuti nagu Alfa-kanali, mille me siin lõime.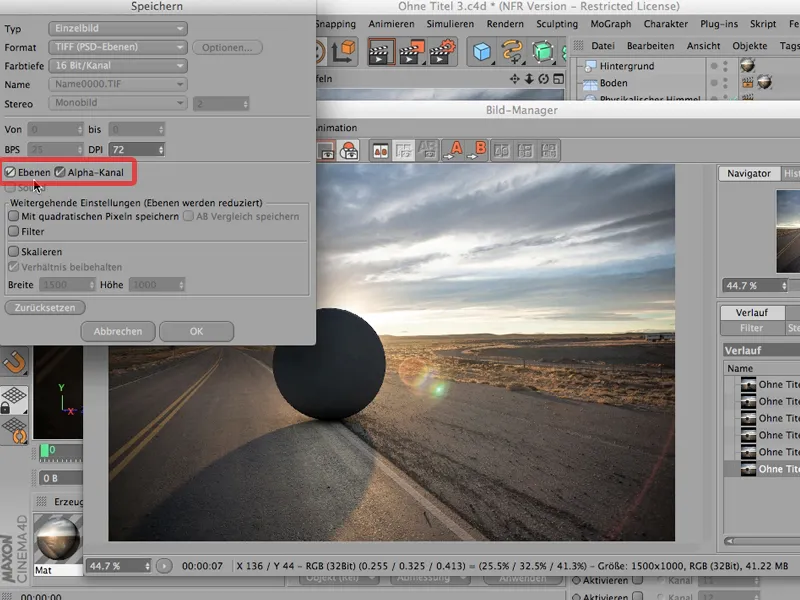
Nüüd saab juba salvestada; salvestan selle "Pealkirjata 3" all, kinnitan selle ning nüüd võin oma Pildihalduri uuesti sulgeda.
Ühendamine Photoshopis
Nüüd liigume edasi Photoshopi ja vaatame, mida meil seal näha on. Te juba näete: Mul on tänav juba avatud, sest see on meie taustapilt, mida me hiljem vajame,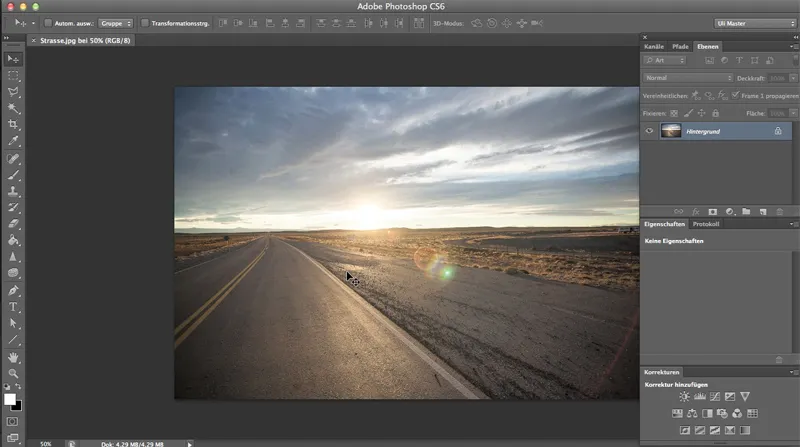
… aga nüüd võtame läbi Ctrl>O selle, mille me just salvestasime. Selle peaksime siit alt leidma - täpselt.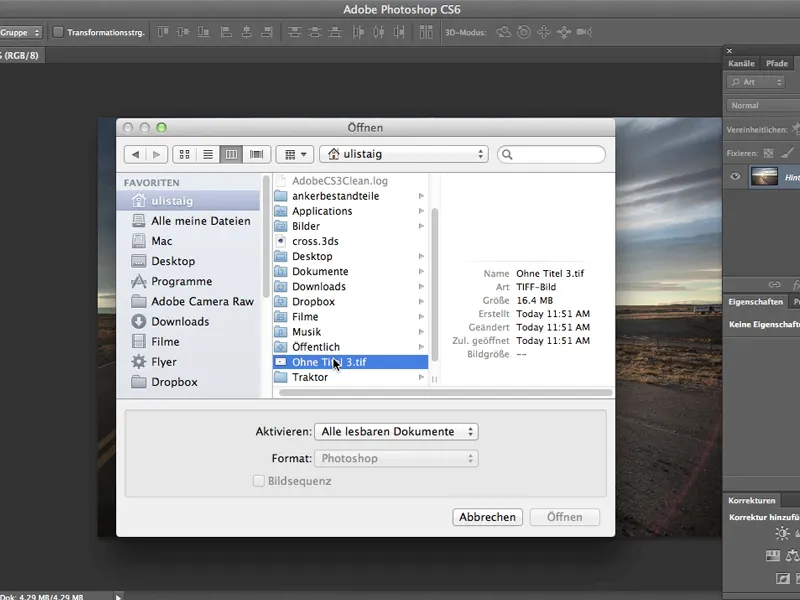
Photoshop küsib minult jälle CINEMA 4D Värviruumi kohta - ja ma ütlen: Jah, muidugi, see on korras.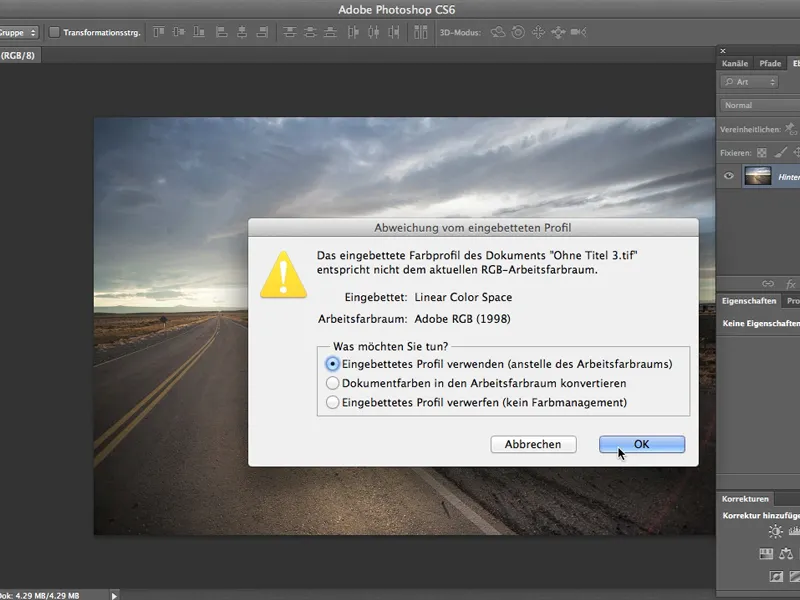
Imeline, see näeb väga hea välja, hoolimata sellest, et tänav ei ole meie soovitud tooniga, aga hetkel ei keskendu me sellele.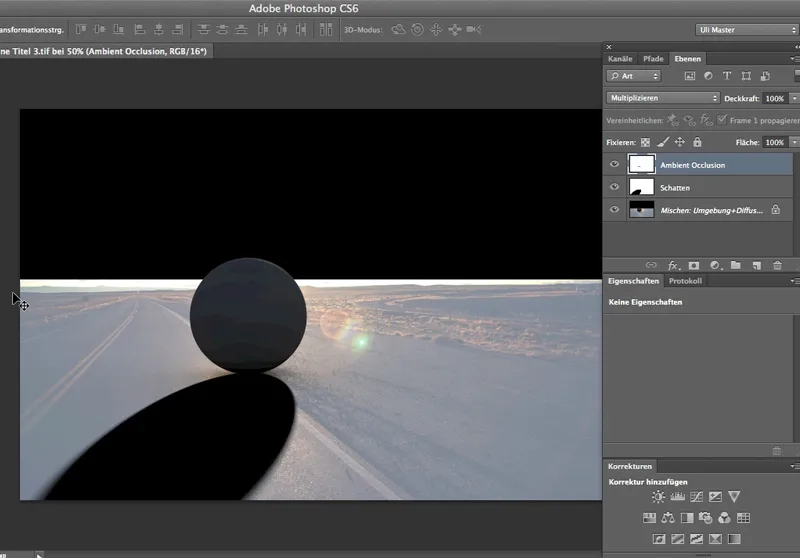
Tahame kõigepealt vaadata: Kuidas näeb asi välja siis, kui oleme avanud kera vabastava kanali ja kui oleme näinud, kuidas see uue taustaga sobib. Seega: Selle kanali, mida me siin vajame, saamiseks valin Valikud>Valikute laadimine …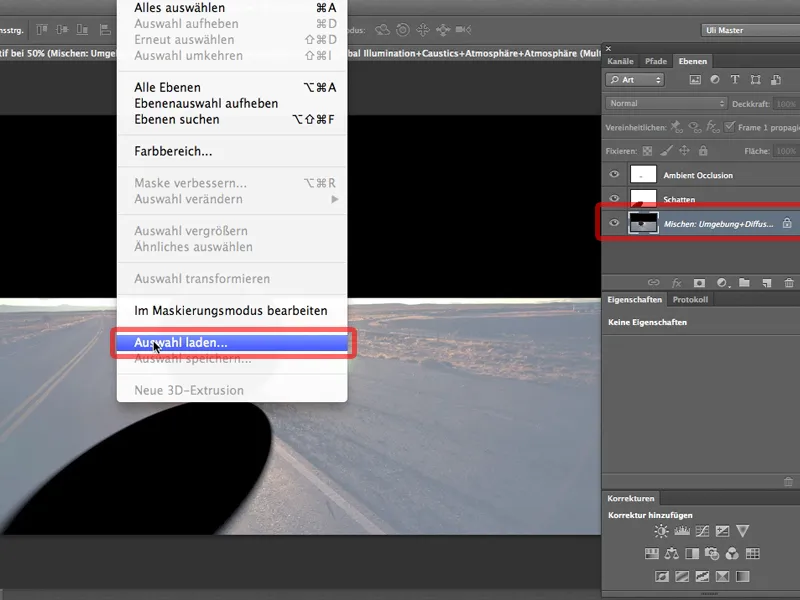
… ja see on Objekti kanal 1, ning kui olen selle valinud, saan kohe selle märgikese abil luua Kihipildi maski.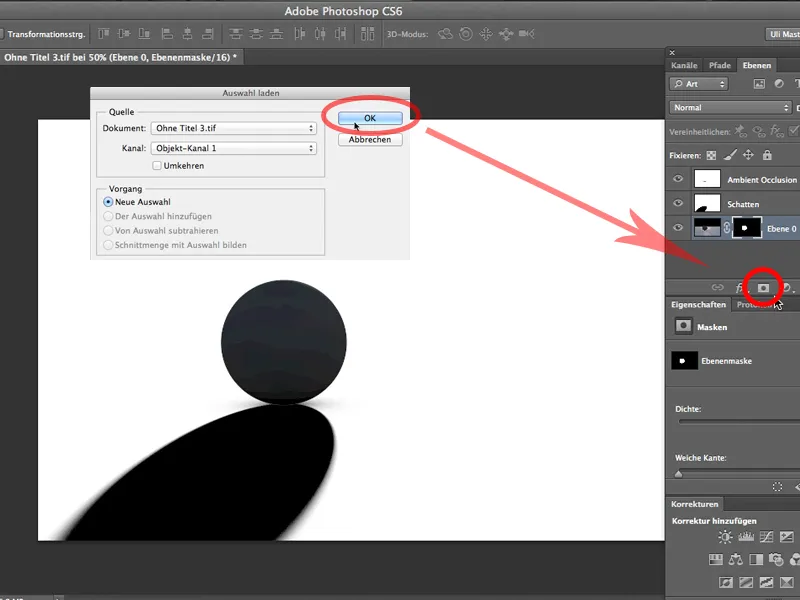
See on praktiliselt kõik, mida vaja, nüüd pean lihtsalt tõmbama oma tänavale Lohistamise tööriistaga siia meie objekti peale …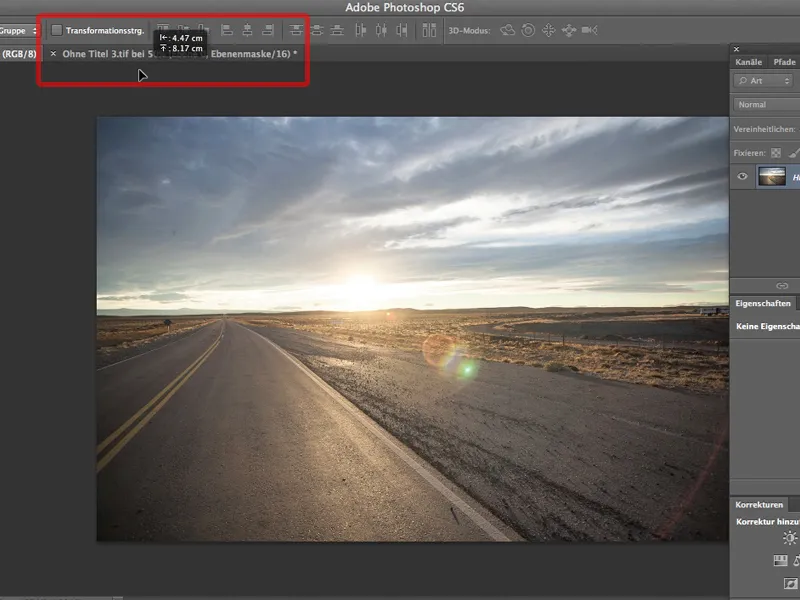
… (Photoshop küsib minult jälle värvimudelite kohta, kas see on korras. On küll), ning liigutan oma tänava õigesse kohta. Muidugi ka kihtidesse - seega see peab minema alla. Ja nüüd oleme peaaegu valmis.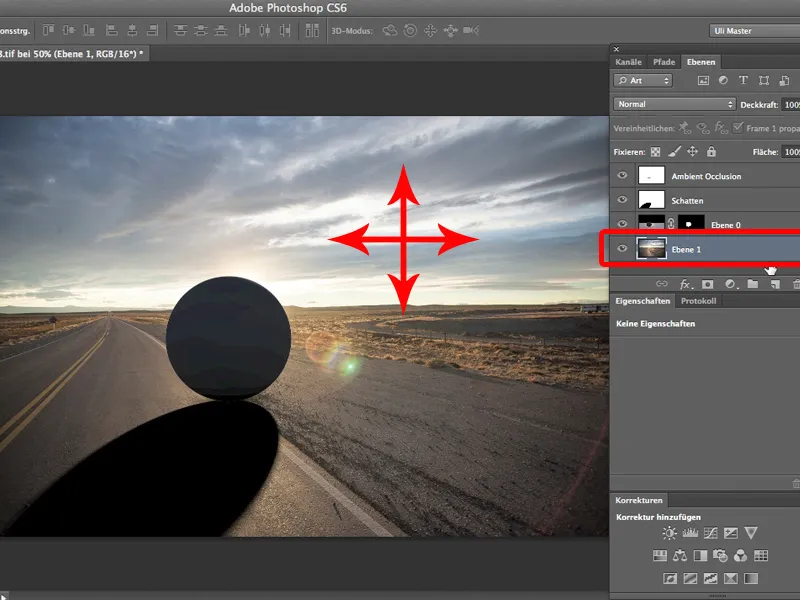
Ainus asi, mida peaaegu alati tuleb muuta, on varju sügavus. Siin tuleb vari koos 100%ga, ja kindlasti oleks 60-70% katvus parem välja näha.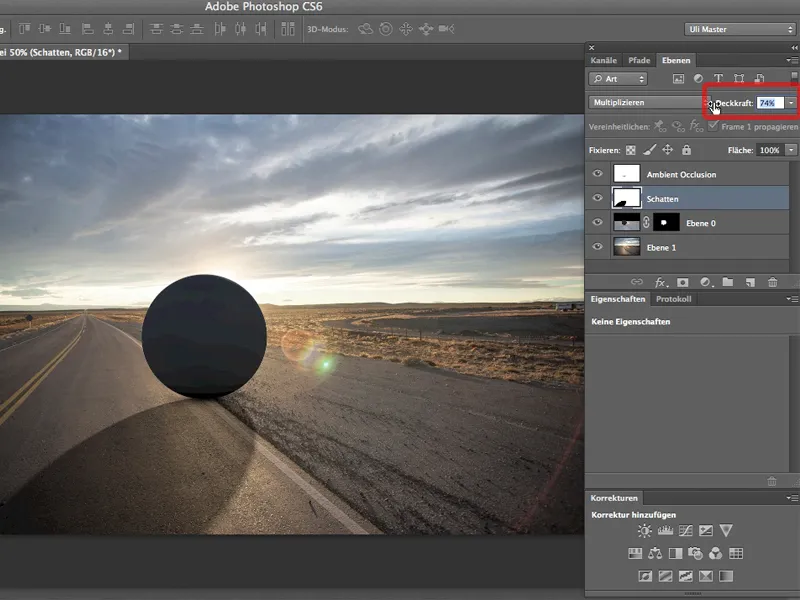
Ja see on selle meetodi suurepärane osa: Ma saan varju teha nii sügavaks, kui tahan, näiteks nagu nende väikeste kivide vari. Seal ei piisa veel 76%st, pean minema 80 peale. Ma saan samamoodi - see on samuti suurepärane - muuta Ambient Occlusion'it, kui tahan, või isegi seda veel sügavamaks teha, see väike tuumavarjund siin, mis on oluline, et näidata, et kera tõesti asub seal.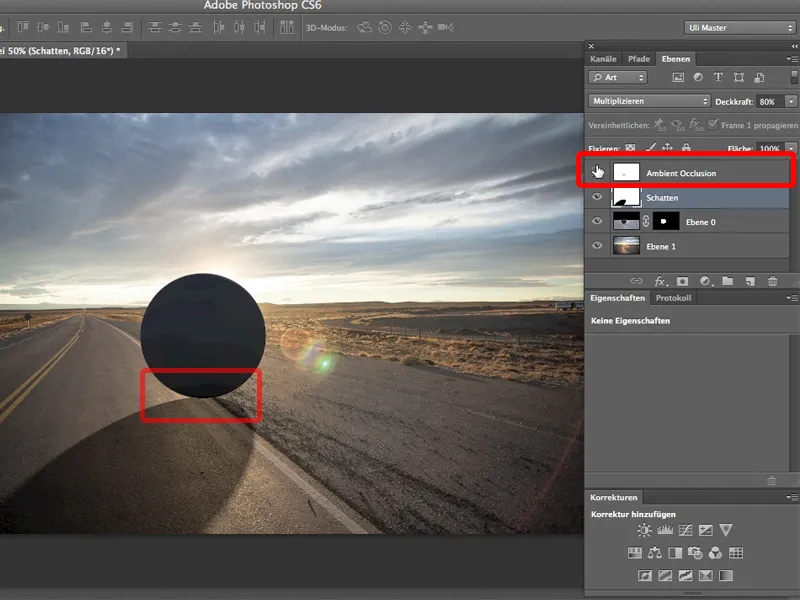
Ja see on Multi-Pass renderdamise eelis: Ma saan igal ajal varju, Ambient Occlusion'i ja loomulikult ka teisi asju nagu Peegeldused või Sära eraldi kanalitesse panna ja seejärel hiljem Photoshopis eraldi töödelda.


