Selles juhendis näitan sulle, kuidas konverteerida Adobe After Effectsis eksporditud AVI või MOV videod MP4 formaati Any Video Converteriga. See meetod on eriti kasulik juhul, kui sul puudub juurdepääs Adobe Media Encoderile. MP4 formaat on laialdaselt levinud ja ideaalne kasutamiseks veebis või mobiilsetel seadmetel. Alustame kohe!
Põhilised järeldused
- Any Video Converter on tasuta tööriist videovormingute konverteerimiseks.
- On oluline seadistada konverteerimise käigus õiged parameetrid, et säilitada oma videote kvaliteet.
- Parima videokvaliteedi tagamiseks tuleks optimaalselt seadistada väljundseaded.
Samm-sammult juhend
Hakkame nüüd konverteerima sinu videoid MP4 formaati.
Eeldan, et sul on juba After Effectsi projekt eksportitud. See projekt peaks olema kas salvestatud AVI või MOV failina sinu arvutisse. Kui see on tehtud, võid järgmise sammu juurde liikuda.

Kui sa pole veel Any Video Converterit installinud, saad seda lihtsalt teha Chipi veebisaidi kaudu. Otsi sealt Any Video Converterit ja laadi tarkvara alla. Pärast installimist avaneb konverteri põhivaade, mida on lihtne navigeerida.

Kui tarkvara on avatud, saad AVI või MOV faili kas lohistada ja asetada programmi või klõpsata nupul, et lisada faile. Lihtsalt liigu kausta, kus su eksporditud videod asuvad.

Siin valime AVI faili ja lisame selle loendisse. Veendu, et valid õige faili, et tagada konverteerimisprotsessi sujuv käik.

Nüüd on oluline valida õiged videote ja heli valikud programmi paremal küljel. Pead veenduma, et väljundvalikud vastavad sinu projekti nõuetele. Selles näites määrame MP4 ekspordi salvestuskoha. Vali arvutis sobiv asukoht, näiteks "aftereffects/mp4".
Hoia meeles säilitada kestus, algus- ja lõpuajad ning mitte vähendada videomõõtmeid, vaid jätta need täiskõrglahes. See tähendab, et maksimeerid video kvaliteeti, hoides samal ajal faili suuruse mõistlikuna.

Vali videote valikutes kodeerija "x264". See on usaldusväärne kodek, millest ma olen juba mitu korda maininud. Jäta bitrate "Originaaliks", et säilitada parim kvaliteet. Samuti peaksid jätkama kaadrisageduse ja kuvasuhte muutmata jätmist, et tagada video terviklikkus.

Heli valikutes on samuti oluline mitte teha muudatusi. Veendu, et sätted jäävad samaks, et helikvaliteeti ei mõjutataks.

Kui oled teinud kõik vajalikud seadistused, klõpsa lihtsalt nupul "Konverteeri". Lase programmil mõned sekundid töötada, tavaliselt võtab video konverteerimine umbes 20 sekundit.

Kui konverteerimine on lõppenud, saad avada oma uue MP4 kausta ja leida konverteeritud video. Tavaliselt täiendatakse failinime kodekiga "x264", nii et näed kohe, millises formaadis fail on.
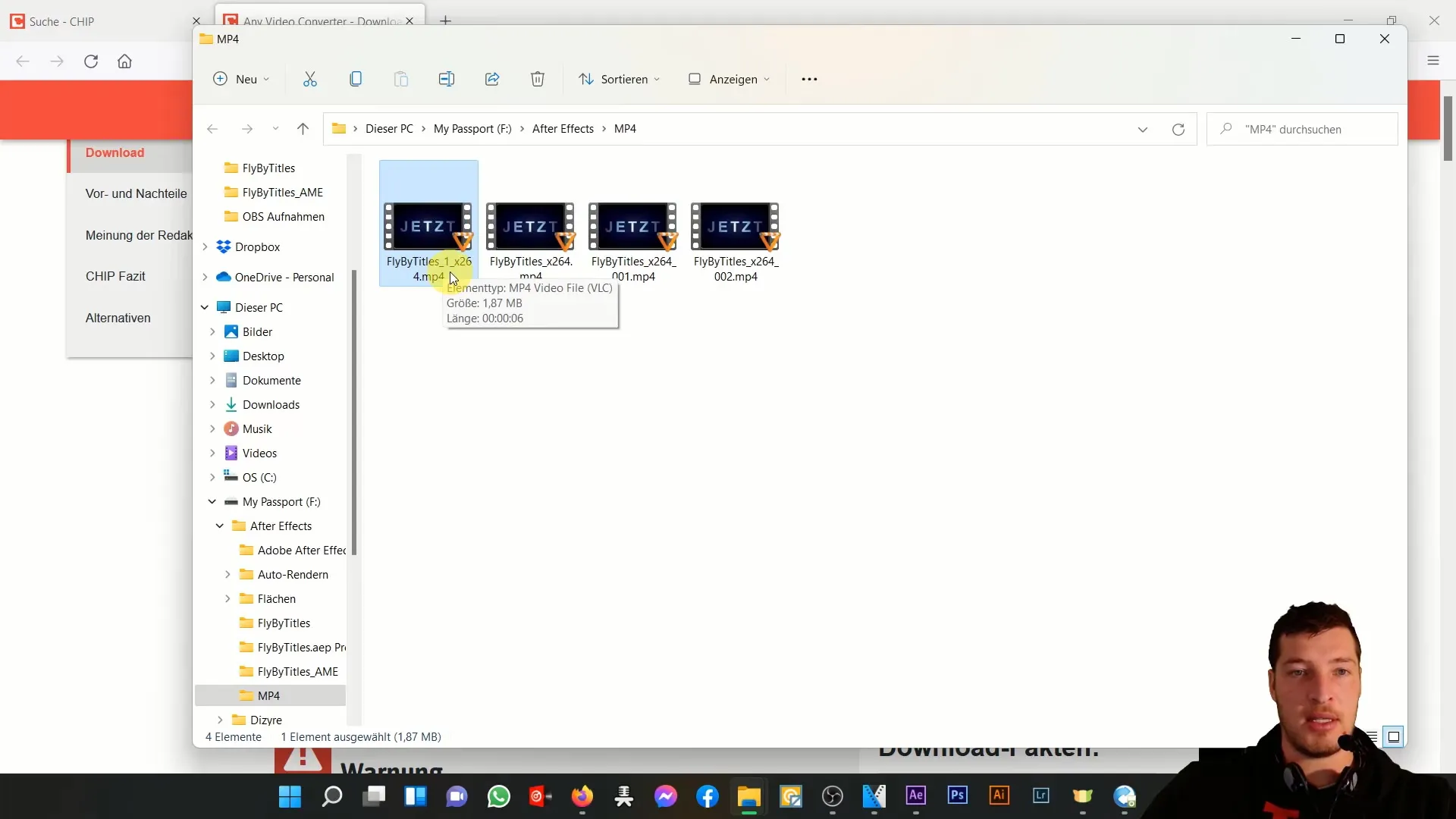
Veendu, et kõik toimib sujuvalt, avades MP4-faili topeltklõpsuga. Nii saad kontrollida, kas video kvaliteet vastab sinu ootustele. Tavaliselt peaks kvaliteet olema hea ning failisisu kuvatud vastavalt.
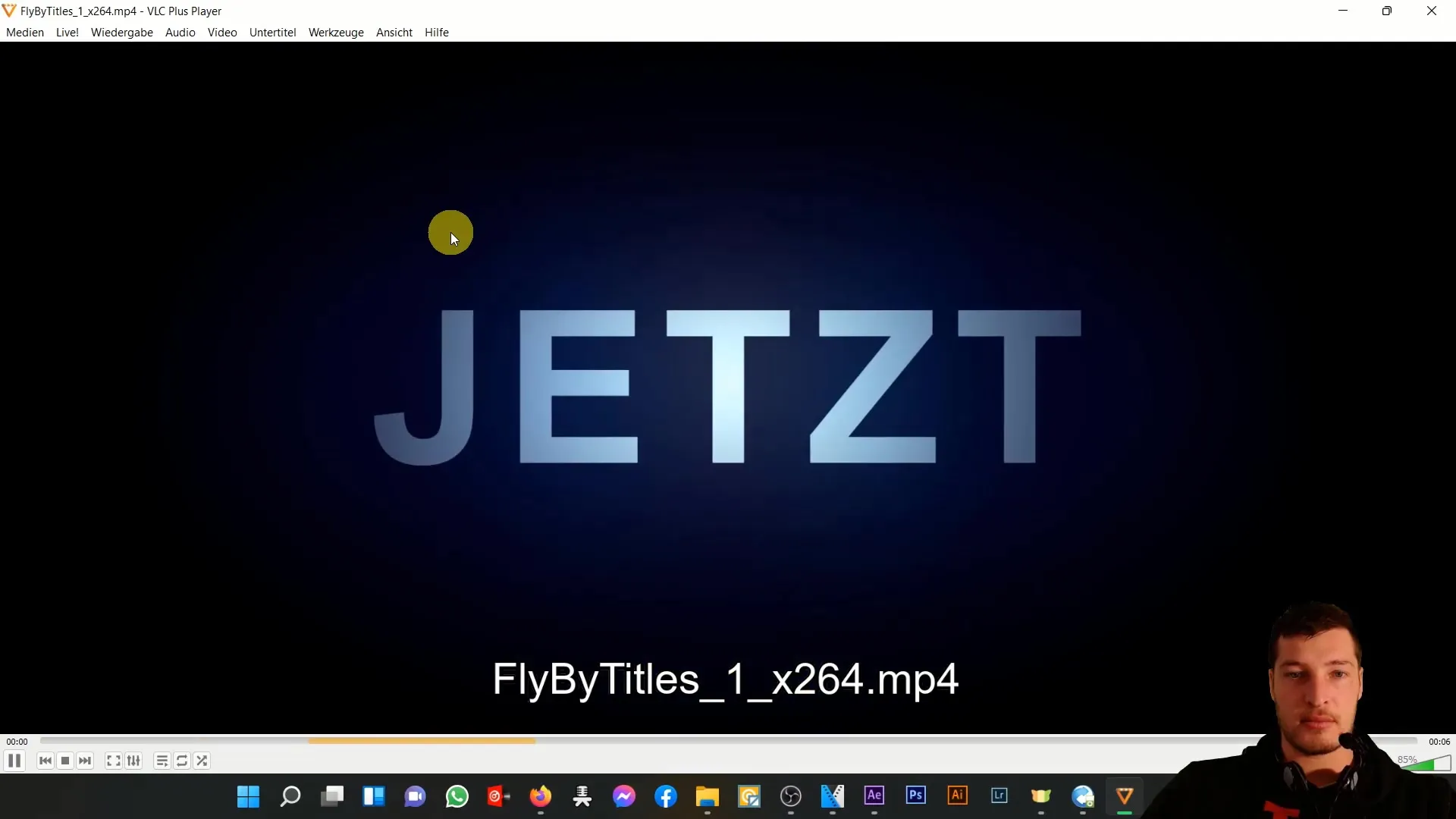
Kui sul puudub juurdepääs meediaenkoodurile, soovitan kindlasti alla laadida valitud konverteerimistööriist, näiteks Any Video Converter. Sageli on see saadaval tasuta tarkvarana. Konverteeri oma failid MP4-formaati, et saaksid neid probleemideta kasutada.

Märkida tuleb aga, et iga konverteerimisega kaasneb alati võimalus minimaalseteks kvaliteedikaotusteks. Seetõttu kehtib reegel: kui võimalik, on puhtaim ja parim viis kompositsiooni otse MP4-failiks kodeerimiseks meediaenkooderi kaudu.
Hoolimata sellest konverteerimisega seotud hoiatusest olen näidanud, et tulemused võivad siiski olla väga head, isegi kui kasutatakse konverteerimistööriista.
Kokkuvõte
Selles juhendis õppisid, kuidas Any Video Converter abil teisendada AVI- või MOV-failid edukalt MP4-vormingusse. Oleme läbi käinud olulisemad sammud, mis on vajalikud sinu videote soovitud formaati konverteerimisel, samal ajal säilitades parima võimaliku kvaliteedi.
Korduma kippuvad küsimused
Kuidas alla laadida Any Video Converterit?Sa saad Any Video Converteri alla laadida Chipi veebilehelt.
Kas saab konverteerimise ajal muuta video kvaliteeti?Soovituslik on jätta videoseaded algseks, et mitte kvaliteeti halvendada.
Kui kaua aega kulub video konverteerimiseks?Konverteerimine võtab tavaliselt aega umbes 20 sekundit, olenevalt faili suurusest.
Kas on võimalik konverteerimise ajal muuta kaadrisagedust?Soovitatakse jätta kaadrisagedus muutmata, et tagada video terviklikkus.
Kuhu salvestatakse konverteeritud MP4-fail?Sa saad määrata väljundkausta, kuhu konverteeritud MP4-fail salvestatakse.


