Selles õpetuses näitan sulle samm-sammult, kuidas Adobe After Effects'is seadistada kihtide põhikohandusi autoõnnetuse simuleerimisel. Kohandan erinevaid heli- ja videofaile ning tagan, et erinevad elemendid töötaksid harmooniliselt koos. Õpid, kuidas käsitleda heliradasid õigesti ja kuidas strateegiliselt paigutada videosisu, et saavutada realistlik esitlus. See juhend keskendub elementide redigeerimisele, et animatsioon saavutaks soovitud efekti.
Olulisemad teadmised:
- Heliradade käsitlemine on oluline eduka simuleerimise jaoks.
- Probleemivaba tulemuse tagab kihtide täpne joondamine.
- Väikseimad detailid, nagu helivaljuse ja ajastuse kohandamine, on olulised helilise ja visuaalse efekti jaoks.
Samm-sammult juhend
Esimesena on oluline, et sul oleks valmis õigesti muudetud helifail. Olen oma faili ümber nimetanud "autobrems.mp4". Avame nüüd projekti After Effectsis ja lisame selle faili autokoostesse. Selleks on vaja eemaldada senine kasutatud fail.

Nüüd sulgeme diagrammi redaktori ja lisame uue "autobrems" faili autokoostisse. Samuti võtame uuesti sisse algse autovideo faili, kuna soovime jätkata selle faili heliriba kasutamist. Oluline on kasutada aeglustatud videorada uuesti renderdatud failis, kuna see moonutub vastavalt autos pildil pidurdades.
Seejärel ühendame helielemendid. Mul on juba olemas "carcash MP3" fail, mis sisaldab kergemat pidurdust. Neid faile kombineerime hiljem nii, et moonutatud heliriba poleks tajutav.

Jätkame isikute seadistamisega. Impordin isikule kuuluva MP4-faili uude koostisse. Olgu siis eraldi inimese ja auto jaoks loodud, oluline on, et failid oleks korralikult nimetatud. Loo uus koostis nimega "Unfall", mis toimib kõigi ühendamist vajavate elementide põhikoostena.
"Unfall" koostises peaksid seaded olema Full HD, 29,97 kaadrit sekundis ja umbkaudne kestvus 10 sekundit. Nüüd impordime sinna autokoostise, inimeste koostise ja kokkupõrke MP3-faili.

Paiguta inimeste koostis ajaskaala ülaossa ja seadista sellel läbipaistvus kombinatsiooniga "T" 50% peale. Nüüd saame harmoneerida failielemente. Liigume ajaskaalal edasi ja kontrollime, kus kihtide kohandamine parimini toimib.

Kokkupõrke jaoks peame positsioneerima inimese nii, et ta liigub auto poole kõrguse keskel. See tähendab, et peame auto ajaskaalal tagasi liigutama, et saavutada täiuslik kokkupõrke hetk.

Vaata tulemust. Nii peaks see juba ilus välja nägema. Nüüd peame MP3-faili õigele kohale ajaskaalal tõstma. Peaksid näitama heliraja lainekuju, liikudes kas nooleklahvidega või topelklõpsates kihile.

Nüüd otsime kokkupõrke punkti MP3-faili lainekujus, see on kokkupõrke hetk. Tõmbame selle punkti praegusele ajaskaalale, et see oleks õigel ajal.
Nüüd on aeg auto helitugevust muuta. Lisan võtmekaadri 0 detsibellile. Liiguta ajaskaalal ja sea kokkupõrke sündmuse jaoks helitugevus -35 detsibellini. Lõpuks peaks helitugevus olema tagasi -20 detsibellil.

Kontrolli, et helirada lõppeks kompositsiooni lõpus. Selleks kohandame tööala selleks kompositsioonis ja paremklõpsuga valime valiku "Kompositsioon tööalal lõigata".
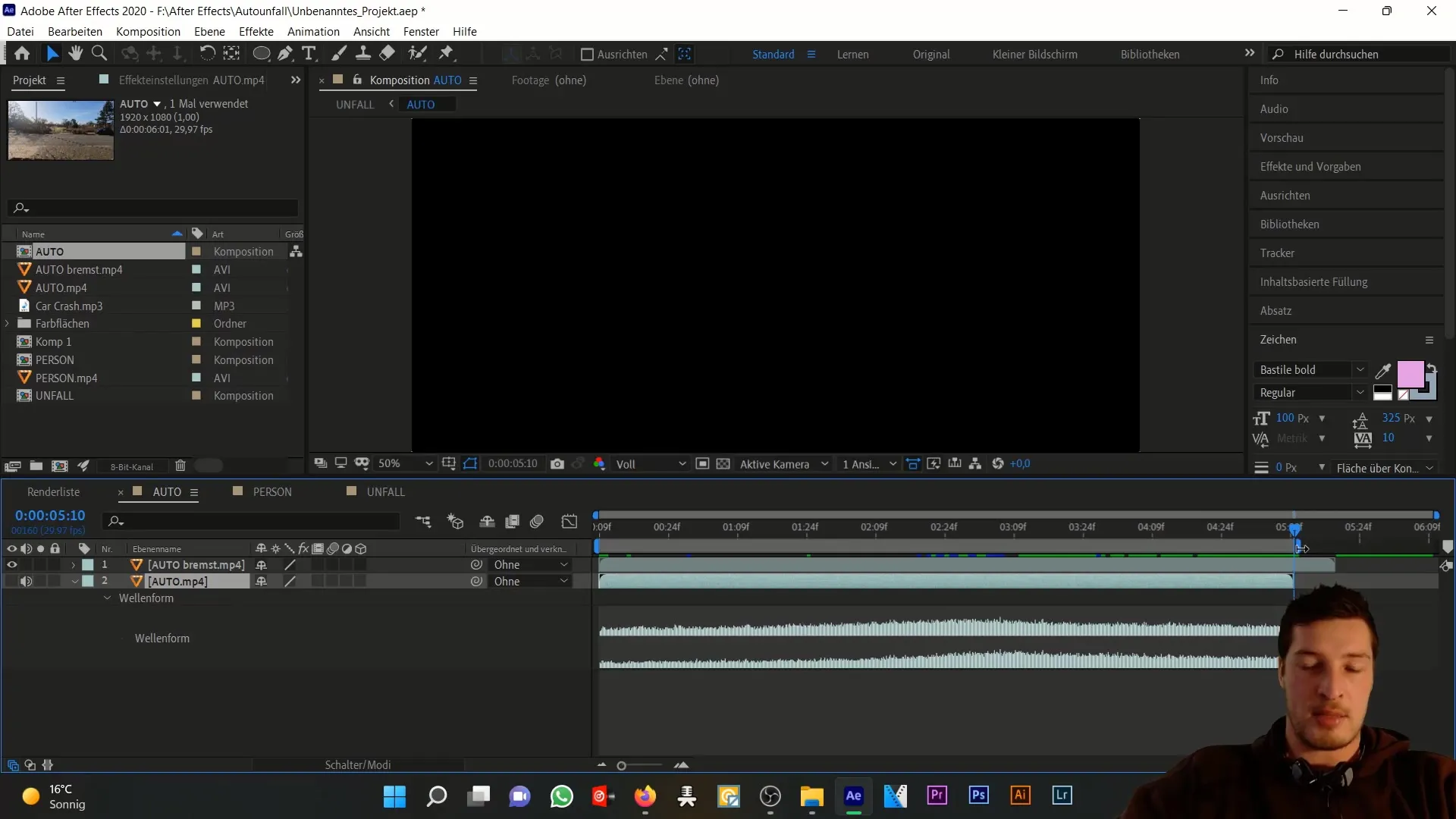
Ma lähen tagasi õnnetuskompositsiooni. Näed nüüd, et koostisel lõpeb heliraja lõpus. See on hea märk muutmise piiramiseks. Auto kompositsioon on meie põhifoto ja isikutega koostis jätkub sealt edasi.
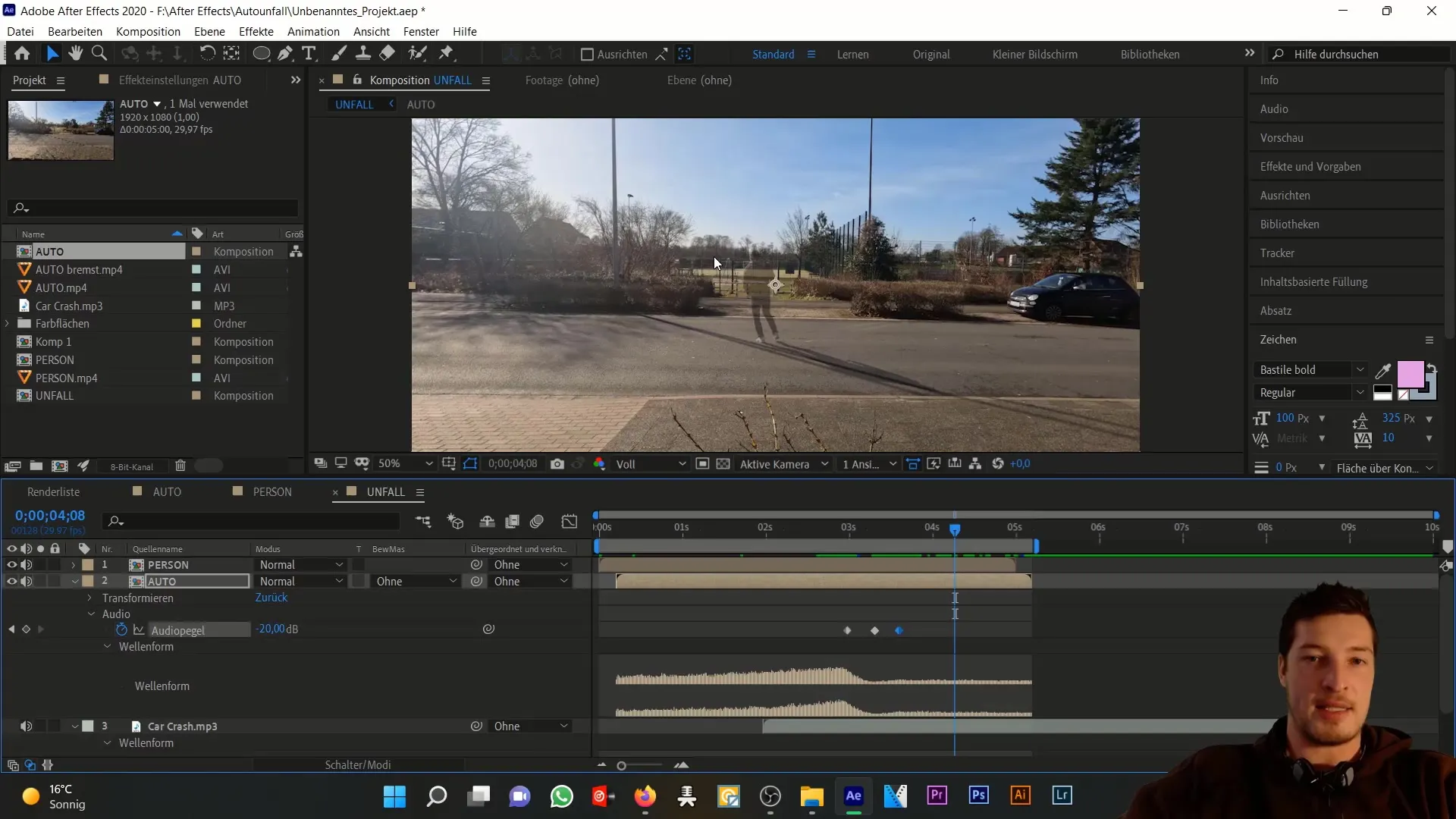
Tegele klippide sõltuvustega, arvestades välise tervendustegurite minimaalse kasu saamist. See aitab teil üksikisiku tööd järgmisteks sammudeks optimeerida.
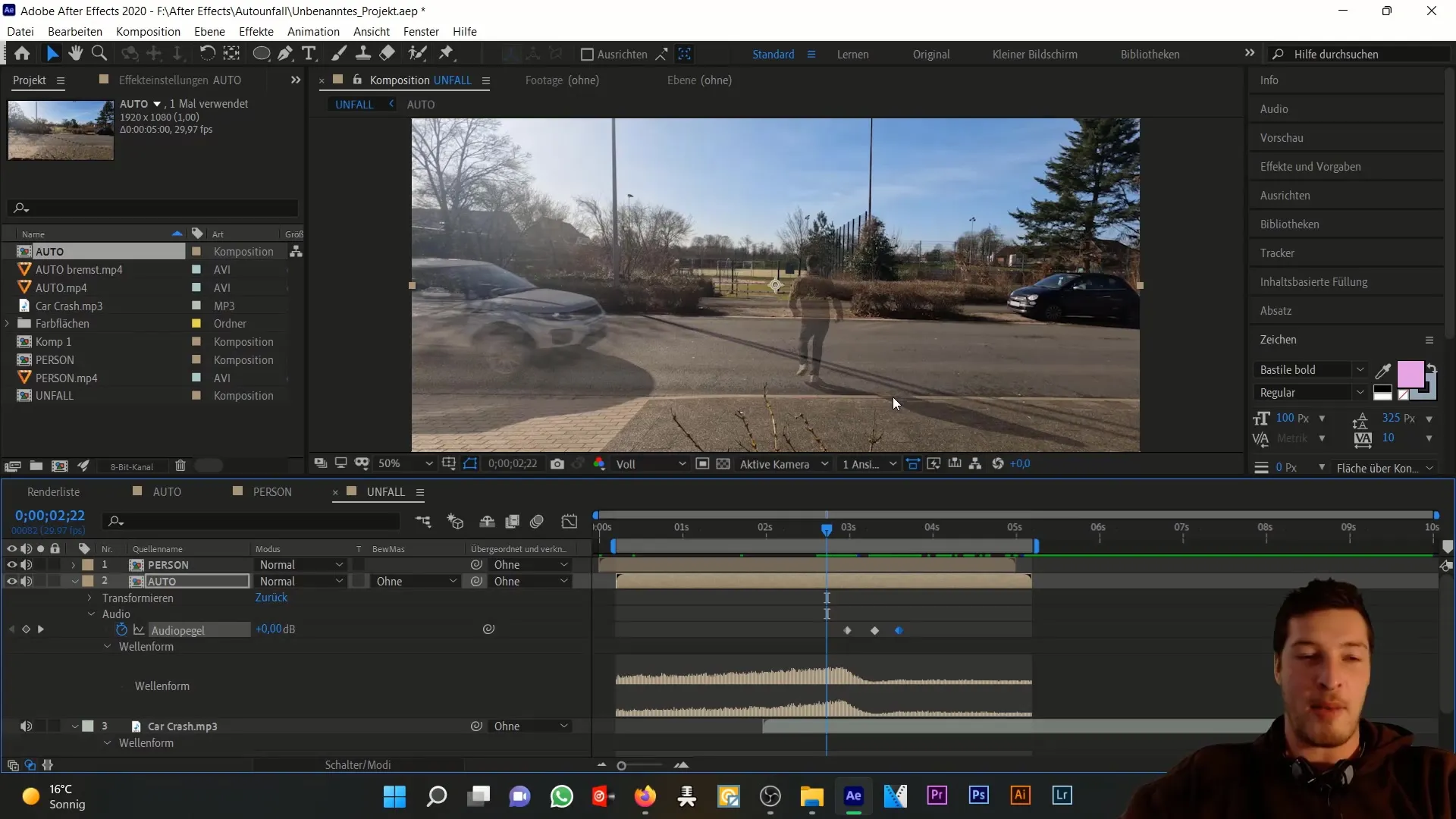
Nüüd, kui kihilised põhistratshotelud on määratud, vaatame koguprojekti video- ja helivaates.
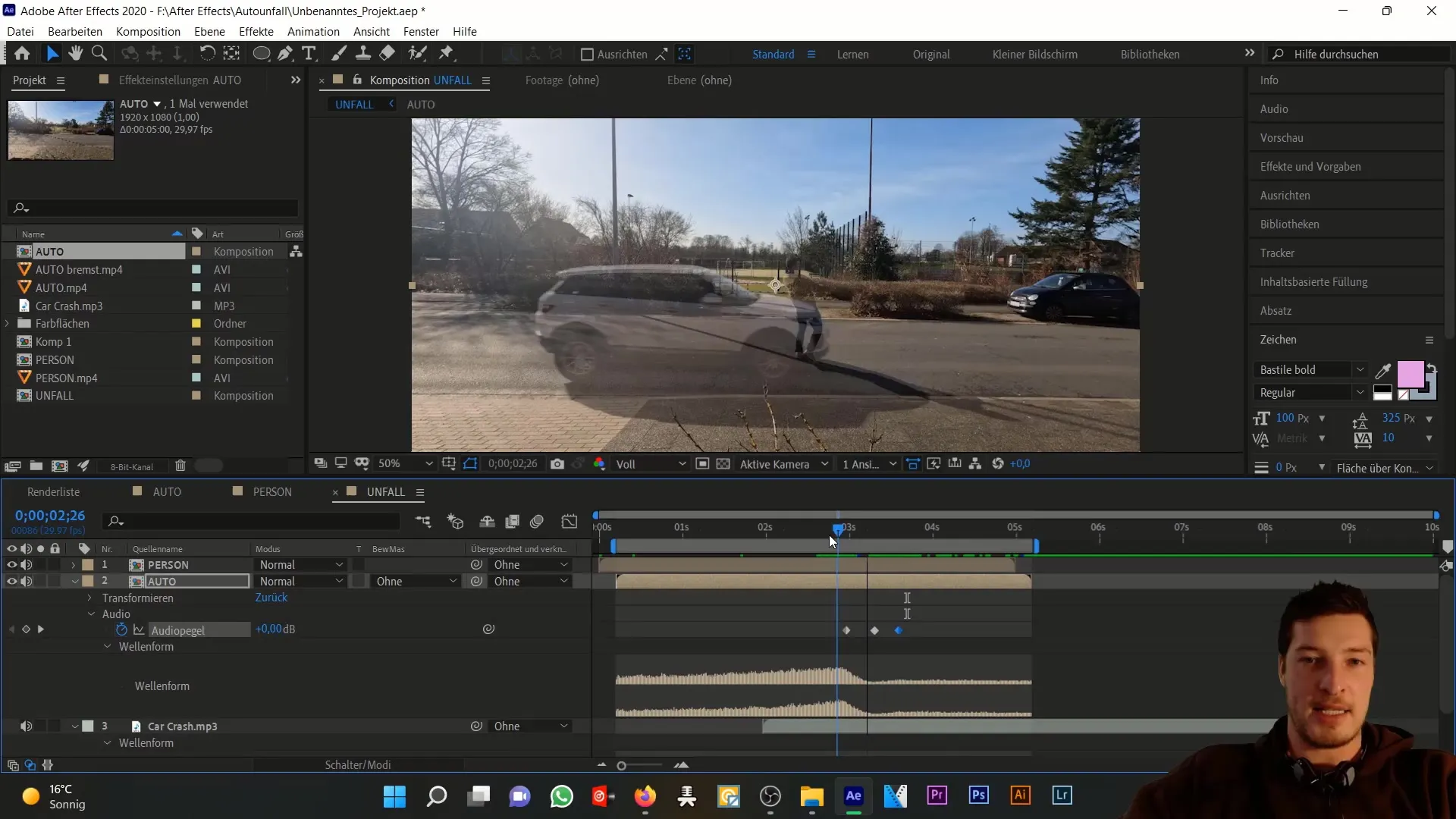
Kokkuvõte
Selles samm-sammult õpetuses oled õppinud, kuidas Adobe After Effectsis kohandada kihte autoavarii simulatsiooni jaoks. Oleme importinud erinevad andmeelemendid, reguleerinud heliradasid ja pidanud silmas, et kõik sobiks harmooniliselt kokku. Õigeaegne helitugevuse reguleerimine, videoelementide täpne paigutus ja tähelepanu detailidele on olulised eduka simulatsiooni jaoks.
Sagedased küsimused
Kuidas lülitada sisse helilainevorm After Effectsis?Helikihid saate sisse lülitada, valides helikihid ja vajutades "Doppell".
Kuidas saan reguleerida helitugevust oma helirajal?Aseta võtmekaader ajakavasse ja kohanda desibeli väärtusi.
Mis on parim koostise suurus selle projekti jaoks?Täis-HD 29,97 kaadrit sekundis on selle simulatsiooni jaoks optimaalne.


