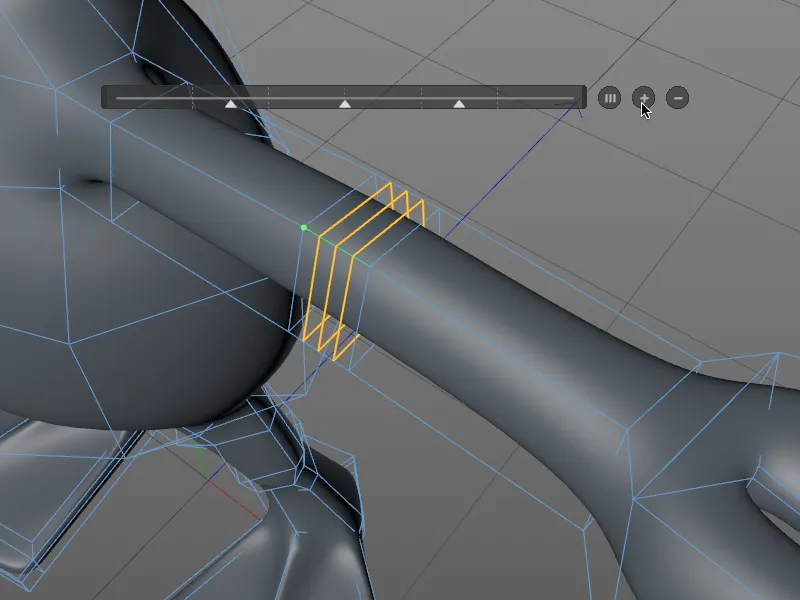Algsest mõõka tööriistast, mis seni oli saavutatav ka kiirklahvi K abil, ei eksisteeri enam sellisena. Uued kolm mõõka tööriista joonlõige, tasandilõige ja Ring/Rada-lõige leiate muidugi endiselt menüüst Mesh>Loo.
Nagu menüüst näete, saab neid kolme mõõka tööriista kutsuda vastavalt kahele hierarhilisele kiirklahvile. Kas koos teiste modelleerimise tööriistadega klahvi M abil...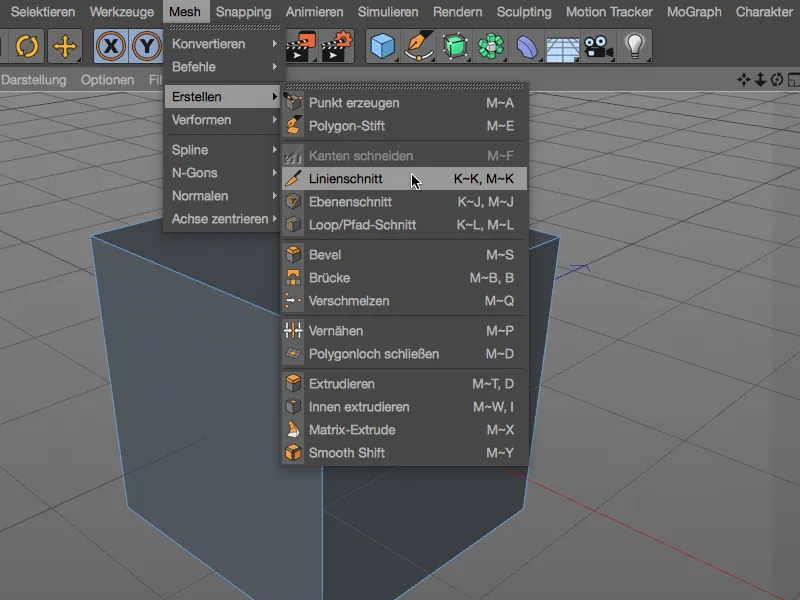
...või siis, ja sellele satub igaüks, kellele mõõka tööriista jaoks määratud klahv K on lihasmällu kulunud: nende uute, omavahel hierarhiliste mõõka tööriistade endi kiirklahvide kaudu.
Vaatame nüüd kolme tööriista detailsemalt. Lihtsa polügoonse kuubi paremaks ülevaateks kuna lõikused on siin väga kergesti jälgitavad.

Joonlõige
Joonlõige-mõõka abil saate lõigata polügooniobjekte või ka splain-radu, lisades lõikejoone kontrollpunktidesse vaates. Lõikejoon jääb aktiivseks ja muudetavaks kuni lõike kinnitamiseni vaate muutmise, ESC-klahvi vajutuse või tööriista vahetamiseni.
Kontrollpunktide värvuse järgi saate aru, kas punkt on objekti väljaspool (kollane), punkti peal (roheline), ääre peal (punane) või polügoonil (sinine). Lõikejoonel tekitatud lõikepunktid äärtel on tähistatud valgega.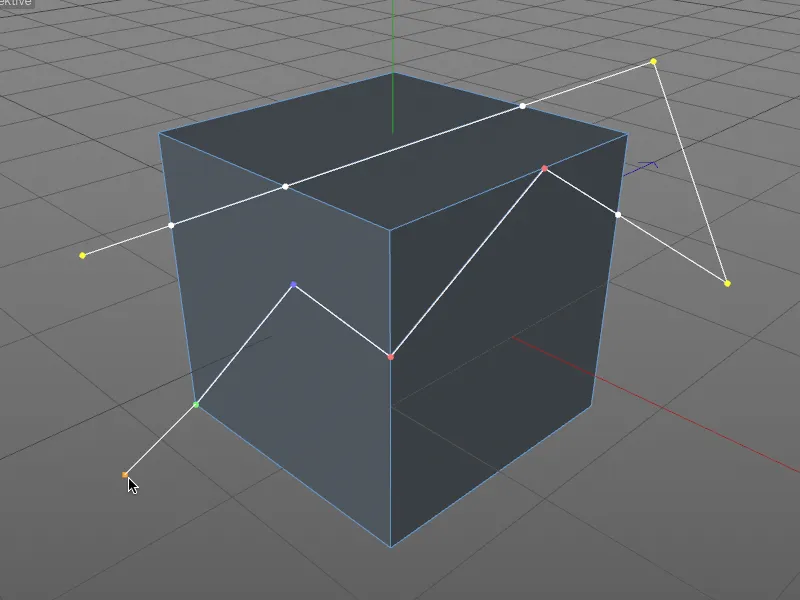
Uutel mõõka tööriistadel on oma Haaramine-funktsionaalsus, mis lukustab kontrollpunktide liigutamisel automaatselt Punktidele, Äärtele ja Polügoonidele, erinevalt Standardsest Haaramisest vastava värviga tagasisidega.
Kontrollpunkti liigutamisel all hoides Shift-klahvi jälgib vastav punkt lähimat äärt. Kontrollpunkti Kustutamiseks piisab nagu tavaliselt punkti klõpsamisest all hoides Ctrl-klahvi.
Vaatame nüüd ka Joonlõige-mõõka tööriista seadistusmenüüd. Siit leiate lisaks mõnedele täiendavatele lõikevalikutele juba mainitud Auto-Haaramise ja Nurga Piirang võimaluse. Viimane on enne kontrollpunkti lisamist interaktiivselt aktiveeritav punkti asukohas, hoides all Shift-klahvi.
Eriti huvitav on aga menüü Lõikesätted, kus saate määrata lõikesuuna tüübi. Tavalise punkti lisamise saavutame valikuga Lõikamine, samal ajal kui Eraldama jagab objekti kaheks eraldi osaks – lõikepunktid tekivad seega topelt.
Režiimid Osa A või Osa B Eemaldamin ei lõika ainult lõikel joonel, vaid kustutavad vastavalt objekti pooliku otse ära.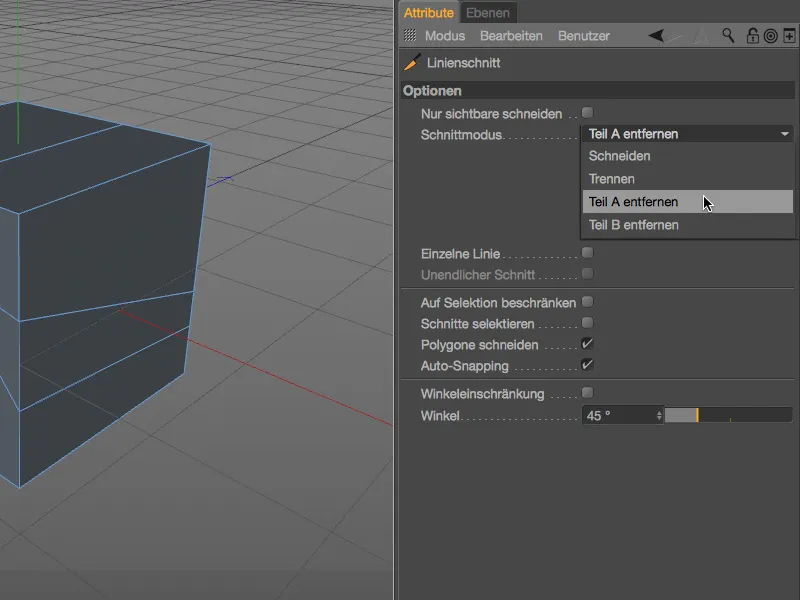
Osas A või B määratluse taga pole selget loogikat – kui vale pool objektist kustutatakse, piisab lihtsalt vastava teise režiimi kasutamisest. Soovitav on ka lõikepunktid objekti välisküljele paigutada, et selgeks määratleda lõik.
Joonlõige-mõõga eripära seisneb ka selles, et lõikeid saab luua projektitud splain-rada alusel. Selles näiteks polügon-püramiidi ja tähe splaini objekti puhul peaks splain-rada vertikaalselt projitseerima polügoonpindadele lõigete tegemiseks.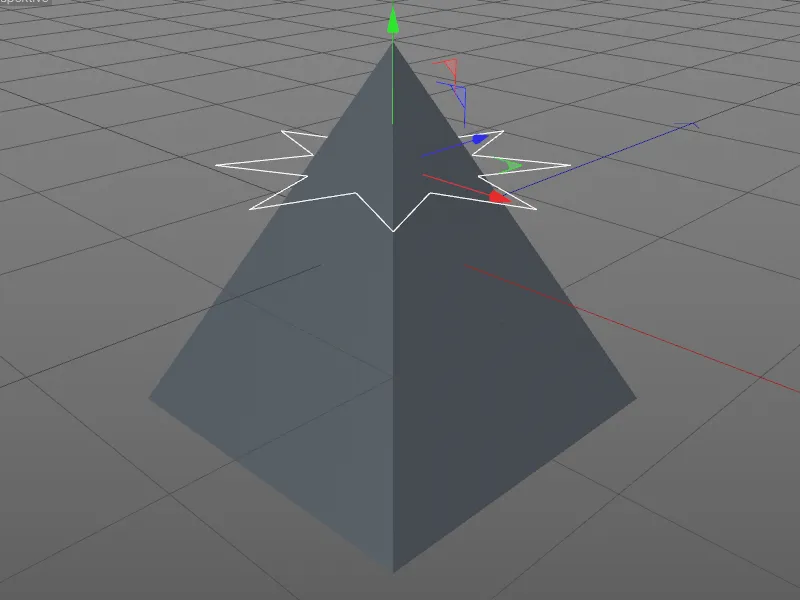
Vertikaalse projektsiooni jaoks peame kõigepealt minema ülemisse vaatesse (klahv F2). Seejärel valitseme püramiidi Objekti-halduris ja aktiveerime Joonlõige-mõõgastiku (klahvide K - K). Nüüd piisab surutud Ctrl- või Ctrl-klahvi klikist splain-rada peale, et kinnitada tähe kujuline lõige püramiidile.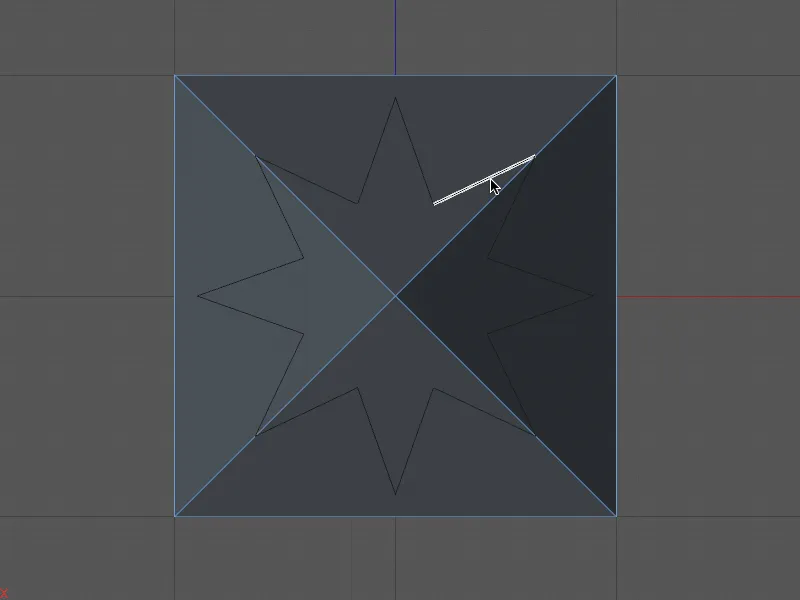
Tagasi Keskperspektiivi vaatesse (klahv F1) näeme tähe splaini poolt püramiidi tekitatud lõikeid. Selgema eristamise jaoks olen tähtes lebavate uute polügoonide selekteerinud.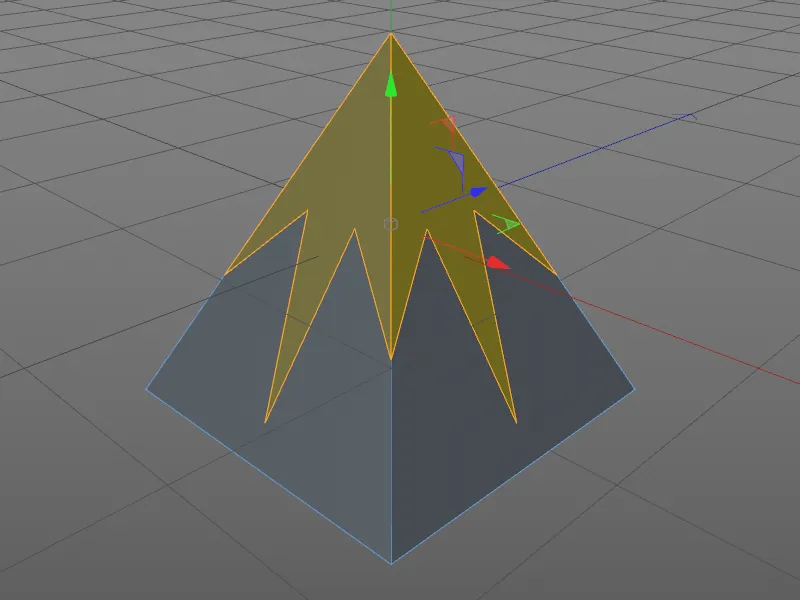
Tasandilõige
Liigume teise lõike tööriista poole Cinema 4D väljalaskest 18, Tasandilõige. Selle jõuate kõige kiiremini läbi hierarhilise kiirklahvi (klahvide K - J)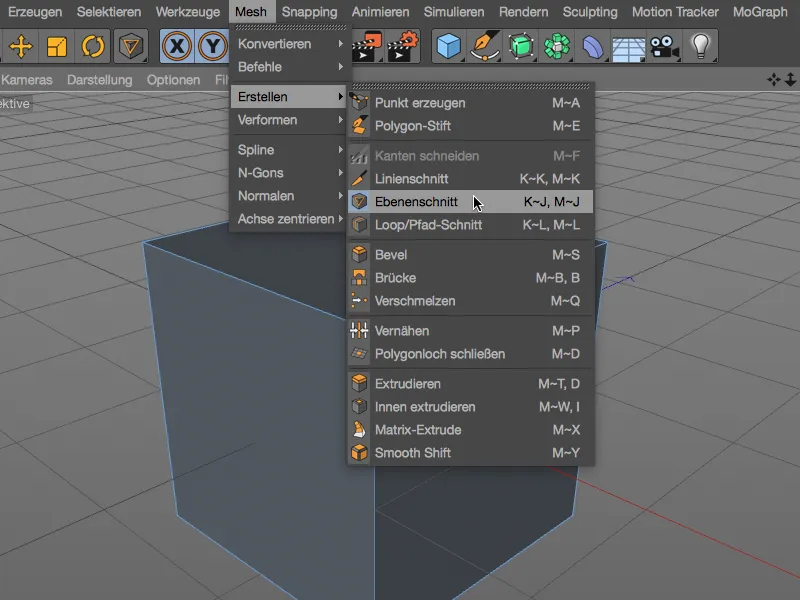
Tasandilõiked pole muidugi väljalaskest 18 uudsed, kuid uus käsitlemine veenab seda enam. Tasandilõike-mõõga tööriista seadistusmenüüs on oluline tasande režiim. Režiimid Kohalik, Maailm ja Kaamera on vanad tuttavad ja tekitavad lõikeid lisaks määratletavale koordinatsioonitasandile.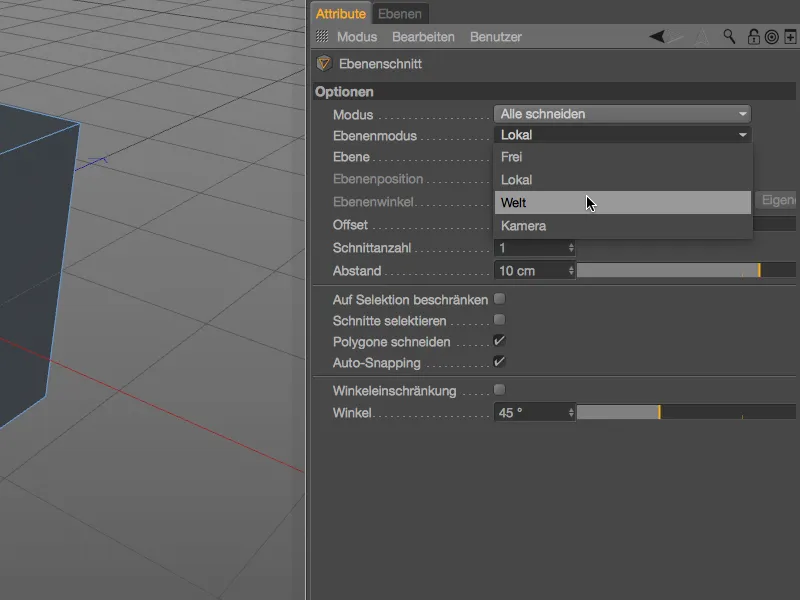
Redigeerimisvaates näitab valge kiht eelvaadet klõpsatava kihi lõikes. Niikaugele kõik selge.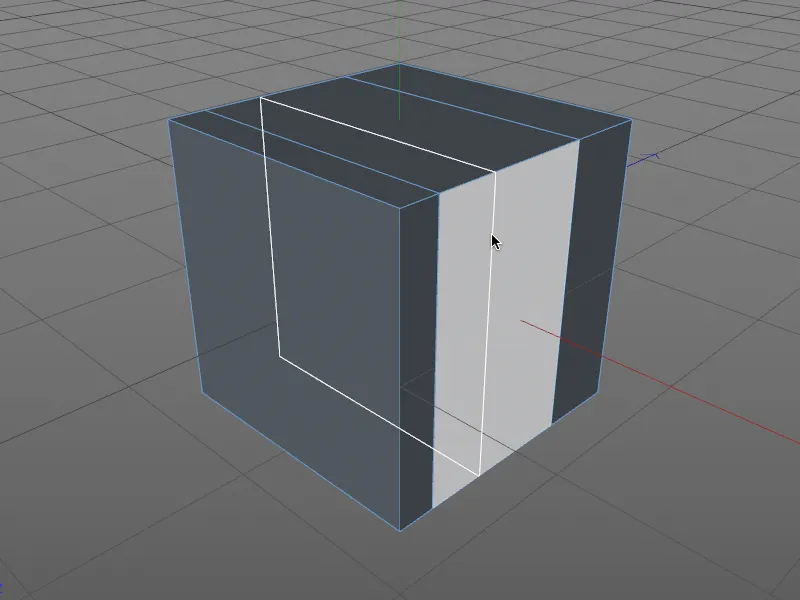
Ebavõrdsemalt huvitavaim on Vaba kihi režiim, mis lubab meil seadete dialoogis vabastada kihi asukoha ja -nurga parameetrid. Analoogselt joonte lõike-tööriistaga on kasutamiseks saadaval ka kihilõike-võimalused nagu Lõige-, Haakimis-ja Nurga piirangud.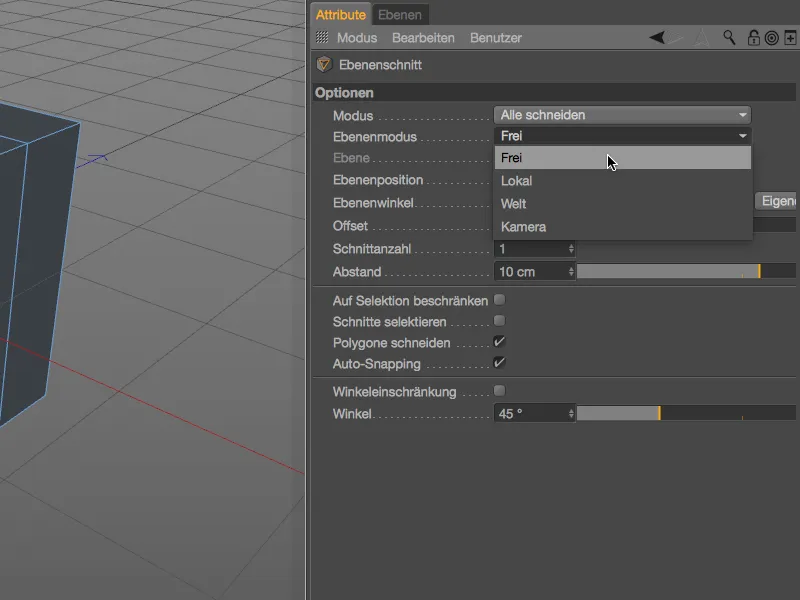
Vaba lõikekihi loome redigeerimisvaates, luues kahe kontrollpunkti abil lõikelõigu. Lõikelõige asub selles joones vaatamissuunda paralleelselt.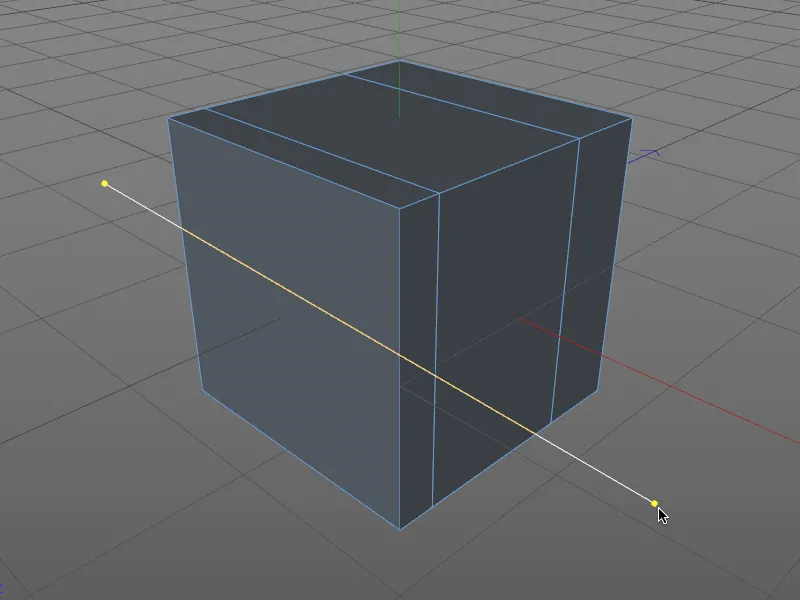
Kui pöörame vaadet veidi, näeme mitte ainult objektil olevat lõikekihti paremini, vaid saame ka positsiooni- ja pööramismanipulaatori. Temaga saame interaktiivselt redigeerida lõikuvat vaba lõiget redigeerijas.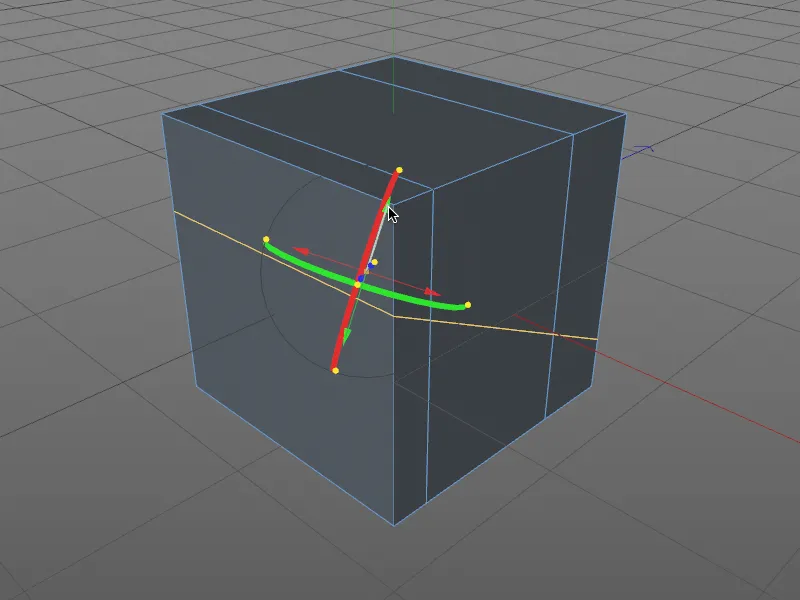
Paremaks mõistmiseks on selles kuvatud pildil sisse lülitatud X-Ray režiim vaates. Nüüd on varjatud servades näha lõikekihi piirjoont. Positsiooni käepidemete lohistamine või pööramislintide keeramine on piisav, et redigeerimise käigus kontrollida kihilõiget.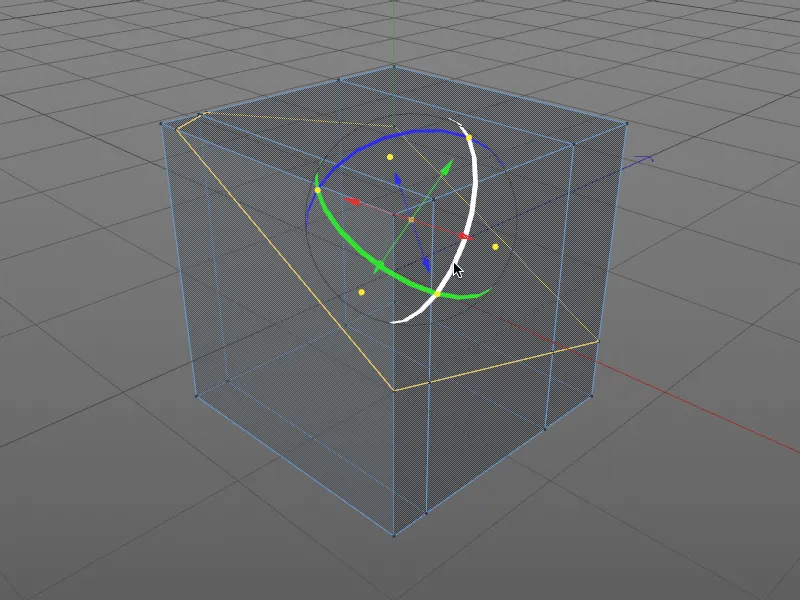
Kihi asukoht ja -nurk lõikelõikes saab aga, nagu juba mainitud, juhtida mitte ainult redigeerijas interaktiivselt, vaid ka Atribuut-halduris seadete dialoogi kaudu. Positsiooni või pöörde manipulaator ilmub seega ka siis, kui muudame mõnda neist parameetritest.
Lisaks kihi asendile ja nurgale pakub Kihilõike-tööriista seadete dialoog võimalust paigaldada mitu lõiget etteantud kaugusega.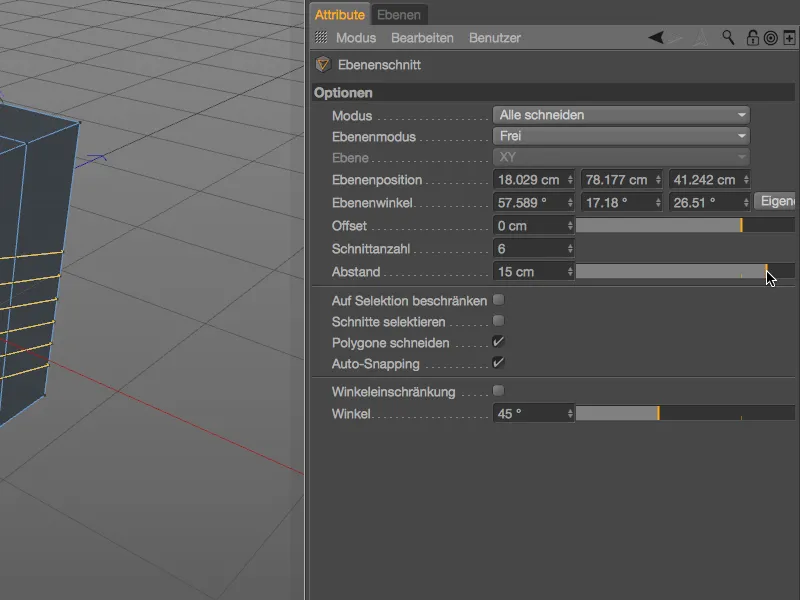
Ära unusta Kihilõike-manipulaatori oranžikaspunaseid käepidemeid. Akslite otstes olevad käepidemed võimaldavad kihilõike telge redigeerijas vabalt pöörata. Manipleerija alguspunktis olevat käepidet on natuke raskem märgata, kuid see võimaldab terve kihilõike vabalt liigutada jäädes samas suunatuks. Kõigi käepidemete kohta kehtib: Auto-haki punktide, servade ja polügonide peal töötab loomulikult.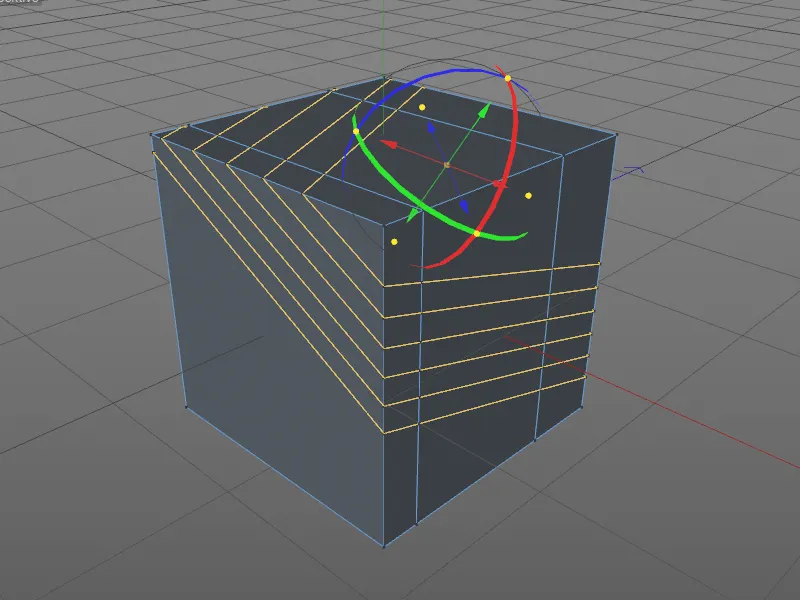
Sama Kihilõike-tööriista jaoks annab meile lõike režiimi parameeter seadete dialoogis võimaluse objekti lõigata, jagada või sellest osa eemaldada.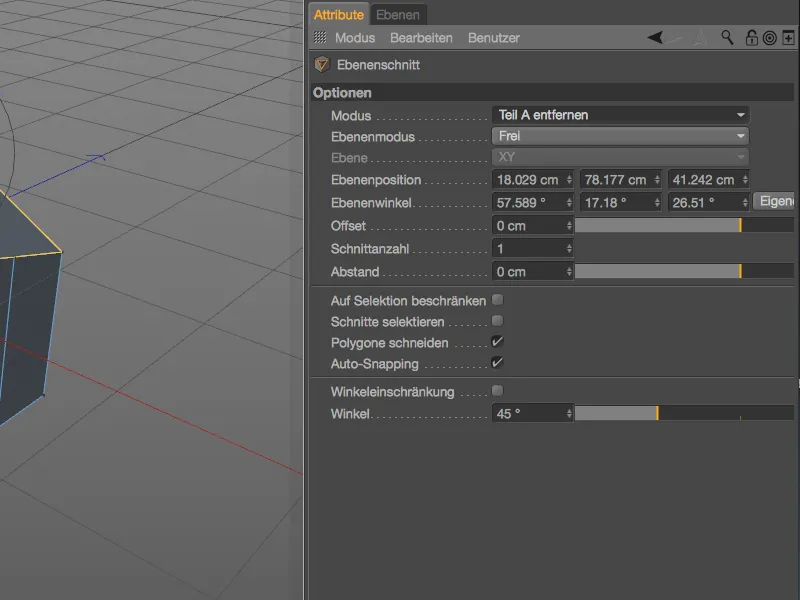
Positsiooni- ja pööramismanipulaatoriga saab nii väga mugavalt luua interaktiivseid lõikeid mudelites.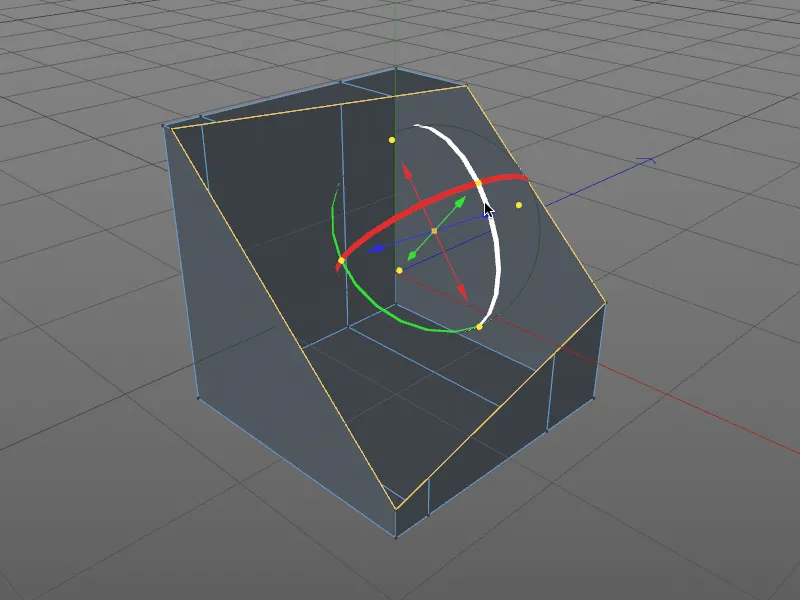
Loogiline/teeklõige
Kolmanda uue noa-tööriista Loogiline/teeklõike saavutame kiirklahvi abil (klahvid K - L). Erinevalt teistest kahest lõiketööriistast on see kasulik nt juhul, kui mudeli konkreetsed piirkonnad, näiteks servasilmused, tuleb täpsustada.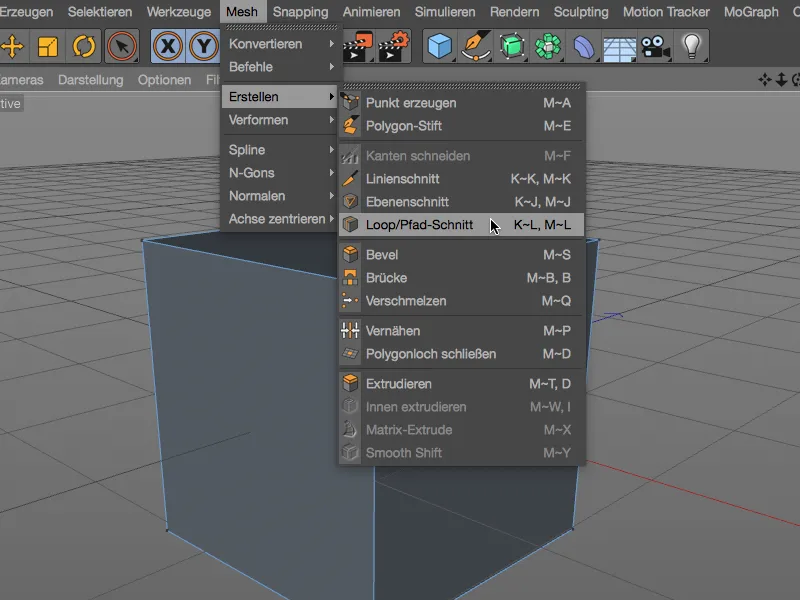
Kõigepealt pöörame aga tähelepanu jälle meie polügoonkuubikule, et vaadata tööriista põhifunktsiooni. Kohe pärast tööriista aktiveerimist märkame lõigatava objekti kohal olevat HUD-riba. Saame seda hiirega redigeerijas vabalt liigutada ja selle pikkust soovil vasakul ja paremal olevate käepidemete abil kohandada.
Kui otsustame nüüd kasutada mõnda silmus-tuvastuse pakutud serva, millele peaks loogiline lõige olema püstine, ja teha esimese lõike, siis HUD-ribal kuvatakse lõike protsentuaalne asend rohelise serva kogupikkuse suhtes koos liugurina kujundatud kolmnurgaga.
Määratud nihkeväärtust saab kohandada nii liuguri liigutamisega kui ka pärast topeltpuudutamist otse liuguri väärtuse sisestamisega.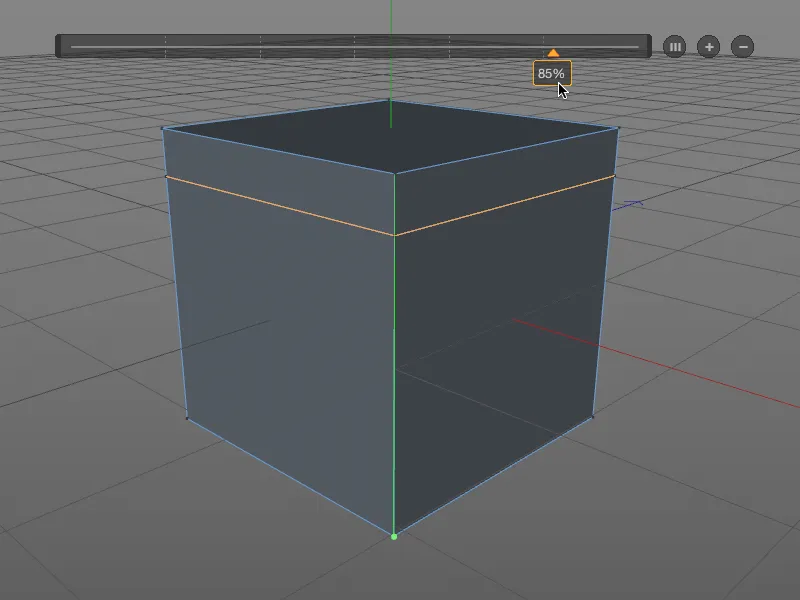
Need, kes ei soovi töötada kõverate arvudega, kuid ei taha siiski numbrilist sisestust loobuda, leiavad Loogiline/teeklõike-tööriista seadete dialoogist peale juba teadaolevate lõikevõimaluste Interaktsioonisektsiooni all võimaluse alamjaotust kvantiseerida.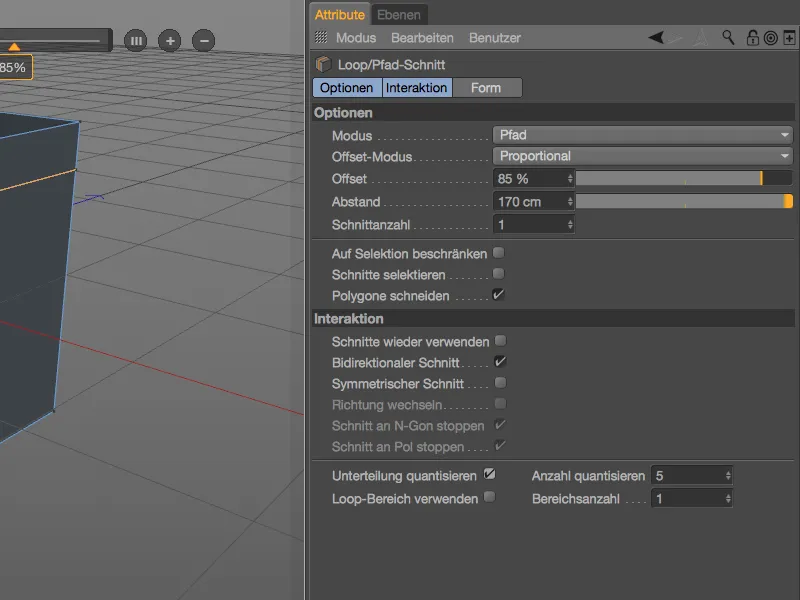
Selle võimaluse aktiveerimisel näitab järgmine lõige lähtepunktid etteantud koguses. Minu valik oli teise kvantisatsioonisammu jaoks Loogiline/teeklõike-tööriista teise kvantisatiseerimise samm.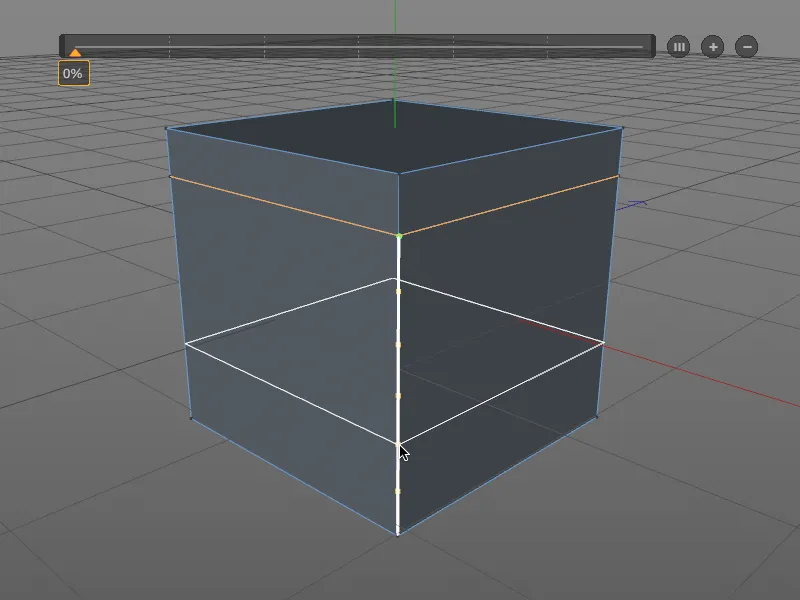
Loop/Pfades lõikevahendi võimalusi veidi rohkem katsetades lisame veel ühe lõike juba olemasolevate servade loodude (rohelise märgistuse) vahele.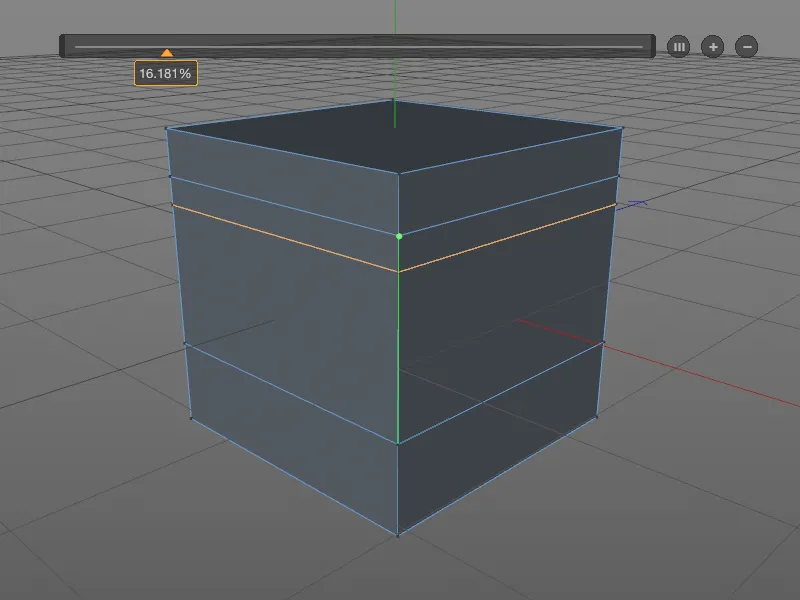
Lisaks veel lõikevahendi jaoks täiendavate jaotuste tegemiseks kasutame HUD-riba nuppu (+). Saame võrdselt vahele jäänud jaotused meie lõikevahendi jaoks. Iga loodud lõige saab valida kas liuguri või otse objekti hiirekursori abil kohandada. Kui soovite lõppkokkuvõttes jaotused taas ühtlaselt jaotada, piisab vajutusest HUD-riba nupule (III).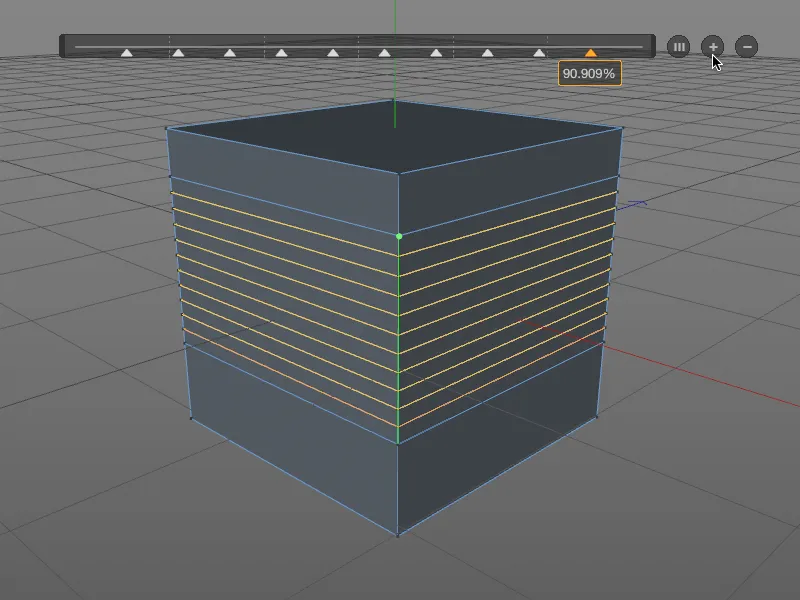
Kolmandas alajaotuses Vorm lõikevahendi seadistusaknas töötame nüüd edasi lisatud lõikevõimaluse vormi välja. Aktiveerime valiku Kasutada spline'i omale vormile profiili määramiseks. Väikeses kõverate redigeerijas saate luua oma kõvera või kasutada, nagu mina, üht kontekstimenüüst validaolevatest spline eelmäärangutest. Väärtusega Ekstrudeerimine juhime me meie määratud vormi kõrvalekallet.
Kõverate pindade Loop/Pfades kasutamisel tuleb mängu valik Säilita kõverus. Siis arvestatakse ka kõrvalolevaid kõverusi lõike/pahte puhul.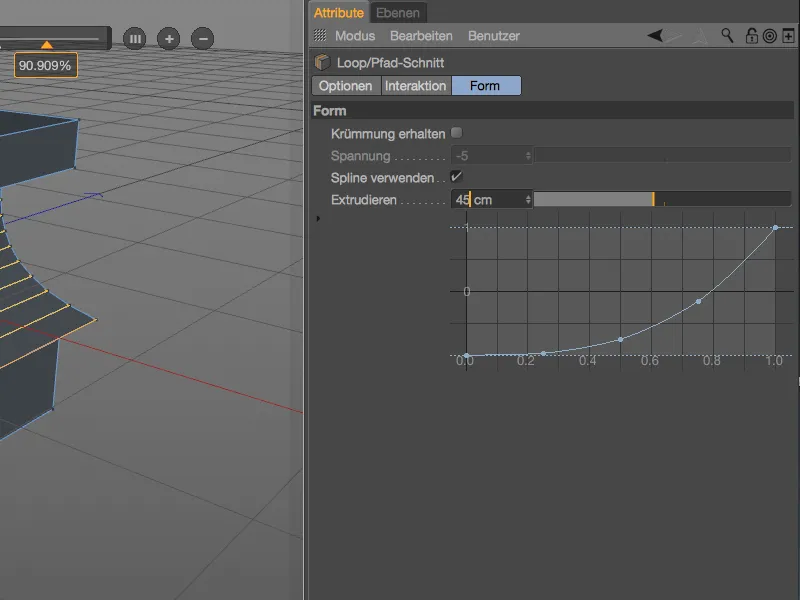
Meie poolt loodud spline-kõver peegeldub selgelt Loop/Pfad-Schnitt'i kujus. Kõik on ikka veel muudetav, kuni pole valitud muud tööriista või pole vajutatud ESC klahvi.
Läheme üle praktilisele näitele, kus loop-lõigete mugav loomine nõutud jaotuste suurendamiseks on sageli vajalik. Näide näitab tegelase küünarliigest, mis tänu hilisemale animatsioonile (deformatsioonile) vajab rohkem jaotusi. Meie lõikevahendi jaoks vajalik servade valik on kiiresti loodud Rõngas-valik tööriista abil Menüüs Vali.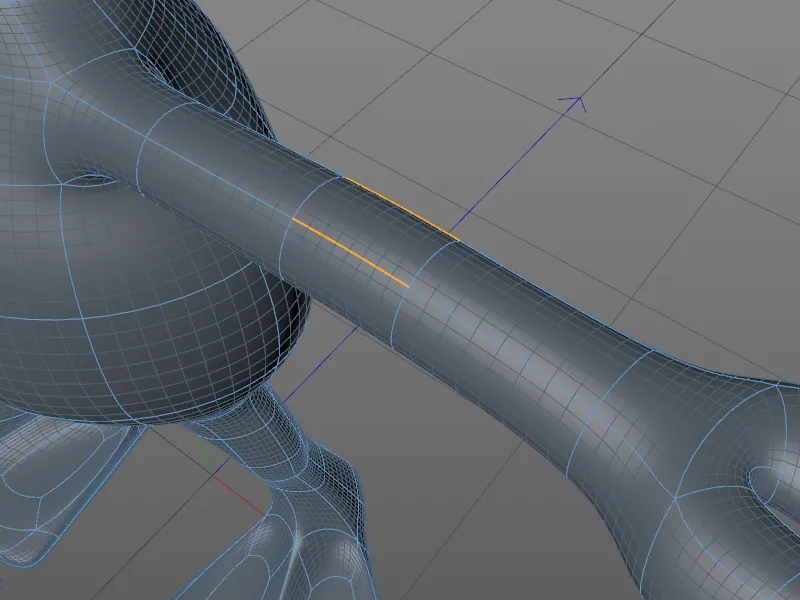
Lõikevahendi seadistusaknas valime seekord Režiimiks Rada, kuna nuga tööriist ei kasutata loop-tuvastust, vaid peaks kasutama meie poolt määratud rõngas-valikut lõike jaoks.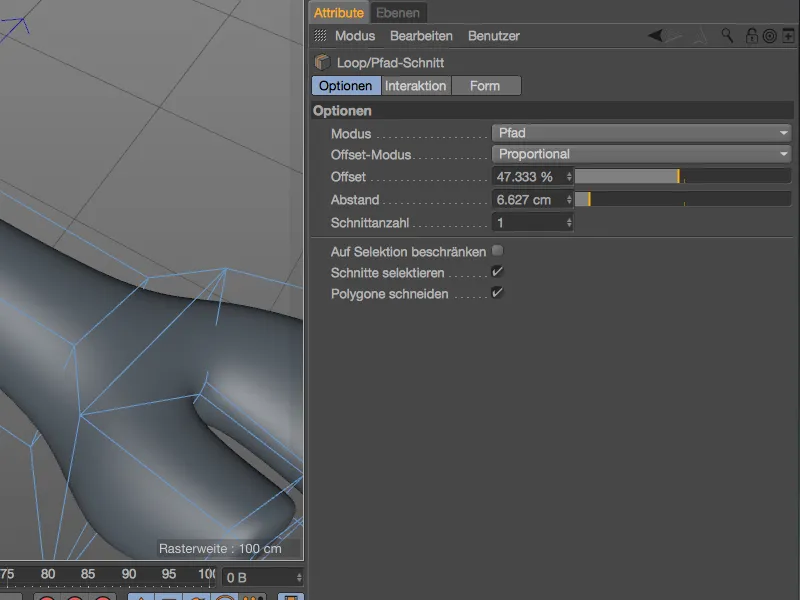
Nuga lõikamiseks vajalike lõikeks objekti geomeetria jaotamise arv ja jaotus on võimalik määrata mitte ainult seadistusakna parameetrite abil, vaid ka mugavalt tuntud HUD-riba kaudu.