Otseselektori-tööriist Adobe InDesignis on hädavajalik tööriist radade, ankurpunktid ja raamide sisu täpseks redigeerimiseks. See võimaldab sul kohandada üksikuid elemente sõltumatult üksteisest, olgu selleks kujundite muutmine, piltide raamides liigutamine või individuaalsed kohandused. Selles juhendis näitan sulle samm-sammult, kuidas kasutada otseselektori tööriista efektiivselt, et muuta oma paigutused paindlikuks ja detailseks. Alustame ja võtame täieliku kontrolli oma objektide üle!
Otseselektori tööriistaga (kiirklahv A) saad töötada kahe erinevas režiimis: klõpsates paigutatud objektile (nt pilt), muutub objekti raam pruuniks.
Sõltuvalt sellest, kuidas see pildiraami paigutati, võib see olla sellega kongruentne või suurem või väiksem.

Hiireklahvi all hoides saad nüüd pilti uuesti nende nurgapunktide abil suurust muuta nii X- kui ka Y-teljel. Kui hoida alla ka Shift-klahvi, skaleeritakse pilt proportsionaalselt, sõltuvalt viitpunktist. Kui hoida all Alt-klahvi, saab pildi suurendada keskpunktist.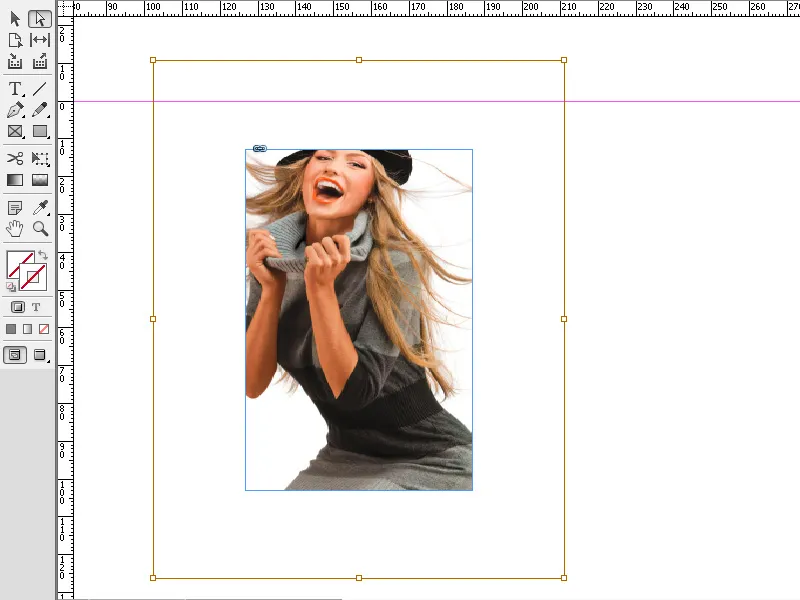
Samuti saad hiireklahvi all hoides pilti lihtsalt pildiraami sees liigutada.
Võid aga ka lihtsalt valida pildi kontuuri. Selleks topeltklõpsa pildil otseselektori tööriistaga. Nüüd kuvatakse kontuurina õhuke sinine raam, millel on neli nurgapunkti.
Nüüd saad pildi kontuuri muuta, nihutades nurga punkti hiireklahvi all hoides. Hiirekursor saab selles režiimis lisaks ka väikese ruudu paremal all nurgas.
Samamoodi saab muuta ka tekstiraamide kujundeid.
Otseselektori tööriist Adobe InDesignis on ideaalne, et teha täpseid kohandusi ankurpunktidel, radadel ja pildisisul. Siin on peamised näpunäited selle tööriista optimaalseks kasutamiseks:
1. Ankorpuuntide ja radade muutmine
Otseselektori tööriist võimaldab sul objektide ja raamide kuju otse muuta.
- Nii tehakse: Vali tööriist (kiirklahv: A) ja klõpsa ankorpunktile või joonele, et neid muuta. Lohista, et kohandada kuju.
- Näpunäide: Hoia all Shift-klahvi, et valida ja muuta mitu ankurpunkti korraga.
- Eelis: Ideaalne individuaalsete kujundite ja paigutuste jaoks.
2. Pildisisu raamist sõltumatult liigutamine
Otseselektori tööriistaga saad pildi raami sees liikumata pildi asukohta muuta.
- Nii tehakse: Klõpsa raami sisule (ilmutatakse oranži äärisega) ja lohista pilt soovitud asendisse.
- Näpunäide: Hoia all Ctrl (Windows) või Cmd (Mac), et vahetada pildi ja raami vahel.
- Eelis: Perfektne, et kohandada pildi kärpeala.
3. Radu ja kõveraid täpselt muuta
Otseselektori tööriist võimaldab sul muuta Bézier-kõveraid ja käepidemeid.
- Nii tehakse: Vali ankorpunkt ja lohista käepidemeid, et kõverat muuta.
- Näpunäide: Hoia all Alt-klahvi, et liigutada üksikuid käepidemeid sõltumatult ja luua asümmeetrilisi kõveraid.
- Eelis: Eriti kasulik logode, individuaalsete kujundite või loovate paigutuste korral.
Lisasoovitused professionaalidele
- Üksteise otsas olevad objektid vali:
- Klõpsa soovitud objektil ja hoia all Ctrl (Windows) või Cmd (Mac), et liikuda üksteise otsas olevate objektide vahel.
- Juhendjooni kasutamine:
- Aktiveeri nutikad juhendid (Vaade → Võre ja juhendjooned → Nutikad juhised), et tagada täpsed joondused.
- Ankorpunktide vähendamine:
- Lihtsustatud keerukate kujundite jaoks, kasuta Objekt → Rada → Ankorpunktid eemalda.
Otseselektori tööriistaga saad objekte täpselt kohandada, kujundeid luua ja pilte optimaalselt paigutada – professionaalse paigutuse jaoks hädavajalik tööriist!


