Selles juhendis õpid, kuidas saad mitmevärvilised piksligraafikad muuta vektorigraafikuteks, eriti kasutades funktsiooni "Mitu skänni" Inkscape'is. See tehnika on eriti kasulik keerukamate ja värviküllaste graafikate, näiteks logode või kunstiliste illustratsioonide redigeerimisel. Näitan samm-sammult, kuidas optimaalselt seadistusi kasutada, et oma graafikaid tõhusalt konverteerida ning saavutada parimad tulemused.
Kõige olulisemad järeldused Saad skänne kohandada, et kinni püüda erinevaid värve ja parandada vektoriseerimise kvaliteeti. Taustade eemaldamisega saad vältida soovimatuid valgeid alasid. Samuti on objektide kuhjamine oluline, et vältida lünki ja luua ühtlane graafika.
Samm-sammult juhend
Samm 1: Dokumendi vormingu kohandamine
Esiteks peaksid kohandama dokumendi vormingu imporditud graafika suurusele. Selleks mine valikusse "Redigeeri seadeid". Klõpsa nupul, et muuta lehe suurus sisu järgi. Nii saad tagada, et tööala on optimaalselt kasutusel.

Samm 2: Vali piksligraafika
Pärast lehe suuruse kohandamist vali piksligraafika, mida soovid konverteerida. Selles õpetuses kasutame mitmevärvilist värviratast. Veendu, et graafika oleks selgelt nähtav sinu tööpiirkonnas.

Samm 3: Kasuta "Mitu skänni" ala
Mine nüüd vahekaardile "Piksli järgzeich" ja klõpsa alal "Mitu skänni". Siin leiad mitmeid valikuid. Mitmevärvilise graafika puhul on eriti oluline seade valdkonnas "Värvid".

Samm 4: Määra skännide arv
Värvid alal saad määrata skännide arvu. Kuna meie värvirattal on 12 värvi, vali ka siin 12 skänni. See aitab Inkscape'il vastavad värvid vektoriteks muundada. Klõpsa seejärel "Värskenda", et saada konverteerimise eelvaade.

Samm 5: Kontrolli eelvaadet
Värskendamise järel peaksid nägema konverteeritud graafika eelvaadet. Jälgi, kas kõik värvid on õigesti jäädvustatud. Kui mõni värv puudub, nagu meie näites oranžikas toon, saad suurendada skännide arvu. Klõpsa uuesti "Värskenda", et näha muudatust.

Samm 6: Vektoriseerimine ilma lünkadeta
Oluline seade on valdkond "Kuhjamine". Aktiveeri see valik, et tagada, et vektorpindade vahel pole lünki. Klõpsa lõpuks nupul "Kohalda", et vektoriseerimine lõpule viia.

Samm 7: Üksikute pindade redigeerimine
Nüüd näed konverteeritud vektoreid. Üksikute pindade muutmiseks tuleb grupeerimine tühistada. Selleks vali kogu graafika ja mine menüüribale "Objekt" ja seejärel vali "Tühista grupeerimine". Nüüd saad iga pinna eraldi valida ja muuta.

Samm 8: Pindade eraldamine
Pärast grupeerimise tühistamist saad üksikud vektorid vastavalt soovile ümber paigutada. Veendu, et need ei kattuks, välja arvatud juhul, kui see on soovitud tulemus.

Samm 9: Vead parandamine
Aeg-ajalt võivad tekkida kattuvused või soovimatud ääred. Sõlme tööriista abil saad vektorite ankurpunkte kohandada. Vali vastavad ankurpunktid ja kustuta need, et probleemid lahendada.
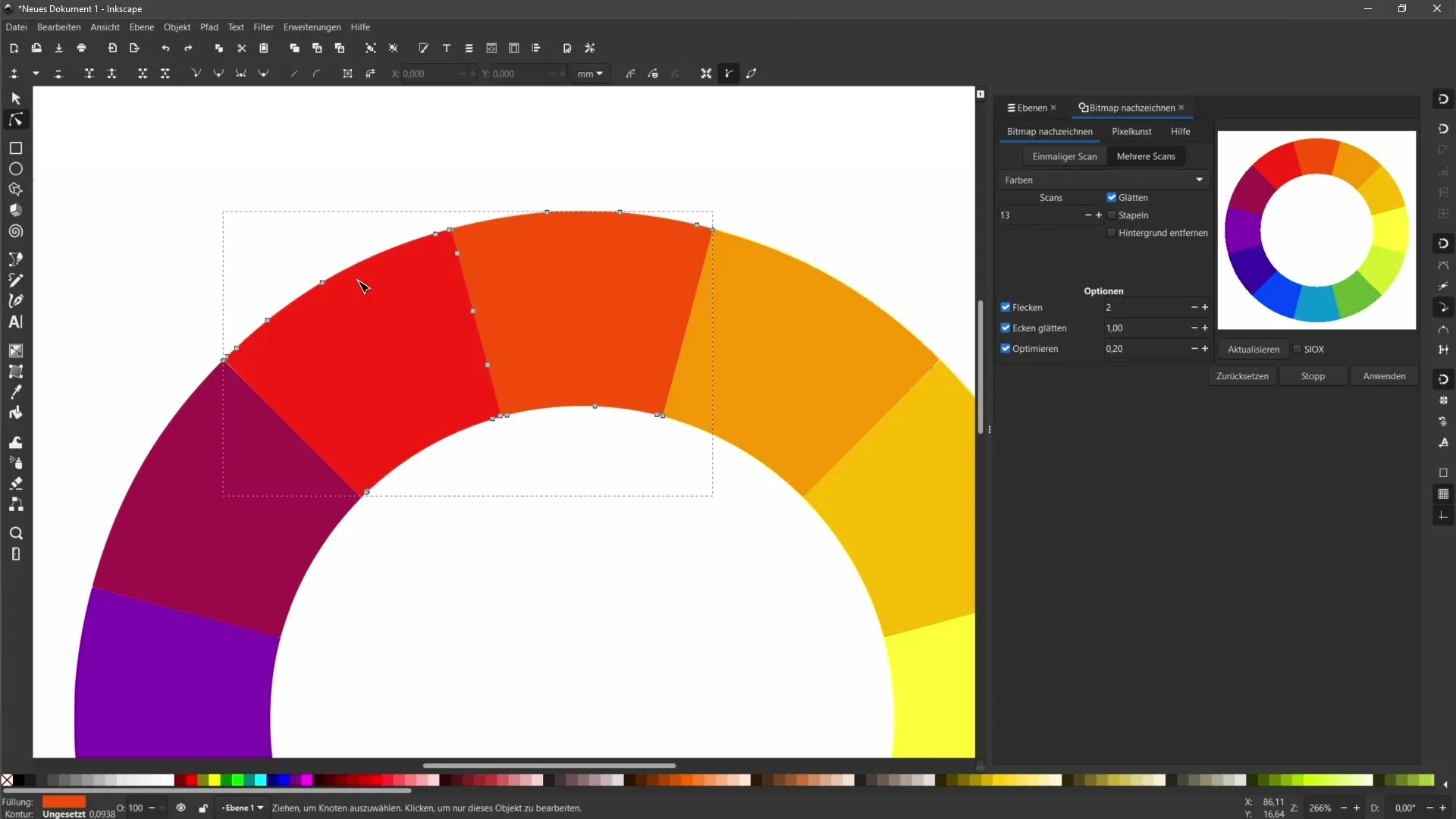
Samm 10: Taustavärv eemaldamine
Kui sul on valge taust, mida sa oma vektorkujutisel ei soovi, saad tausta kergesti eemaldada. Vali piksligraafika uuesti välja, aktiveeri "Eemalda taust" ja klõpsa nupule "Rakenda". Nii eemaldatakse valge taust ja sul on ainult vektorgraafika.
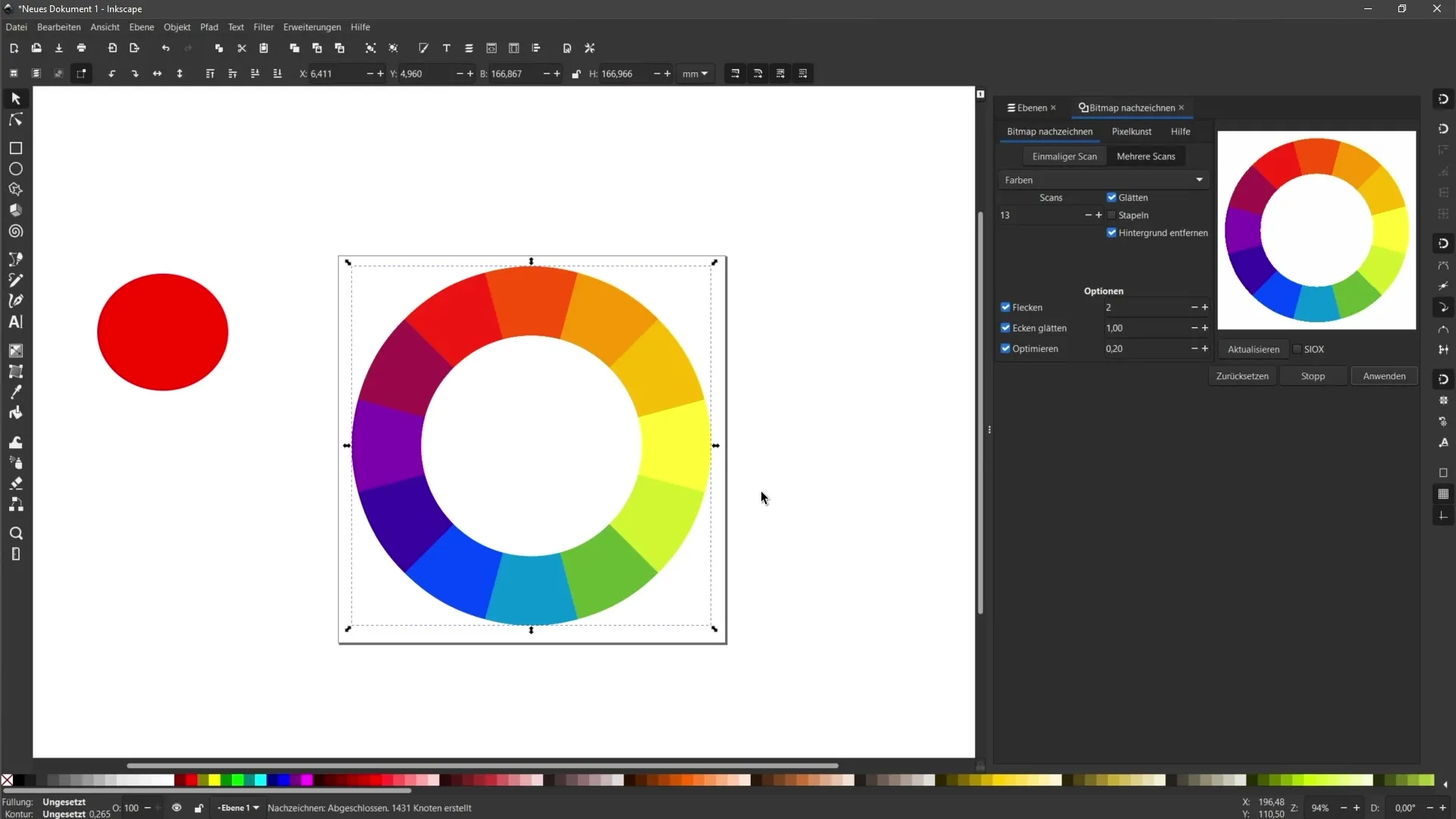
Samm 11: Kihtide haldamine
On oluline hallata kihte, eriti kui töötad korraga mitme graafikaga. Saad kihid sisse ja välja lülitada või nende järjekorda muuta. See aitab sul optimeerida elementide nähtavust ja paigutust.
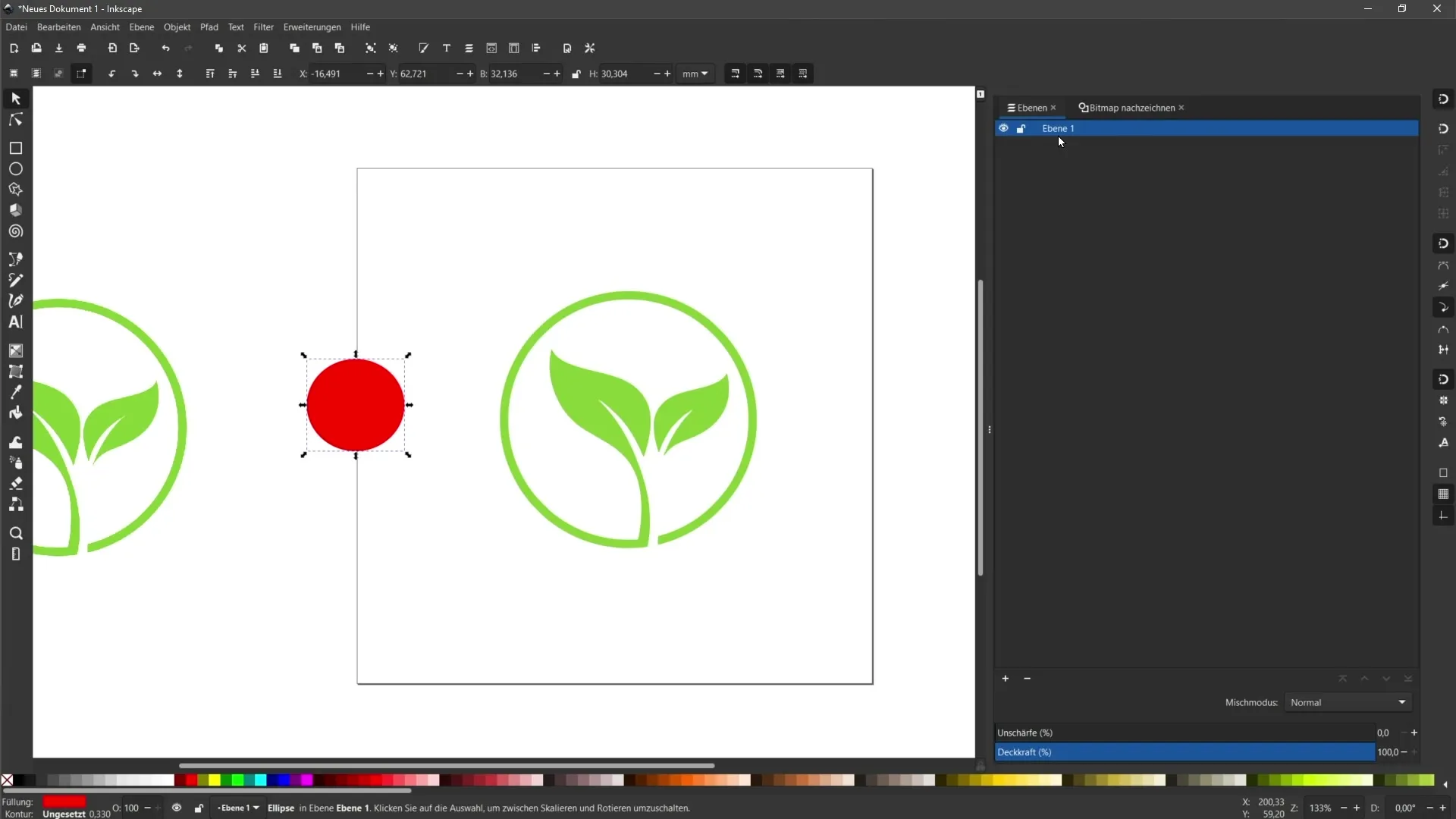
Samm 12: Lõpliku tulemuse kontrollimine
Kontrolli lõplikku tulemust, kuvades kõik objektid. Vaata, kas vektorid on selged ja täpsed. Veendu, et ei ole soovimatuid valgeid alasid ega lünki. Valmis!

Kokkuvõte
Selles juhendis õppisid samm-sammult, kuidas muuta flerivärvilisi piksligraafikuid vektorgraafikuteks. Õige seadistuse, pindade redigeerimise ja tausta eemaldamisega saad oma graafikuid täiuslikult vektoriteks muuta. Kasuta esitletud tehnikaid ja võimalusi oma kujunduste optimeerimiseks.
Korduma kippuvad küsimused
Mitmeid värve peaksin skaneerimisel valima?Värvide arv peaks vastama sinu algse pildi värvide arvule. Veendu, et kohandad vastavad arvud.
Kuidas eemaldada valge taust?Vali oma piksligraafika ja aktiveeri valik "Eemalda taust" rubriigis "Mitu skanni".
Mis on "Kuhjamine" funktsioon?"Kuhjamine" funktsioon tagab, et üksikute vektorite vahel ei oleks lünki ja tagab sujuva kuvamise.
Kas ma pean kõiki alasid eraldi redigeerima?See ei ole hädavajalik, kuid rühmituste tühistamine aitab sul iga ala individuaalselt vastavalt oma soovidele kujundada.


