Selles õpetuses tasandame kogu seina kuuli tulistamise abil ja toome seeläbi PSD-logo välja.
Stseeni ülesehitus
Et me ei peaks raiskama aega mõne kihi ja valgustamise seadistamisega, kuulub failipaketile meie ühine alguspunkt nimega "PSD_C4D_R18_MoG_Voronoi_Bruch.c4d".
Vaatame lühidalt stseeni ülesehitust külgvaate kaudu. Täpselt paremal on Tasand-objekt koos teadaoleva PSD-logo liblikaga. Selle ees on lihtsast Kuubi-objektist sein. Stseeni valgustus toimub peamise valgusallika kaudu koos kahe mahendatud täitmisvalgusega. Samuti on juba paigas Kaamera, mis on suunatud otseselt seinale, võttes aga ka mõne osa Põranda-objektist.
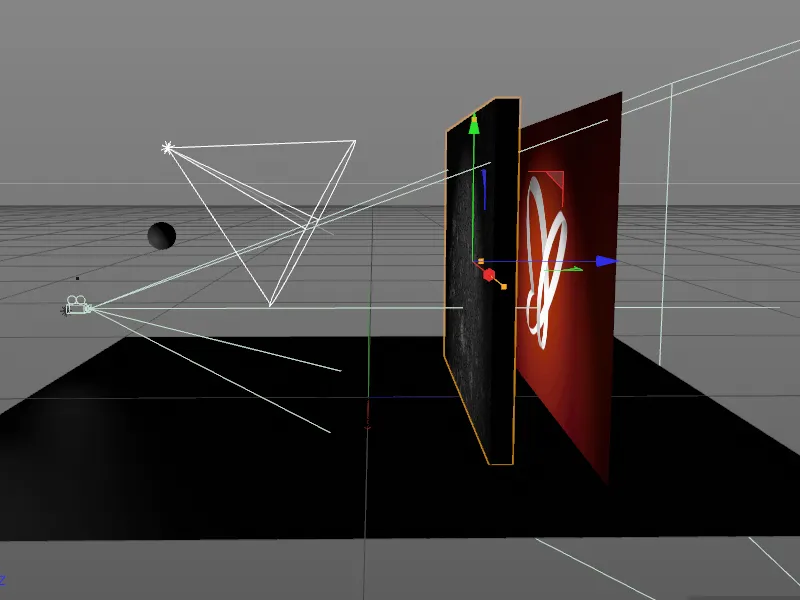
Välja arvatud lihtne kuul, on meie animatsiooni peamine tegelane parameetriline seina. Kuna Voronoi Bruch-objekt hoolitseb täielikult killustiku genereerimise eest, saab see jääda isegi parameetriliseks põhiobjektiks.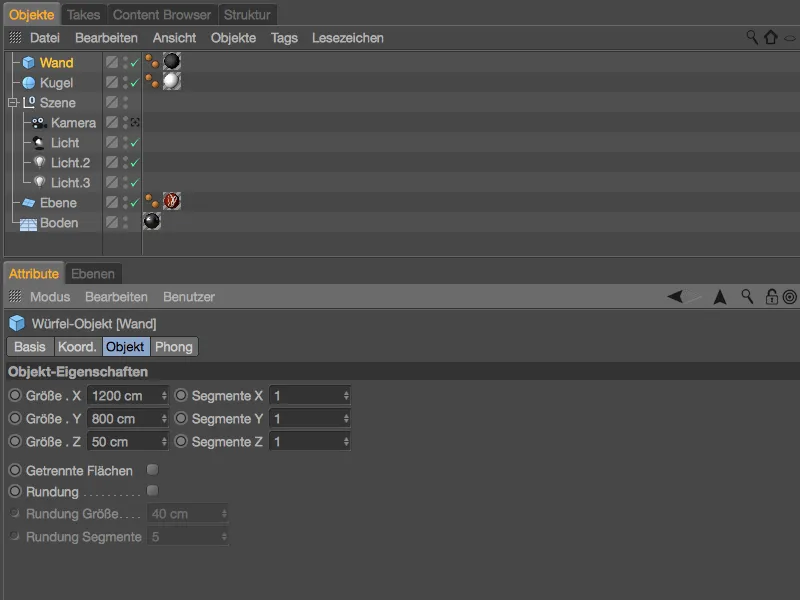
Et mitte häirida hetkel mittevajalikke stseeni objekte, lülitame sisse Kuuli, Kaamera, ja valgusallikad läbi tulede lülitite või desaktiveerimise Objekti-halduri kaudu.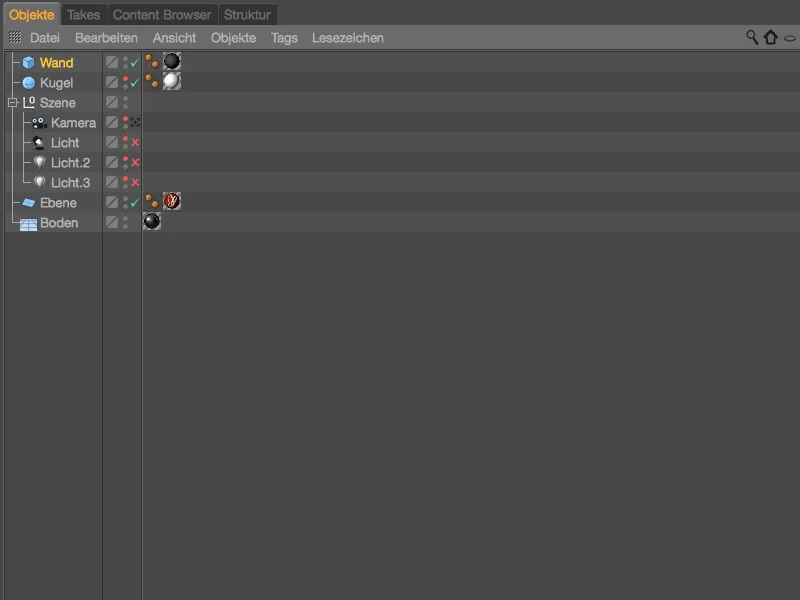
Voronoi Bruch-objekti integreerimine ja seadistamine
Parima ülevaate saamiseks liigume paremale vaatele (klahv F4), et näha Kuubi-objekti täielikult Toimetaja-vaates.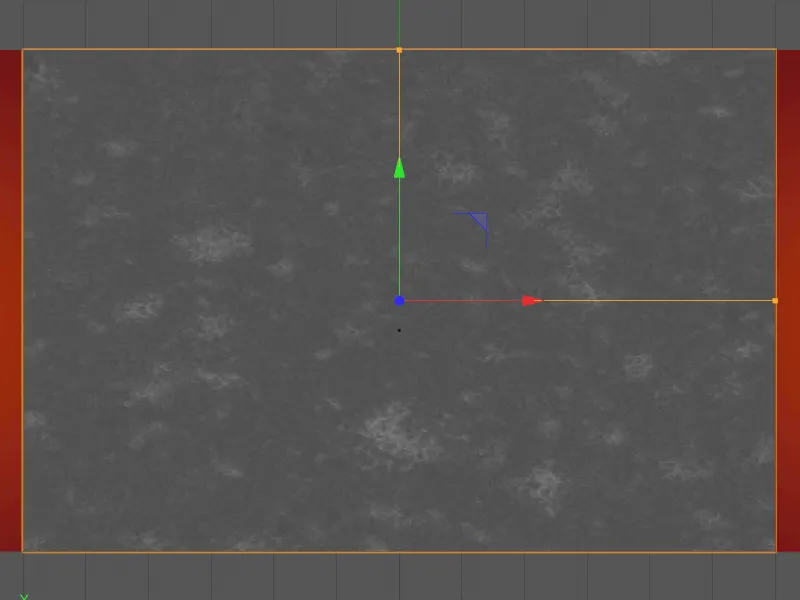
Veenduge, et on valitud Sein, ja tooge menüüst MoGraph Voronoi Bruch-objekt stseenile. Hoidke käskluse ajal all Alt klahvi, et alluda Seina Kuubi-objektile, nagu Voronoi Bruch-objektil.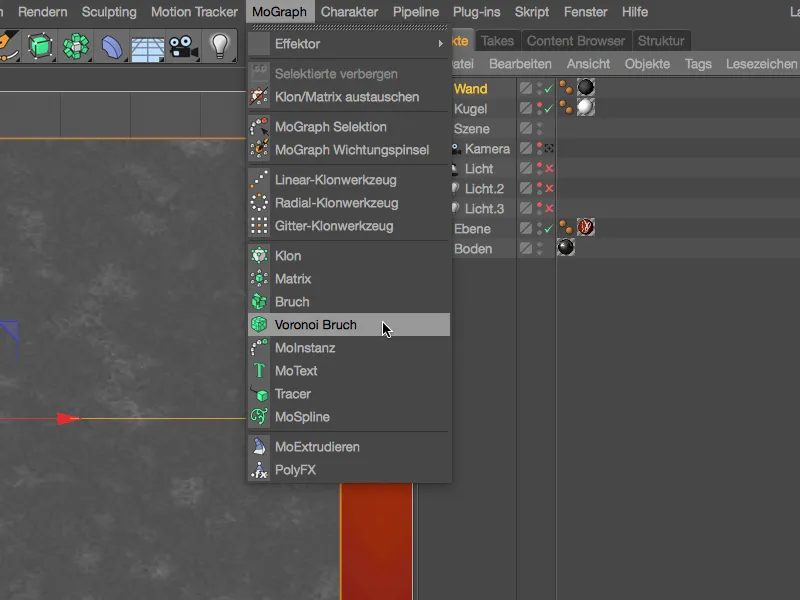
Nüüd jaotatakse Seina Kuubi-objekt Voronoi Bruch-objekti abil värvilisteks killukesteks. Jagunemine põhineb punktipilvel, kusjoonised asuvad täpselt kahe punkti keskel. Neid punkte vaatame varsti lähemalt.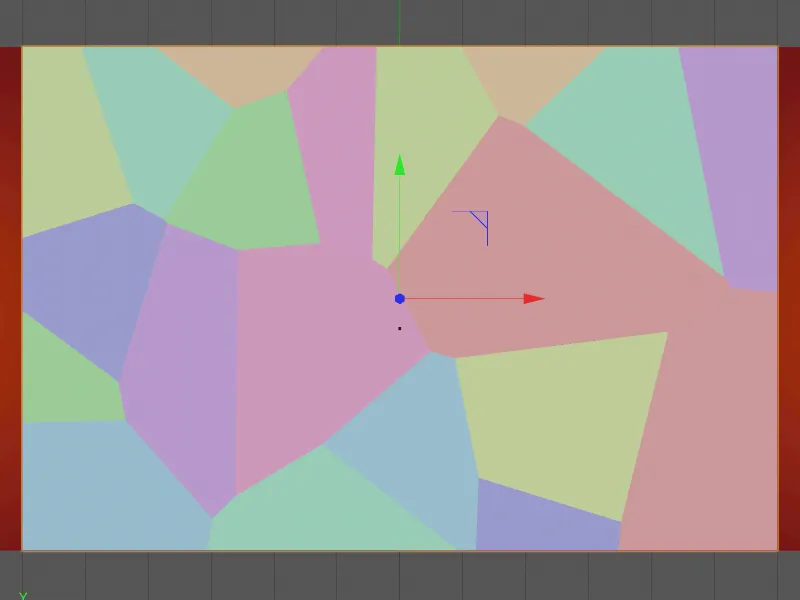
Enne Voronoi Bruch-objekti seadistamise dialoogi vaatame üle. Siit leiate palju võimalusi objekti purustamise kohandamiseks. Näiteks saame purustamist juhtida Valikute ja Kaaluelementide-kaartide abil, piirata purustamist Pinnad peale, määratletada objekte tühjaks, või purustatud tükid järjestada indeksnumbri kaudu.
Proovimaks, kuidas praegused purustatud tükid meie seinale mõjutavad, lülitame ajutiselt välja Tükid värvitama suvandi ja seab Tükikese nihutuseks 20 cm.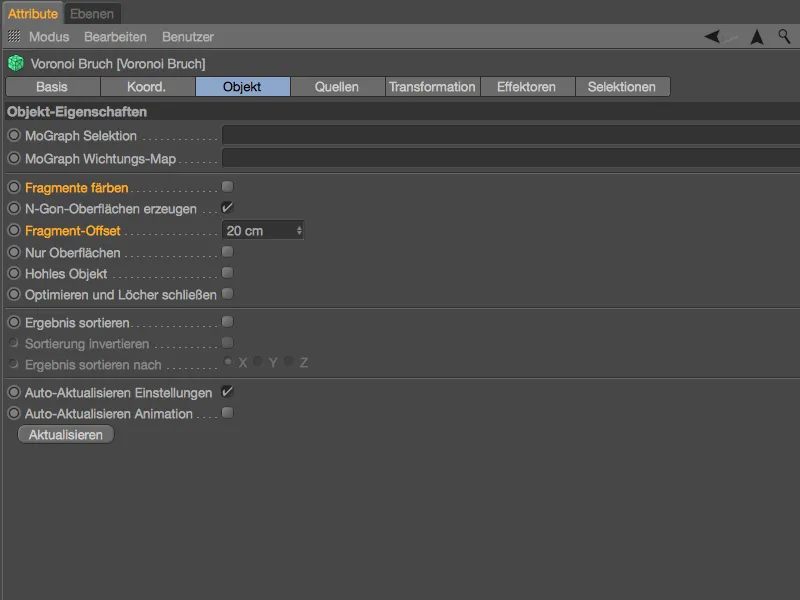
Nagu näete, on Tükikese nihutuse kaudu võimalik reguleerida lõikude vahelist pilu. Me seab tükkide nihutuse tagasi 0 peale, et nüüd keskenduda seina lõikamisele killukesteks.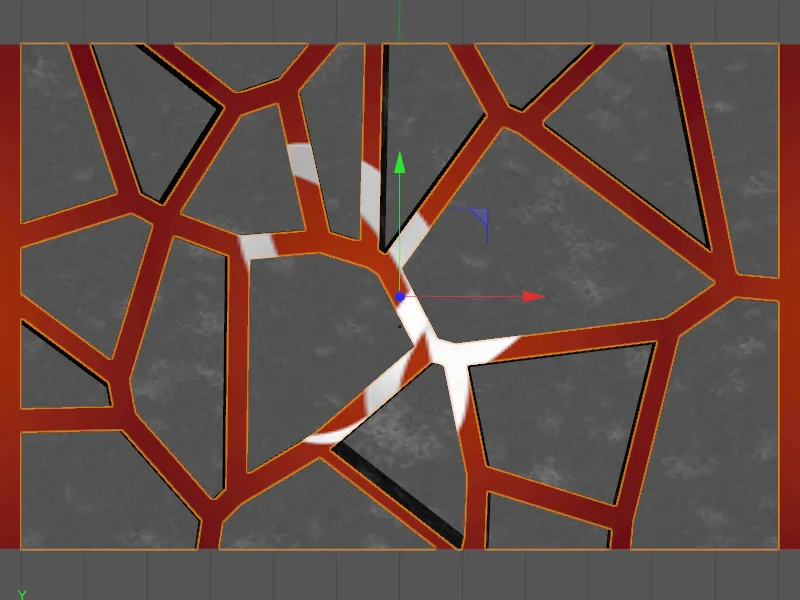
Kõik seina lõikamisega seotud juhised leiate seadistamisdialoogi Allika-lehelt. Nagu mainitud, põhineb jaotustel punktide informatsioon, mida saab Voronoi Bruch-objekt mitmest allikast saada.
Vaikimisi sisaldab Voronoi Bruch-objekt Punktigeneraatorit, mis on jaotamise allikas, mida me reguleerime üleval asuvate parameetrite kaudu. Teine nupp viitab, et jaotamise kujundamiseks saab kasutada ka Shaderid. Kuid see pole veel kõik, põhimõtteliselt võib kõiki punktigeneraatoreid Cinema 4D-s, olgu need siis näiteks Splines, polügonobjektid, generaatorid või isegi osakeseemaldajad, lohistada ja loobuda allikaks.
Esialgne Punktigeneraator peaks hoolitsema karedamate purunemistükkide eest. Selleks piisab olemasolevast tükkide ühtlasest jaotusest, tõstame tükkide Arvu ainult üles ja testime sobivat Algväärtust, mis meile jaotuste puhul meeldib.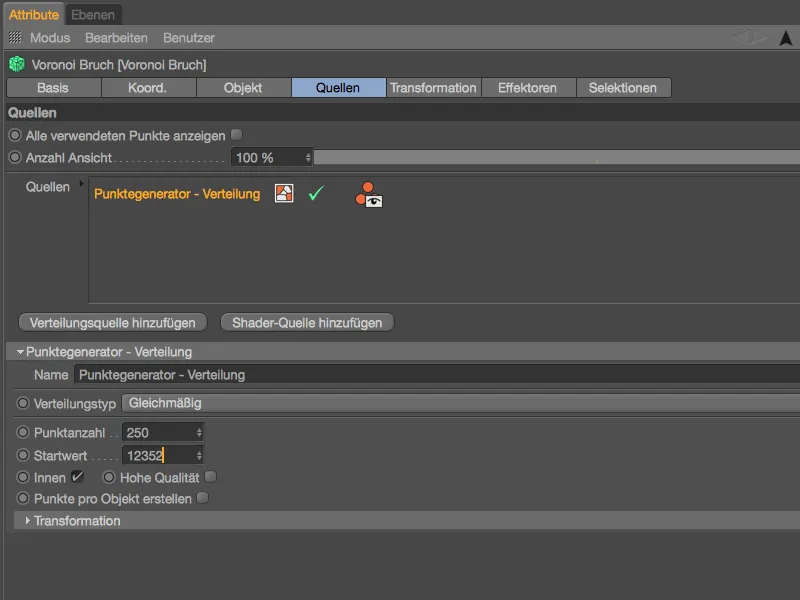
Enamate punktide arvu tõttu on nüüd rohkem purunemisosalusi, mis lähenevad üksteisele tänu saadaolevale ruumile. Roheline värv näitab punkte, millest tulenevad purunemise killud.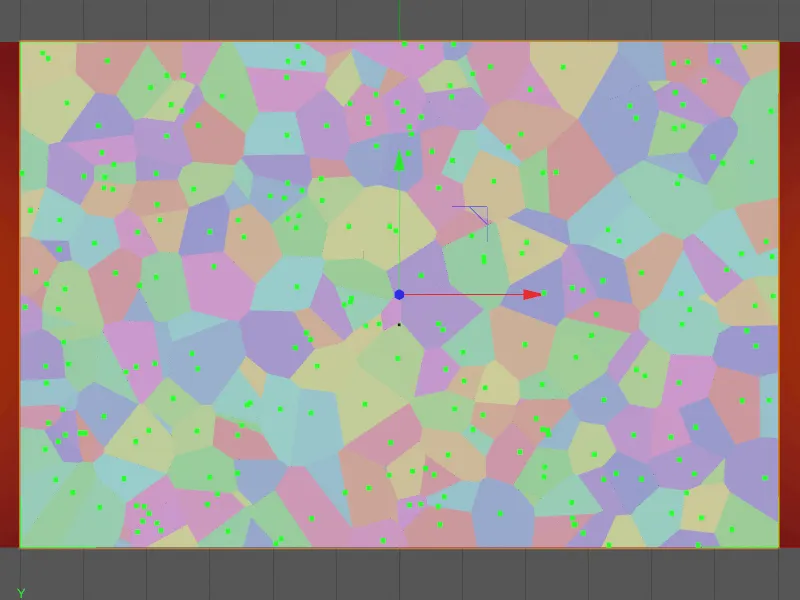
Selle erinevate jaotuseallikate eristamiseks määrame väljale Nimi kõnekama nime nagu "Kärss" tükkide jämedaks jagamiseks. Kuna kuulide või kuulide tulistamine toimub pigem seinale keskelt, tahame seda jämedat punktipilve veidi laiendada. Selleks avame sätete dialoogi ja määrame Transformatsiooni alajaotises suuruseks X-suunas umbes 0,85.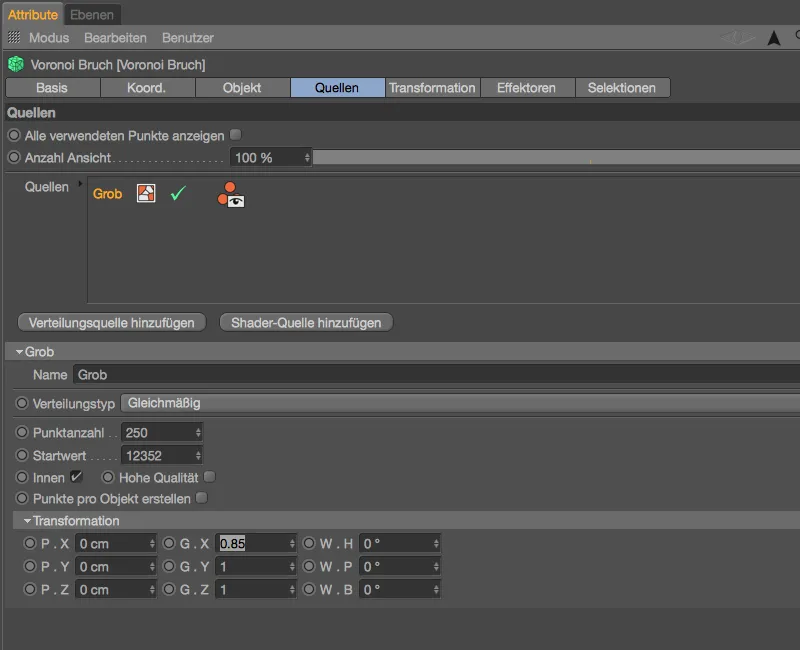
Näeme, et punktipilve laius on seega veidi väiksem. Tükkide arv jääb loomulikult samaks, kuid oleme jaotused koondanud täpselt sinna, kus löögid peamiselt toimuma peaksid.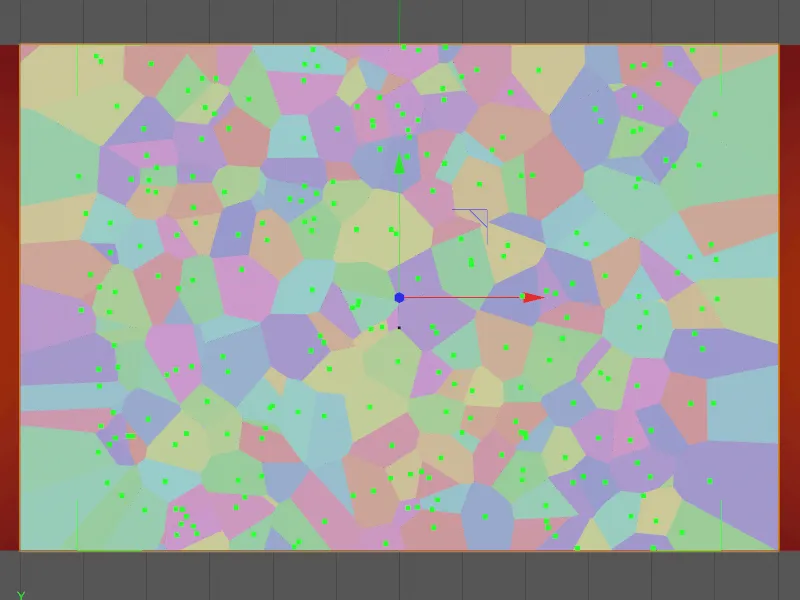
Et etteantud tükke veelgi detailsemaks muuta, loome klõpsates nupule Lisa jaotusallikas täiendava punktipilve, seekord aga peenema lõikestruktuuri jaoks.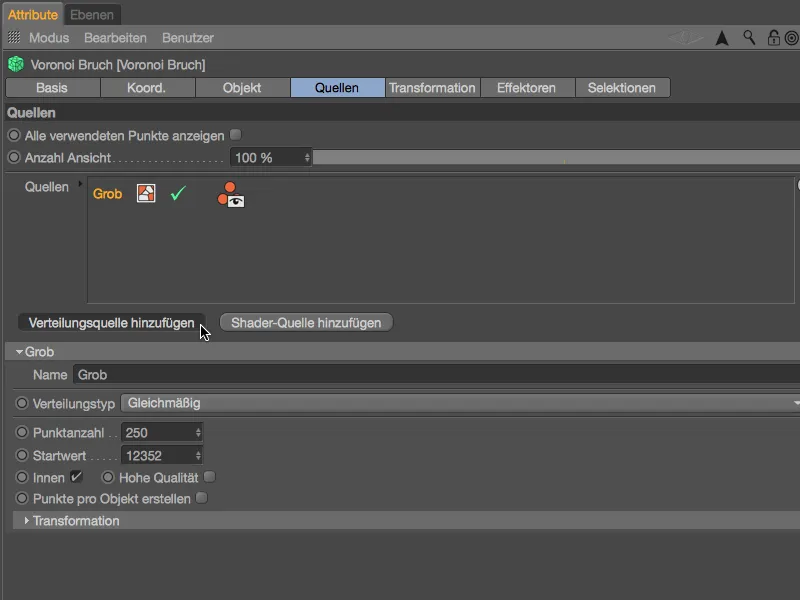
Määrame sellele teisele jaotusallikale sobiva nime nagu "peen". Selle asemel, et kasutada ühtlast jaotustüüpi, soovime sel korral kasutada pigem objekti siseosas kontsentreeritumat jaotust, mille saame seadistusega Tavaline menüüs Jaotuse tüüp. Vastupidiselt suunataolisele jaotusele väljapoole objekti nurki pakub meile variant Pöörd-looduspärane. Eksponentsiaalne jaotus suunatakse etteantava telje suunas.
Jaotuse ulatuse määrab muide risttahukakujuline piirikast, mis objekti ümbritseb.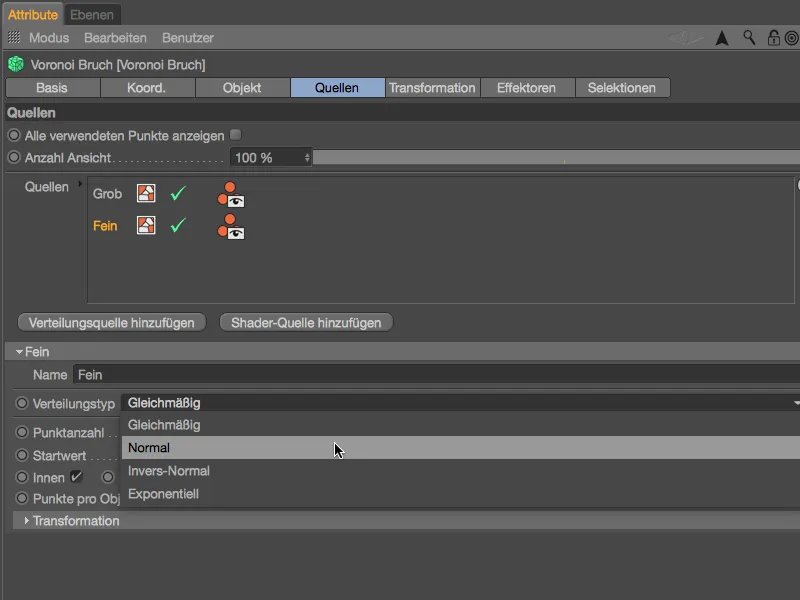
Punktipilve juhtimiseks on meil käsutuses standardhälve parameeter. Väiksemate väärtuste korral lähenduvad punktid, suuremate väärtuste korral kaugenevad punktid üksteisest.
Piisavalt väikeste tükkide saamiseks määrame punktide arvu 300, ja taas saame muuta jaotust Algusväärtuse kaudu.
Kuna kasutame nüüd rohkem kui ühte allikat murdude tekitamiseks, aktiveerime lisaks valiku Kuva kõik kasutatud punktid.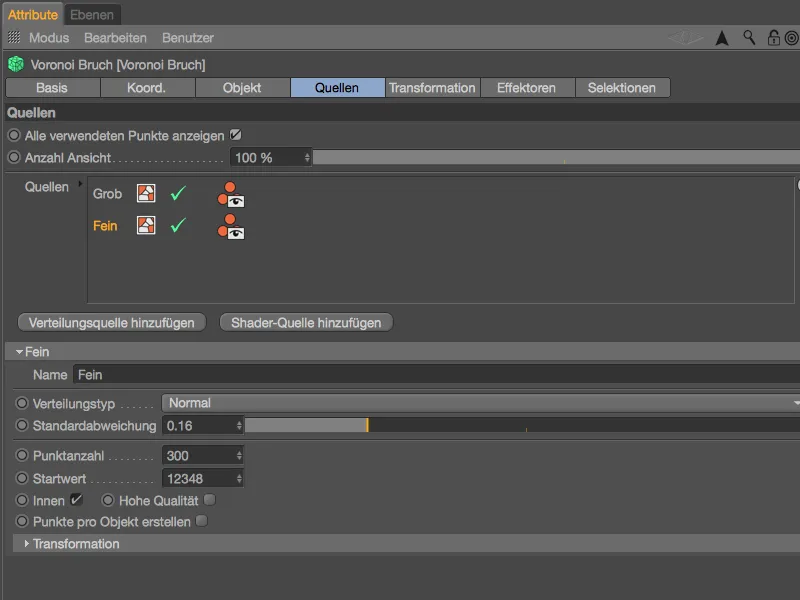
Vaadates Toimetaj-Menüüst vaadet, näeme lisaks heledale peenjaotusallikale ka eelnevalt loodud tumehallit, jämedat jaotusallikat paremaks orienteerumiseks.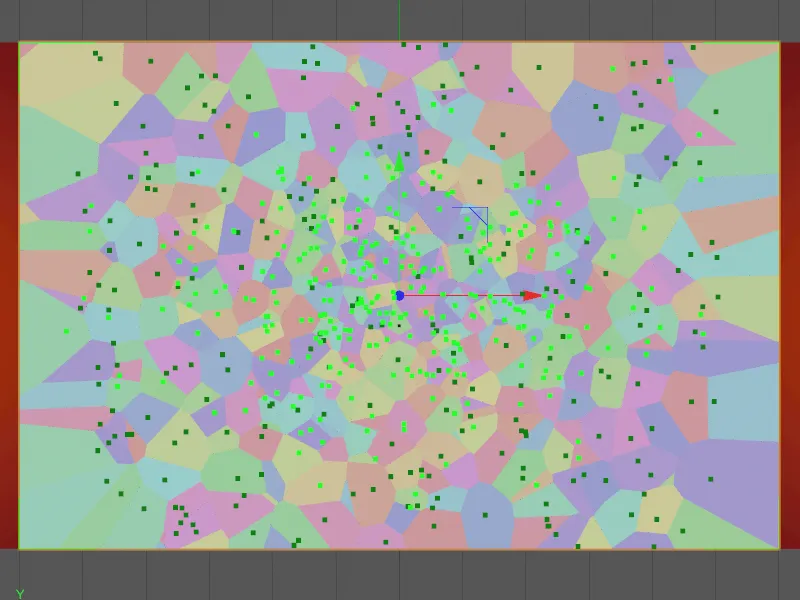
Tahame seda teist, peenemat punktipilve samuti veel veidi ettevalmistada löökide jaoks Transformatsiooni-parameetrite abil. Muudatuste mõju paremaks mõistmiseks peaksite eksperimenteerima parameetritega. Olen peenjaotusallika Suurus-parameetritega natuke kõrgust venitanud ja laiust kokku surunud ning Positsiooni-parameetritega veidi alla ja vasakule liigutanud.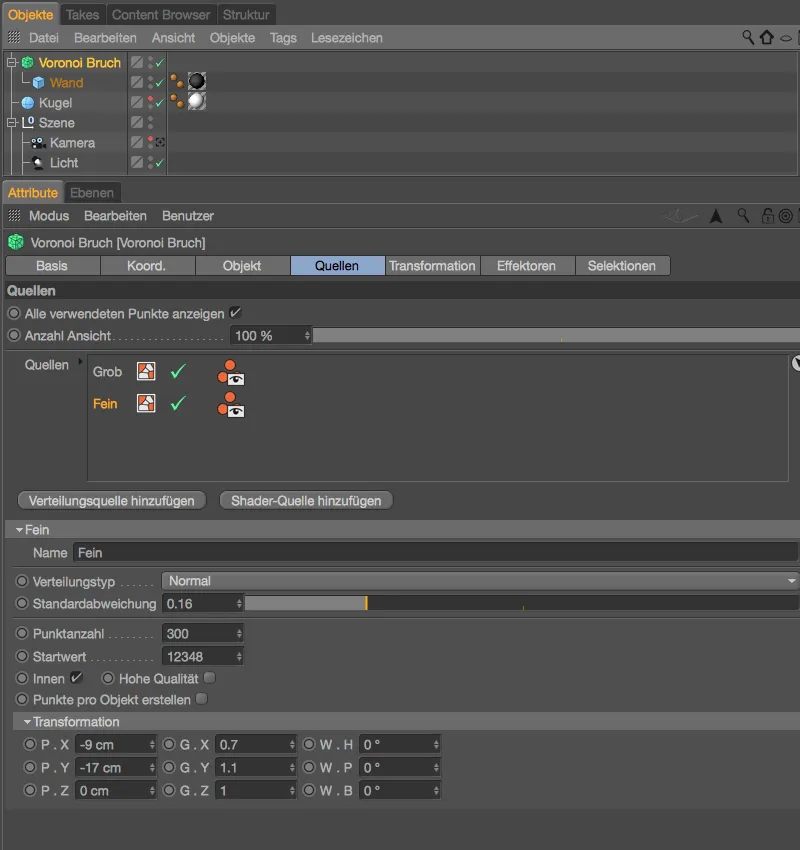
Võime uuesti sisse lülitada objektide varjatud kuvamise Objekti-Halduris, sest oleme murdude ettevalmistamise Voronoi Murd-Objektis lõpetanud. Need kaks jaotusallikat peaksid meie eesmärkide täitmiseks piisama. Muide, allikate tasemete järjekord vastavas väljas ei oma tähtsust.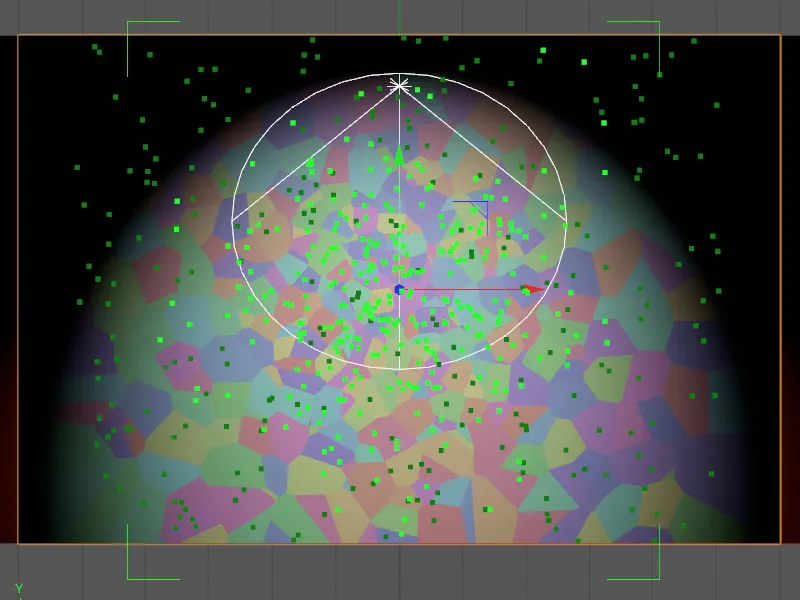
Siin on hästi näha lähtuvalt seina Külg-Objektist genereeritud ja Transformatsiooni-parameetritega kohandatud peene punktipilve roheline risttahukakujuline piirikast.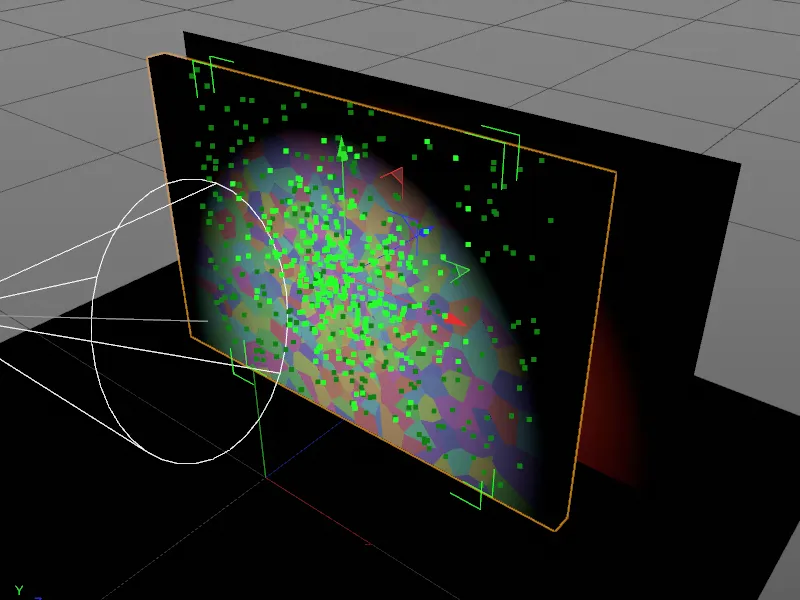
Varustamine dünaamiliste omadustega
Vajame peagi uuesti Voronoi Murd-Objekti sätete dialoogi, kuid selle vahepeal varustame simulatsioonis osalevad objektid dünaamiliste omadustega.
PSD-logo ja põrand peaksid tekitama ainult kokkupõrkeid, seega piisab, kui määrame mõlemale objektile üle Sildid>Simulatsiooni Sildid Objekti-Halduris sildi Kokkupõrkeobjekt.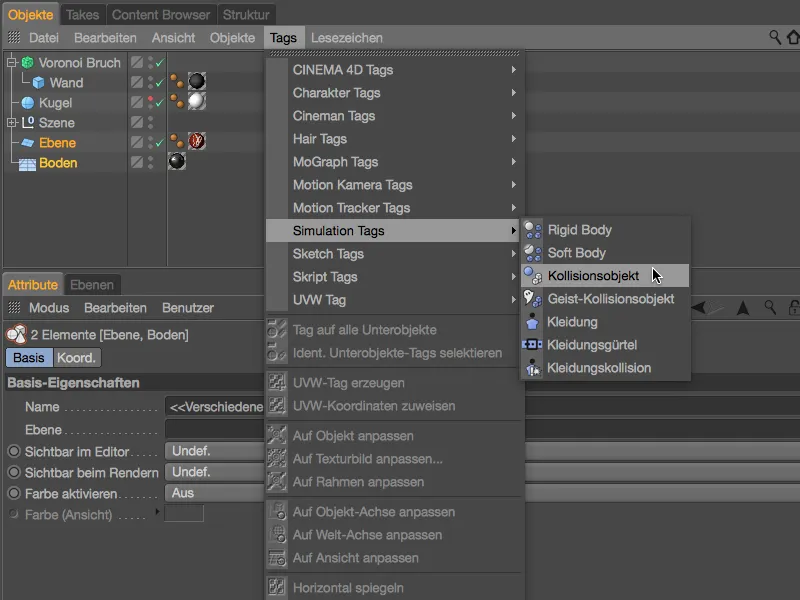
Mõlema Dünaamilise Keha Sildi sätete dialoogis kui kokkupõrkeobjektides vähendame Elastsust 20% -ni ja suurendame Hõõrdumist 120% -ni. Nii ei hüppa tükid kõrgele ega liigu kaugelt põrandal edasi.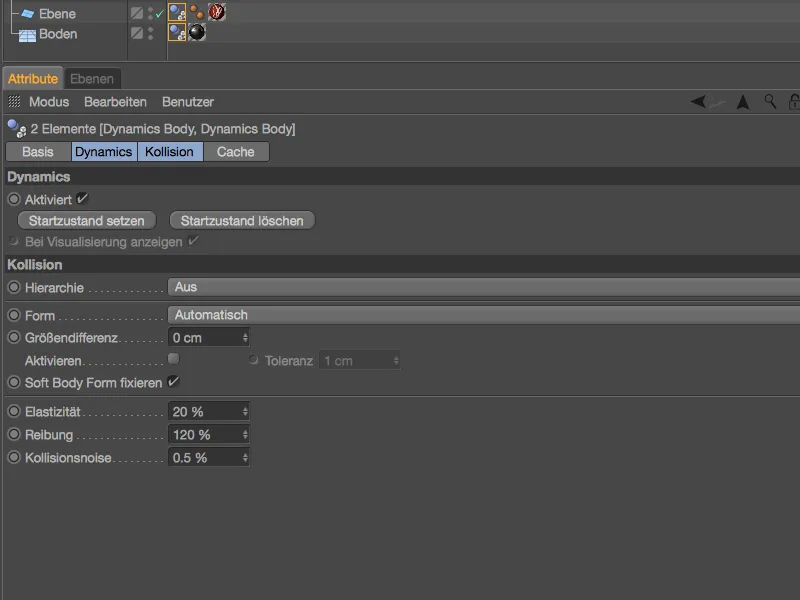
Huvitavamaks muutub sein, mida katab Voronoi Murd-Objekt tükkideks. Need vajavad Dünaamilise Keha Silda kui Jäik Keha, mille määrame Voronoi Murd-Objektile üle Sildid>Simulatsiooni Sildid Objekti-Halduris või kontekstimenüüst parema klõpsuga.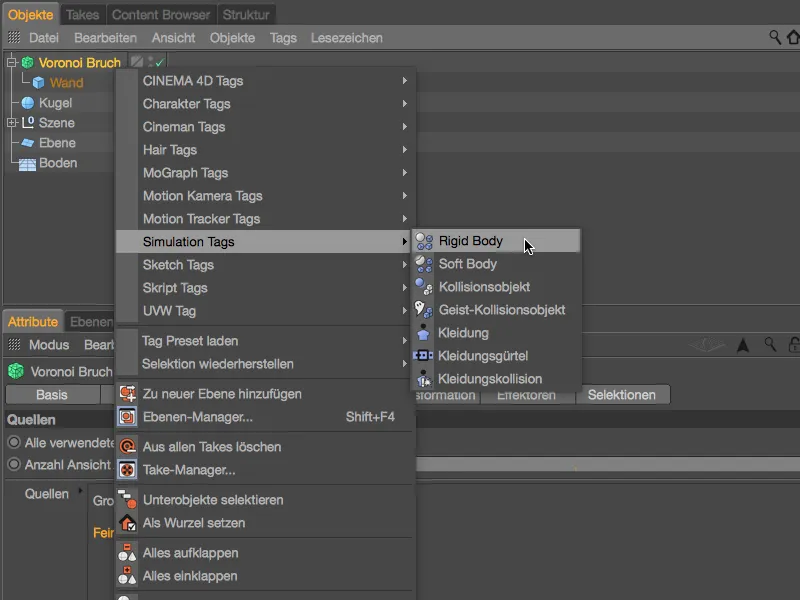
Vastavas sätete dialoogis tagame esmalt Dünaamika-lehe kaudu, kasutades Kokkupõrke esilekutsumist, et tagada, et sein jääb esimese kokkupõrkeni kuuliga puutumatuks.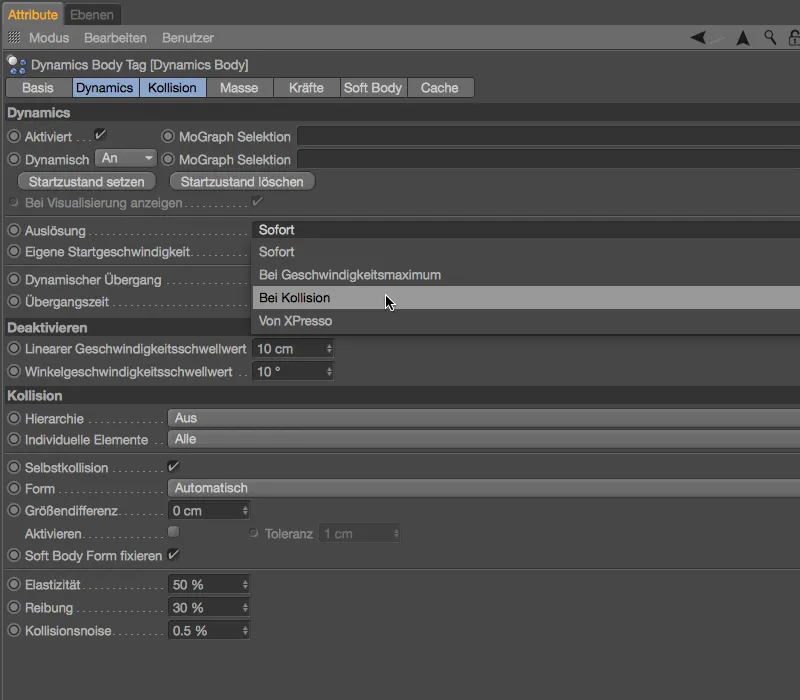
Kildude jaoks tähtsaimad parameetrid leiame Kokkupõrke-lehelt. Siin peab Individuaalsete elementide seadistus olema Kõik, et seinast purunenud tükid saaksid dünaamilised omadused.
Väikese väärtusega Elastsuse ja suure väärtusega Hõõrdumise eesmärk on koos kollisioonobjektidega hoida tükke põrandal.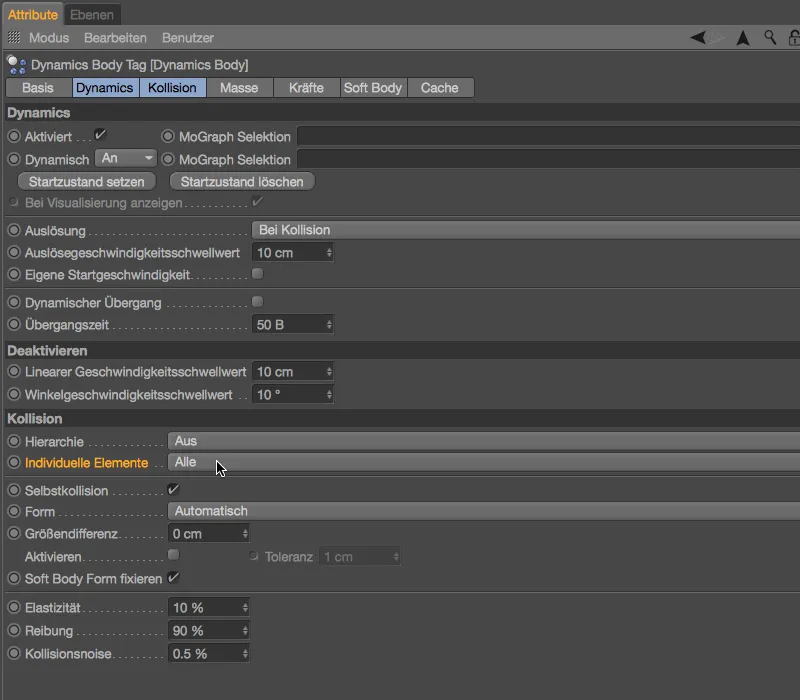
Seina tulistamiseks olen valmistanud lihtsa Kuuli-objekti sobivas suuruses. Loomulikult olete viskeobjektide stiili ja arvu osas täiesti vabad.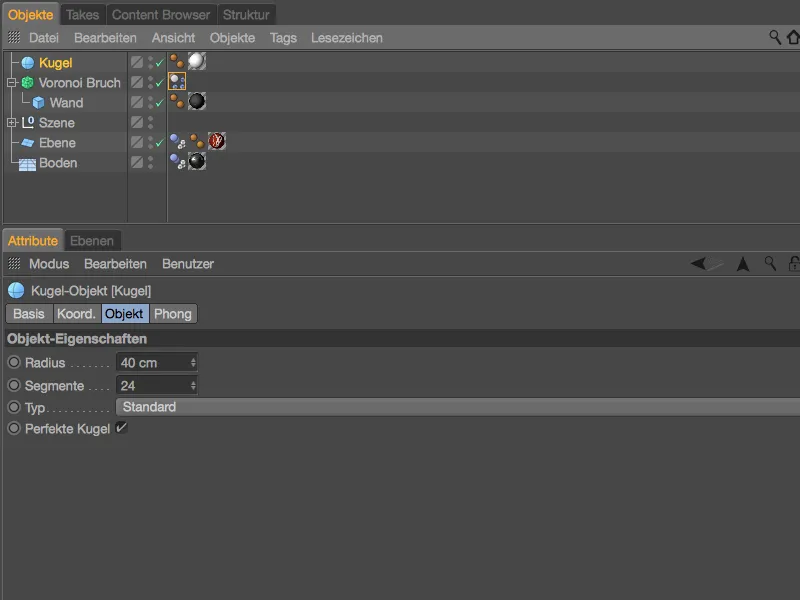
Me nimetame viskeobjektile menüüs Sildid>Simulatsioonisildid objekti halduris või paremklõpsuga ka Dünaamiline keha-sildi Riidestruktuuriks.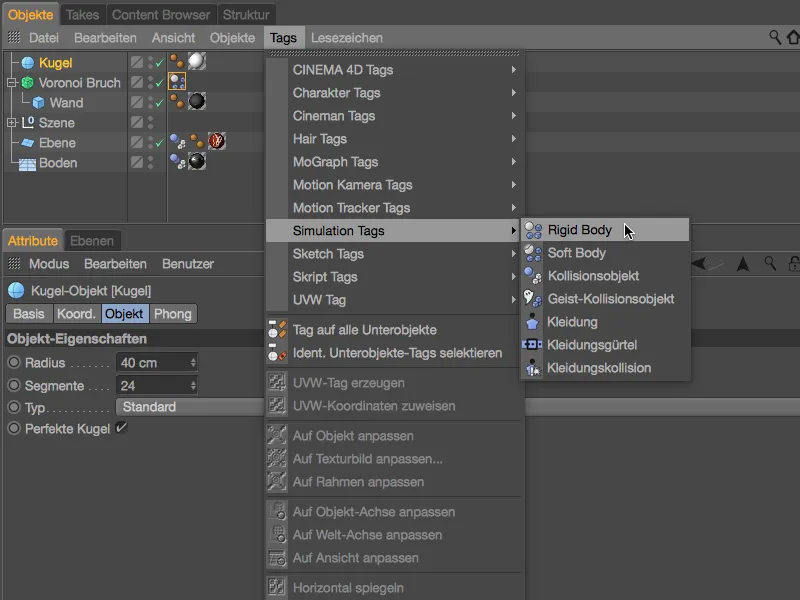
Nüüd on mitmeid võimalusi, kuidas lasta kuul seina sisse. Koos Paiskuriga saaks luua korraliku kuulihooga, mis meie olukorras oleks pisut ülepingutatud, kuna algul piisab positiivse Z-suuna esimesest tõukest.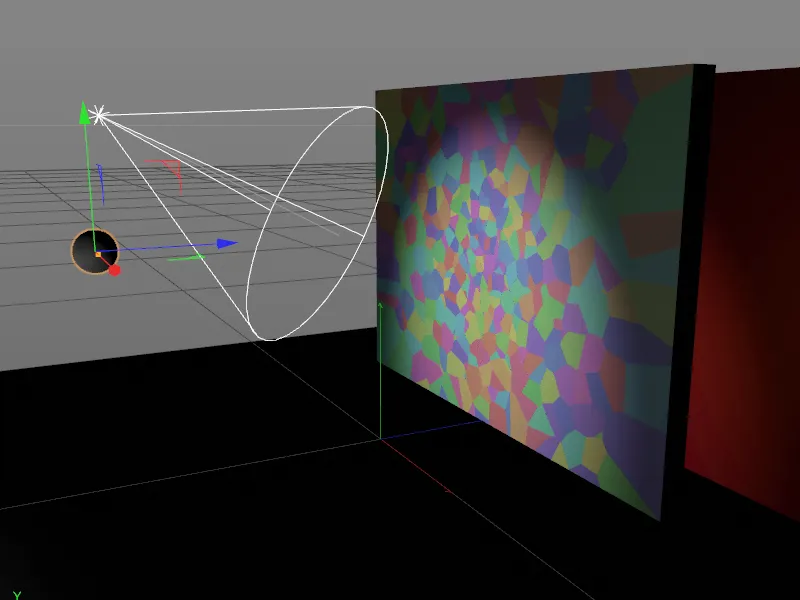
Seda tõuget saame kuulile kergesti anda Dünaamilise keha-sildi sätete dialoogi abil Dünaamika-lehel. Aktiveerime valiku Enda algkiirus ja seame Algkiiruse Z-suunas väärtuseks 1000 cm. Kuna selle esimese kuuliga simulatsioon algab, jätame Esilekutsumise sätteks Kohe. Kokkupõrke-lehel määrame Elastsuseks ja Hõõrdumiseks sarnaseid väärtusi nagu juba kildude puhul.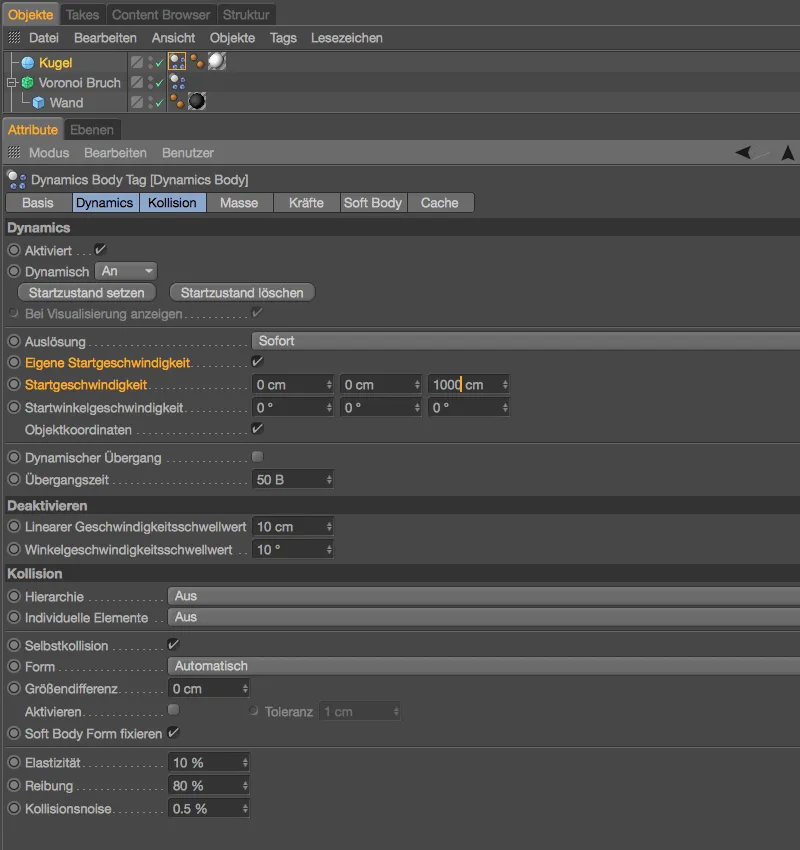
Kui pole juba tehtud, testige seina sisse lööva kuuli animatsiooni, klõpsates Esitusnuppu. Kuul jätab esimese kahjustuse meie Voronoi-kildudega ja veereb seejärel kaamerast eemale.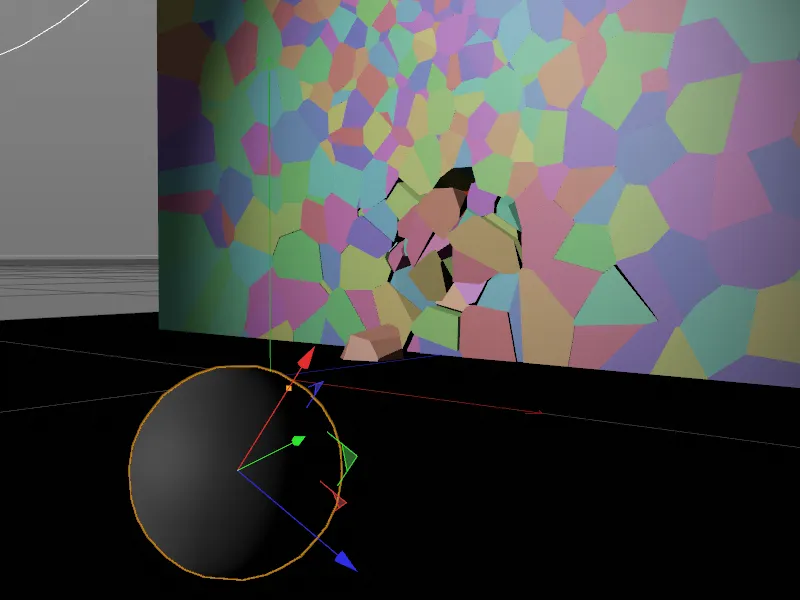
Krohvi materjali peenreguleerimine
Enne kui me seina järgmiste kuulidega piiname, vaatame lõplikust kaameranurgast põhjalikumalt rendrit. Kõigil kildudel on tumehall, betoonilaadne materjal, mis jätkub ka purunemiskohtade pindadel. Realistlikum oleks aga kasutada nendes kohtades seina sisemuse jaoks muud, heledamat materjali. Heledam materjal seina jaoks on juba olemas Materjali-halduris, nüüd peame lihtsalt selle materjaliga sihtkohad selgitama.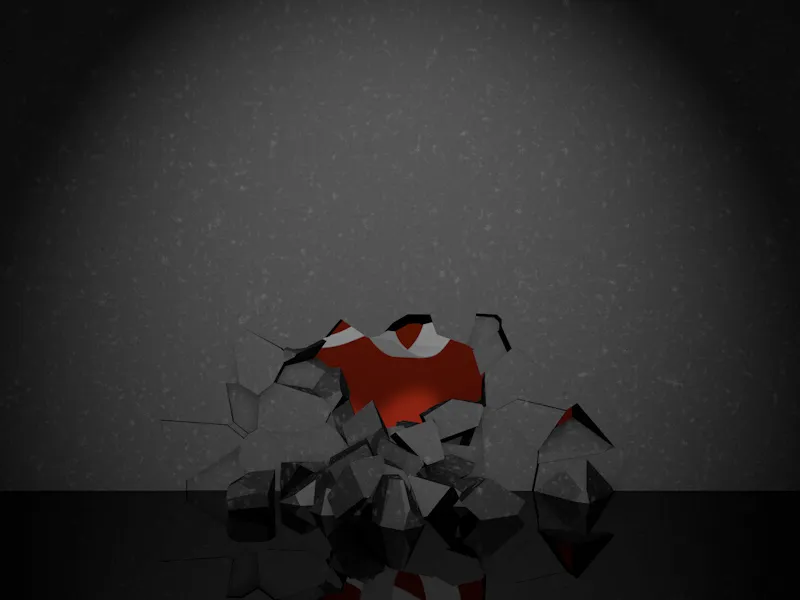
Selleks otstarbeks pakub Voronoi Murd-objekt oma sätete dialoogis Selektsioonide-lehel mitmeid sageli vajalikke kildude pindu, servi ja punkte. Kuna soovime neid Sisemisi pindu teise materjaliga katma panna, aktiveerime need konkreetseks Selektsiooniks meie kildudele.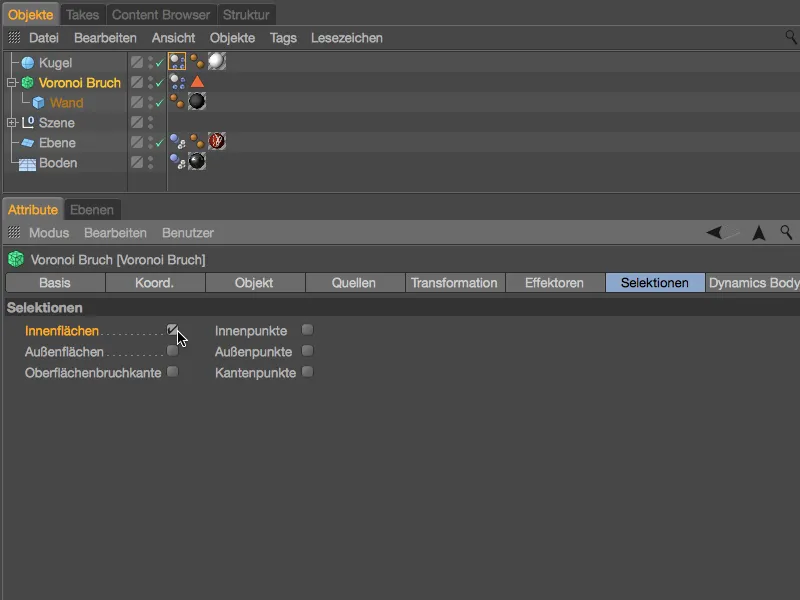
Aktiveerides Sisemiste pindade-selektsiooni, saab Voronoi Murd-objekt automaatselt genereeritud Selektsiooni sildi, kus on kõik kildude sisemised pinnad. Nüüd on lihtne sellele selektsioonile määrata oma tekstuur.
Omistage Seina-objektile allpool Voronoi Murd-objekti heledam Seina-materjal lohistades ja kukutades Materjali-haldurist Objekt-haldurisse. Seal tekkinud Tekstuuri-sildi sätete dialoogis lohistage seejärel Selektsiooni silt Objekt-haldurist Selektsiooni väljale Tekstuuri-sildis.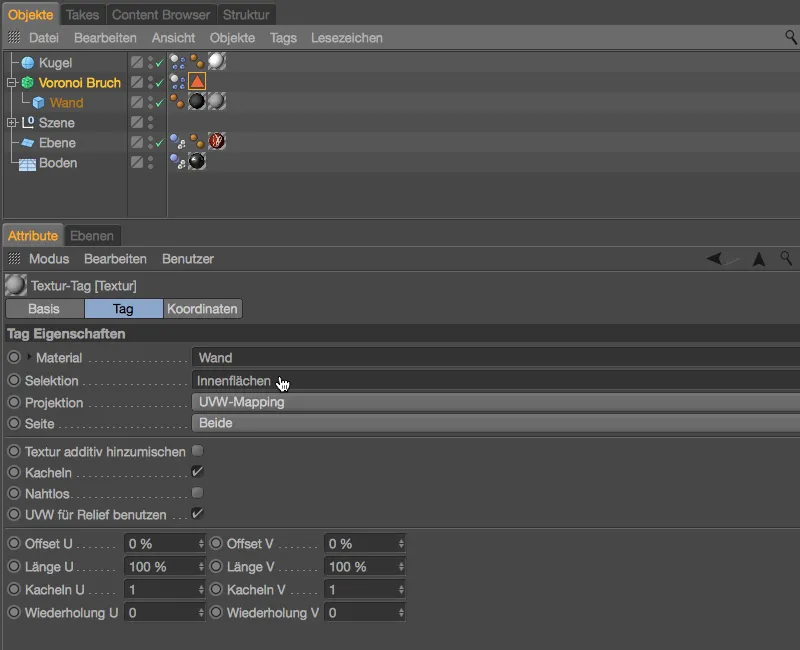
Uus renderdus näitab, et seina kildudel on nüüd erinevad materjalid välispinnale ja sisemistele pindadele, nagu soovitud.
Animatsiooni lõpuleviimine täiendavate kuulidega
Pärast esimeste kuulide löömist paistab PSD-logo juba pisut läbi, kuid kogu logo täielikuks avamiseks on vaja veel mitmeid kuule. Minu näite jaoks olen Ctrl- või Ctrl-klahvi all hoides Objekt-haldurisse loonud esimese kuuli kaks duplikaati lohistades ja kukutades.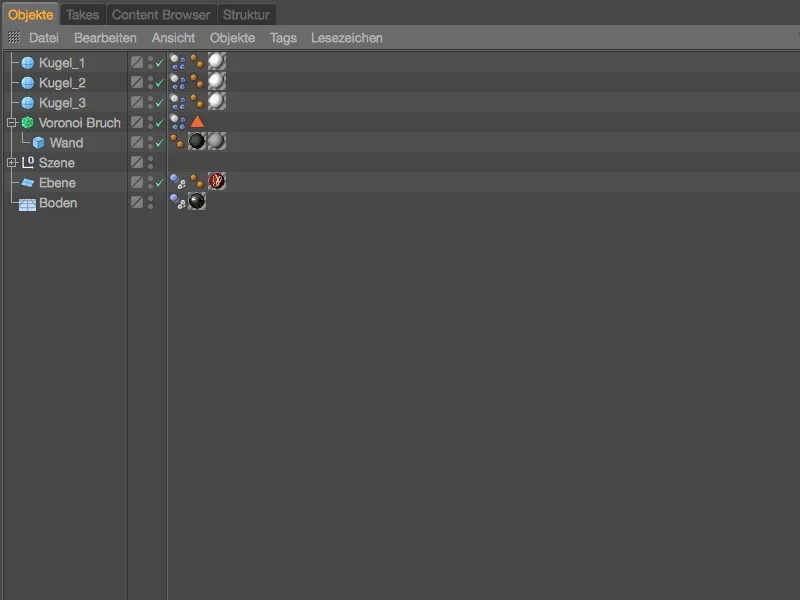
Aktiivsete kuulide dünaamiliste omadustega tegeleme kohe, kõigepealt paigutame kaks kuuli soodsatesse viskekohtadesse. Pärast esimese kuuli seina alumisse kolmandikku tabamist liigume teiste kahe kuuli jaoks ülespoole ja nihutame neid X-teljes pisut.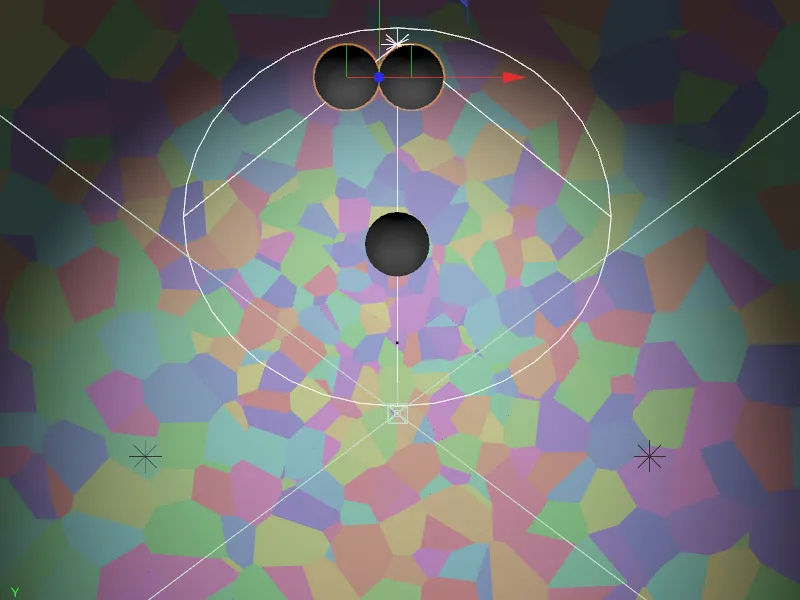
Kui vajutame nüüd Esitamisnuppu, hakkavad kõik kuulid liikuma samal ajal. Pole asjata, et meie Dünaamilise Kere sildist häälestus dialoogis oleme Päästiku seadistanud Koheseks. Et kuulid hoopis ajastusega tulistada, aktiveerime lihtsalt kuulide 2 ja 3 puhul parameetri Aktiveeritud Dünaamiline-lehel.
Olge tähelepanelik, et roheline ajalugemine oleks pildil 0, keelake Dünaamiline- valik ja seejärel seadke lihtsaks klikkimise teel Button Keyframe- ees parameetrile Aktiveeritud Key selle seadistuse jaoks. Ka kõik teised parameetrid, eriti Alustamiskiirus, olen esimesest kuulilt teisele samaks jätnud.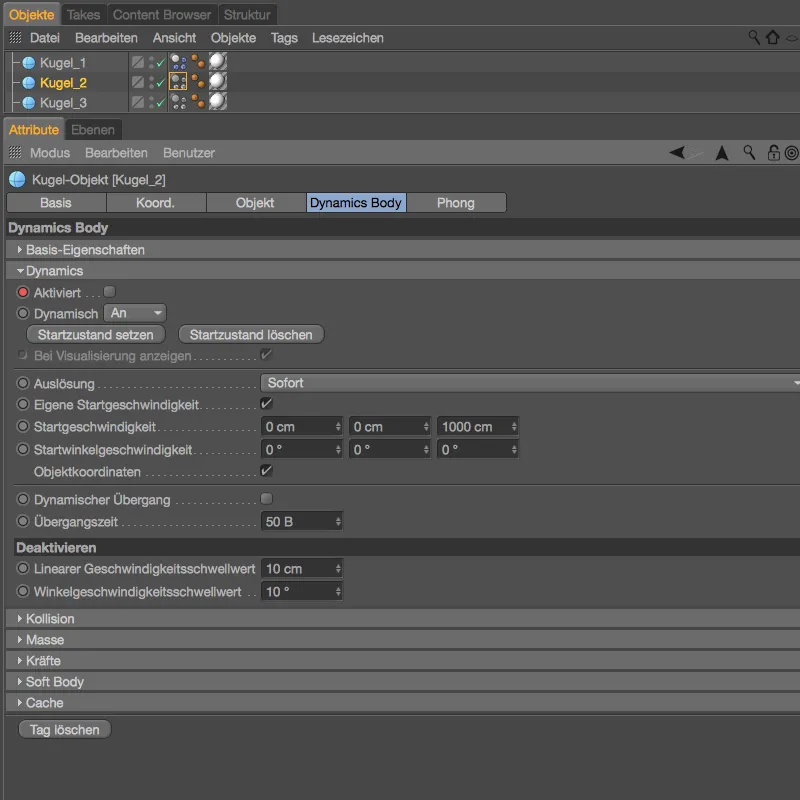
Teise kuuli käivitamise hetke ja seega Dünaamilise Kere sildi aktiveerimise hetke jaoks valisin järgmises testjooksus pildi 100.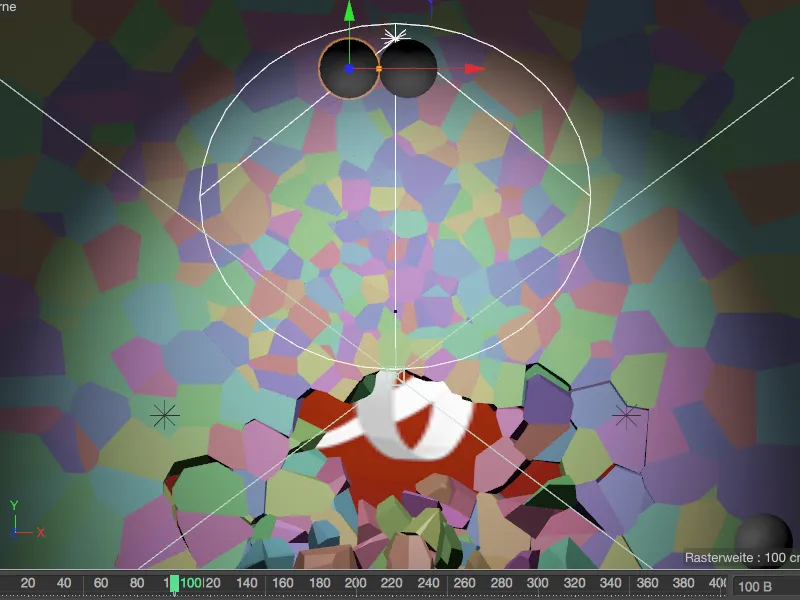
Teise kuuli Dünaamilise Kere sildi seadistus dialoogis peame lihtsalt panema linnukese parameetri Aktiveeritud juurde ja selle seadistuse salvestama teise Keyframe- kaudu nupu klõpsamisega Key.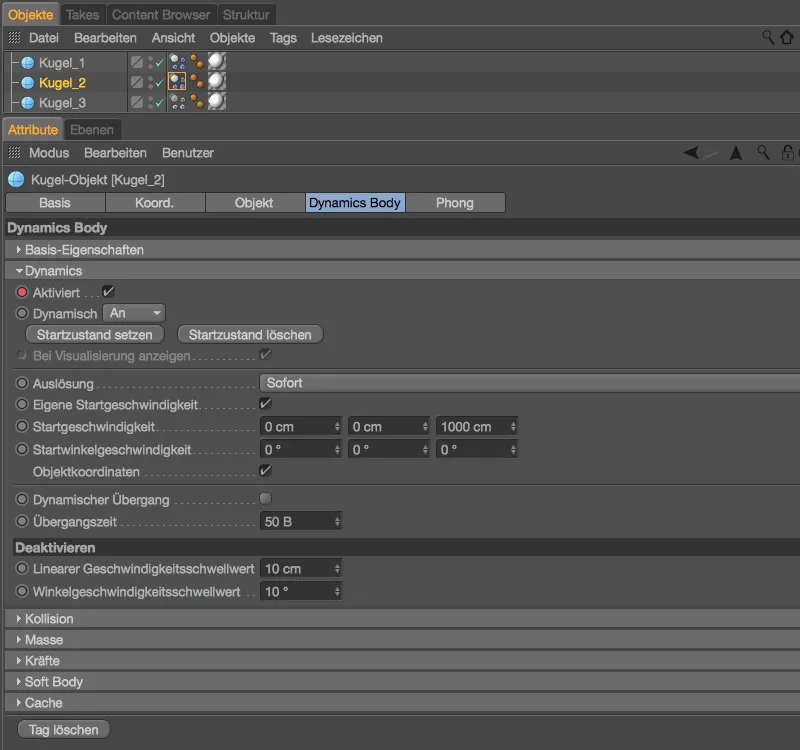
Kolmas kuul järgib pärast teise kuuli töö lõpetamist – minu juhul pildi 180 juures.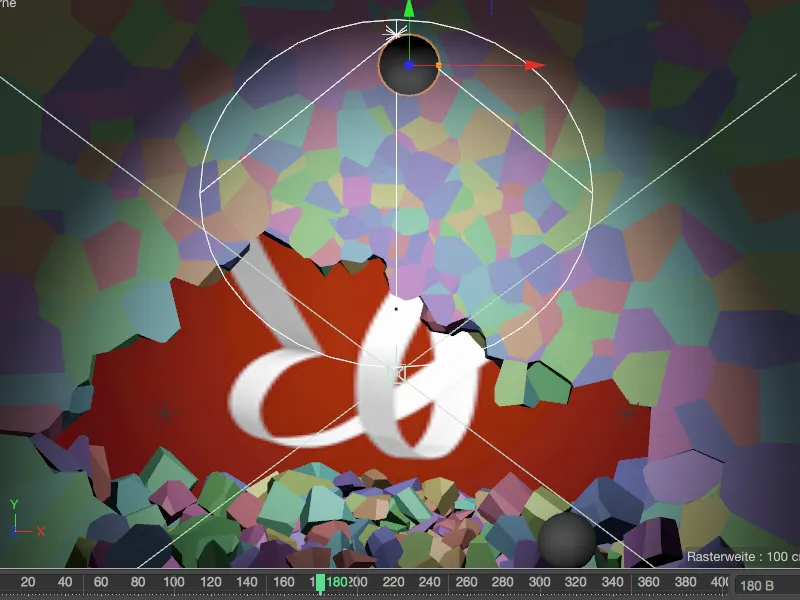
Kolmanda kuuli jaoks see tähendab: me vajame uuesti Keyframe pildil 0, et hoida dünaamikat desaktiveerituna kuni me pildi 180 juures uuesti linnukese parameetri Aktiveeritud juures paneme ja selle teise Keyframe kaudu salvestame.
Minu näites olen tõstnud kolmanda kuuli Alustamiskiiruse 1500 cm-ni, et kuul saavutaks oma eesmärgi, PSD-liblika ülejäänud vabastamise, kindlalt.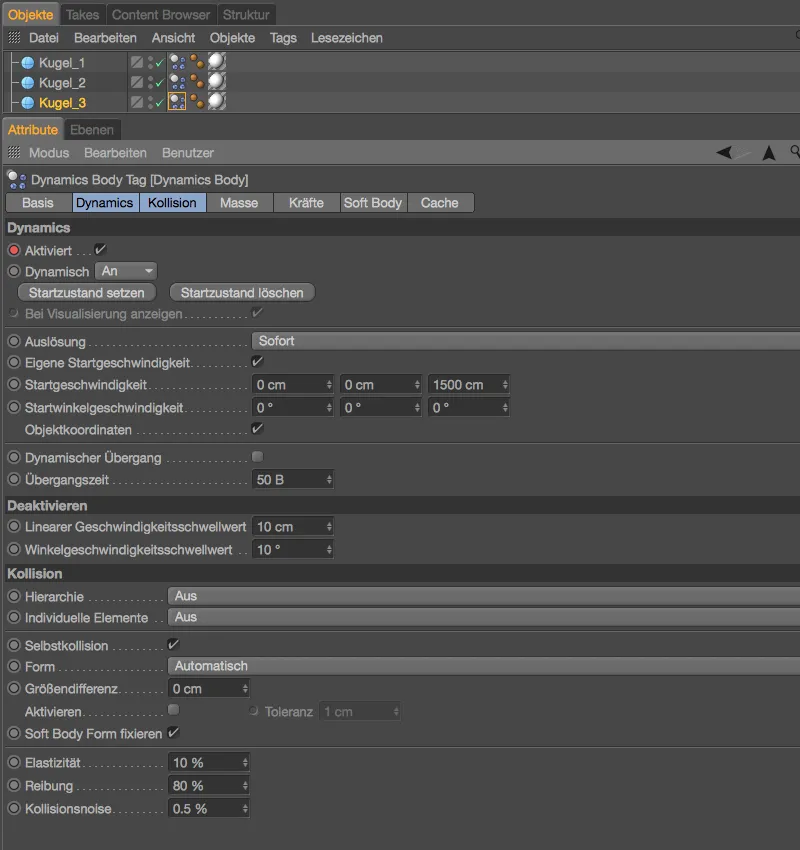
Mis puutub kuulide arvu, suuruse, asukohta ja kiirust, siis loomulikult on põhjalik testimine oluline tegur. Projekti seadetes on määratud pikkus 400 kaadrit – see peaks piisama, kuni ka viimane killuke on rahunenud. Animatsioon on nüüd valmis.
Animatsiooni puudumine
Kui simulatsiooni, nagu meie äsja valmis animatsioon, elu seisneb selles, et MoGraphi elemendid oleksid reprodutseeritavad kõigis arvutites või ka võrgu renderdamisel, siis ei saa seda vältida, et simulatsioonitulemust tuleks küpsetada.
Dünaamilise Kere sildi dialoogis Voronoi-lõhestatud seina jaoks suundume Cache-lehele. Klõpsates nupule Kõik küpsetada, tagame, et simulatsiooni küpsetamisel arvestataks mitte ainult lõhestükkide, vaid ka kuulidega.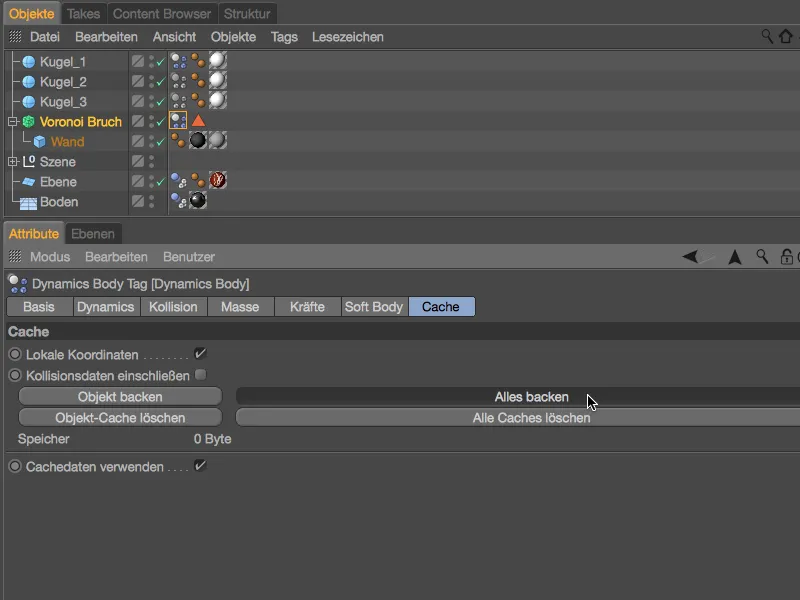
Pärast lühikest ooteaega …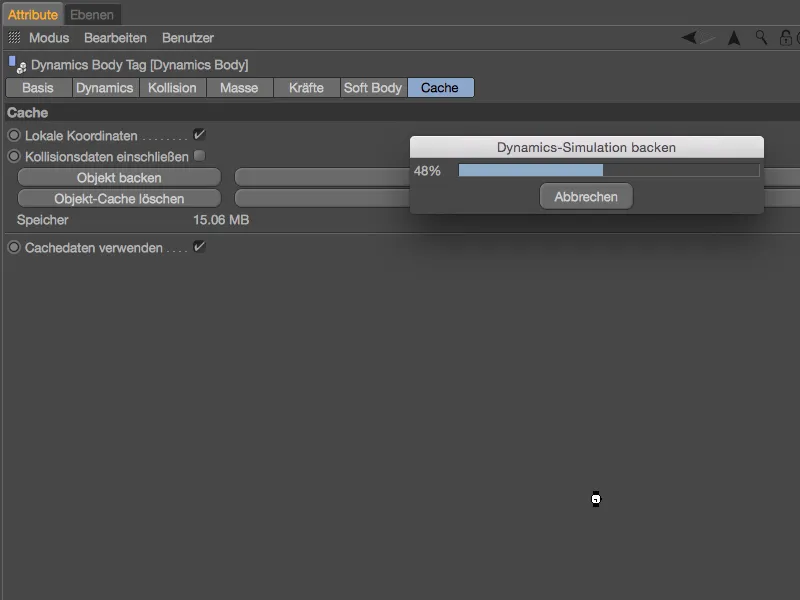
… on simulatsioon reprodutseeritavalt küpsetatud. Seda saame kontrollida Cache-lehel kasutatud Mälu, samuti Dünaamiline-lehel mitteaktiivsete parameetrite järgi. Selle tagab valik Kasuta vahemällu salvestatud andmeid, mis tagab simulatsiooni ainult vahemällu töötamise.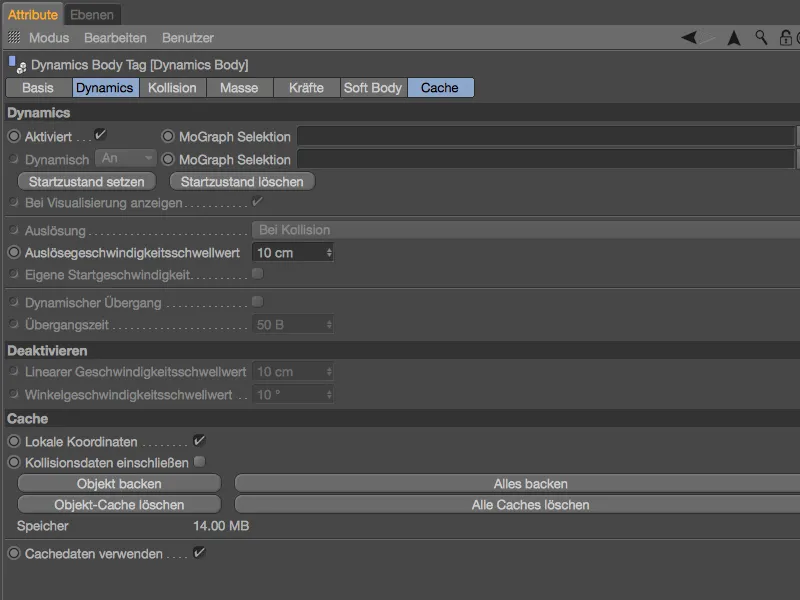
Nüüd võime julgelt rohelise ajalugemisega ajajoont edasi-tagasi kerida, kõik MoGraphi simulatsiooni elemendid osalevad pidevas animatsioonis uuesti arvutamata.


