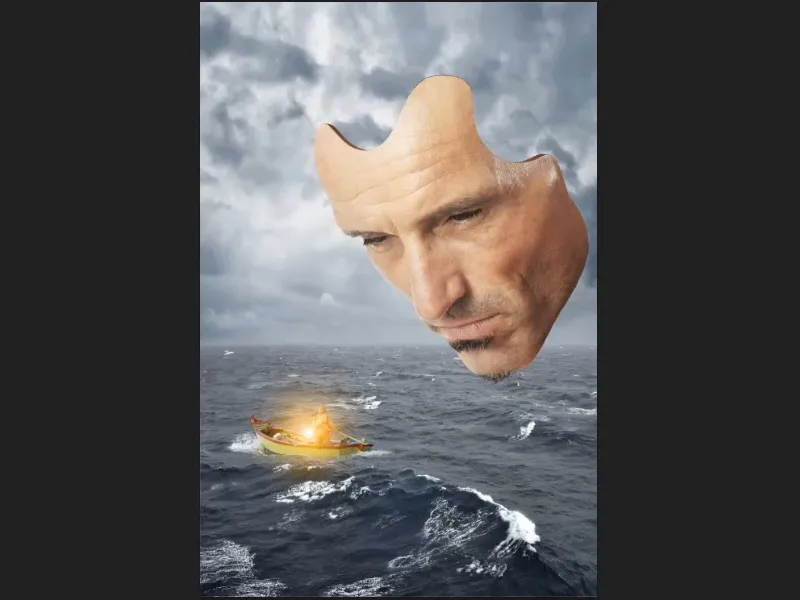Märkus: See õpetus on videoõppe tekstipõhine versioon, mille on koostanud Marco Kolditz. Tekstid võivad seetõttu omada ka igapäevast keelekasutust.
Antud õpetussarja osas on fookuses maskile sügavuse lisamine.
Samm 1
Aktiveerige kiht "Mask", klõpsake seejärel uue täitmis- või kohanduskihi loomise ikoonil ja valige seejärel "Värvitäide...".
Valige esialgu pruun toon, mida saab seejärel täpsemaks reguleerida. Kui kinnitate nupuga "OK", ilmub kihi "Mask" kohale uus kiht nimega "Värvitäide 1".
Selle haarake hiirega ja lohistage kihi "Mask" alla..webp?tutkfid=61287)
Samm 2
Nüüd pööratakse kihi mask inverteerituks (Ctrl+I), nii et värv kaob täielikult ära.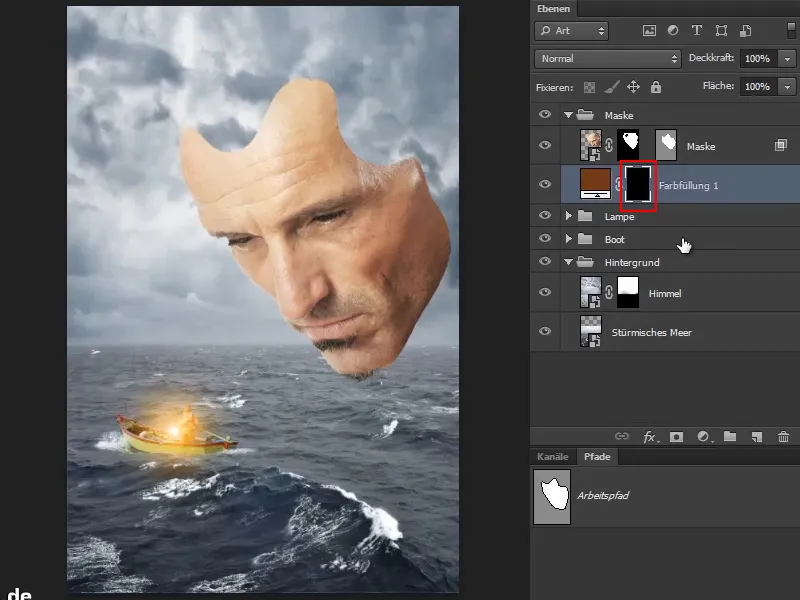
Samm 3
Märgistatud piirkondadele tuleb nüüd anda sügavust, nagu see tavaliselt sellest vaatenurgast nähtav oleks. Praegu on mask vaid umbes millimeetri paksune.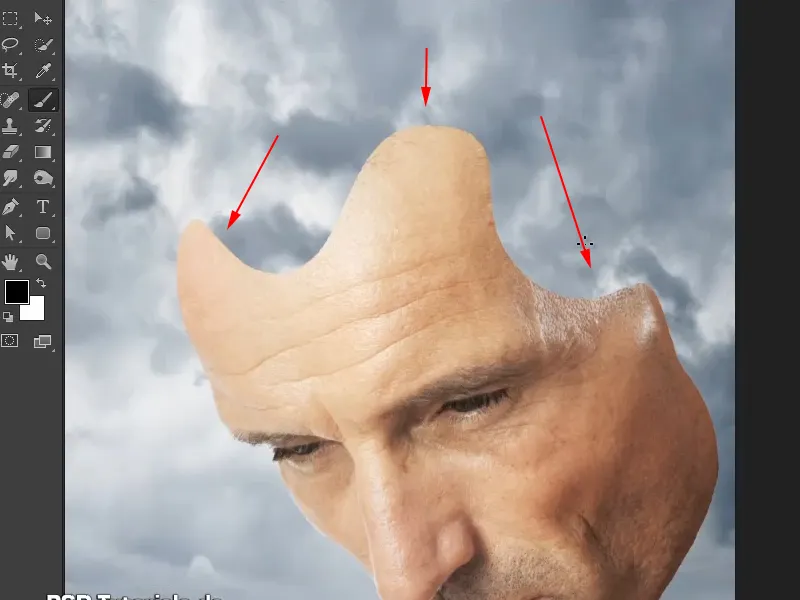
Seda sügavust saate järgmises sammus maski sisse joonistada.
Samm 4
Selleks valige Pintsel, seadke Esiplaanivärv valgeks ja suurendage Kõva umbes 88% -ni.
Nüüd joonistage sellega pilti veidi sügavust. See ei pea olema täiuslik, kuid perspektiivist peab see olema õige. See tähendab, et joon peaks alumises osas muutuma õhemaks.
Vajadusel saab seda hiljem veel maski abil kustutada. Värv pole hetkel oluline.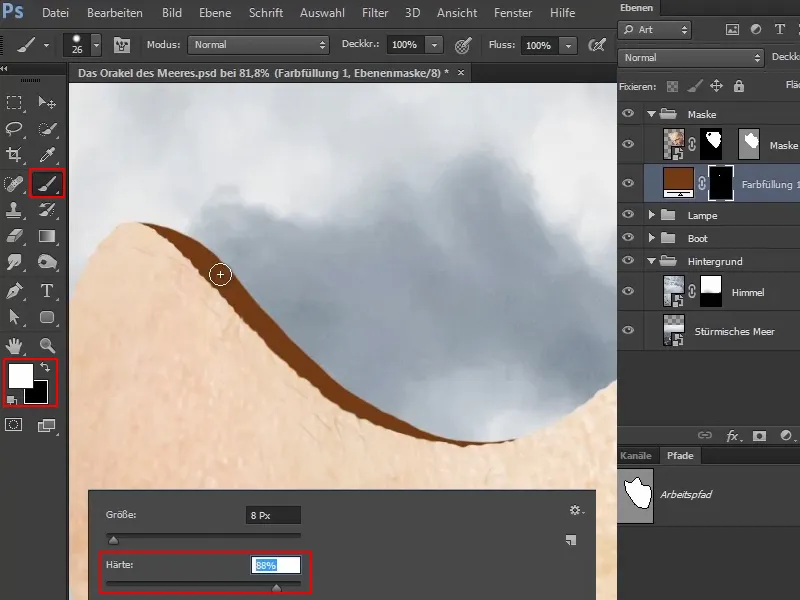
Marco rõhutab, et ta töötab oma piltidega palju fotograafia ja tavalise klassikalise retušiga. Lisaks teeb ta aga palju illustratsioone või kasutab meelsasti pintslit ja joonistab pilti asju, mida tavaliselt nii kiiresti ei lisata.
Samm 5
Kui te nüüd tervikuna vaatate, märkate, et mask on sügavust võitnud ja näib peaaegu kolmemõõtmeline. See väike erinevus moodustab sageli sügavuse efekti.
Joont võite rahuliku käega isegi veidi paksemaks teha.
Kuna tahvlil selliste joonistuste tegemine on märksa raskem, kasutab Marco selleks joonistuspliiatsit.
Samm 6
Võib-olla vaadates siit kergelt ülevalt, andke sellele servale ka peenike joon. Paremalt küljelt vaadates kaob joon maski taha.
Kuid see ala muutub hiljem sinisemaks, nii et see efekt siin enam nii tugevalt ei ilmne.
Kui olete liiga palju või paksult joonistanud, saate lihtsalt vahetada Esiplaanivärvi valgeks ja eemaldada üleliigse.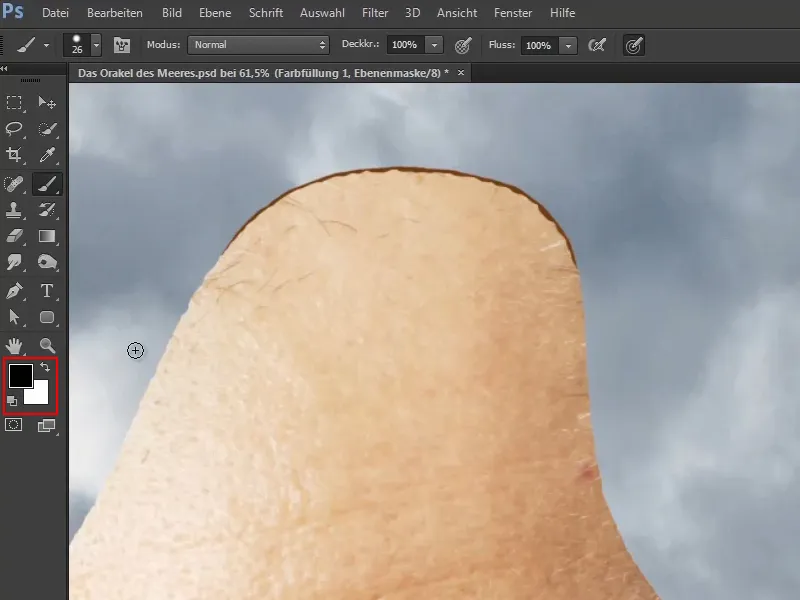
Samm 7
Samamoodi joonistage kätt paremale.
Marco paljastab, et kuigi see ala kaetakse hiljem juga poolt, ei olnud ta kindel, kuidas ta veepuhangut pildile lisaks, seega tegi ta selle ettevalmistuse, et ala võiks juga läbi kumada - sest alati on hea meel, kui enne juba sellise töö tehtud olete.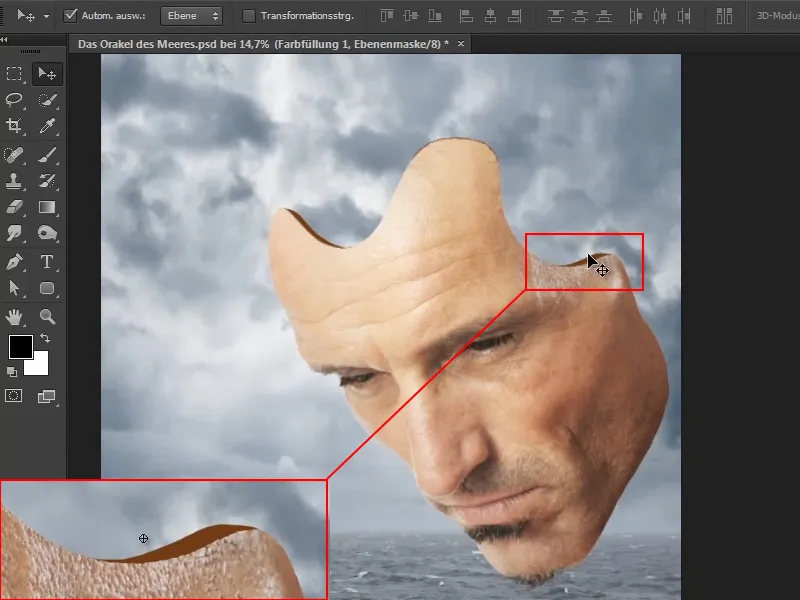
See kõik võiks muidugi ka kõik teha tööriistu kasutades - kuid miks? On lõbus kasutada erinevaid tööriistu.
Samm 8
Järgmise sammuna kohandage värvi. Suurendage selleks pilti sisse ja valige Nihutamise tööriist.
Klikkides kaks korda värvipinnal avaneb "Värvi valija (värvitäis)" aken. Valige nüüd suhteliselt tume teint ja kinnitage OK..webp?tutkfid=61294)
Marco eelistab alati kasutada värve, mis on pildile juba olemas, muutes selle kõike ühtlasemaks ja kooskõlalisemaks.
Samm 9
Mis nüüd silma torkab, on see, et need uued jooned, mis on pildile joonistatud, ei ole nii katki, nagu maski kontuur. Seda on vaja nüüd teha.
Vahetage vahet Võimalike Värvi ja Taustavärv vahel, et teil oleks taas must Esiplaanivärv. Joonistage nüüd äär vastavalt nii, et see oleks veidi ebatasane.
Üleval vasakul võib see jääda veidi siledamaks, kuna see on põhimõtteliselt nagu ristlõige.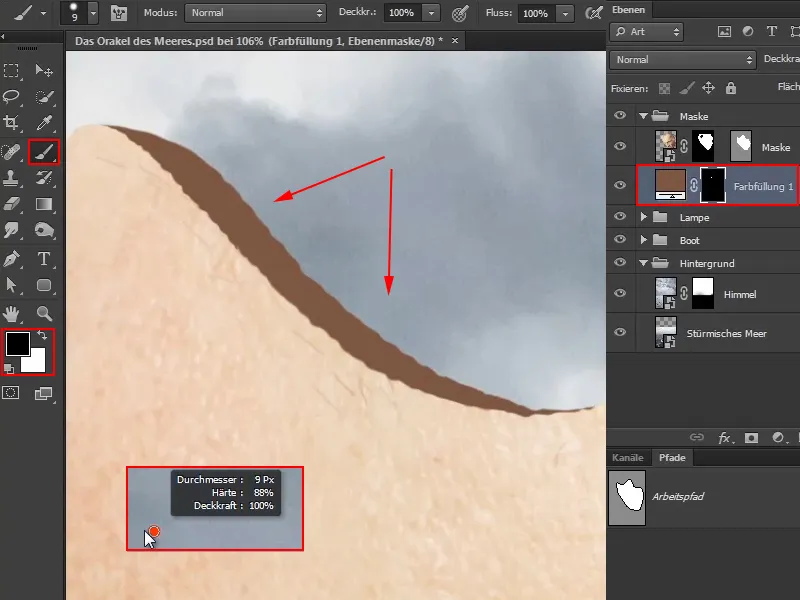
Samm 10
Saate orienteeruda olemasolevate sisselõigete järgi. See näeb välja peaaegu nagu kontuur.
Viimast tükki saate jätta jälle siledaks, nagu eelmises sammus alguse. kuna see "voolab" faktilliselt.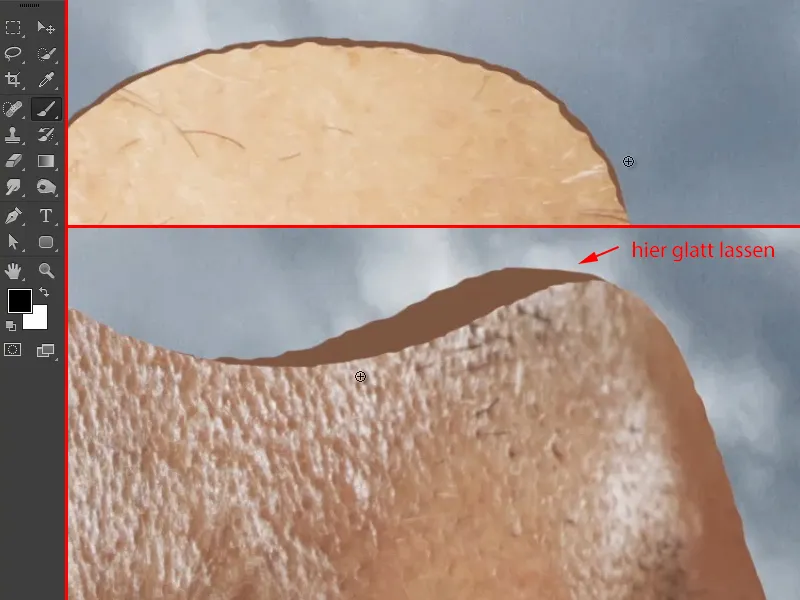
Samm 11
Nüüd näeb pilt välja selline: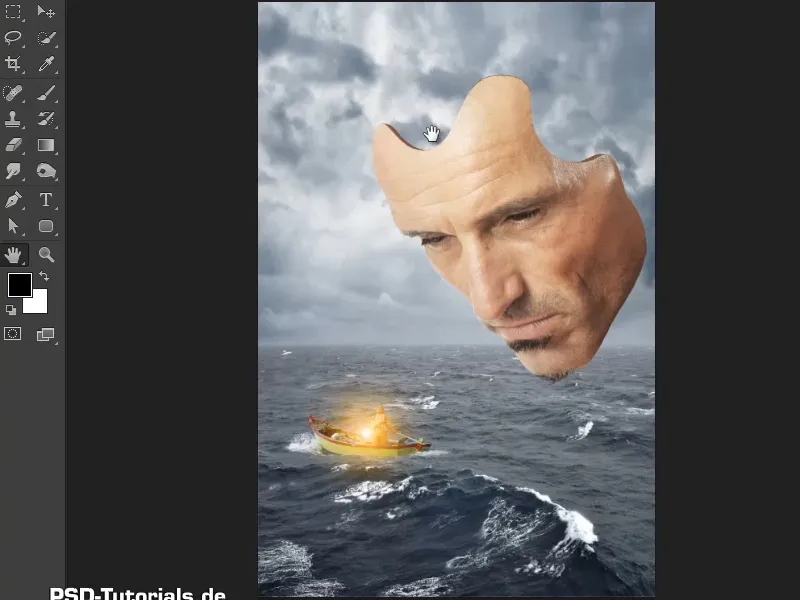
Samm 12
Nüüd peaksite lisama veidi varju, sest hetkel on kõik ühevärviline.
See on samuti väga lihtne: aktiveerige kiht "Sügavus" (1) ja valige ikooni kaudu välja Toniväärtuse korrigeerimine (2).
Loo kohe ka lõikekiht, et muudatused mõjutaksid ainult allapoole jäävat kihti ("Sügavus") (3).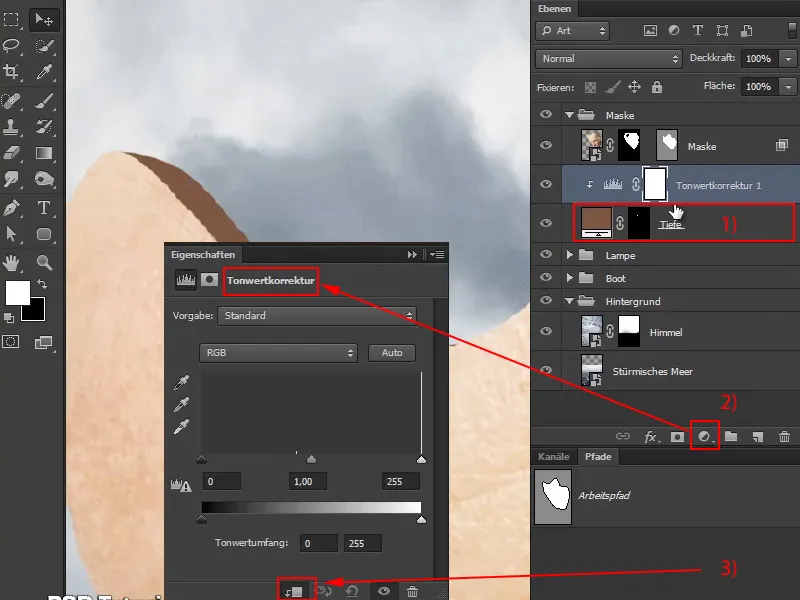
Samm 13
Tõmmake nüüd musta liugurit veidi paremale ja seadke režiim Heledus, et küllastus ei tugevneks.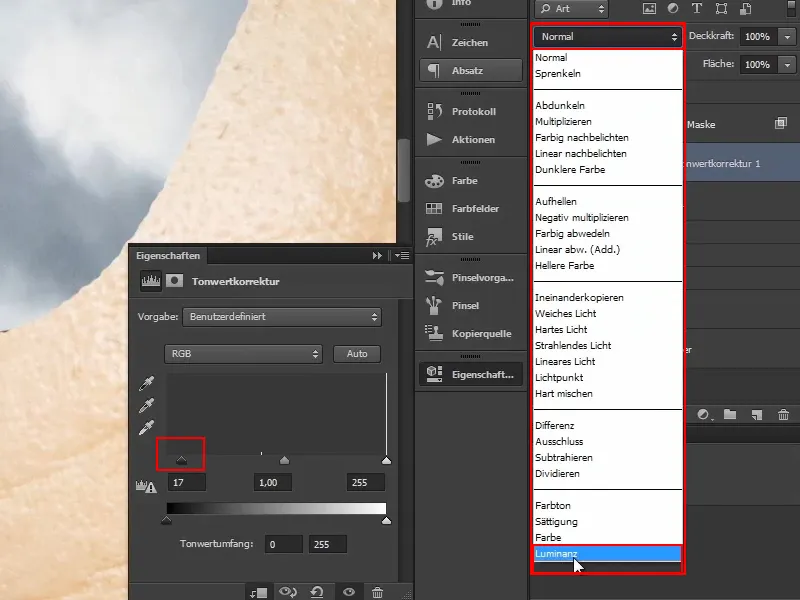
Samm 14
Lõikekiht pööratakse seejärel uuesti pahupidi, nii et kõik on jälle nagu enne.
Valige seejärel välja Pintsel ja seadke Esiplaanivärv valgeks..webp?tutkfid=61300)
Samm 15
Kuna valgus tuleb tagant, peaks vasak ülemine osa olema veidi tumedam.
Suurendage pintslit ja vähendage Katvus umbes 56% -ni.
Nüüd klõpsake mõned korda maski välimisest servast väljapoole ja tumenetege nii pruuni triipu vasakule.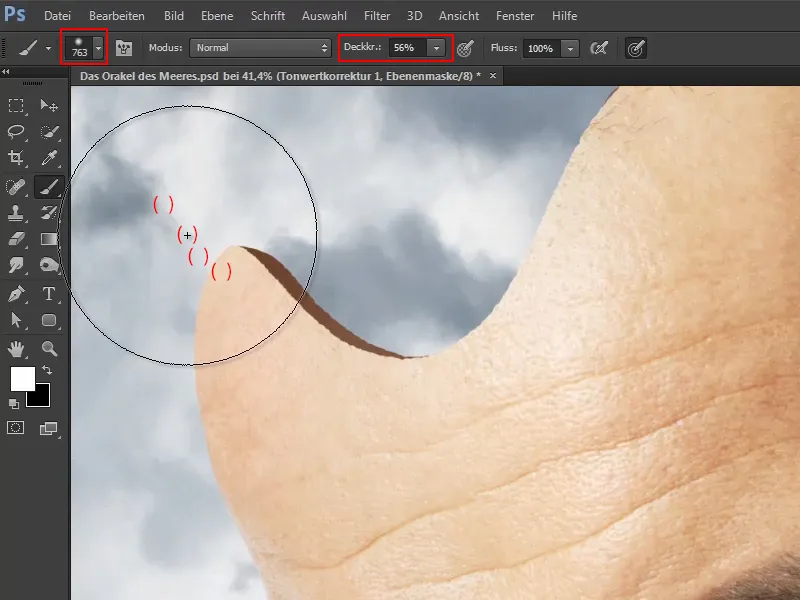
Samm 16
Sama tehke nüüd ka paremal pool, kus peaks samuti väljasuunas tumedamaks muutuma, kuna valgus peaks tulema suhteliselt tugevasti tagant: 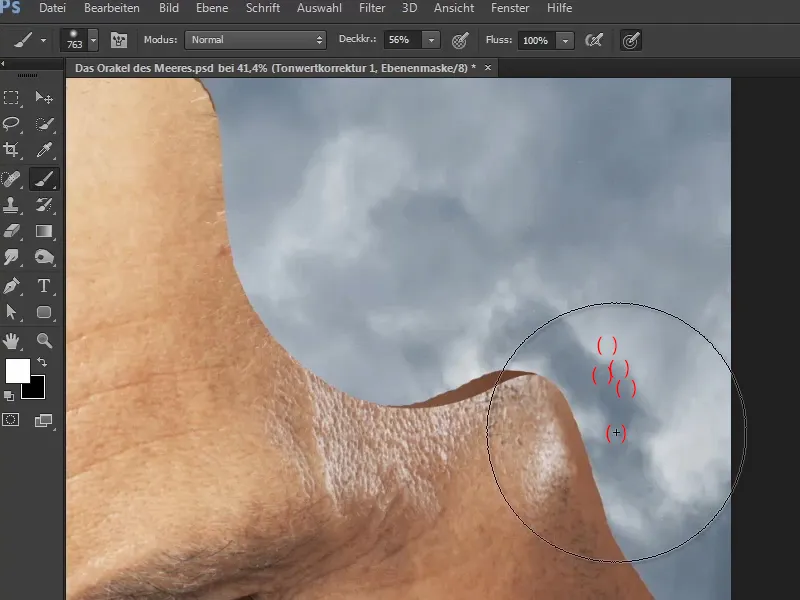
Samm 17
Andke nüüd kiht "Toniväärtuse korrigeerimine 1" ümber nimeks "Korrektuur". Tänu sellele kihile saab varjusid igal ajal pehmendada või muuta.
Marco näitab, kuidas saab värve muuta ka hiljem, valides topeltklõpsu abil uuesti välja Värvivälja ja avades uuesti Värvivalija (Täisvärv) akna ja valides suvalise teise värvi.
Kuigi eelnevalt valitud pruunikas toon meeldib talle, jättis ta selleks ja klõpsas Tühista.
Samm 18
See mask on nüüd juba üsna kolmemõõtmeline tänu sellele sügavusele.
Võluhetk saabub aga alles lõpupoole, kui kõikidest värvitoonidest saavad ühtne tervik ja kõik elemendid sobivad kenasti kokku ja sobivad omavahel.
Mask on seega valmis ja järgmises õpetustesarja osas keskendutakse vesiputke paigutamisele.