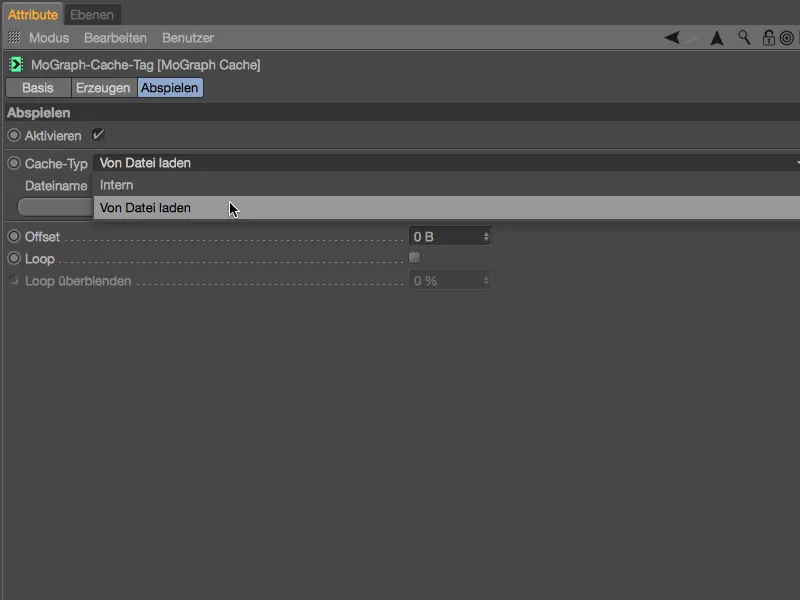See õpetust seatakse kokku kokku kolmest õpikojast, kus ma üritasin Cinema 4D versiooni 18 uusi funktsioone nii palju kui võimalik integreerida. Kõik algfailid ja lõpptulemused leiate alati koos tööfailide paketiga.
Ülekattumiste vältimine nihutusmõjuriga
Esimene kahest õpitoast põhineb legokivil, mida oleme juba varasematest õpetustest tuttavad. Leiate selle koos väikese stseeni paigutusega sellest tööfailist: „PSD_C4D_R18_Verdraengen_start.c4d“.
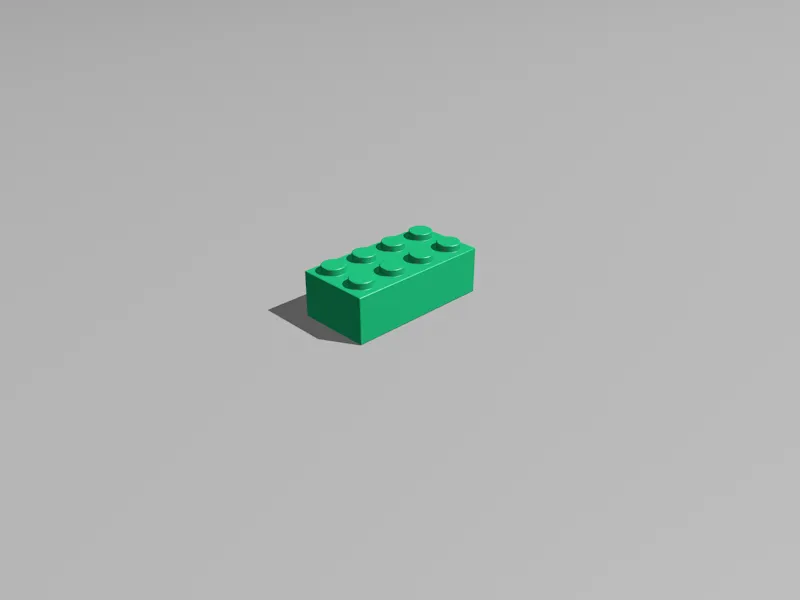
Tänaseks on legokivi värv juhuslikult roheline. Kuna lähiajal teeme umbes 200 klooni legokivist, kasutab legokivi oma Variatsioon-mõjurit värvikanalis. See säästab meid individuaalsete värvide käsitsi lisamise ja määramise vaevast.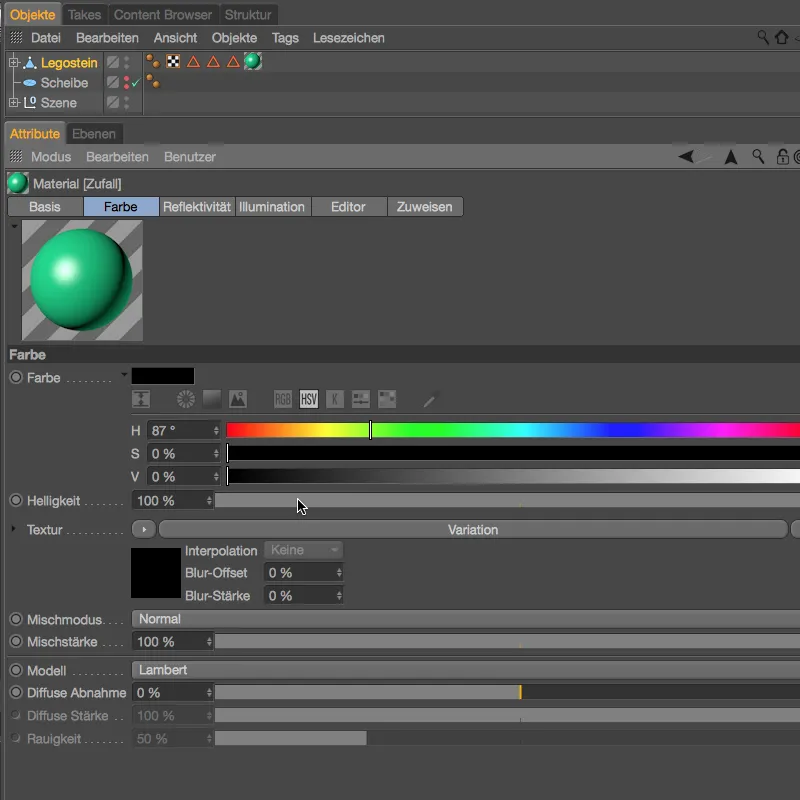
Variatsioon-mõjuja seadete dialoogis võite näha, et variandid koosnevad mustast põhivärvist ja puhtast juhusvärvidest. Lisaks olen küllastust suurendanud 70%, et saada intensiivsem ja rikkam värviefekt.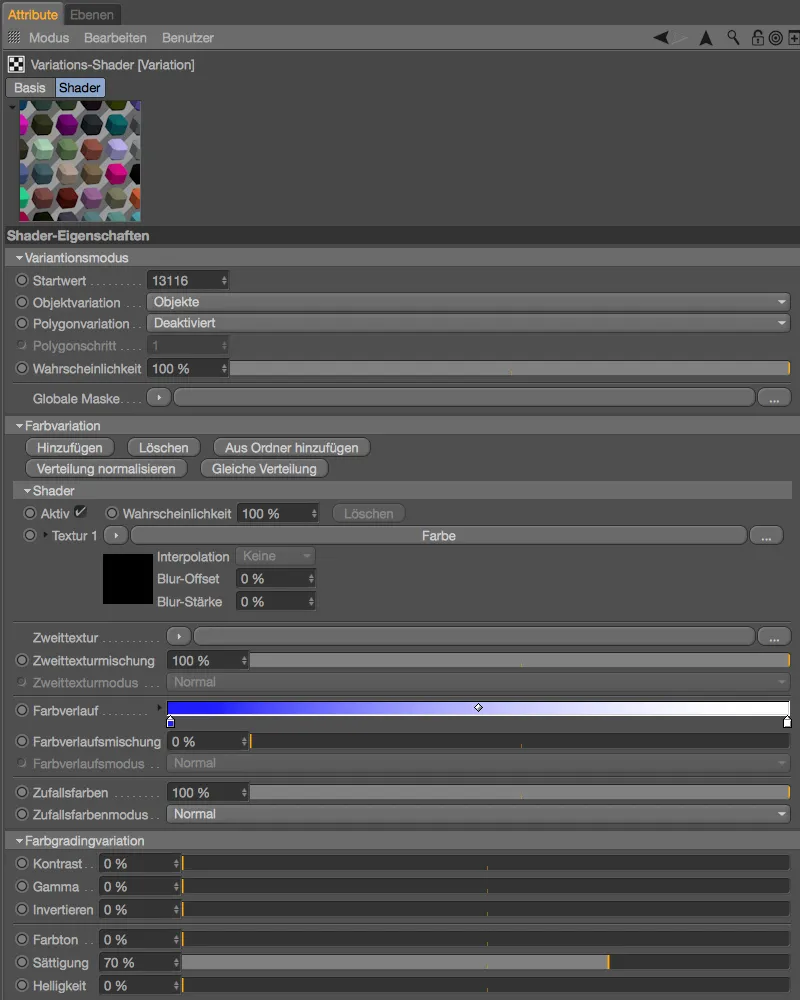
Legokivikloonide loomiseks vajame menüüst Mograph Kloon-objekti. Klõpsake legokivi Objekti-halduris ja avage Kloon-objekt, hoides all klõpsamisel Alt klahvi, …
… tagame, et legokivi allub automaatselt uuele loodud Kloon-objektile. Kloon-objekti seadetes määrame Režiimi Võrk ja anname X- ja Z-suunas ridadele Koguseks vastavalt 10 rida ja 20 rida. Need kokku 200 klooni jaotuvad parameetrite all Suurus määratud 200 x 200 cm alale. Loomulikult võiksime arvutada, kui suure ala me vajame kloonide kõrvuti paigutamiseks. Versioonis 18 on selleks palju lihtsam meetod. All vasakul näete legokivi Suurust Koordinaatide-halduris.
Muudame Veiklemise-jaotamise režiimi Lõpp-punktist Iga sammuga ja sisestame lihtsalt legokivi mõõtmed X- ja Z-väljadesse.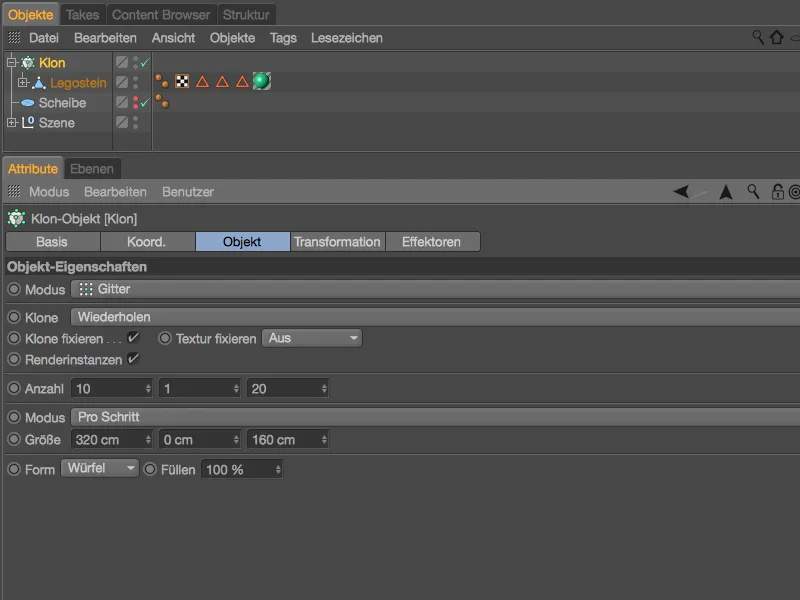
Iluvabalt oleme nüüd paigutanud 200 legokivi otse teineteise kõrvale.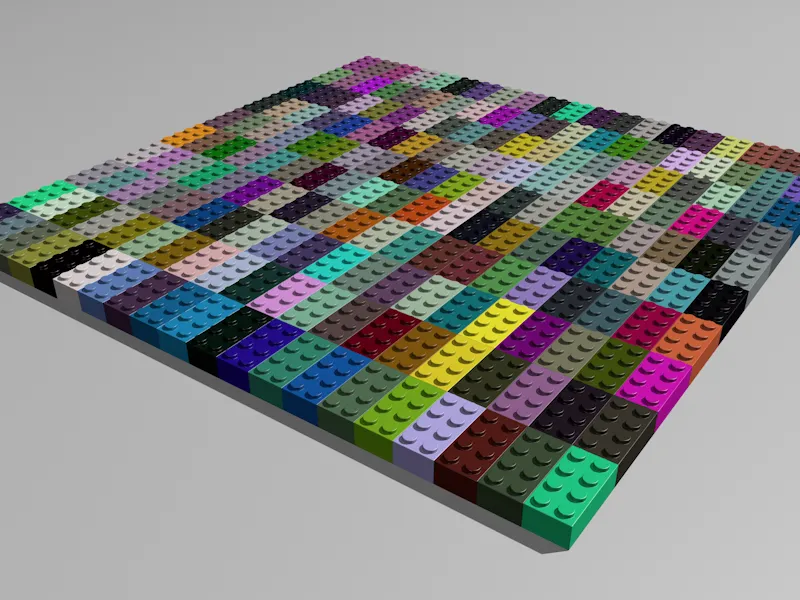
Enne kui läheme üle järgmisele uuendusele versioonis 18, laseme 200 legokivil asemel ruudu kujulisele Kleebisele jaguneda Objekti-halduris. Selleks muudame klooni-Režiimi Objektiks ja lohistame Ketra-objekti Objekti-haldurist Klooni-objekti Objekti välja. Jaotuse valimisel valime Ketta Pinnale, jättes Koguse 200 tükki.
Selleks, et selle klooniarvu mõju meie süsteemi kiirusele oleks minimaalne, lubame valiku Renderdusnäited.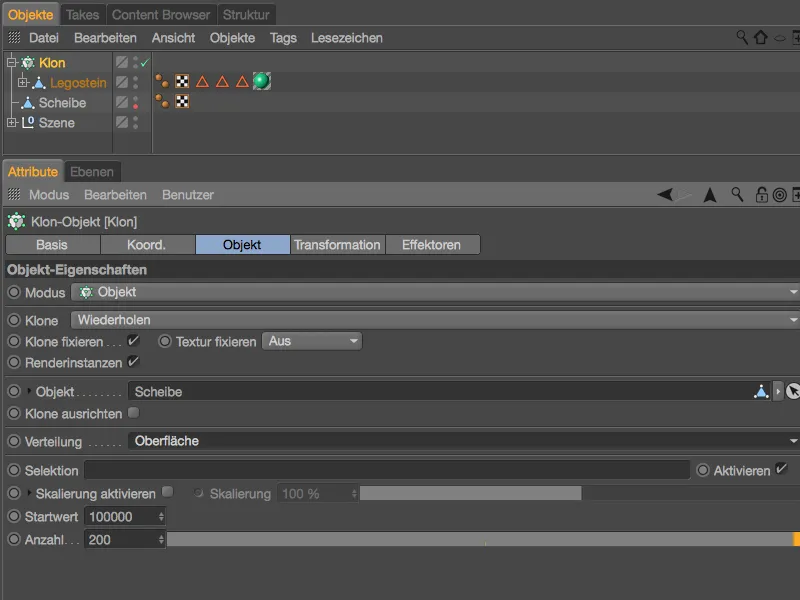
Legokivid juhuslikult ketrale jagamiseks lisame menüüst Mograph>Mõjur Juhusliku mõjuja. Enne valige Kloon-objekt Objekti haldurist, et määrata mõjuja sellele.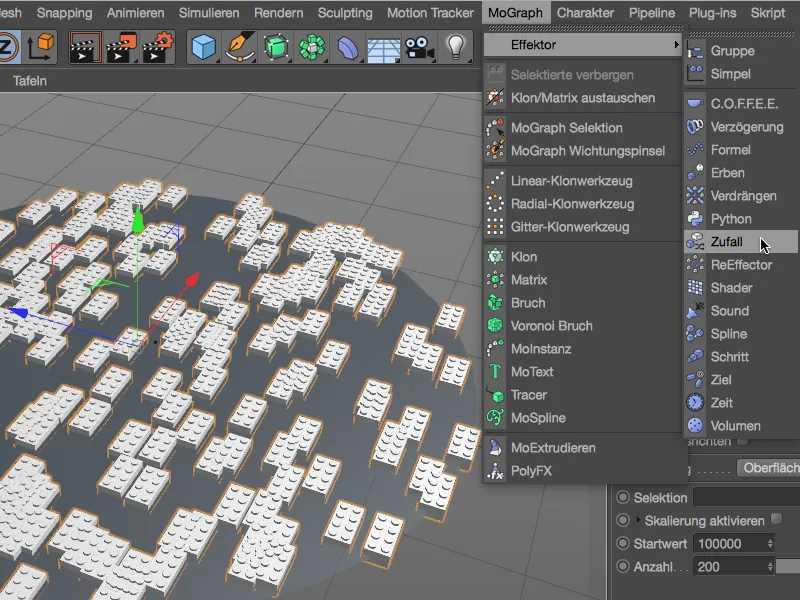
Juhuslik-mõjuja seadete dialoogis huvitab meid ainult Parameetrite-leht. Seal lubame Transformatiooni all ainult Positsiooni ja Nurga ning määratleme 10 cm ulatuses X- ja Z-suunas nihke ning 360 ° Kalle pöörlemiseks.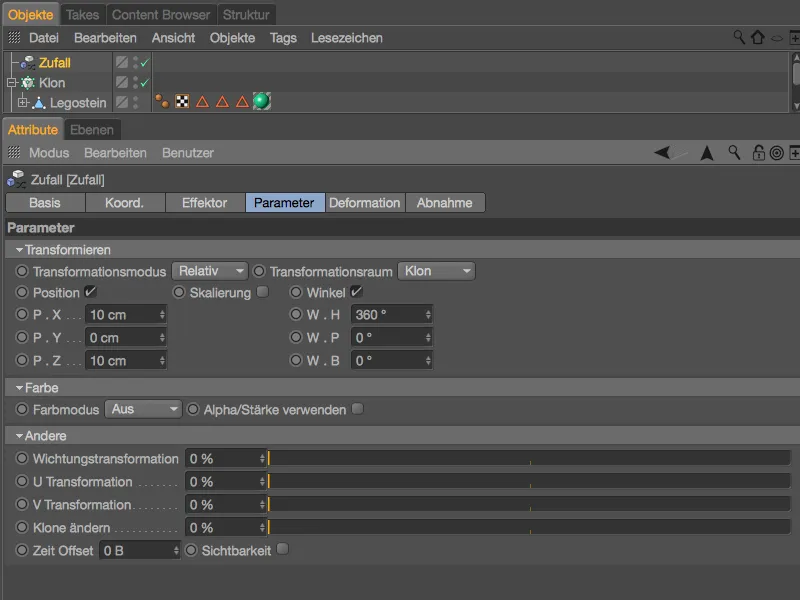
Juhuslik-mõjuja tagab nüüd, et legokivid on täiesti juhuslikult ketral paigutatud. Probleem seisneb ilmselgelt selles, et on palju ülekattumisi, mis loomulikult ei saa jääda nii.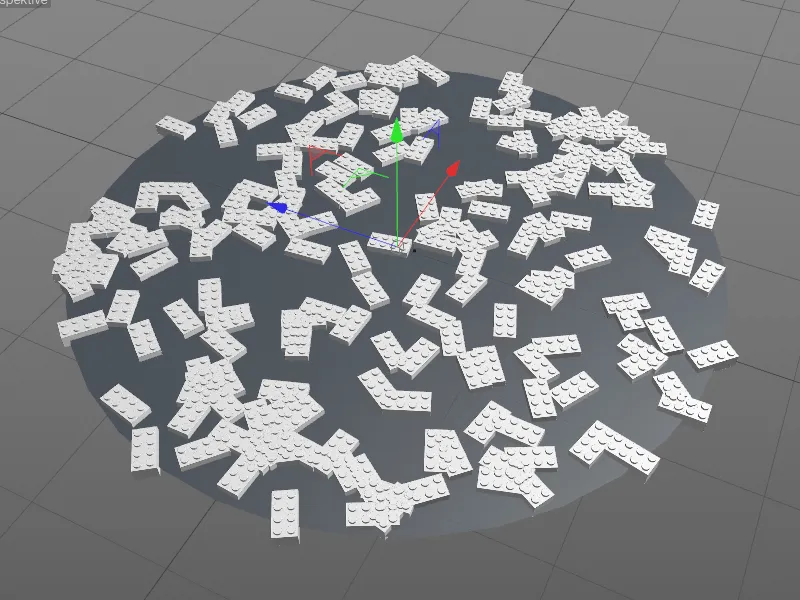
Ülekattumiste asemel võtame klooneeritud legokivid uuesti kokku korjata ja lasta dünaamika abil ketrale kukkuda, kasutame parem Verdrängen-mõjujat, veel üht Cinema 4D versiooni 18 uudist. Olge uuesti tähelepanelik, et Kloon-objekt oleks valitud Objekti-halduris, kui toote Mograph>Mõjur menüüs Verdrängen-mõjuja.
Paigutusefektori seadete dialoogis leiate Verdrängen-efektori Effektori-leheküljelt olulised parameetrid. Raadius määrab piirkonna, mille iga kloon peaks ideaalis vabaks ruumiks saama. Iteratsioonide kaudu määratleme efektori läbiviidavate katsete arvu soovitud vaba ruumi saavutamiseks. Tasub katsetada nende kahe parameetri koostoimet.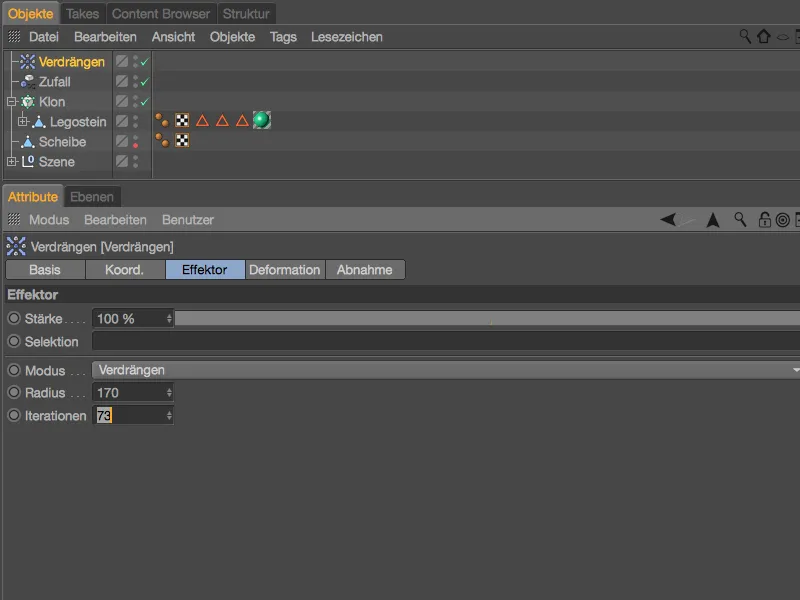
Näidatud seaded takistavad edukalt Legoklotside ebameeldivaid kattumisi, ilma et peaksime loobuma ühestki mänguklotsist.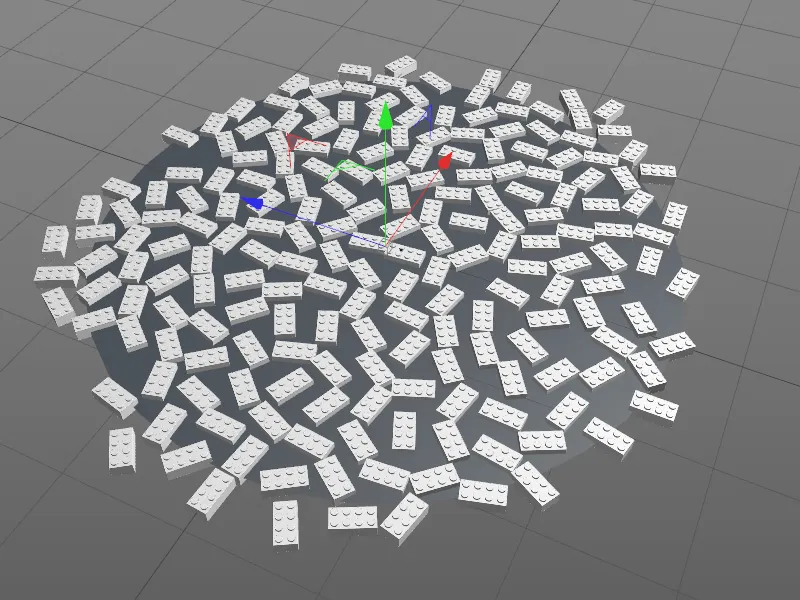
Paigutusefektor pakub aga edasi veel võimalusi kattuvate geomeetriate kõrvaldamiseks. Nii saame kloone lihtsalt nihutada mööda telge või lasta neil sobivaks kasvada. Meie Legoklotsi stseeni korral oleks siin pigem valik Varjata. Erinevalt Verdrängen'ist kõrvaldatakse häirivad kloonid jõuliselt.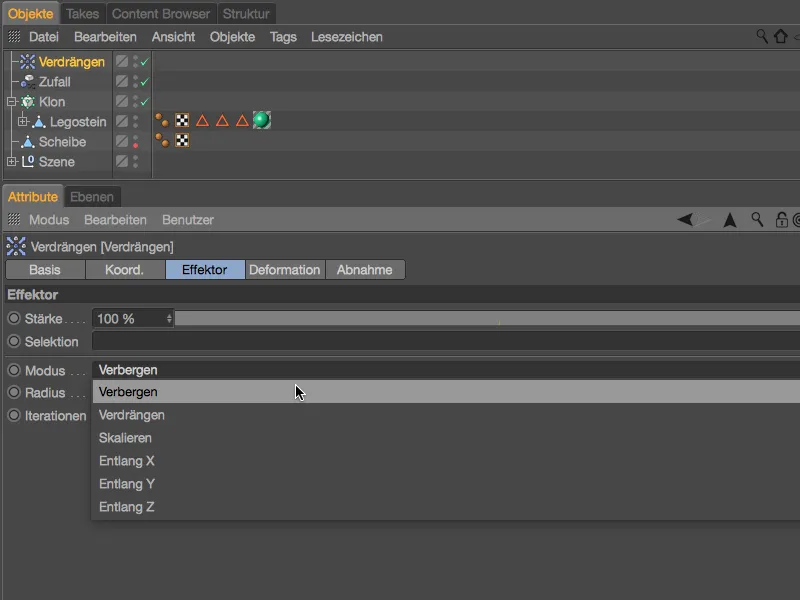
Kellel ei ole range klooni arvu järgimine hädavajalik, sellel võib Varjata' režiimis olla lihtsaim viis kattumiste kõrvaldamiseks.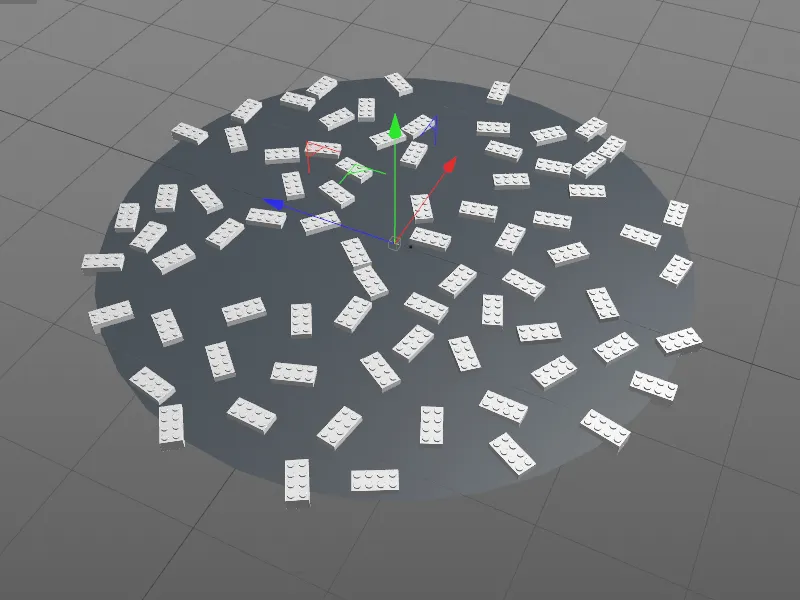
Juhuslikult paigutamata mänguklotsude kollektsiooni renderdamisega lõpetame esimese töötoa ja uurime uusi võimalusi Cinema 4D väljalaske 18 täiustuste osas, et kloone korrapäraselt luua.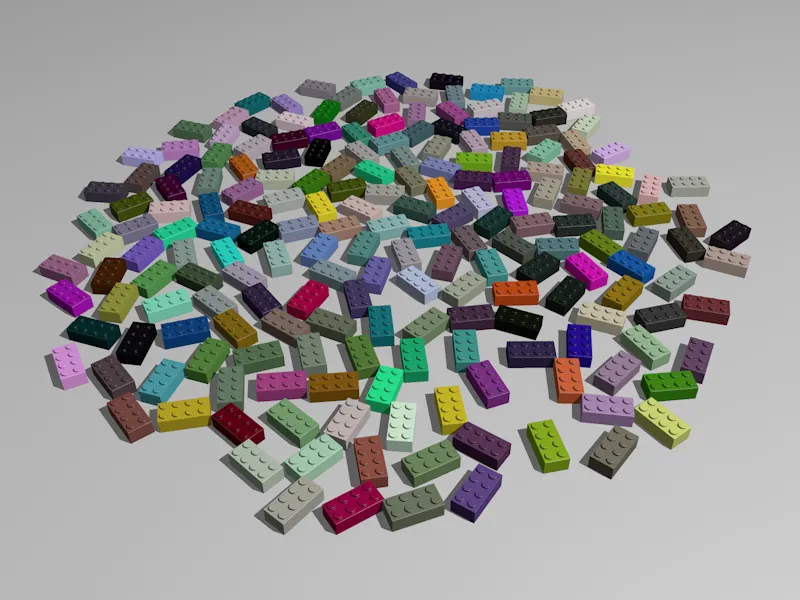
Kärjekujundus ja kujundid
Vastukaaluks esimese töötoa pigem kaootilistele oludele proovime nüüd MoGraphi uute funktsioonide abil ehitada Legoklotsidest kirjatähe. Leiate selleks aluse failist "PSD_C4D_R18_Waben_start.c4d" tööfailide komplektis.
Lisaks esimesele kohustuslikule ehitusplokile olen valmistanud ka kirjatähe "PSD" Teksti-objekti abil.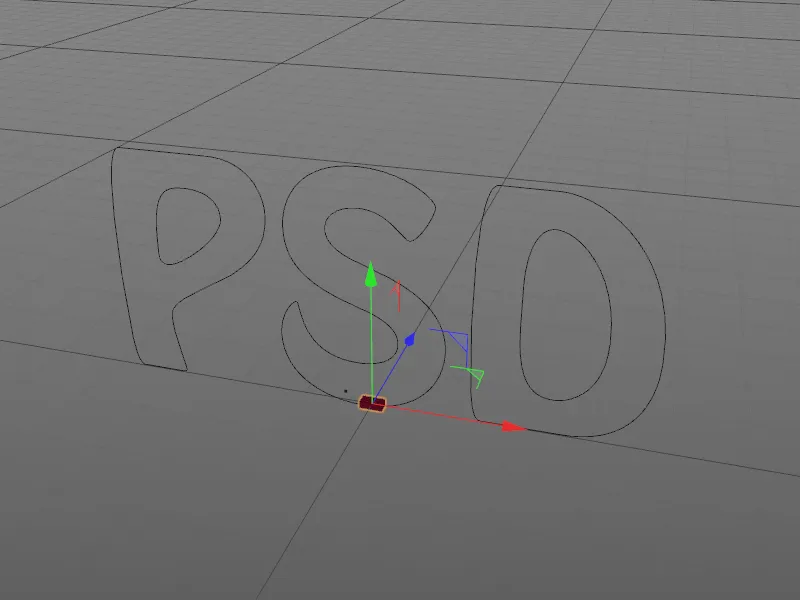
Teksti-objekti seadete dialoogi kaudu võite julgelt kasutada teist kirjatähte või valida teistsuguse fondi. Kui juhtumisi minu kasutatud fond pole teie süsteemis installitud, on minu PSD kirjatäht saadaval ka Spline-rajana nimega "Teksti-spline".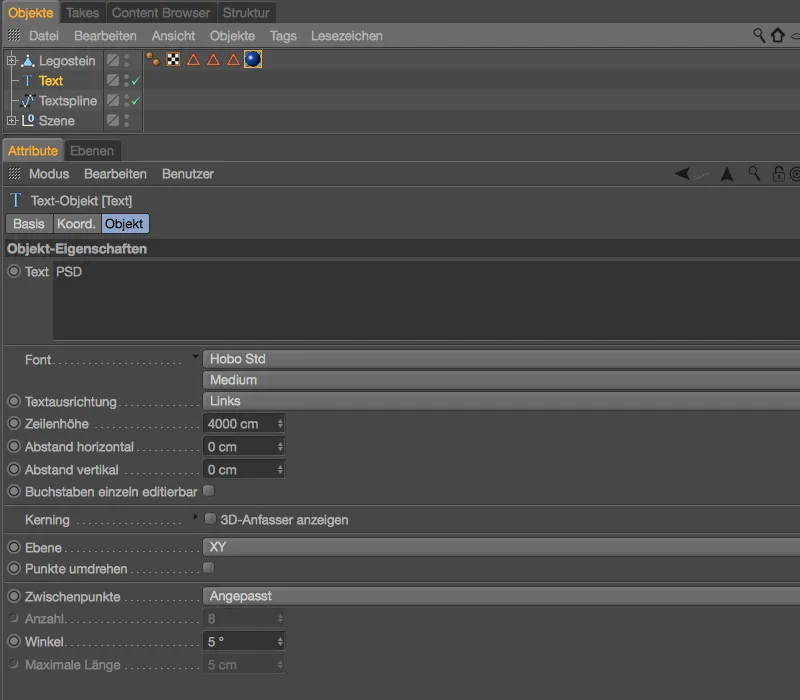
Et klotsid saaksid automaatselt erinevad värvid, sisaldab ehitusplokk tõestatud Variatsiooni-skulptuuri Värv-kanalis. Peamiselt punase/sinise värvivaliku ulatuses varieeruvad kloonid heledast punasest Põhivärvist koos läheneva sinise mustale Värvigradiendile.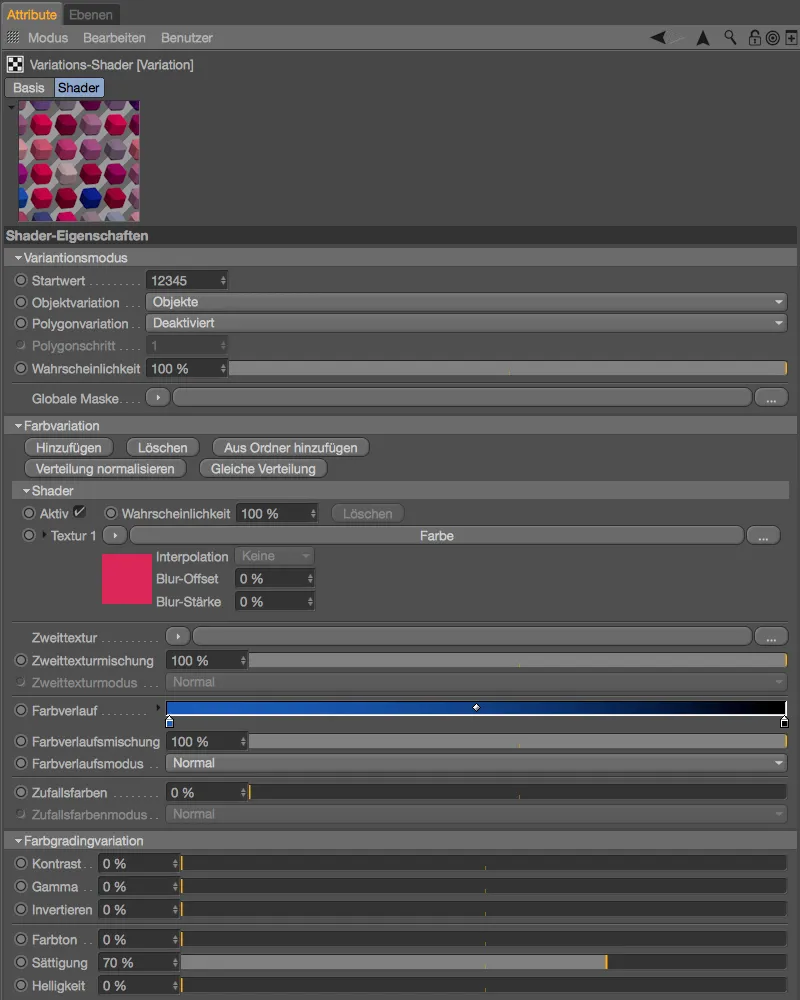
Alustame Klooni-objektist, mille loome eelnevalt valitud Legoklotsi ja hoitud Alt-klahvi abil MoGraphi menüü kaudu.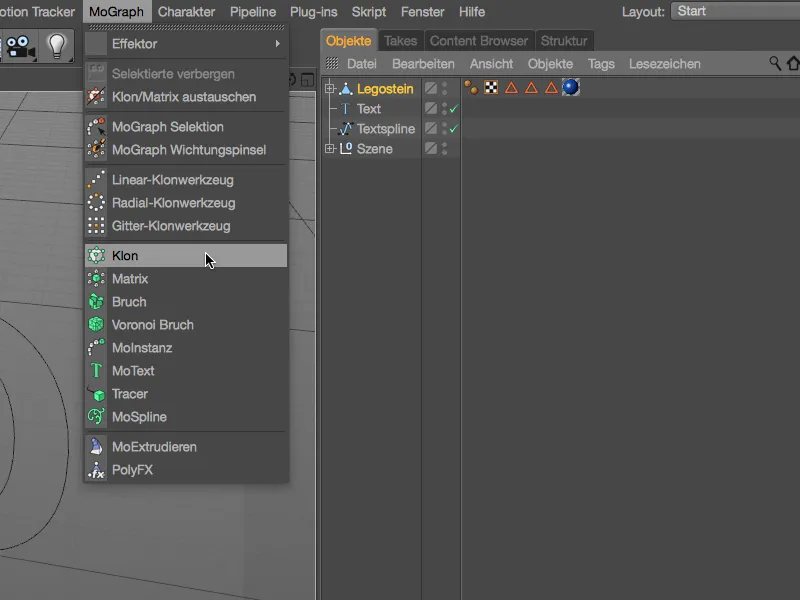
Legoklots on seega automaatselt saanud Klooni-objekti alamobjektiks. Klooni-objekti seadete dialoogis leiate Objekti-leheküljelt Režiimi-menüüst väljalaske 18 uue innovatsiooni: Kärjekujunduse. Selle abil saavutame, et kloonid on telliseprofiilis nihutatud, vastavalt vastab standardsele Mitmendiku väärtusele 50%. Kloonide suunamine toimub XY-tasandil, seega paralleelselt meie kirjatähega.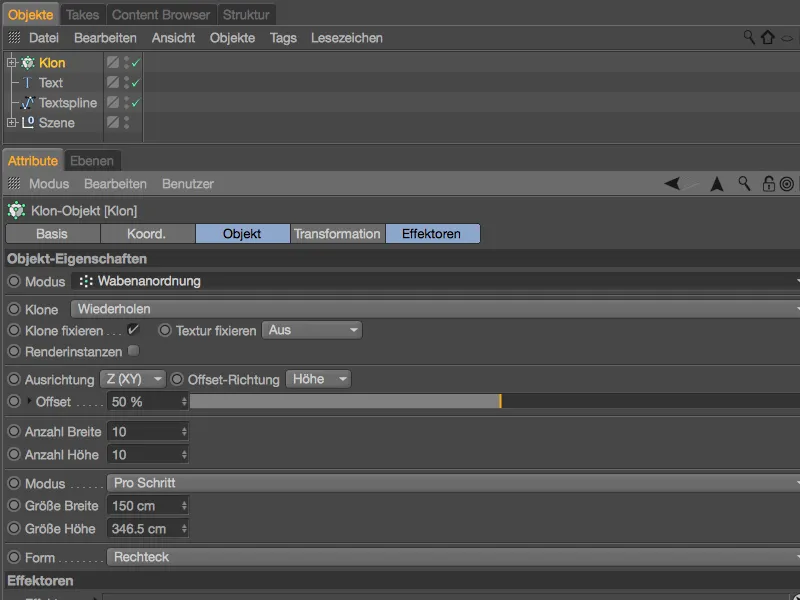
Kui palju kloone sel korral luuakse, pole meil hetkel aimugi. Kuid kuna neid peaks olema palju, lülitame ettevaatlikult sisse valiku Renderinstantsid, et leevendada veidi meie arvuti koormust.
Kuigi määratud klooniarvud Laiuses ja Kõrguses on puhtad hinnangud, saame Pro sammu režiimis Laiuse ja Kõrguse jaoks täpseid parameetreid määrata. Laiuse puhul vajame poole Legoklotsi mõõtmetest, kõrgus vastab Legoklotsi kõrgusele miinus ülespoole suunatud tuppude kõrgus.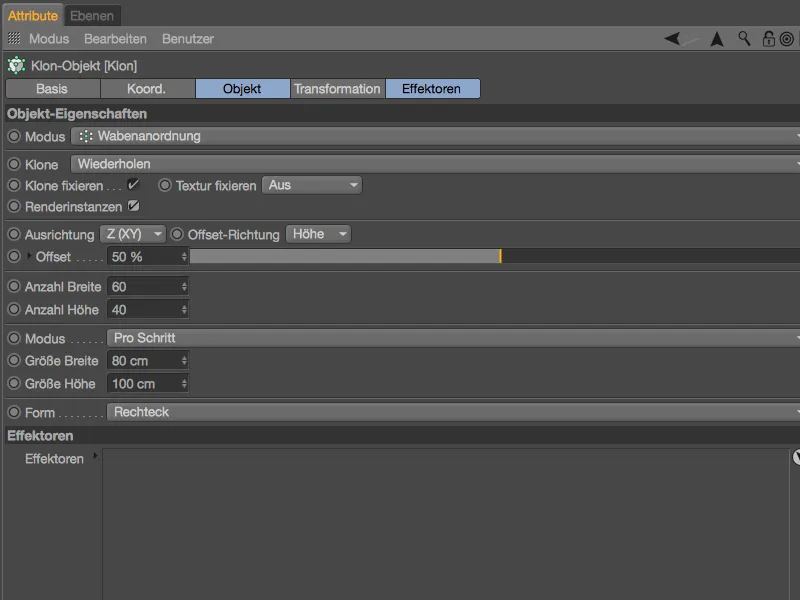
Editorivaates on nüüdseks tekkinud Legoklotsidest sein - konstruktiivselt korrektselt soovitud nihkega. Enne kui eemaldame kirjatähe jaoks mittevajalikud kloonid Legoklotsi seinalt, liigutame kogu Klooni-objekti oranži haaraja abil Y-teljel, et Teksti-objekti enam ei näidataks.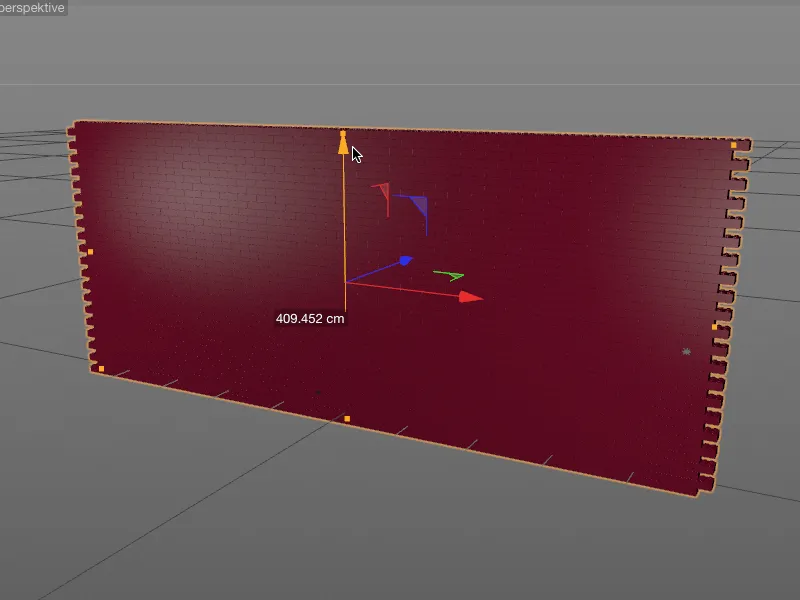
Tagasi Klooni-objekti seadete dialoogi valime Objekti-leheküljelt alt Vormi-menüüst valiku Spline. Selle uuenduse abil väljalaske 18 saame kärjekujundust veelgi kohandada. Spline-objektina Vormina on meil täielik vabadus.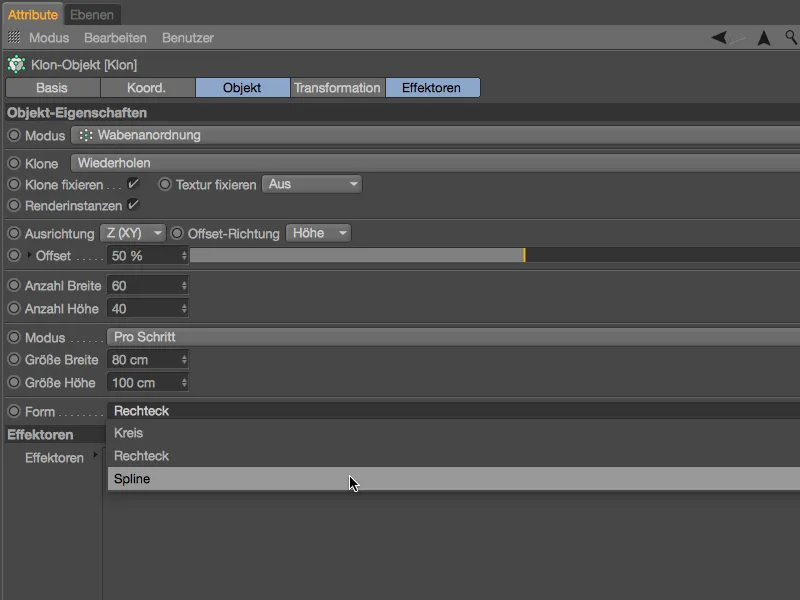
Me peame lihtsalt lohistama "Tekst-" objekti (või muudetud spline-pf "Tekstkõver") objekti haldurist lohistamise teel välja fälil "Spline" objekti kloonobjekti seadistusakna objekti lehel.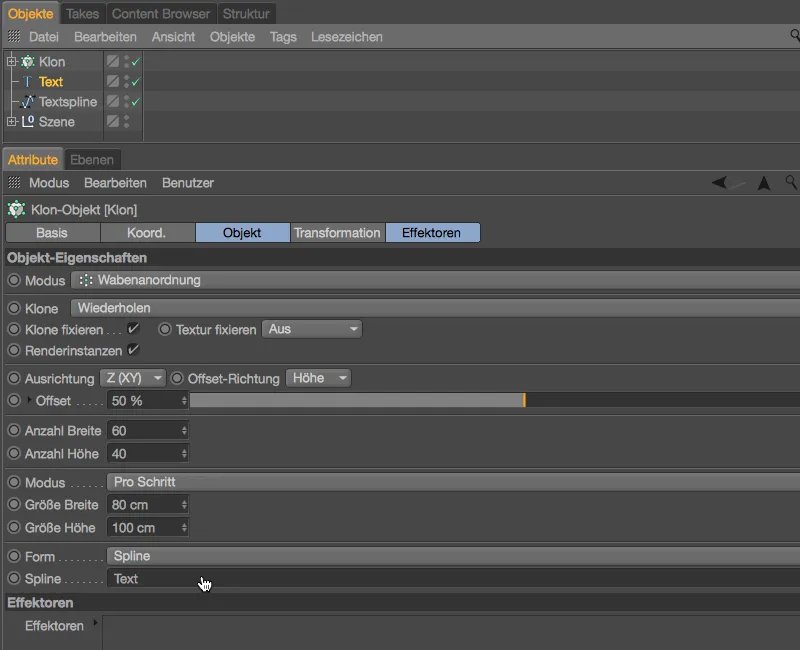
Nüüd on kadunud kõik üleliigsed legoklotsid kokku 2400 klooniga seinast. Järele jäävad vaid sildi ehitamiseks vajalikud legoklotsid. Nüüd tegeleme hoone viimistlemisega. Parim on vahetada vaade selleks klahvi F4 abil esivaatesse.
Et vältida legoklotse õhus hõljumas, oleks hea, et kõik kolm tähte oleksid ühel ühistel readel ja tähestikud oleksid parimal viisil täidetud, liigutame klooniobjekti aeglaselt telje haarajatega, kuni oleme ehitusega rahul.
Oleksime võinud ehitist veel veidi optimeerida, eemaldades mõned häirivad kloonid. Iga kloon on eraldi muudetav, alates versioonist 18 saame isegi iga klooni jaoks näidata vastava indeksinumbri. Selleks peame kloonobjekti seadistusaknas lihtsalt objekti muutmise lehel määrama "Kuva" tehted "Indeksile".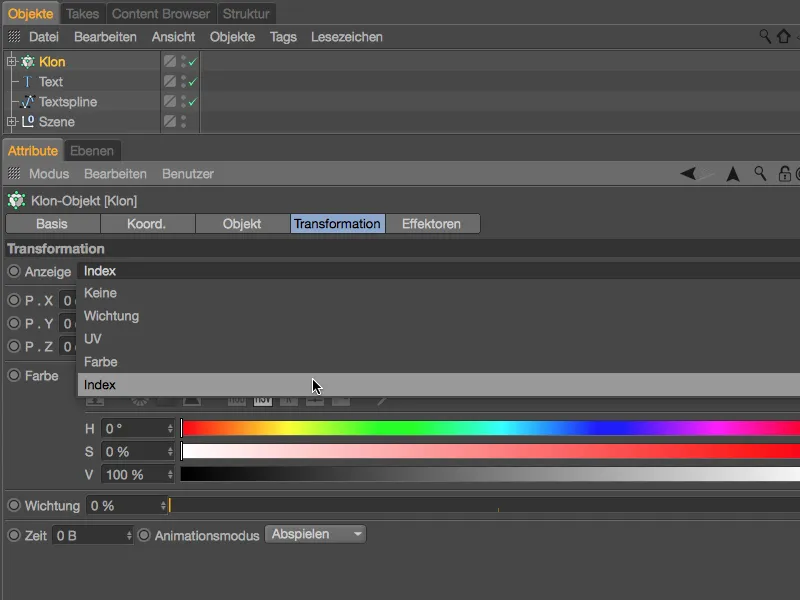
Et nüüd paremini loetavad indeksinumbrid nähtavale, suurendame veidi sildi lähedust. "S" ülemise kaare juures häirib mind indeksinumber 634 alumine kivi.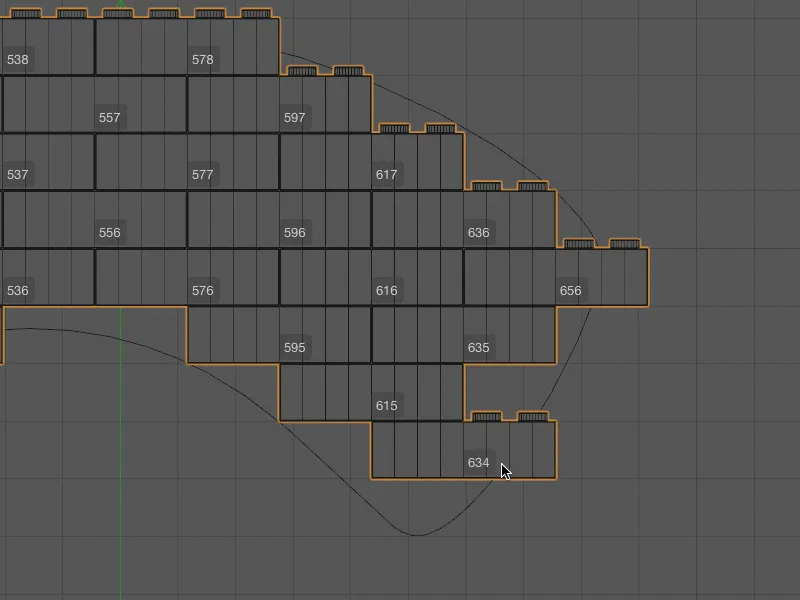
Me ei pea seda ega muid võimalikult häirivaid legoklotse isegi mitte kustutama, sest alates versioonist 18 on kloonide valikuid väga lihtne peita. Selleks aktiveerime menüüst MoGraph "MoGraph valiku tööriista" ja valime selle abil esmalt selle legokivi klooni. Meie kloonobjektil on nüüd "MoGraph valiku silt", kus valitakse salvestatud kloonid.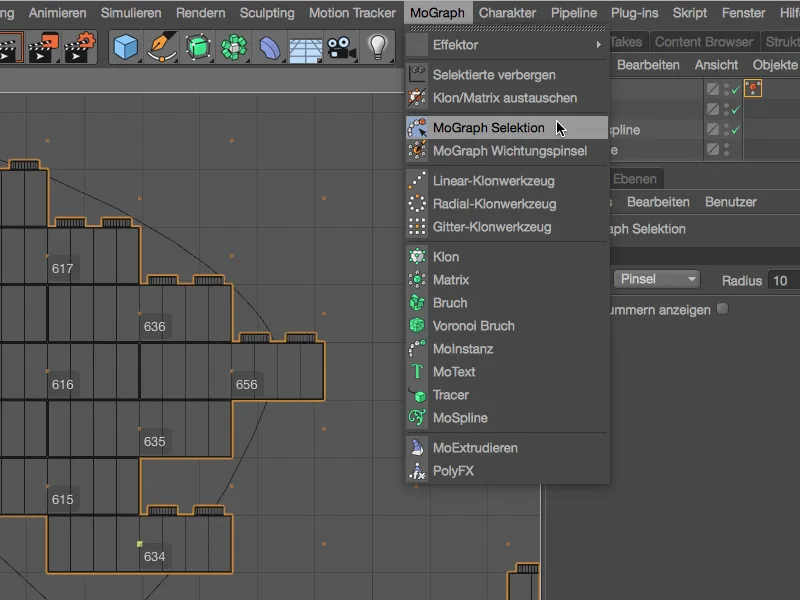
Lisaks mainitud kloneerimisele "S" ülemises kaareosas lisasin valiku ka "D" alumise vasaku legokivi. Sellest pildist on ilusti näha, kus endise legokivi seina kloonid asuvad väikeste oranžide kastidena.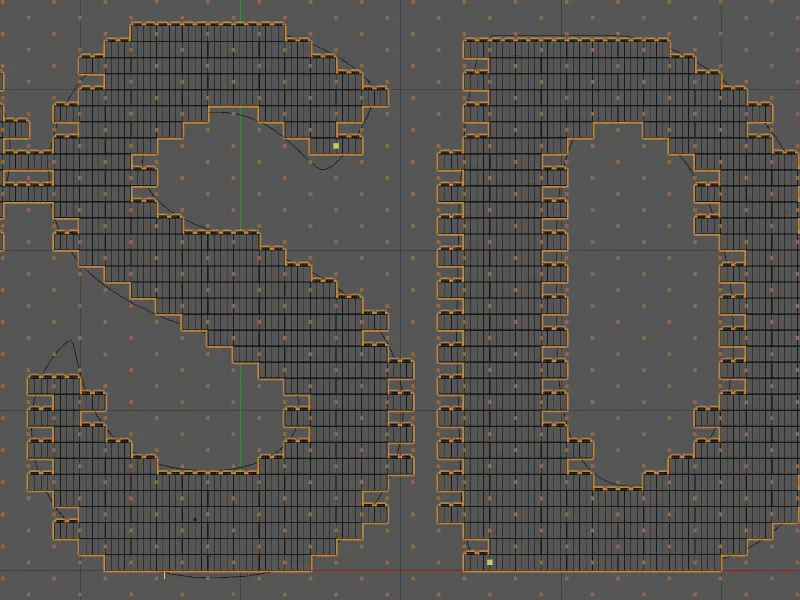
Kui varjatavate kloonide valik on tehtud, kutsuge menüüst MoGraph välja käsk "Valitud peita".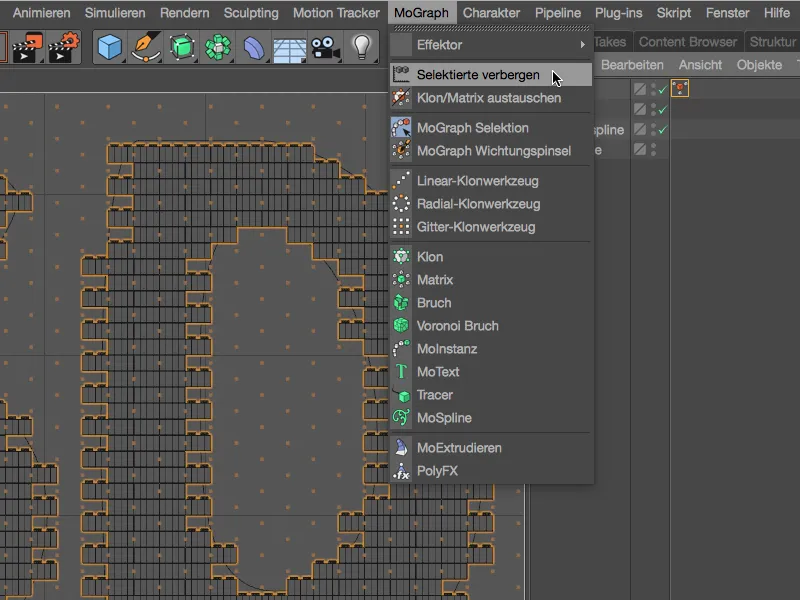
Juba on häirivad legoklotsid kadunud või varjatud. See juhtub muide lihtsa efekti, mis hoolitseb selle eest, et "MoGraph valiku-sildil" salvestatud kloonid oleksid redigeerimisel ja renderdamisel nähtamatud.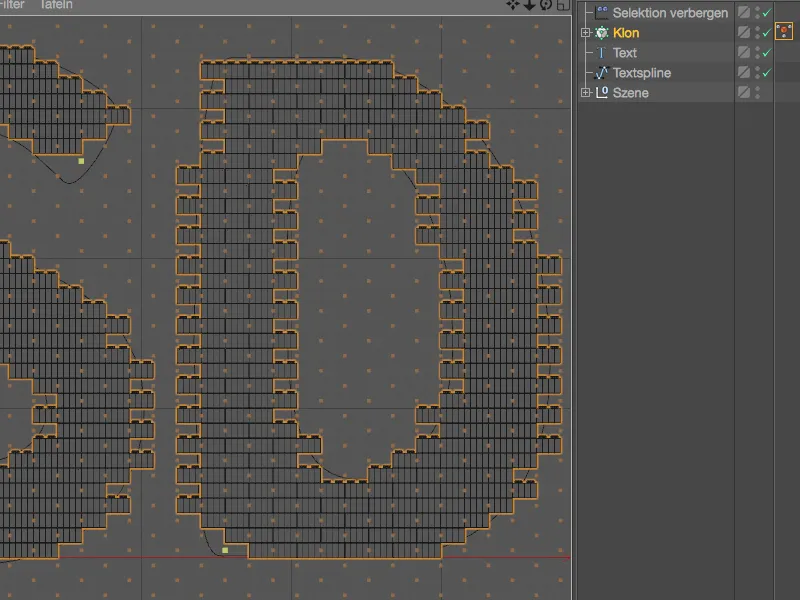
Selle töötoa lõpetamiseks tahaksin teile tutvustada veel ühte võimalust hoida ka kõrgema kloneerimise arvuga stseenide redigeerimisvaadet efektiivsena. Menüüst MoGraph saate käsku "Kloon/Maatriks asendamine" abil kloneerimisobjektid muuta maatriksobjektideks - ja tagasi.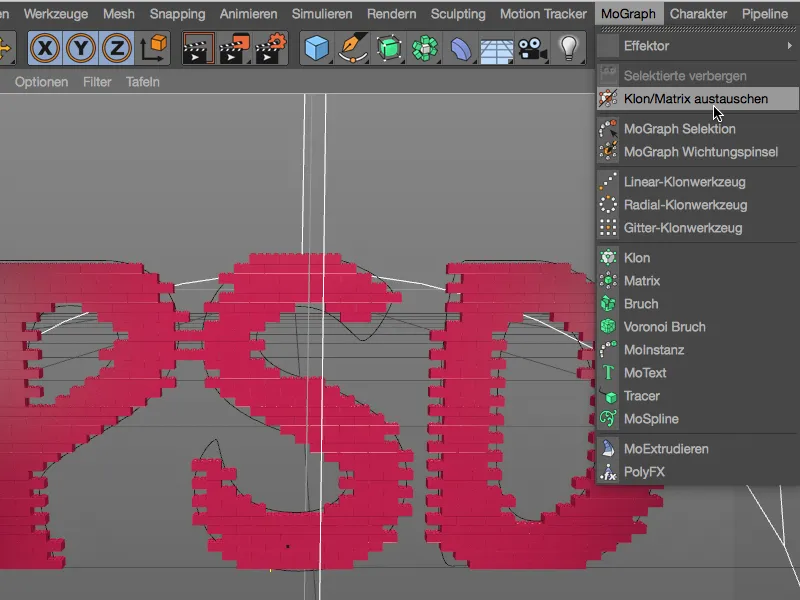
Maatriksobjektidel on see eelis, et kuvatakse ainult väikesed kuubikud asemel kloneeritud objektidest ning seetõttu vajavad palju vähem arvutusvõimsust.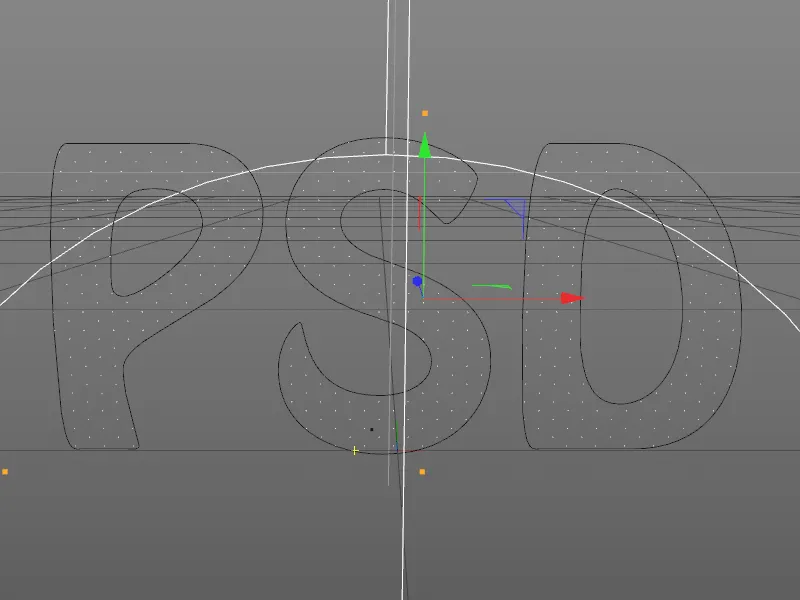
Renderdamiseks tuleb maatriksobjekt sama käsu abil tagasi kloneerimisobjektiks muuta.
MoGraph-kaalud
Tulles selles õpetuses kolmanda ja viimase osa MoGraphi esiletõstmistele. Kuna tegeleme nüüd efektoriga animeeritud kloonidega, kasutame seekord alusteks "Silindri-" objektidest koosnevat teksti. Algfaili nimega "PSD_C4D_R18_Weightmap_start.c4d" leiate uuesti selle õpetuse tööfailide hulgast. Vaatame lühidalt üle suhteliselt lihtne teksti animatsioon koosseis.
Analoogselt meie legokivimüüriga on ka "Silindri-" kloonid kuhjatud režiimi "Heksagoni paigutus" kaudu ja vormitud tekstiobjektiga. Kloonide lainekujulise liikumise animatsiooni eest hoolitseb "Valem-" efektor.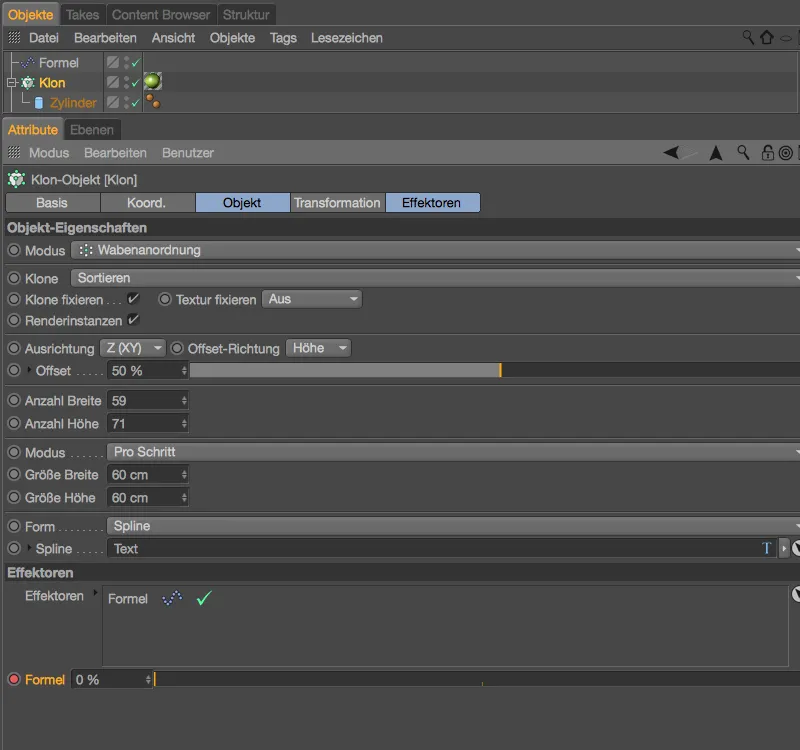
"Valem-" efektori seadistusaknast leiame peale valemis olevate lainete ka parameetrid "Transformatsiooni" jaoks. "Positsioonimuutus" ja "Skaalale" piirduvad Z-suunaga; skaalal jääb väärtus <1 tagamaks, et äärmusliku väärtuse saavutamisel jääb siiski alles väike osa silindrit.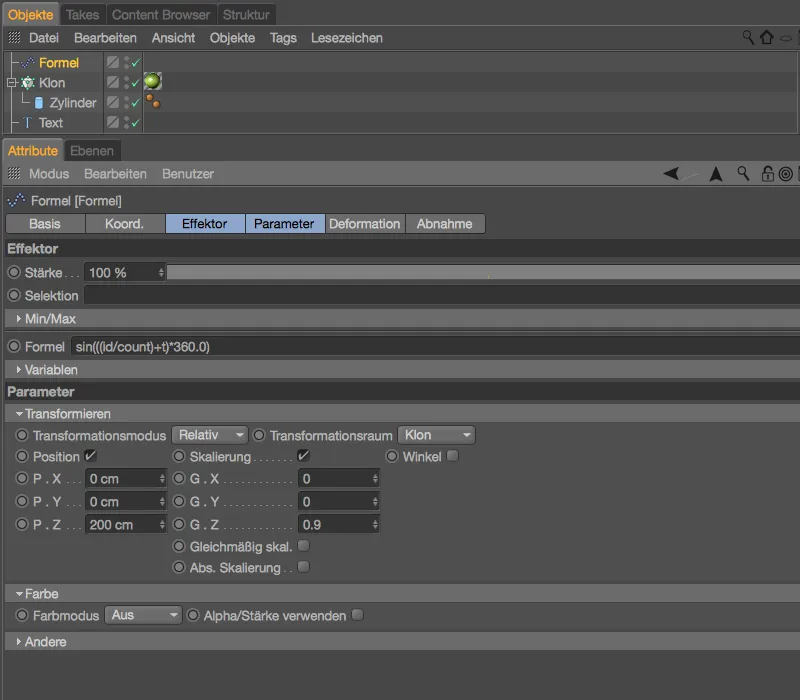
Kui te pole juba teinud, peaksite animatsiooni vaatama klõpsates esitamisnupul.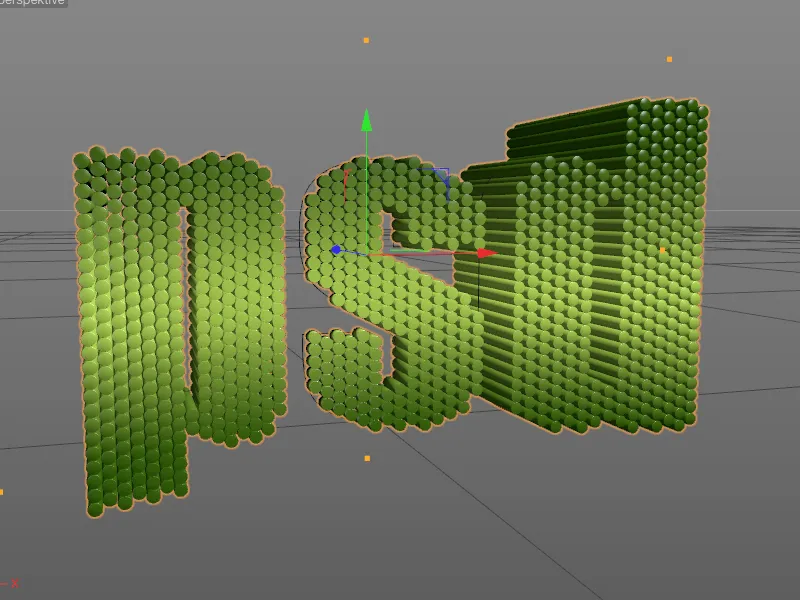
Selles lühikeses töötoas soovime individuaalsust lisada praegusele kõikidele kloonidele mõjuvale animatsioonile. MoGraphi kaalumisega anname kloonidele teada, kui tugevalt nad võivad reageerida efektori poolt käivitatud transformatsioonile. Parima tulemuse saamiseks vahetame klahvi F4 vajutades vaateleees ning avame MoGraph menüüst MoGraph kaalumispintsli.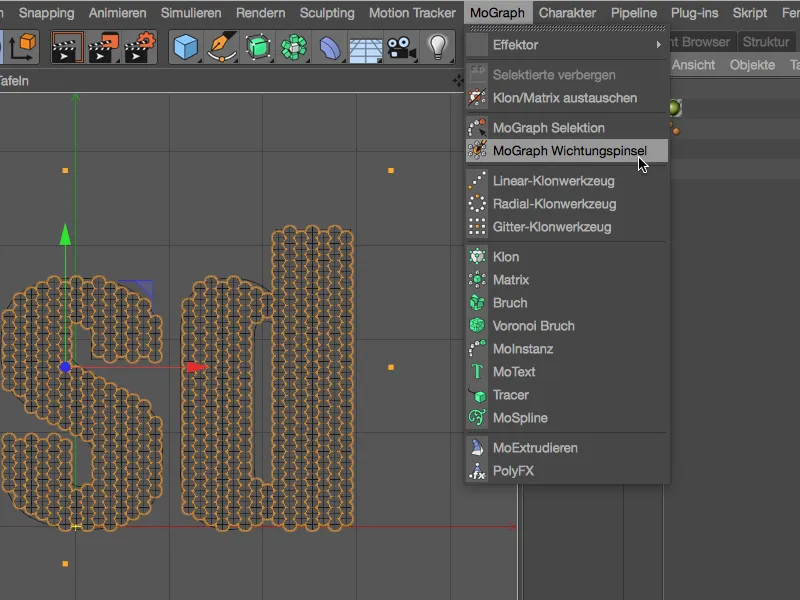
Nagu iga teine pintsel Cinema 4Ds, omab ka MoGraph-kaalumispintsel oma individuaalset seadistusakent, kus saame määrata ülesande tüübi, selle raadiuse jms. Minu kasutatav kaalumispintsel töötab absoluutse režiimis, kuid loomulikult töötab meie eesmärkideks ka lisanduva režiim.
MoGraph-kaalumispintsliga varustatuna värvime redaktori-vaates kõik kloonid, keda valemi-efektor mõjutada võib. Kollane värv tähendab 100% mõju, samas kui punane värv tähendab 0% mõju.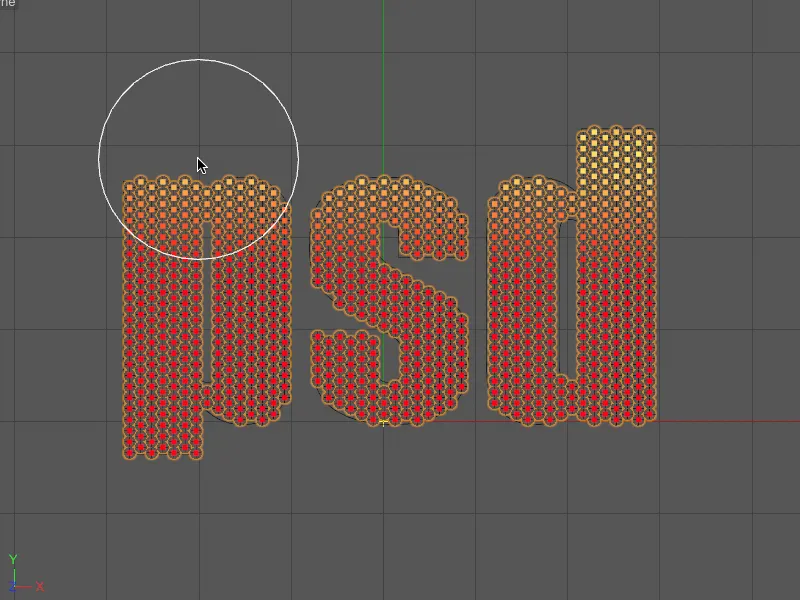
Nagu näete, olen jätnud keskel asuvad kloonid maalimisel tähelepanuta, samal ajal kui üles ja alla ulatuvad tähed on täielikult kaalutud. Keskmine kõrgus peaks siis reageerima vähe või üldse mitte efektorile.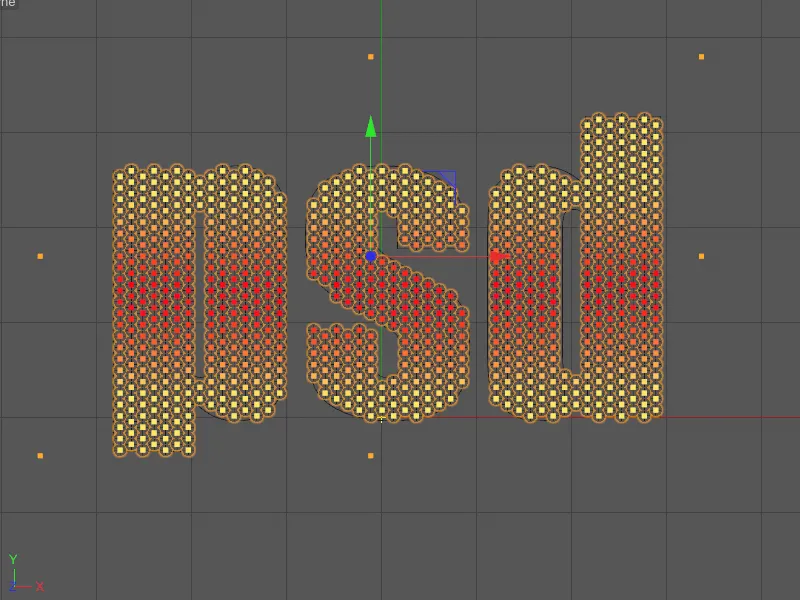
Praegusel hetkel ei reageeri aga üldse ükski kloon efektorile. Põhjuseks on see, et meie klonelemendil on küll MoGraphi kaalumise silt vastava kaalumiskaardiga, aga me ei ole seda veel valem-efektorile määranud.
Valem-efektori seadistusaknast leiame efektori-lehele välja Valiku. Lohistame sinna MoGraph-kaalumise sildi objektihaldurist lohistades.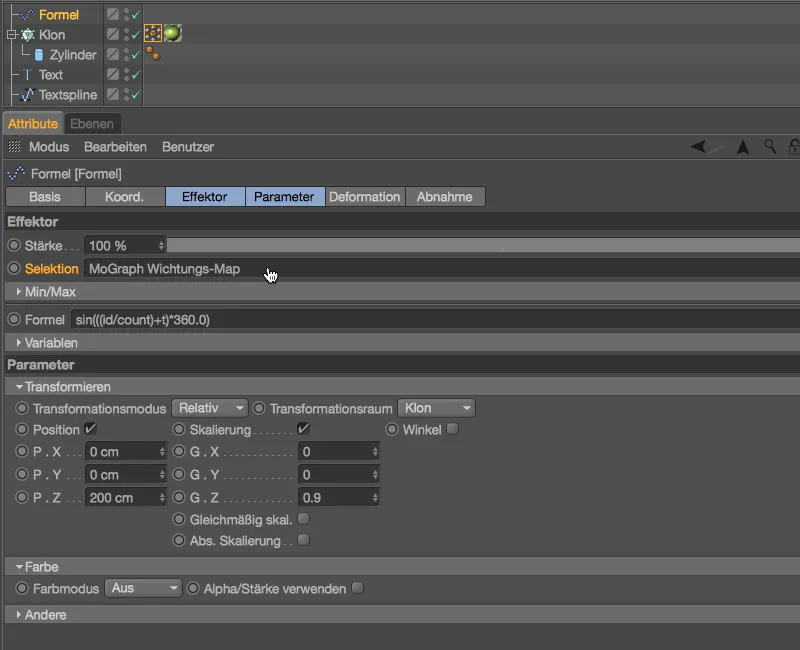
Nüüd saame animatsiooni uuesti käivitada klõpsates esitamisnupul ja näeme, et valem-efektor jätab nüüd keskmise kõrgusega alad puutumata.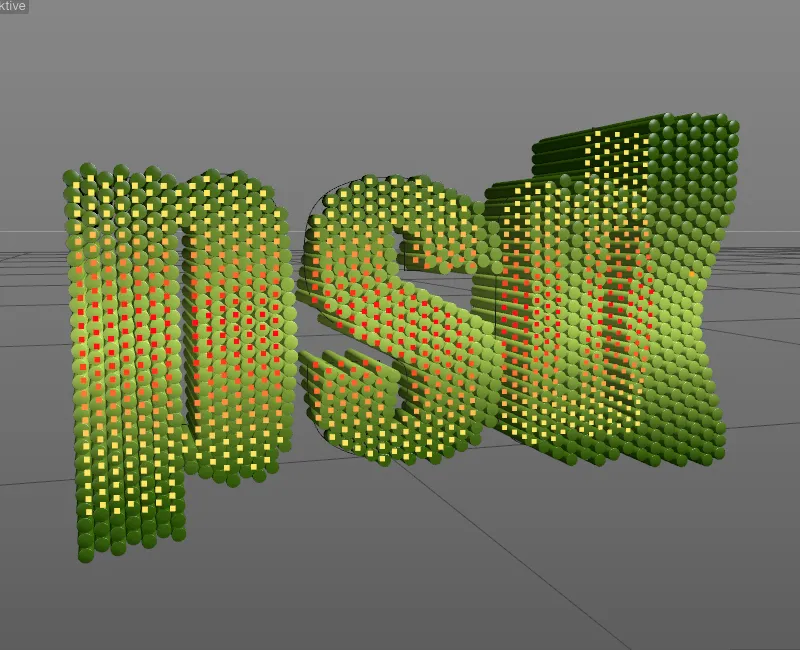
MoGraph Puhver
Võimalus teisendada MoGraphi animatsioone puhverdada ja salvestada puhvrisse on Cinema 4D-s alati olnud. See võimaldab simuleerimisi usaldusväärselt taasesitada, redaktori jõudlust parandada ja näiteks võrgu renderdamist Meeskonna renderdamise abil üldse kasutusele võtta. MoGraph Puhvereemaldus-Silt asub endiselt menüüs Sildid>MoGraphi sildid objektihalduris või kontekstimenüüs parema klõpsuga.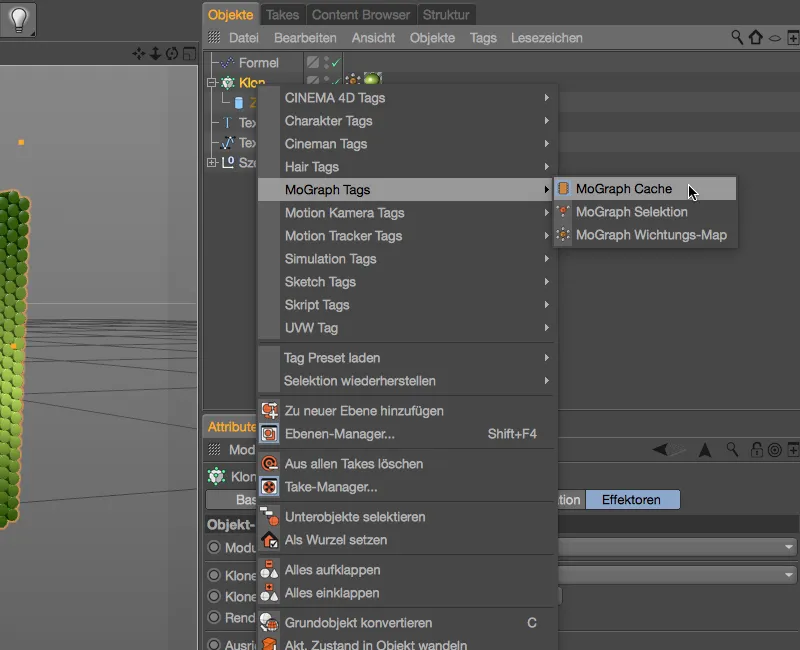
Kui MoGraph Puhvereemaldus-Silt on lisatud klooni-elemendile, saab vastava Sildi seadistusaknas puhvris oleva animatsiooni või simulatsiooni alustada.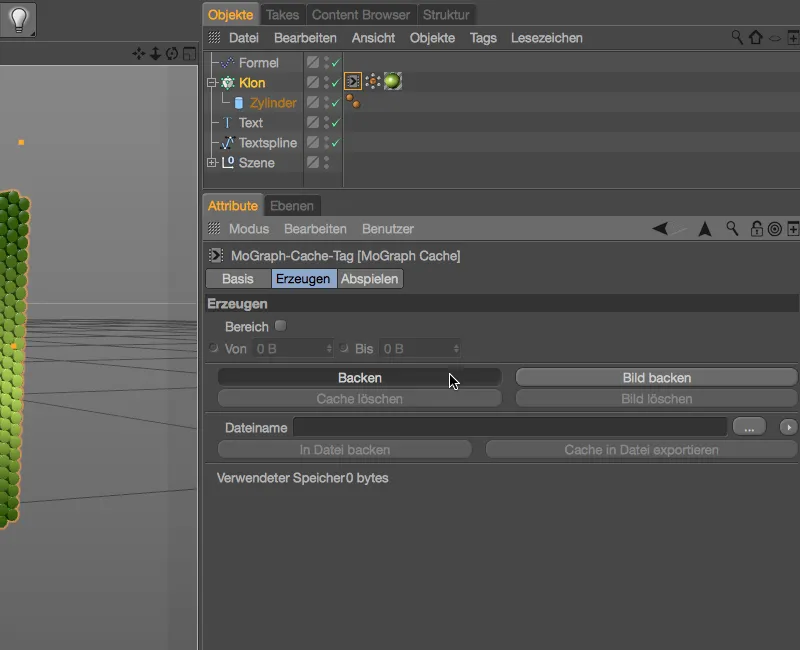
Lühikese aja pärast on puhvrisse salvestatud klooni-elemendi animatsioon valmis.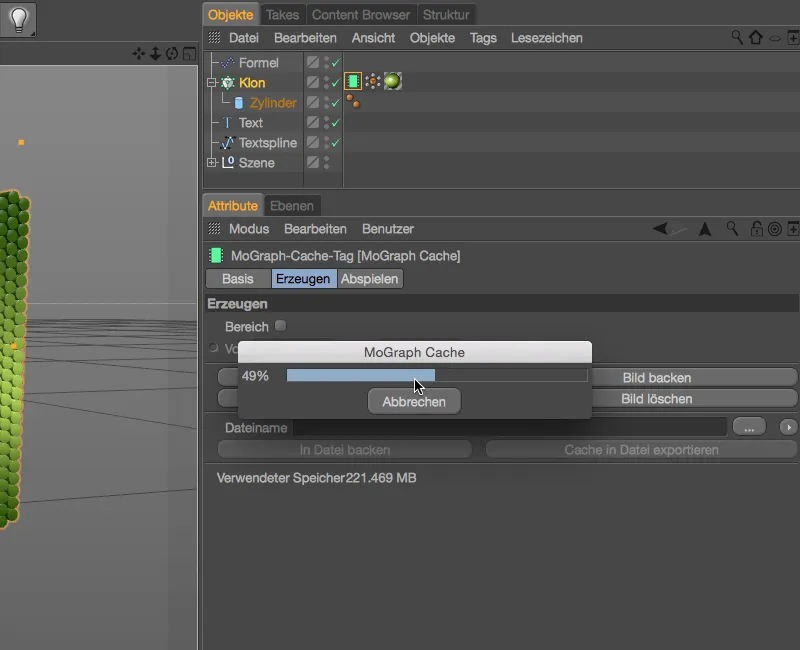
Kehtivat, salvestatud puhverdust näitab ainult MoGraphi Puhveretikett rohelise värviga märgistatud salvestussümboli abil Sildis. Seadistusakna alumises reas näeme ka puhvri suurust, mida Cinema 4D projekt peab nüüd endaga kaasas vedama. Uus versioonist 18 võimaldab selle puhvri välisele failijadale ümber viia. Kui määratleme puhvri failide jaoks failinime valdkonda, saame klõpsates nuppu Puhverda faili kergendada oma projekti faili.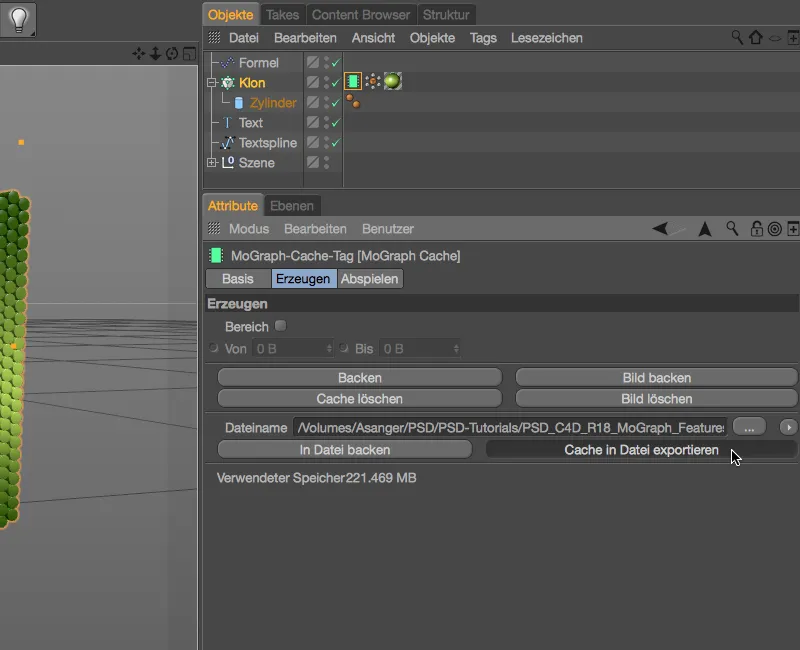
Algselt üle 220 MB-st on alles jäänud vaid umbes 750 kB. Nüüd on meie projekti faili avamine ja salvestamine oluliselt kiirem. Puhver on nüüd välises asukohas, mida näitab ka väike nool MoGraph Puhvereemaldus-Sildis.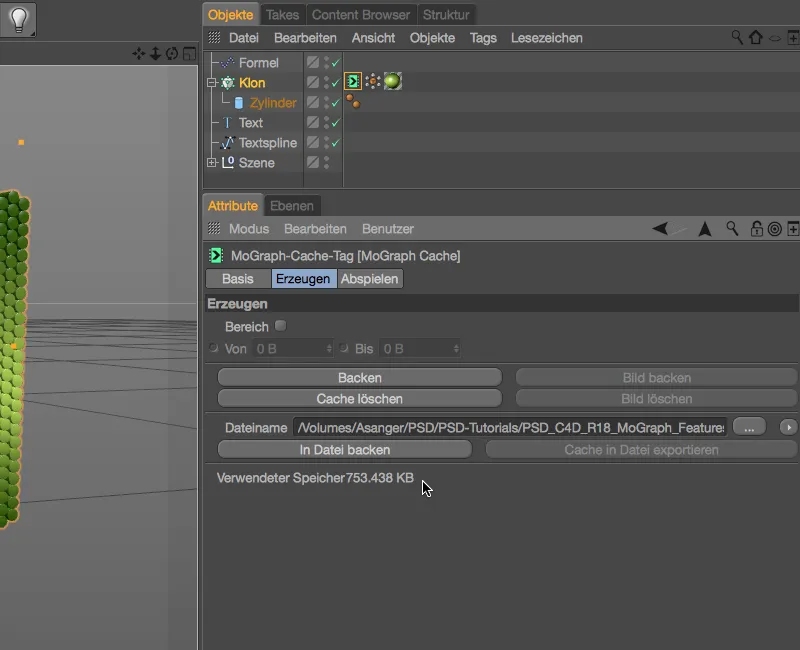
Välist puhvrit on lihtne importida ja edasi anda. MoGraph Puhvereemaldus-Sildi Esita-lehel saame valida Puhvreemalduse-Tüübi rippmenüüst, kas sisemise või välise puhvri kasutamiseks taasesituseks. Vajadusel saame välise puhvri ka tagasi sisemiseks muuta.