Selles õpetuses tahaksin anda teile väikese vihje Ümbritseva Vari kohta. See on see efekt, mida vajate, et varjud näeksid välja nagu päris varjud. 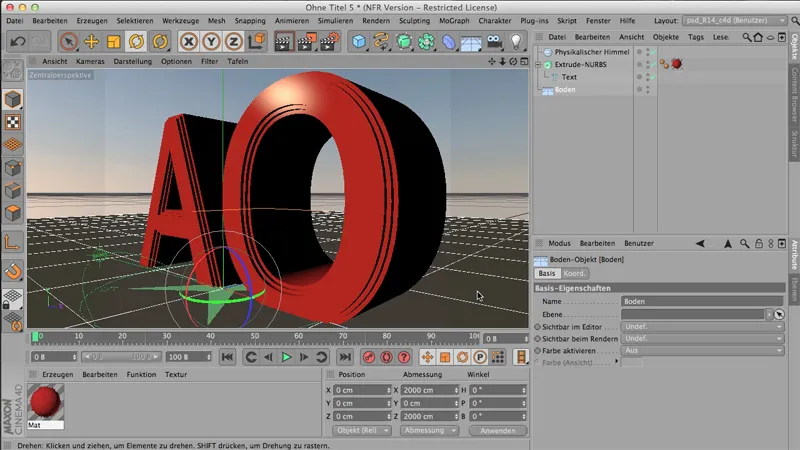
Praegu pole veel Ümbritsevat Varju valitud, mis tähendab, et kui me selle renderdame Pildihalduris, siis näeb see üsna kahjutu välja. Imeline, aga - noh, meil on probleem: nendes väikestes süvendites on varjud väga halvasti nähtavad. Samuti need servad ei ole eriti kenasti varjutatud.
.webp?tutkfid=61846)
Ja seetõttu tehakse tavaliselt järgmist:
Ostke endale Ümbritsev Vari kui renderiefekt. See tuleb seadistada Renderseaded. Seal saate valida Mõjud alt Ümbritseva Vari. 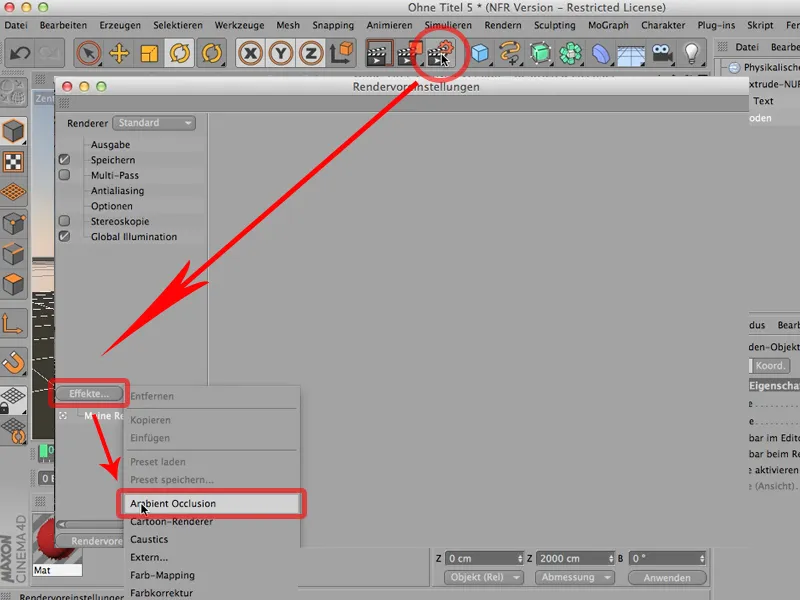
Varju värvi saab loomulikult mõjutada, topeltklõpsates sellele osale siin. Kuid ma jätaksin selle pigem sügav-mustaks. .webp?tutkfid=61848)
Kui see renderdamisel peaks kuidagi teraline välja nägema, siis saate nii Täpsuse kui ka Miinimumi ning Maksimumi proovisid tõsta. Kuid nagu ma juba ütlesin: Tegelikult ei pea sellega eriti palju tegema.
Nüüd renderdame uuesti ja näete, et see renderiefekt hakkab tõepoolest toimima; et nüüd on võrreldes varasemaga nendes väikestes aukudes sügavad varjud. .webp?tutkfid=61849)
Sest see on täpselt see, mida Ümbritsev Vari teeb: nendes kohtades, kus kokku tuleb väga palju polügoone või kus need on lähedal, võetakse osa Globaalvalgustusest ära. Just seal tekivad need sügavad varjud. Nii oli varem, nüüd on niimoodi ja see on juba märkimisväärne erinevus. 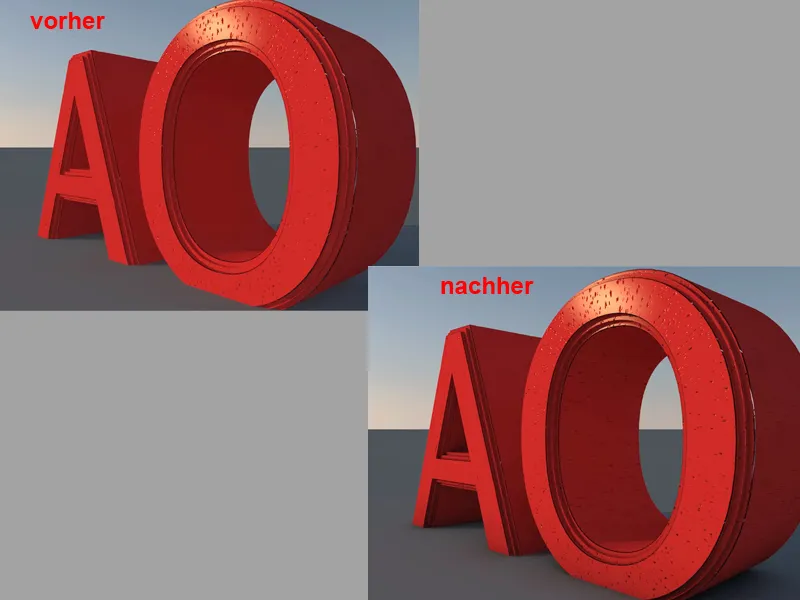
Nüüd võite mõelda - jah, sellega on asi korras, saan oma ÜV igal ajal valida, kuid sageli on nii, et te ei soovi seda kõikjal, vaid eelistaksite seda erinevate seadistustega pigem materjalipõhiselt teha ja mitte renderiefektina ning see on midagi, mida te kindlasti peaks silmas pidama. Kui seda on tegelikult vaja kogu stseenis, siis on õige, siis teete seda, nagu me siin teinud oleme, renderiefektina.
Või - ma eemaldan selle linnukese uuesti - see on teine võimalus: 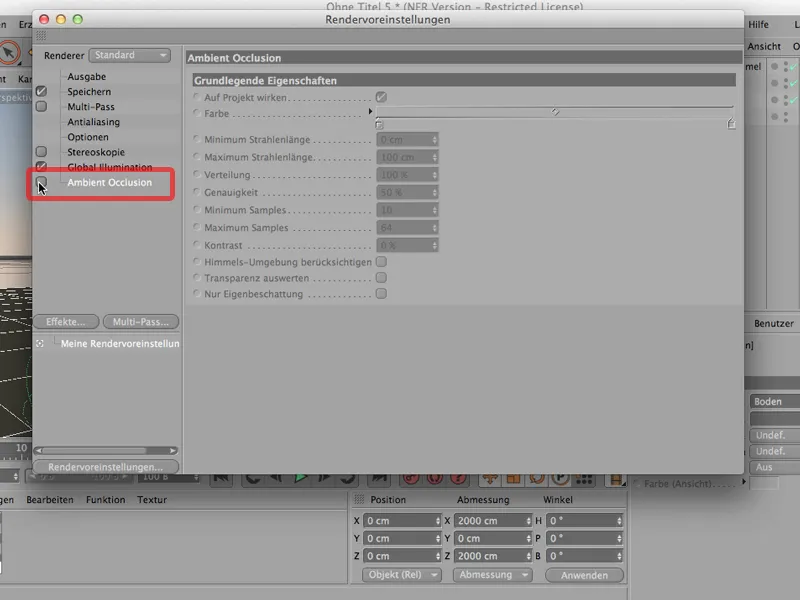
Võite muidugi teha järgmist: klõpsake vastavat Materjali, minge hajutusse, klõpsake see lahti ja nüüd tahab Hajutus muidugi midagi. Loomulikult, muidu ei saa see midagi teha. Siin on Texture all Mõjud, kust saab klõpsata Ümbritseva Vari samamoodi ka Channel Shader'ina, st šablooni, mis töötab ainult antud hajutuskanalis. Seal see on: Ümbritsev Vari.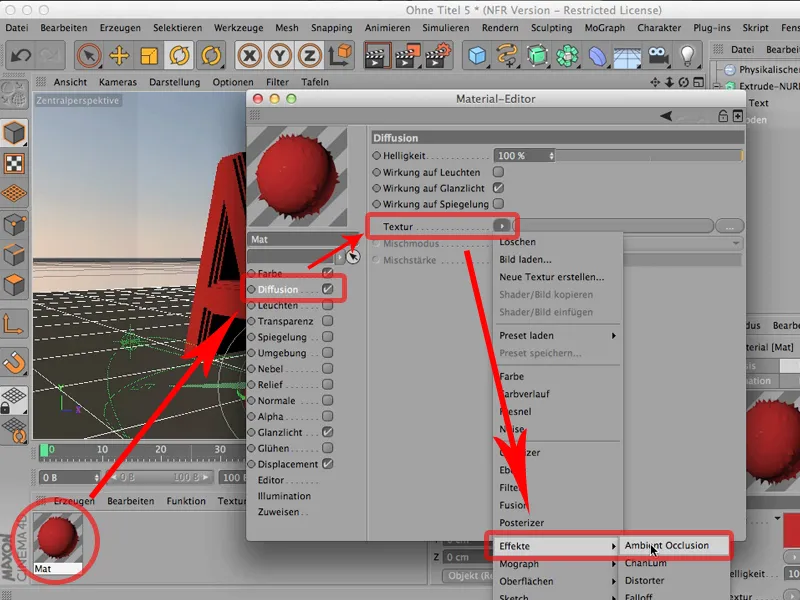
Ja kui nüüd uuesti renderdame, märkate kaht asja. Ühelt poolt see töötab muidugi; teisalt ei ole Ümbritsev Vari enam põrandal; see on piiratud ainult materjaliga - see on mõnikord soovitav. .webp?tutkfid=61853)
Mõelge algusest peale, mida eelistate: kas soovite selle jagatuna kogu stseeni peale? Siis valige see kindlasti renderiefektina. Või eelistate seda pigem Materjali kanali Shader'ina? Näiteks antud materjali hajutuskanalisse.
Selles õpetuses on juttu Renderseadete optimeerimisest. Te tõenäoliselt teate seda: alustate renderdamist, kui teie stseen on valmis, ja meie stseen, see võib nüüd olla valmis - määran mina nüüd. 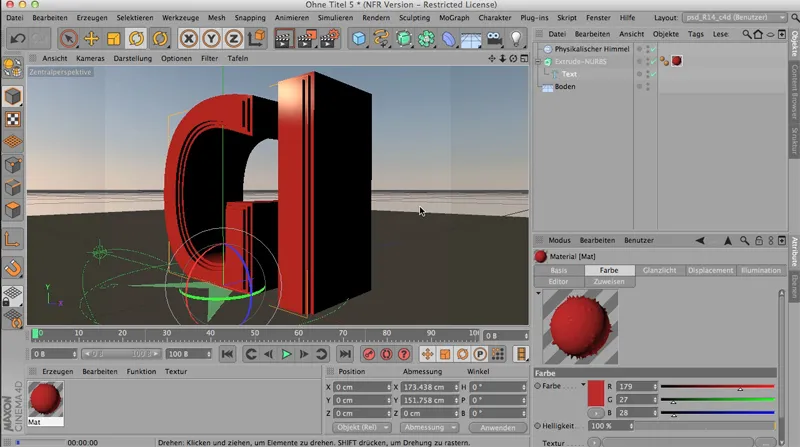
Lihtsalt renderdan selle ära. Siis näeb see kogu asi välja selline - ja ütlen: Jah, okei, on valmis, on renderdatud. Aga ilus see muidugi pole, sest ... meil on siin üsna tumedad servad. Objektidel on väga palju enda varjutamist. Ka see vari on üsna tume. Ma ei näe siin ühtegi serva. 
Mida teha? Selge - tuleb kasutusele võtta Globaalne Valgustus, see efekt, mida on näiteks ka renderiefektina.
Lihtsalt valin selle, valides Mõjualadest nimega GI. 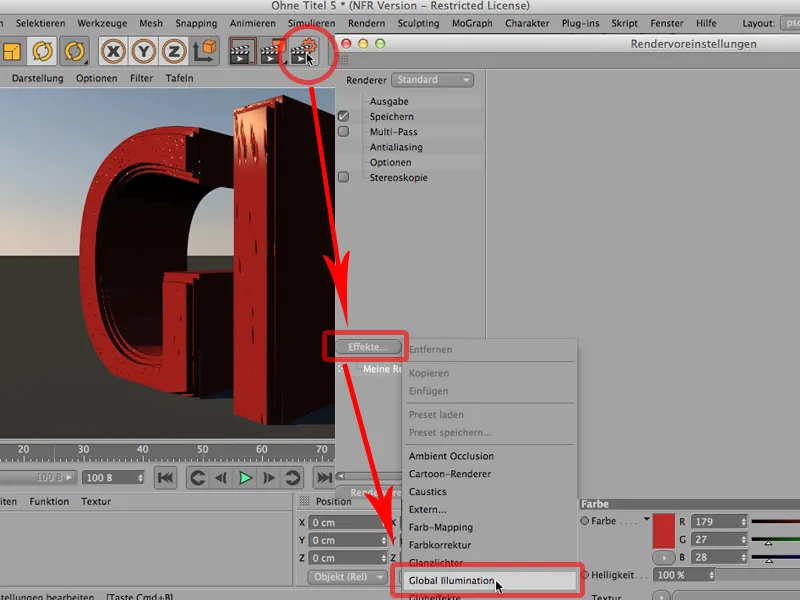
Eriti need inimesed, kes pole veel Cinema 4D-ga eriti kaua tegelenud, teevad järgmise: Sulgevad uuesti, renderdavad uuesti ja vaatavad siis kogu asi üle ning ütlevad: Jah, on palju paremaks läinud, meeldib mulle juba palju rohkem. 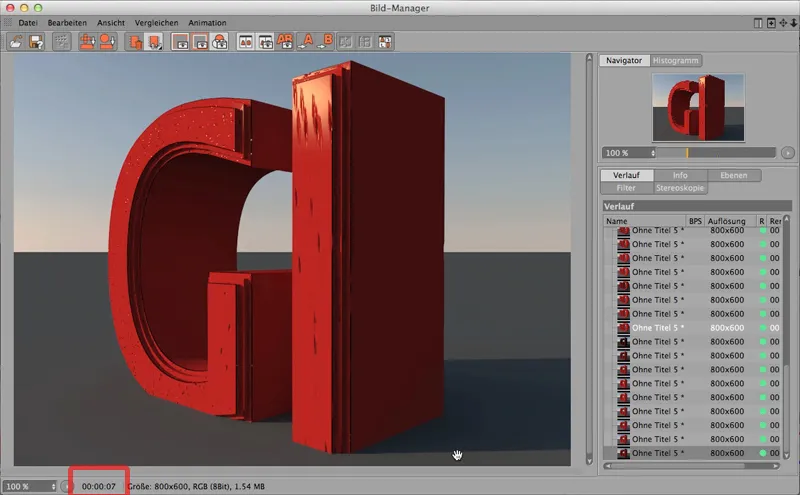
Veel pisut pime - tahaksin siia natuke rohkem eraldusjooni, seega teen seda veelgi heledamaks. Olgu märgitud: Oleme juba 7-sekundilise renderimisega.
Nii - teeme selle ära. Me suurendame nii kiirgussügavust (et valguskiir peegelduks mitte ainult üks kord, vaid selles konkreetse juhtumi korral kaks korda) kui ka gammaväärtust (ma seadistan selle väärtuseks 2; mis tähendab, et valgustus, mida põhjustab GI, tugevneb).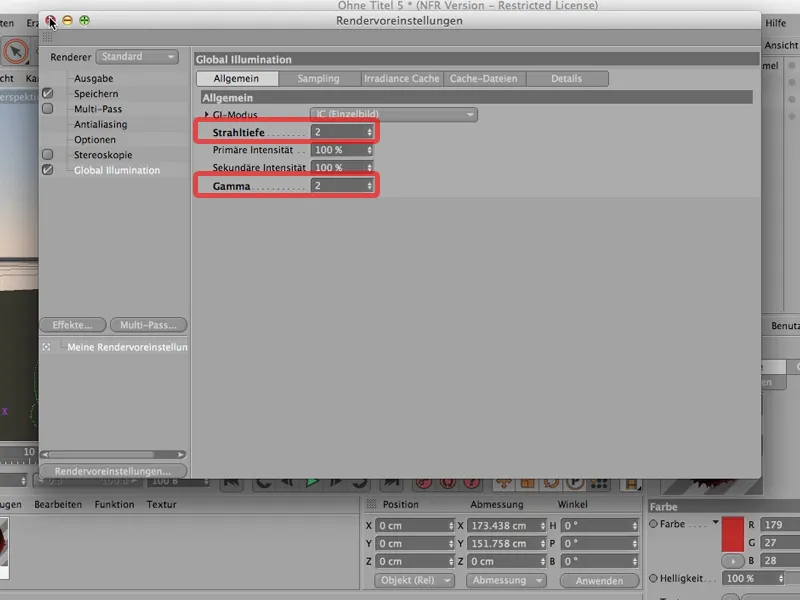
Ja kui ma nüüd jälle renderdan, siis meil on see: Peame ootama kõigepealt kogu eelsalvestamist. Vaata, mis juhtub. Näeme, et üksuste tihedus on ilusalt kõrge ning juba 11 sekundi pärast on tulemus käes. See toimib päris hästi ja näeb ka väga hea välja.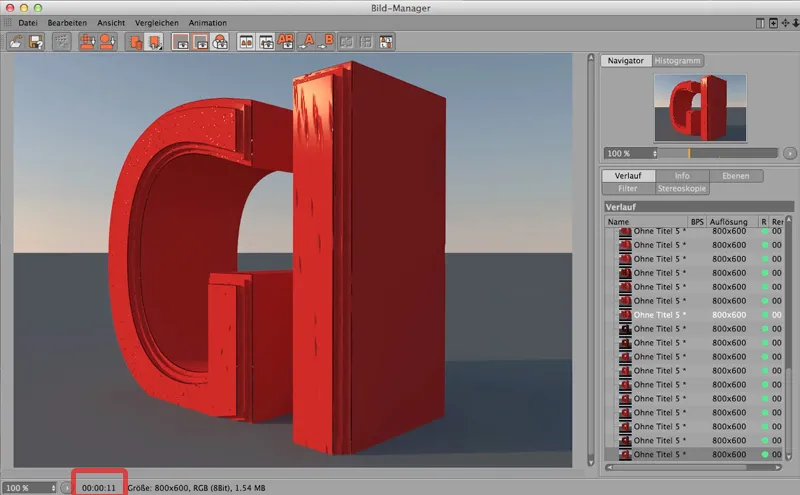
Kuid: Eriti kui te veel testimisega tegelete, aga tahate siiski GI mõju näha, on üks väga lihtne trikk: Minge palun renderdamise sätetesse ja seadke Global Illuminationi Vaatenurgale, valige vastav režiim - selles konkreetses olukorras on valitud Irradiance Cache režiim, mis on ka hästi toiminud, kuid muutke siis üksustihedus keskmiselt ettevaateks.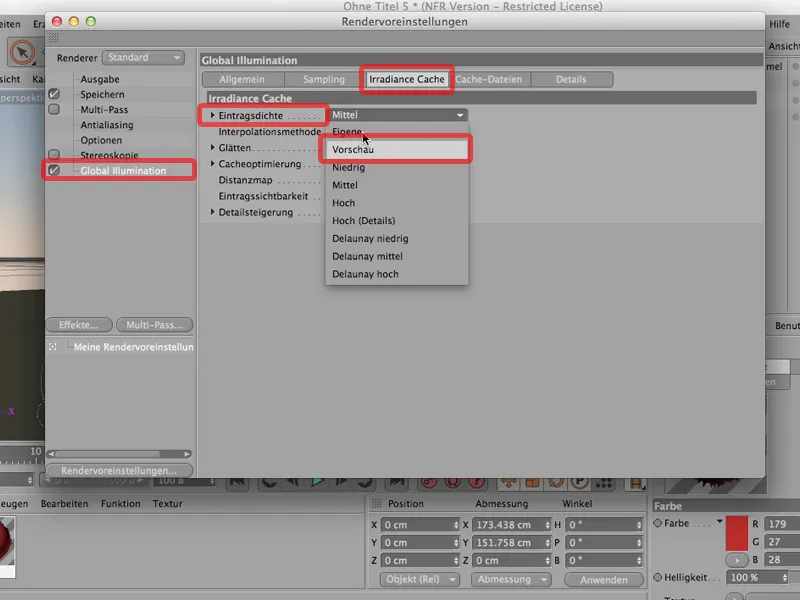
See on midagi, mida tuleks kindlasti lõpliku renderduse puhul tagasi pöörata.
Kuid kui ma nüüd renderdan, täpselt sama asi: Siin Pildihalduris, näete, et see käib palju kiiremini. Me ei ole enam 11 sekundiga, oleme 4 sekundiga.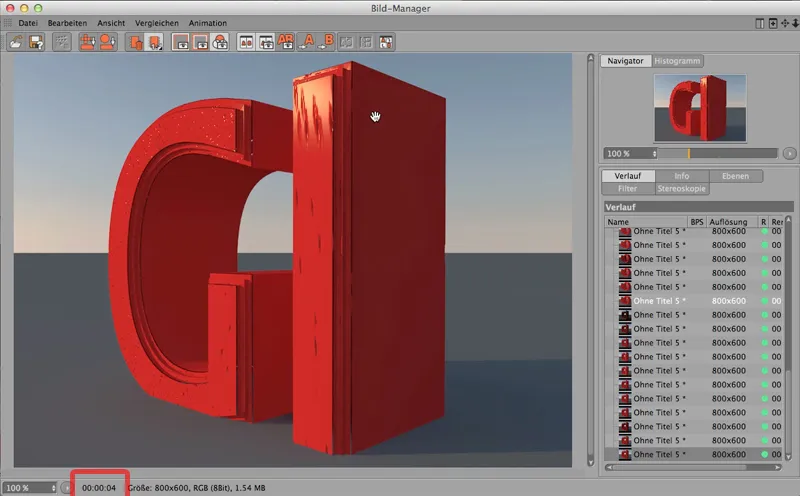
Ja kujutage ette, et teil on natuke suurem renderdus, kus peate ootama 10 minutit - siis saaksite selle nüüd vähem kui poole ajaga kätte, umbes 3 ja pool minutit, ja see asi oleks valmis.
See säästab palju renderdamisaega ja tööaega, kui juba alguses seadistate GI "ettevaatele."
Juba versioonist R13 alates saab CINEMA 4D tõelist imelist kaadrisügavust. Saate töötada CINEMA 4D-ga nagu õige kaameraga, mis seadistab - sellele vastavalt - objektiivi järgi fookuspunkti, ülejäänu jääb uduseks. Just seda saate ka teha CINEMA 4D-ga, usun, et teate seda. Soovin teile selle juurde anda lihtsa olulise nõuande, miks see asi mõnikord lihtsalt ei taha korralikult töötada.
Järgmine: Siin olen lisanud stseeni; see kuul korratakse kokku 11 korda kaheksa klonimisobjekti abil. Nagu renderdamise näited. Üleval on taevas, mis valgustab kogu pildi. Samuti näete siin taevas kasutatavat materjali. All on maa. Siin on materjal selle jaoks. Ja siin on materjal pallide jaoks.
Kui ma nüüd kogu selle renderdan, näeks see välja järgmine:
Ja te näete: iga pall nii terav kui teine. Imeline. Nüüd võtame kõigepealt kaamera, sest ilma kaamerata ei saa sügavusteravusega midagi teha.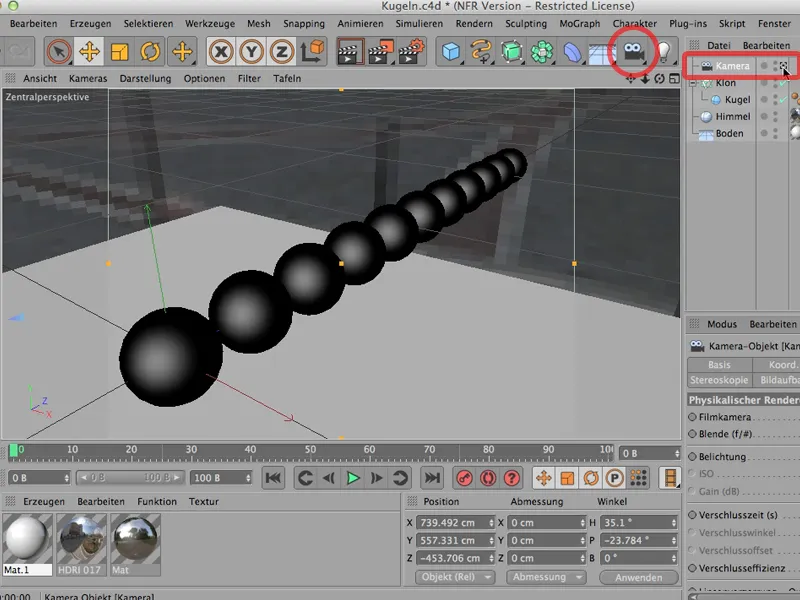
Kui ma kaamerale ei ütle, et see peaks sügavusteravust kasutama, siis see ka ei tee; seega pean looma kaamera, selle sisse lülitama ja juba näete: Aha - seal on võimalus töötada füüsikaliselt.
Siiski peame enne mõned asjad korda ajama, sest näiteks peate renderdamise sätetes muutma ka renderdajat samuti füüsikaliseks, öelda talle kaasa tuua ka sügavusteravus, veenduge, et see oleks kindlasti märgitud, kui see pole veel märgitud. Kvaliteedi jätame hetkel selliseks.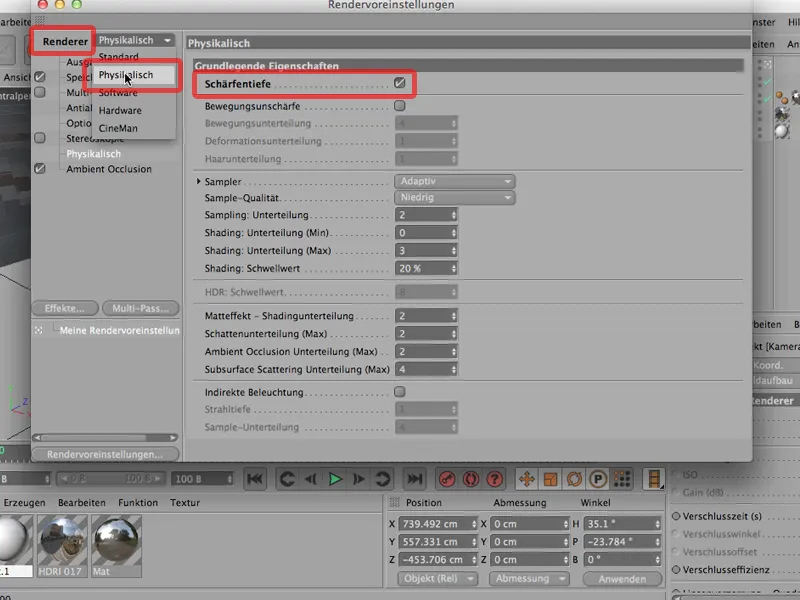
Ja kui me selle uuesti renderdame, siis … vaatame nüüd … sellega kaasneb järgmine: Kõik on siiski endiselt terav.
Muidugi ütlete te kindlasti: Jah, avaga 8 on loomulikult üpris palju terav; fookuskaugusega 36 mm.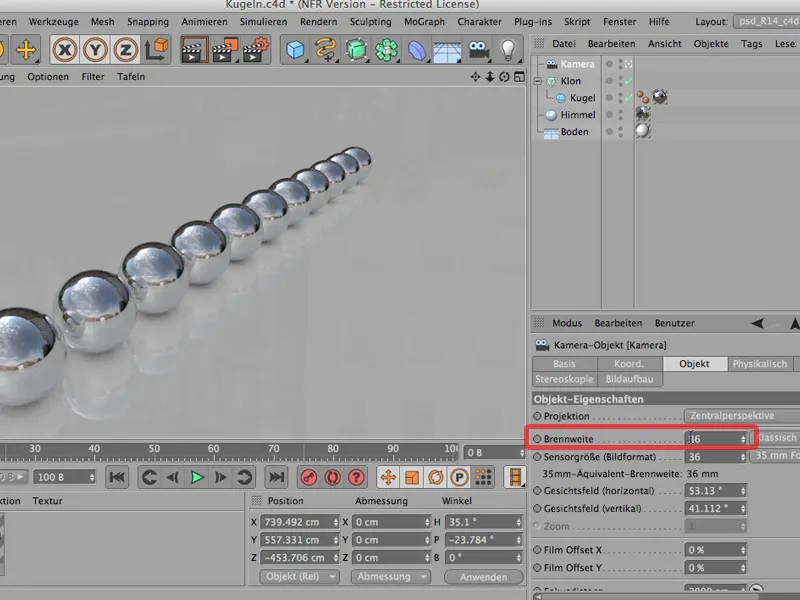
Nii et lähme ja paneme ava 1.8 peale; ilusasti lahti;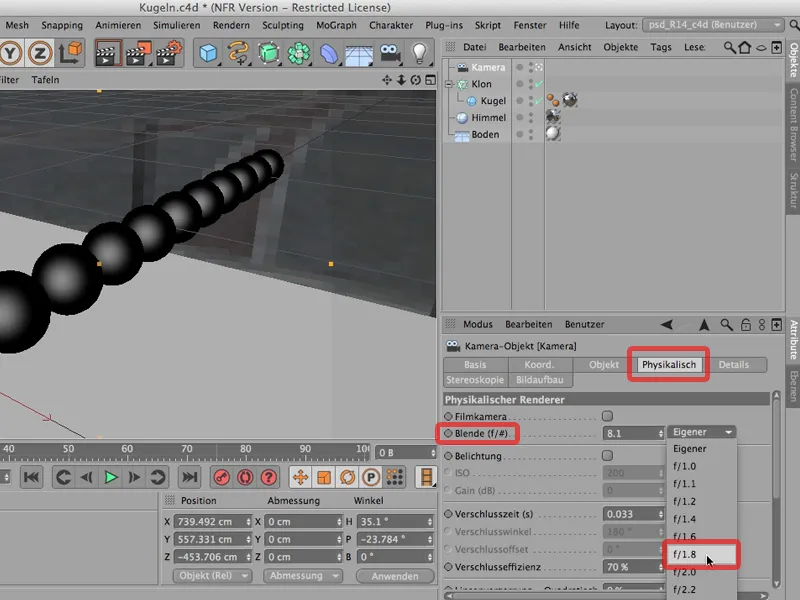
Renderdame selle uuesti … ja nüüd on: ikka veel terav.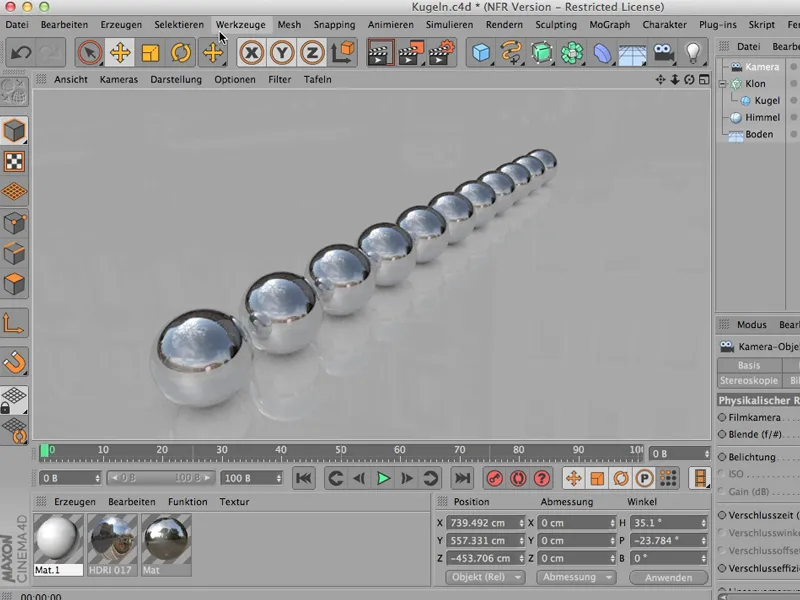
Hm. Mida teha? Muidugi, kindlasti tuleb kõigepealt määrata, kuhu üldse fookuseadme suunal ollakse.
Seda saab ülevalt paremini näha kui perspektiivse vaate korral, nii et teeme seda nii: Ja siin näete ka - see siin on minu fookuse ala keskpunkt.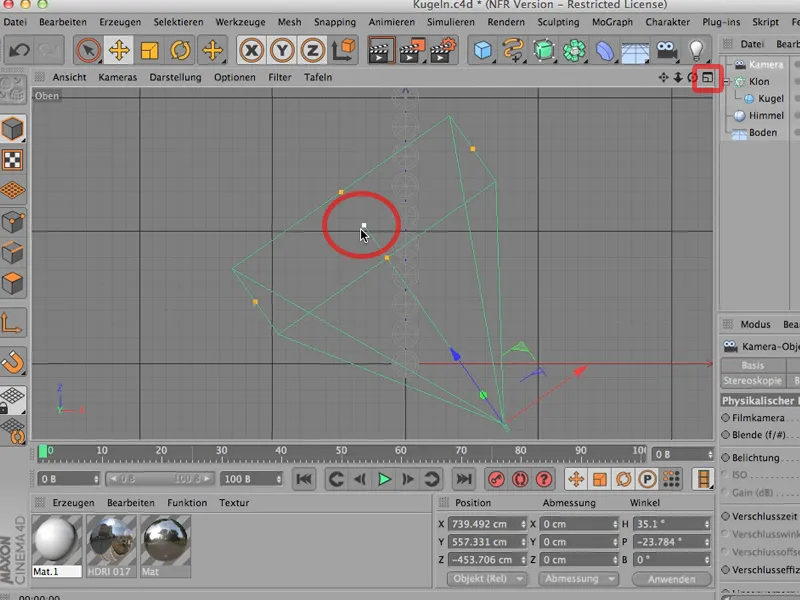
Mõistate muidugi, et siin on see ruut, sest kaamera on kergelt allapoole kallutatud. Kui see poleks, vaataks ta otse ja siin näeksite vaid üht joont. Kuid võttes siin keskpunkti, saab seda imeliselt asetada näiteks selle teise kera tasapinnale.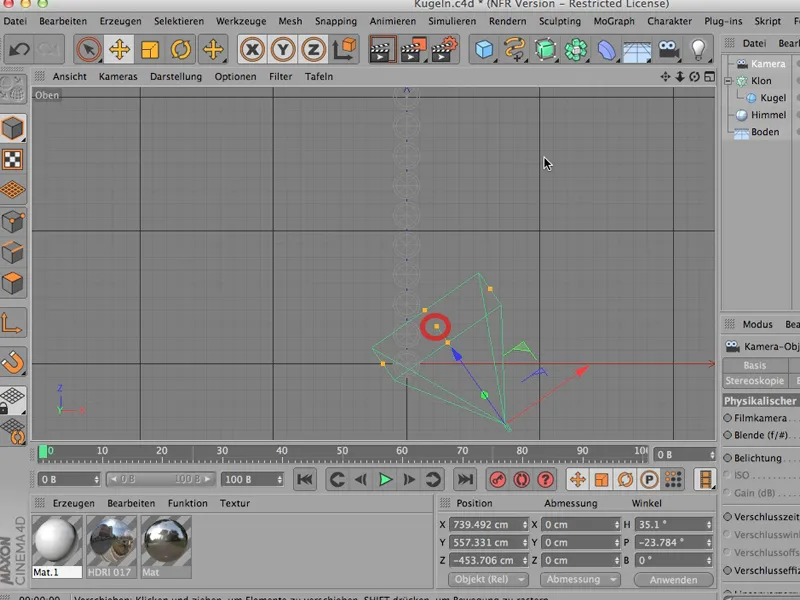
Näete ka, et fookuskaugus on muutunud. Selle leiate siiski kaameraobjektist ning see on langenud 2000-lt veidi alla 1000-ni. Seega oleme siin sellele kera fokuseerinud.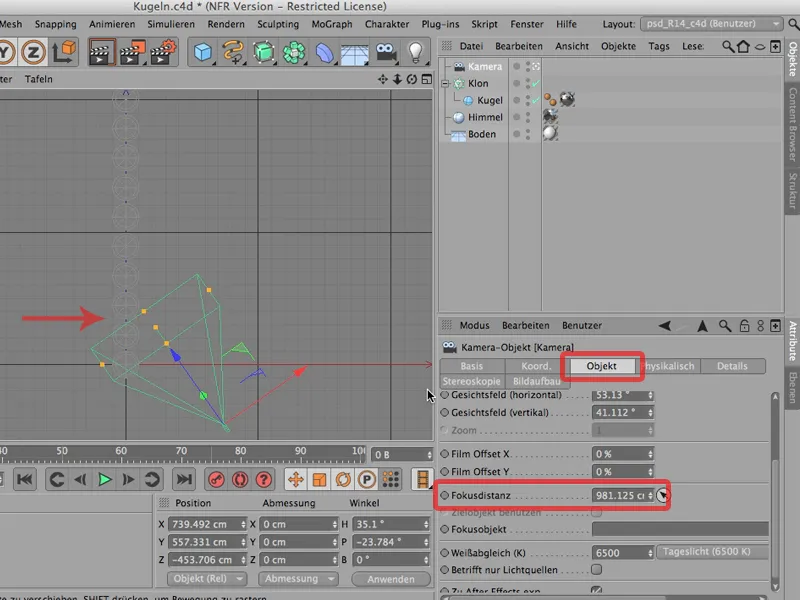
Nüüd saame kogu asja uuesti algusest peale üle vaadata. Ma renderdan kõik uuesti ja meil on see:
Ja nüüd piisab enamikele inimestele, sest nüüd on meil väike avariieelse, oleme täpselt fokuseerinud, meil on füüsikaline kaamera ja siiski pole midagi udune.
See ei tohigi. See ei tohigi veel udune olla, sest meil on siin kera - vaadakem seda -, mille raadius on 100 cm. Kerade vahel on veidi vahemaa; seega võime arvutada, et kui neid on 12, on sellest viimase kera juurde umbes 15 meetrit.
Kujutage nüüd ette sellist stseeni. Teil on peegelduva kaamera kerge laia nurgaga objektiiv, pildistate seda stseeni - siin pole palju ebamäärasust. See on lihtsalt liiga suur selle jaoks. Matterhorn pole ka udune. Täpselt sama on meie puhul. Objekt, stseen on liiga suur. Midagi ei saa veel häguseks muutuda.
Peaksite kas ava veel palju lahti keerama - seda saab muidugi teha - või mõistlikum oleks skaalata kogu oma objekti. Selleks on käsk, mida vajate: Niisiis, minge Muuda; sealt leiate Projekti skaala, siis avaneb aken, see näeb välja järgmine:
Näiteks seda saaks kasutada nii, öeldes: Tahan seda vähendada suhtega 1:10. Kõik, mis praegu on 1 cm, peaks olema sihtskaleerimisel ainult 1 mm.
Ja kui selle klõpsate ja ütlete OK, siis vaadake, kuidas stseen muutub: Te ei näe midagi, sest stseen ei muutu üldse. Ainult põrand on veidi tahapoole liikunud, lihtsalt sellepärast, et vähemalt põranda kuvamine jääb alati samaks.
Nüüd on meie terve stseen vaid 1/10 nii suur ja kui ma nüüd selle renderdan, peaksime selgelt märkama udust; see on nii. Seal taga muutub ebamäärane, see muutub aeglaselt teravamaks ja siin teisel keral on täiuslik teravus.
Märkus: Kui see ei toimi, siis väga sageli just seetõttu, et teie stseen on liiga suur, ja Muuda>Projekti skaala abil jõuate kiiresti sinna, kus peate olema.


