Tuleefekt näol on võimas tehnik, mis annab sinu pildile dramaatilise ja energilise efekti. Kasutades Photoshopi, saad selle välimuse luua järk-järgult, kasutades osavalt sädet, leeki ja valguspeegeldusi. Selles õpetuse esimeses osal näitan sulle, kuidas luua tuleefekti alus, kohandada nahatekstuur ning integreerida esimesed sädemeefektid. Alustame ja muudame sinu portree tuliseks kunstiteoseks!
Tuleefekt näol
Tuleefekti õpetuses kasutatakse erinevaid töötlusvõimalusi, mis võimaldavad selle efekti saavutamist.
Samm 1 - Portreefoto ettevalmistamine
Algse pildina sobib portreefoto, mis on võimalikult tumedalt toonitud, et efekt hiljem paremini esile tuleks. Valisin noore mehe portree, kes vaatab oma näoilme poolest pisut pahatahtlikult. Tema pilk kutsub otsekui mängima tulega tema näol. Enne esimeste leekide lisamist kohandan seda portreed nii, et parem näopoole, meie vaatevinklist, tumeneb. Pildi kohandamine on oluline ettevalmistav meede.
Kohandamise tulemus peaks umbkaudselt välja nägema selline:
Samm 2 - Tulesein loomine
Selles etapis on eesmärk luua tulepiirkond, millega hiljem saame katta suuremaid alasid näol. Siin ei pea tegelikult looma päris tuld, vaid pigem leegitsevat pinda. Selleks on Photoshopis vaja vaid mõnda töötlussammu.
Lood uue, võimalikult suure tööpinna, kus eelnevalt seadistatakse 300 pikslit tolli kohta. Ma kasutasin siin algse portreefoto mõõtmeid 1700x2300 pikslit püstpidi.
Selle uue tööpinna täidan varjundi määratlemise kihiga. Seadistan varjundi nii, et liigun tumedast punakaspruunist mustani.
Lood uue kihi ja värvin selle mustaks. Kihi režiim muudetakse Värviline pehmendamine-ks. Seejärel seadistan esiplaani- ja tagaplaanivärvi mustaks/valgeks ning kasutan sellel kihil filtrit: рendefilterit Vahe-difusioon.
See filter tagab, et loon sellele kihile pilvestruktuuri. Klahvikombinatsiooniga Ctrl+F saan seda filtrit korduvalt kihile rakendada. See protsess soovitatakse parema tulepildi jaoks.
Et luua heledam kontuur, kopeerin selle loodud kihi. Sellele saan samuti luua oma struktuuri Vahe-difusiooni filtriga. Kui soovin, saan kohandada varjundi seadet. Lisaks lineaarsele varjundile oleks hea kasutada ka peegelduvat või ringikujulist varjundit aluseks.
Kui varjund ja struktuur vastavad minu ootustele, saan kihid ühendada eraldi kihil Ctrl+Alt+Shift+E abil. Nende pindade jaoks on mul nüüd vaja minu portreekihil. Soovitatav on see tulepinna fail hilisema töötlemise jaoks kindlustada.
Samm 3 - Portree paigutamine ja kihipõhise maski abil sobitamine
Meie ettevalmistatud portree avatakse nüüd või paigutatakse uude töötlemiseks. Pööran tähelepanu sellele, et parempoolses ja ülemises osas oleks piisavalt ruumi mu enda lisatavatele leekidele.
Minu portreel on veel üks väike iluveaks - ülemine juus pole päris ühtlane. Sellepärast loon pildile kihipõhja maski ja hajutan selle ala pehmelt ülejäänud tausta suunas.
Samm 4 - Tule näkku toomine
Nüüd hakkamegi leegimaailma näole tooma. Laadin selle jaoks eelmisel korral loodud tuleseina taustapildid ja lohin ühe minu taustadest pildile.
See tulesein katab näo nüüd täielikult ja loon sellele kihil kihipõhja maski. Suure, pehme pintsli abil hajutan nüüd osi pildist välja.
Samm 5 - Kontuur orienteerimiseks
Töötlemisel on ilmnenud, et tule lisamisega võib tekkida orientatsioonikaotus, kuna parem näoosa saab täielikult kaetud. Et säilitada algne kontuur, joonistan pliiatsitööriistaga põhimõttelised näokontuurid ja fikseerin selle kihi alguses teiste kihtide kohal.
Samm 6 - Tuli - rohkem tuld (korduvad sammud)
Nüüd võime juba hakata päris tuld lisama. Selle saan teistest piltidest, lõikan need välja ja panen pildil nagu pusletükid kokku. Selleks valin endale tulepildi ja lõikan vajalikud pilditükid välja, et need oma portreepinnale lisada.
Lisanud tuletüki, kohandan selle suurust Transformatsioonitööriistadega. Selleks on mul valikulised Skaalad, Pööramine või isegi Väänamise tööriist saadaval.
Peale tuleosa sobitamist kohandatakse seda näo tingimustega Ebemaske abil.
On mitmeid kihtide segunemise funktsioone, et tuli saaks läbi näo läbi paista. Nende hulka kuuluvad Tumedamaks muutmine, Korduv liitmine, Negatiivne korrutamine või Lineaarne segamine kihtide paletis kui Kihi režiim, mida saan vajadusel määrata. Nii lisanduvad tuleosad järk-järgult pildile.
Samm 7 - Silma tumendamine
Järgmises sammus tahan silma tumendada. Selleks kasutan Pimendit ja kasutan seda silma piirkonnas. Enne seda teen endast portree koopiaks ja lülitan ebavajalikud näoosad välja Ebemaski abil.
Samm 8 - Praod näkku panema
Tahan luua pingestatumat nahastruktuuri integreerimisega. Lihtsa kuivava mulla pildi kasutan selleks.
Need praod märgitakse valiku abil.
Toon ühe oma taustadest tulemüüri failist ja kopeerin selle valiku abil osi.
Need praokihid dubleerin turvalisuse tagamiseks. Üks nendest praokihidest viiakse nüüd režiimi Negatiivne korrutamine, et praod paremini pildile sobituksid. Kihile määratakse Kihiluuk, mille abil rõhutan pragude struktuuri. Selleks topeltklõpsan ühel praokihidest ja määran sellele kihile stiili Kaldenurk ja Reljeef.
Ala läbipaistvus väheneb lisaks. Skaleerin suurust nii, et praod oleksid seal, kus soovin neid näha.
Nüüd muudan uuesti Kihiluugi ja seadistan Kaldenurk ja Reljeef režiimiks Sissepoole kaldu.
Intensiivsema helenduse saavutamiseks tõstan kihile uuesti veidi ala läbipaistvust.
Samm 9 - Põletatud nahk
Kordan sammu praokihiga simuleerides põletatud nahka. Sisse toomisel vabastan ebavajalikud pildiosad veel ühe Ebemaske abil.
Kihirežiimiks määratakse Lahuta ja kihi läbipaistvust kohandatakse.
Efekti paremaks esiletõstmiseks rakendan sellele kihile Toniseerimise korrigeerimist. See jaotab toone pildil paremini.
Samm 10 - Silm
Praegu paistab silm veel välja portreepinnast. Tahan aga sinna musta laigu lisada. Teen seda lihtsa vahendiga: värvikandega Pintsel uuel kihil. Et vorm paremini sobiks, rakendan sellele kihil Väändumisfunktsioon, et vormi kuju kohandada.
Samm 11 - Tule komplekteerimine
Nüüd on aeg tulega kujundust jätkata.
Vajalikud sammud selleks on juba ülevalpool selgitatud.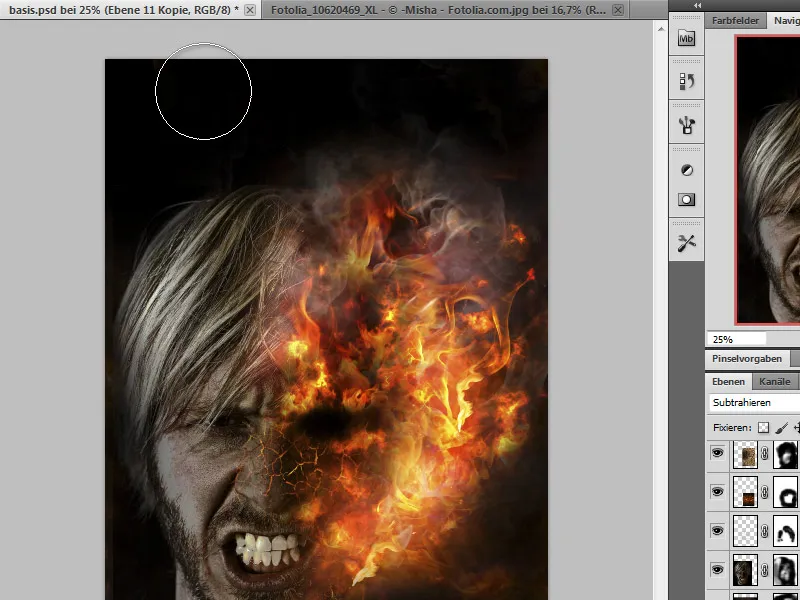
Samm 12 - ühendamine, värvikorrektsiooni tegemine
Nüüd on meie pilt põhimõtteliselt valmis ja viimased lihvitud detailid parandavad endiselt tajumist. Seega kutsun kombineeritud kihis (Ctrl+Alt+Shift+E) esile Valikulise värvikorrektsiooni ja võtan punased komponendid veidi maha. Vajadusel saan ka pildi teravustada.
Lõplik
See on minu tulemus:


