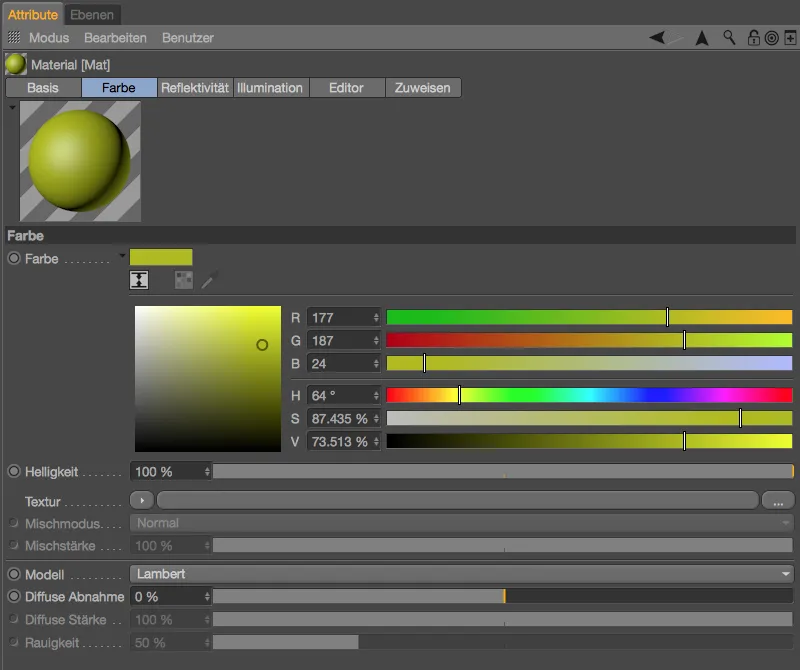Need täiendavateks tipphetkedeks on tõesti praktilised töö lihtsustamise võimalused, muljet avaldavad uued funktsioonid ja veel üks võimalus ühenduda juba kehtestatud, võimsa tekstuuritarkvaraga.
Toimetaja vaade
Selles pildis olen Cinema 4D versiooni 18 ja 17 sama stseeni vastastikku võrrelnud Toimetaja-vaates. Uus versioon pakub juba vaates aktiveeritud Laiendatud OpenGL abil peegelduste kuvamist ja lisaks parema geomeetria tuvastamiseks nn Ekraaniruumi peegelduvusamplituudi (SSAO). Mõlemad on loomulikult võrdluses renderdamisega ainult ligikaudne, kuid mõnel juhul võib isegi renderdamise asendada.

Mõlemad vaatefunktsioonid saab menüüs Suvandid Vaate sisse või välja lülitada.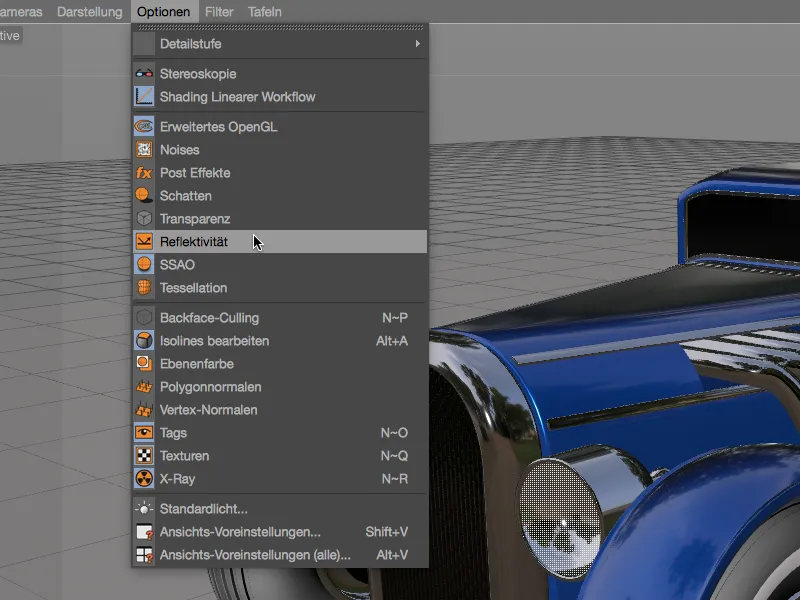
Lehitseme Vaatamise eelhäälestused, kus leidub mõned võimalused vaate veelgi rohkem meie vajadustele kohandada. Näiteks vaikimisi määratud keskkond peegeldustele ei sobi igaks otstarbeks. Teise keskkonna ette andmiseks peeglidi määrata, tuleb laadida lihtsalt teine HDR-fail kui Keskkonda. Samuti on saadaval mitu parameetrit SSAO Suuruse, Tugevuse ja Feinheit reguleerimiseks.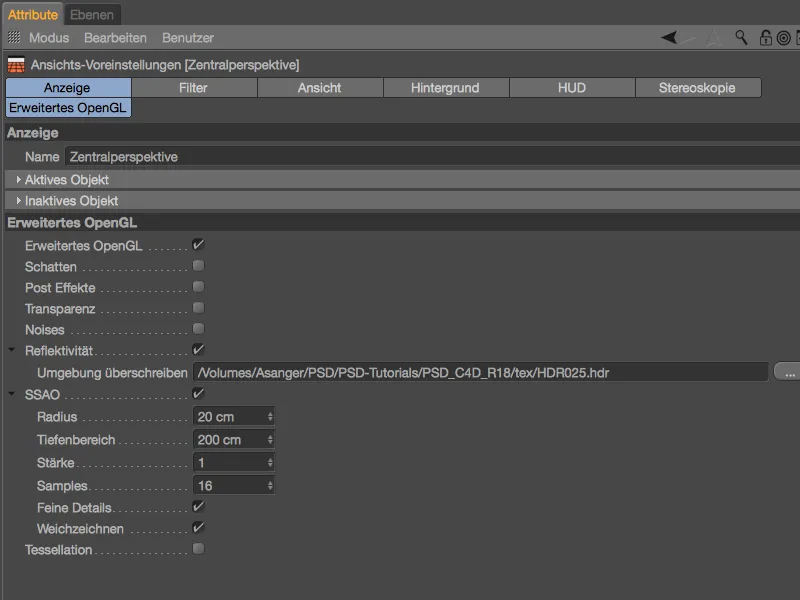
Peegelduvuse eelvaade peale teise (Sisemise-) HDRI-keskkonna laadimist.
Peegelduvuse eelvaate kvaliteeti saame reguleerida läbi Materjali ise. Materjali Toimetaja-lehel asub muuhulgas uus jaotis Peegelduvuse eelvaade, kus saame määrata keskkonnavärvi tekstuuride lahutamiseks Suuruse. Valim arv määrab peegelduvustase peegeldava materjali tuhmidel aladel.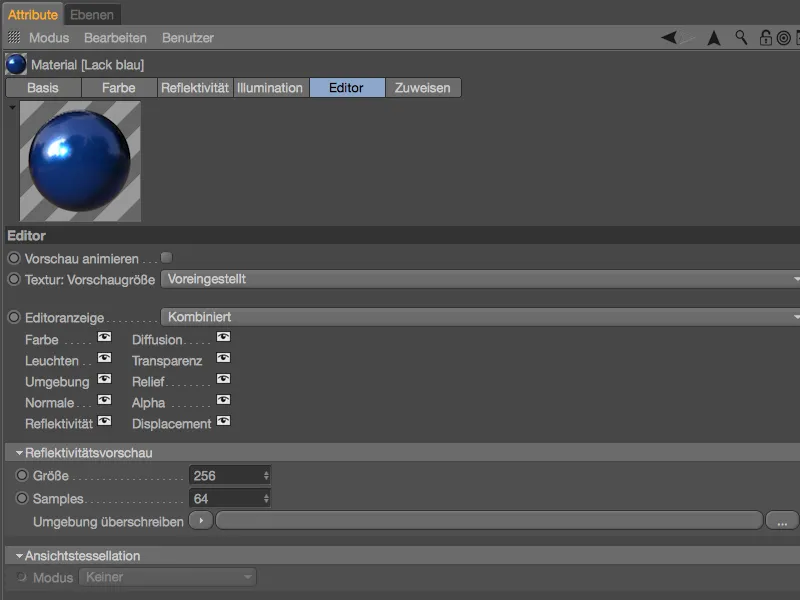
Kolmanda uue võimalusena Toimetaja-vaates saame eelvaadet Displacements kuvada. Nimetatud Tessellation on samuti vaid ligikaudne, mida ei saa renderdamiseks kasutada.
Tessellationi kuvamiseks Editor-vaates peab materjalil olema Displacement-kanal. Näidatud lihtsas näites olen tagaplaadiks kasutanud Tiles-Shaderit kui Tekstuuri ja võimaldanud Alampolügooni Displacementi 10 alampolügoonitasemega.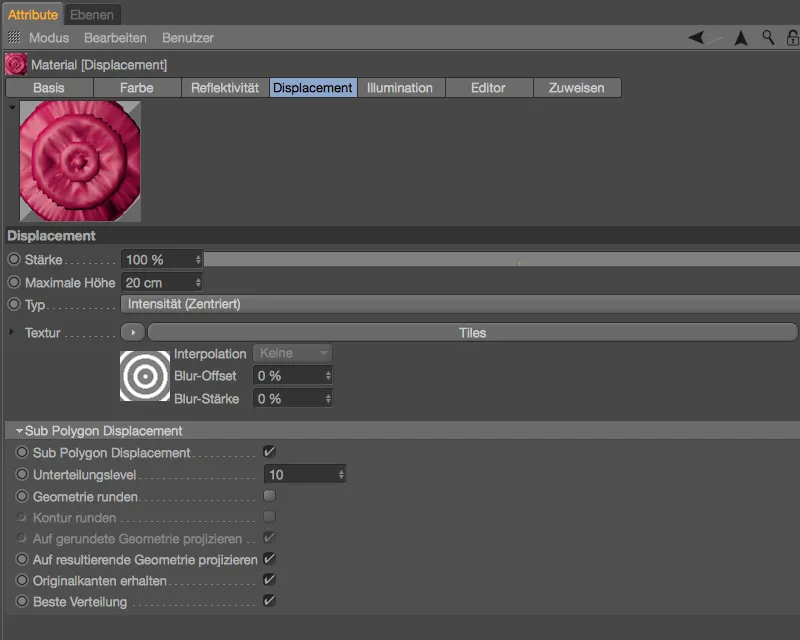
Materjali Toimetaja-lehel leidub taas lisavõimalusi Vaatamise tessellation jaoks. Ühtlase režiimi korral tehakse Tessellation ilma kaamera kauguse arvestamiseta ühtlaselt. Kui Tessellation peaks vastavalt kaugusele olema kõrgem või madalam, tuleb valida Projektiivne režiim. Samal lehel näitab allpool olev teave GPU Max. Stufen, kui palju tessellatsioonitasemeid suudab sisseehitatud graafikakaart kuvada.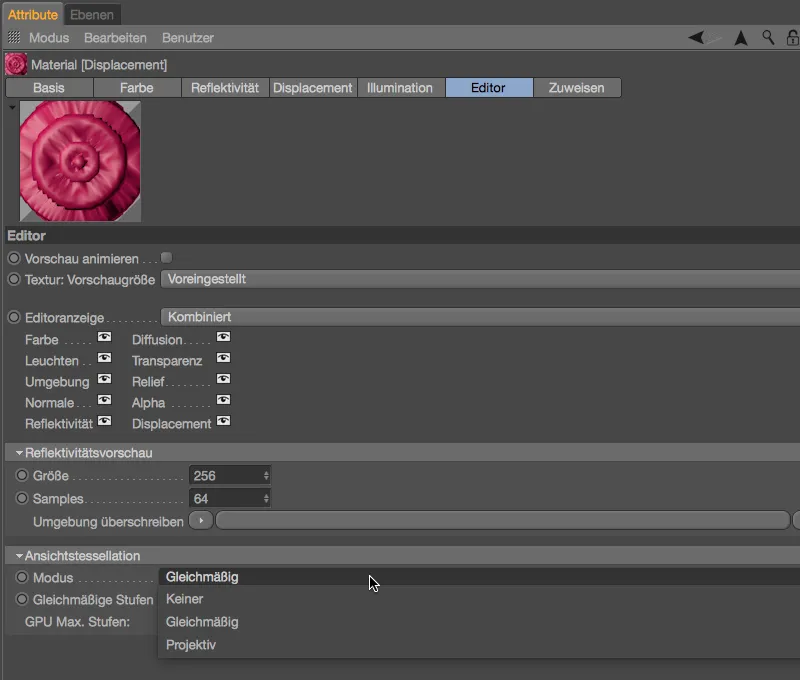
Juba Toimetaja-vaates olev Tessellation on väga praktiline täpsete paigutuste või ka 3D-objektide animatsioonide jaoks, …
… kuna see on väga lähedane renderdatud tulemusele.
Substance-pipeline
Substance Designer on sõlmedel põhinev, mittekahjustav programm proportsionaalsete materjalide ja tekstuuride loomiseks kõikidele aladele. Cinema 4D versioon 18 annab meile võimaluse importida Substance-materjale sisseehitatud mootori kaudu ning kasutada neid otse Cinema 4D-s materjalidena.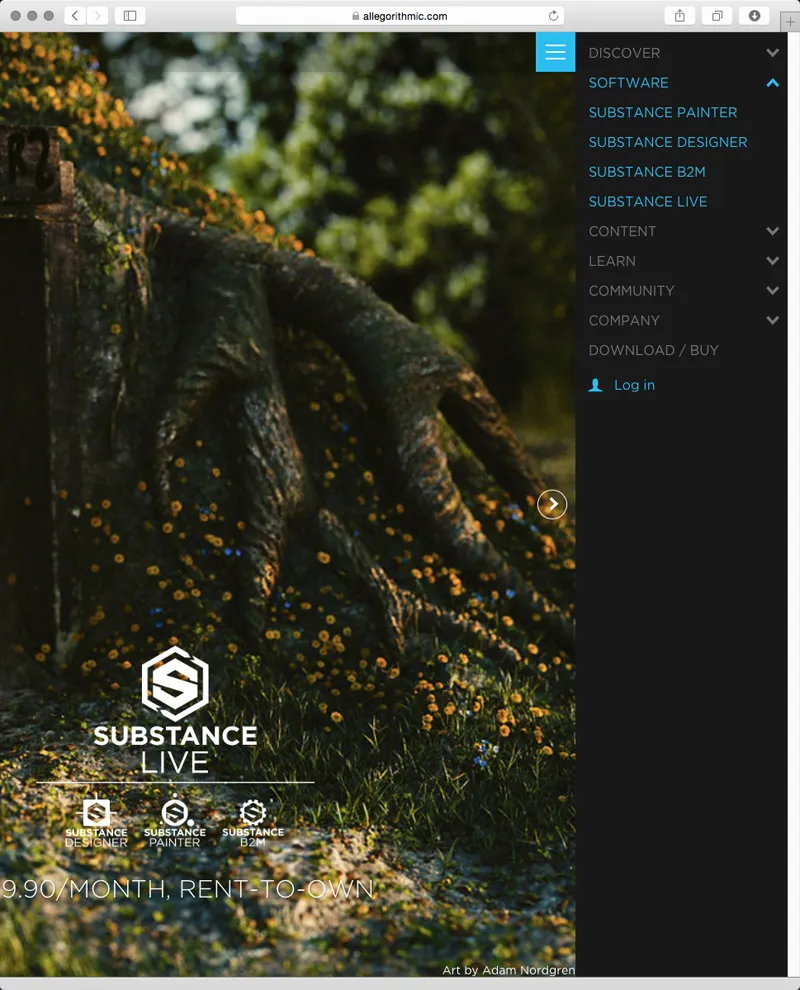
Kes ei oma Substance Designer, võib siiski nautida paljude kvaliteetsete materjalide hüvesid. Pärast konto loomist saate Substance Share'ist alla laadida suure hulga tasuta Substance'e ja kasutada neid Cinema 4D-s.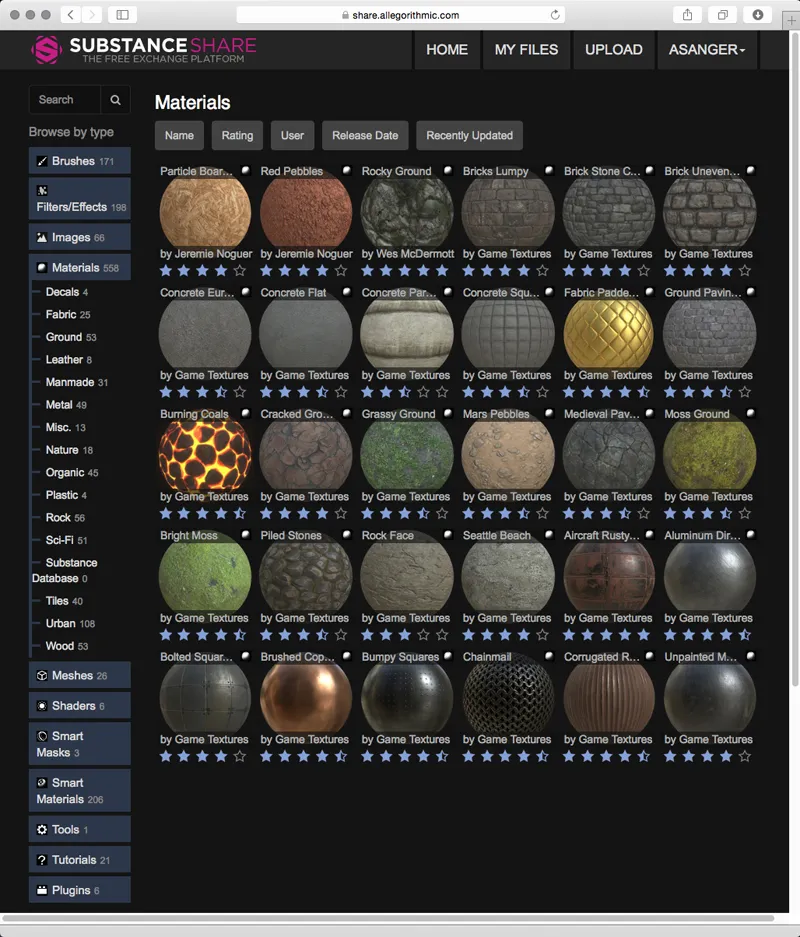
Substance-vara Cinema 4D-sse laadimiseks kasutame käsku Laadi Substance… menüüs Pipeline>Substance-mootor.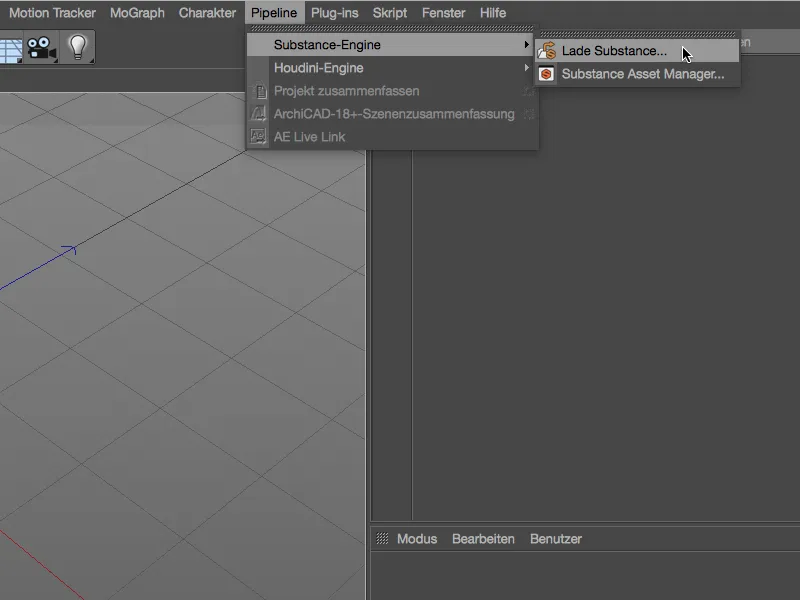
Pidage seejuures silmas, et importimiseks mõeldud vara-fail peab omama lõppu .sbsar. Teistel faililaienditel olevaid Substance-varasid ei saa Cinema 4D laadida.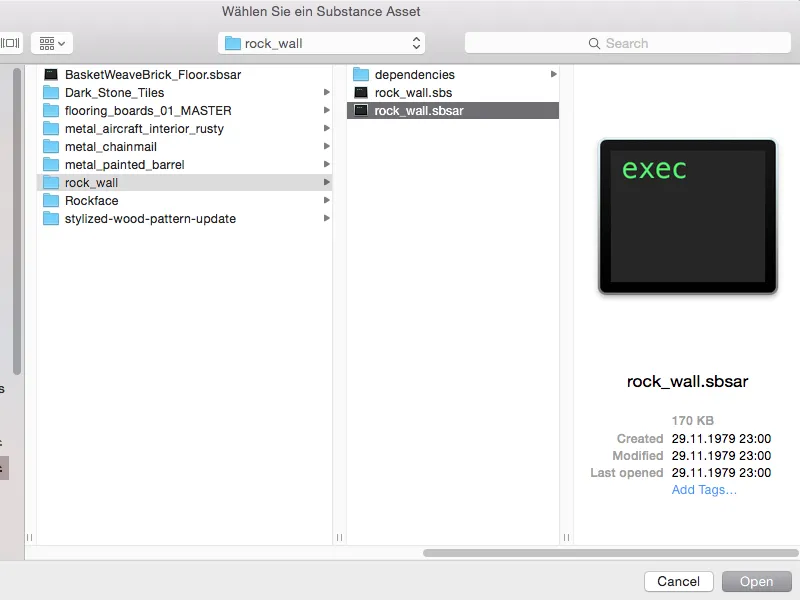
Kõik Cinema 4D-sse laaditud Substance-varad leiate Substance varade haldurist. Iga kirje kõrval näeme pisikesi eelvaate pilte vastavatest tekstuurteavetest.
Substance-varasid Cinema 4D-s materjalidena kasutamiseks tuleb lihtsalt lohistada ja lohistada objekti, tekstuurivälja või materjali-haldurile.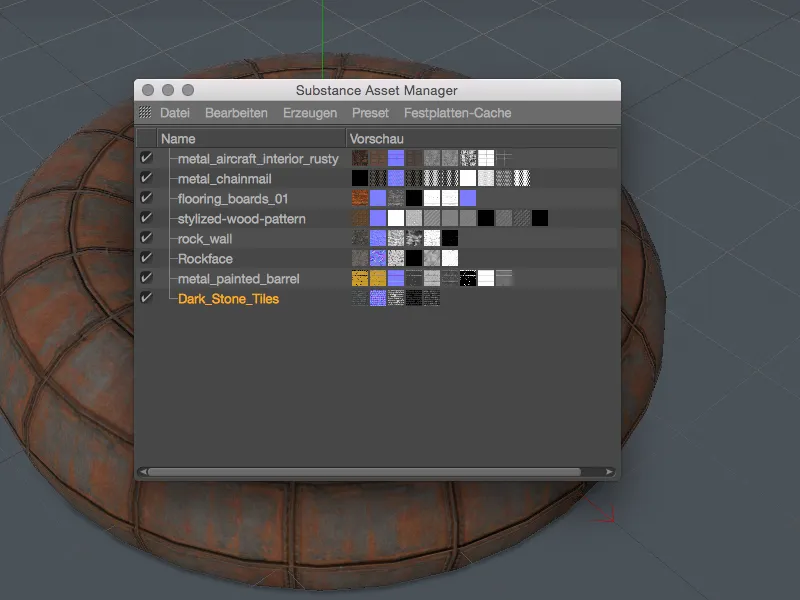
Substance-varade väljundkanalitest ehitab Cinema 4D vastavad materjalikanalid automaatselt loodud uude materjali. Vastavad tekstuurid jõuavad materjalikanalisse läbi omaenda Substance Shaderi.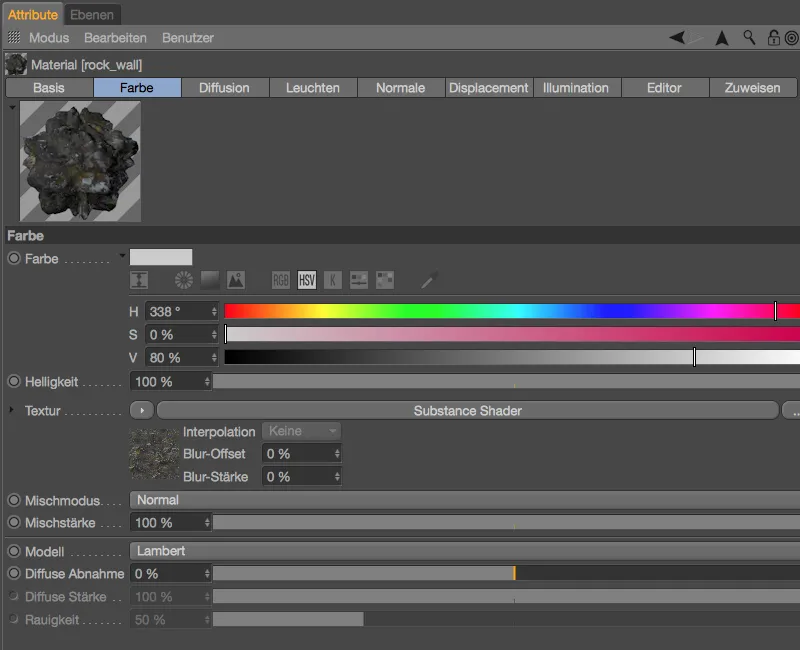
Kui uurime Substance Shaderit veidi lähemalt, leiame - sõltuvalt varustatuse ja ülesehituse viisist - täiendavaid valikuid Cinema 4D-sse imporditud materjali kohandamiseks. Näiteks saab sel viisil juhtida mõõdukas kasv ja lumikate ilma vajaduseta kasutada Substance Designerit.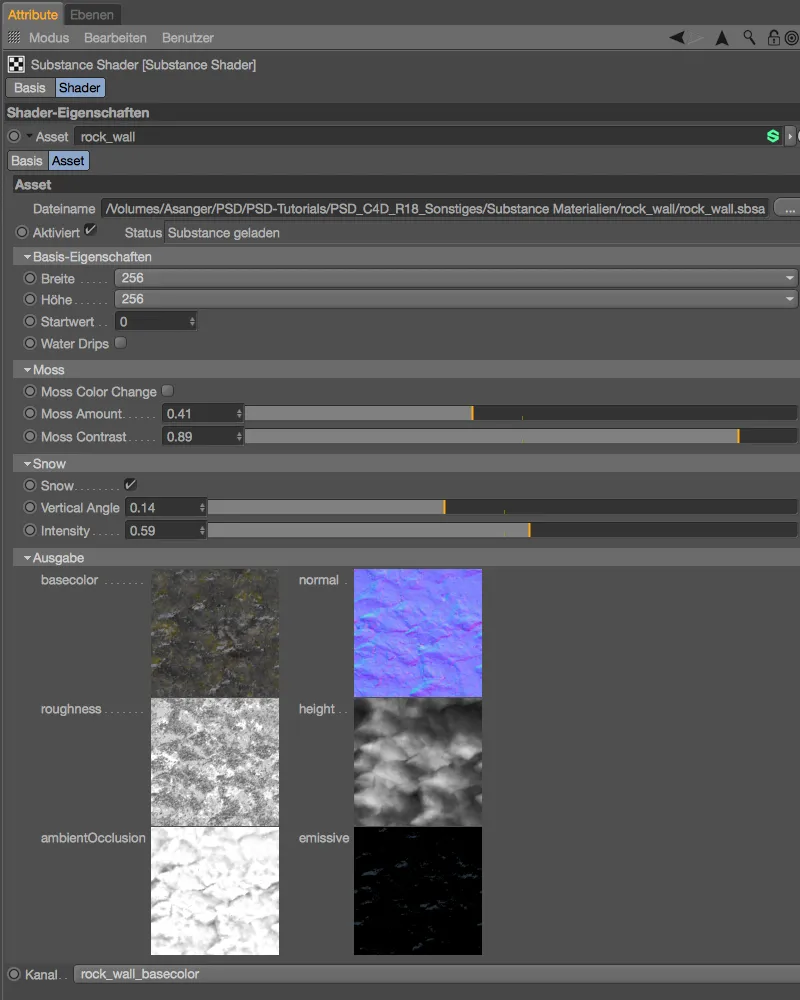
Substance-i mootori programmi-eelistustest saame määrata, kuidas Cinema 4D peaks imporditud varadega toimima. Probleemivaba koostöö tagamiseks Substance ja Cinema 4D vahel peaksid mõlemad programmid kasutama sama arvutusmeetodit. Valiku OpenGL korral teostatakse see graafikakaardi (GPU) kaudu, valiku SSE2 korral tarkvara (CPU) abil.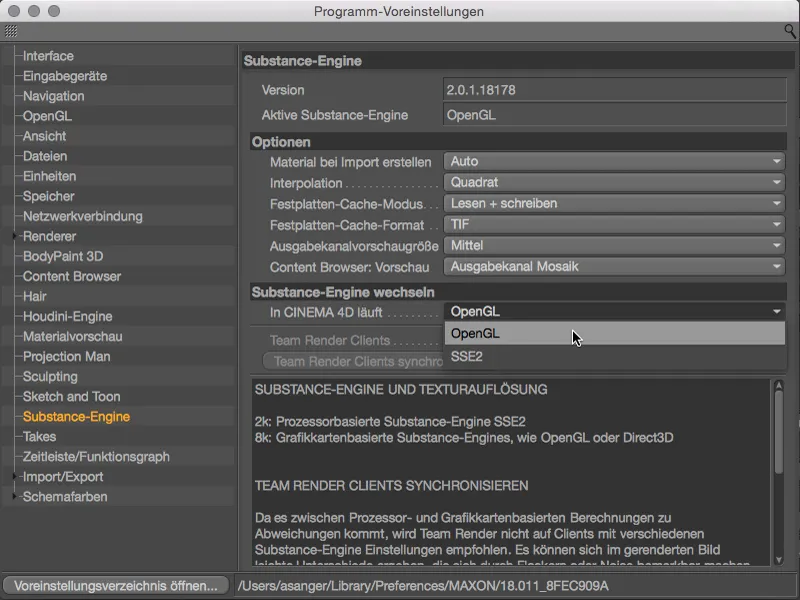
Seega on ühendus Substance-iga tegelikult tõeline võit, ka neile, kes ei arenda oma materjale Substance Designeriga. Proovimine on tungivalt soovitatav!
Parallaksefekt
Selle tagasihoidliku uuenduse abil saame materjalide välimust reljeef- (kõrgus)-kaarte kasutades oluliselt realistlikumaks muuta. Tegelik geomeetria jääb loomulikult muutumatuks, kuid UV-koordinaatide kerge moonutamise tulemusel saame oluliselt plastilisema tulemuse.
Seni, kuni materjali sätete dialoogis reljeef-kanalis on Parallax Offseti parameeter seatud nulli, domineerib kuni versioonini R17 tuntud reljeef-arvutus.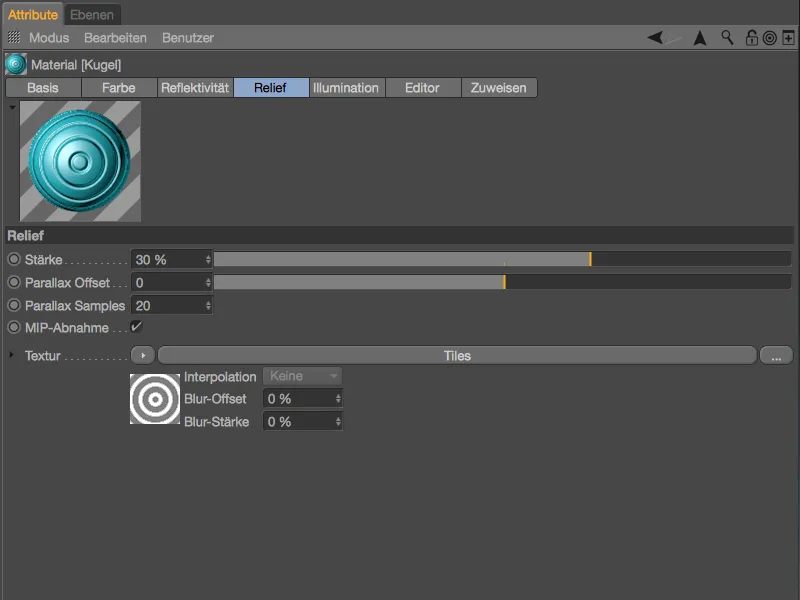
Näidatud näites on küll märgata reljeef-efekti, kuid see tundub väga lame ja suhteliselt karmi kõrgusstruktuuri tõttu.
Parallaksefekti aktiveerime nihke väärtuse määramise abil. Järgmisena tuleb Parallax Samplesi väärtust suurendada alles siis, kui reljeefstruktuuridel on märgatavaid rütmihäireid.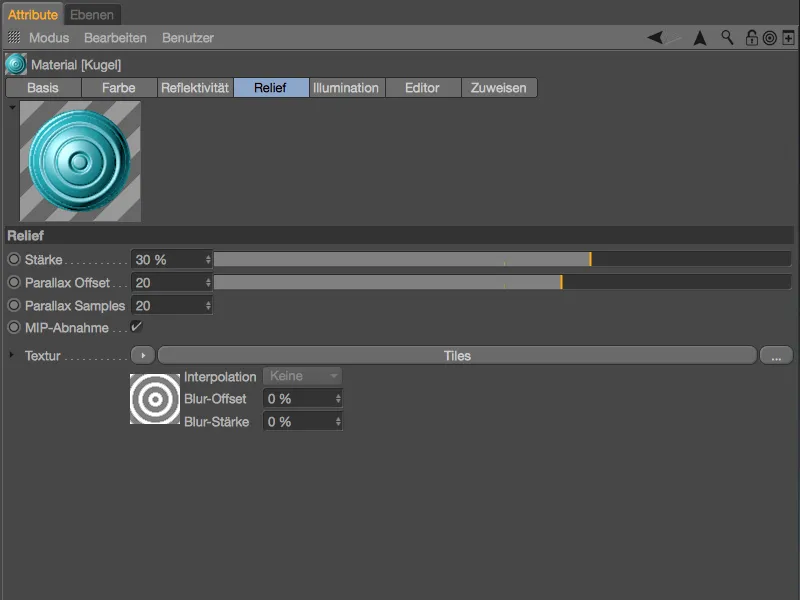
Võrdluseks renderdamine koos sisselülitatud Parallaksefektiga. Reljeefstruktuurid tunduvad palju realistlikumad, isegi kui päris nihkekasutust ei toimu.
Reflektiivsuse kanalite paralleelne redigeerimine
Reflektiivsuse-kanal ei ole just tuntud selguse ega lihtsakoelise kasutatavuse poolest. Kuni versioonini 17 ei olnud olemas võimalust samal ajal redigeerida kahe materjali reflektiivsuse kanaleid üldse.
Cinema 4D versioonis 18 on see nüüd lõpuks võimalik, vähemalt selleks ajaks, kui mõlema materjali reflektiivsuse kanalid omavad identset kihtide ülesehitust (sama arv, tüüp ja kihtide järjestus).
Identne reflektiivsuse ülesehitus valitud materjali juures näitab meile sellest viibiku sümbolit materjali paremas ülanurgas materjali-halduris.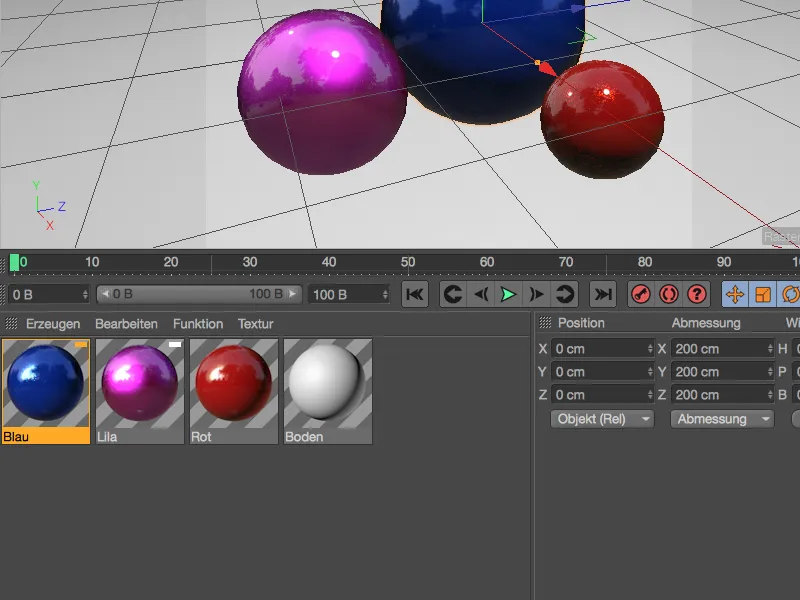
Võimalik on ka valida materjalid sama reflektiivsusega menüüs Funktsioon Materjali-halduris.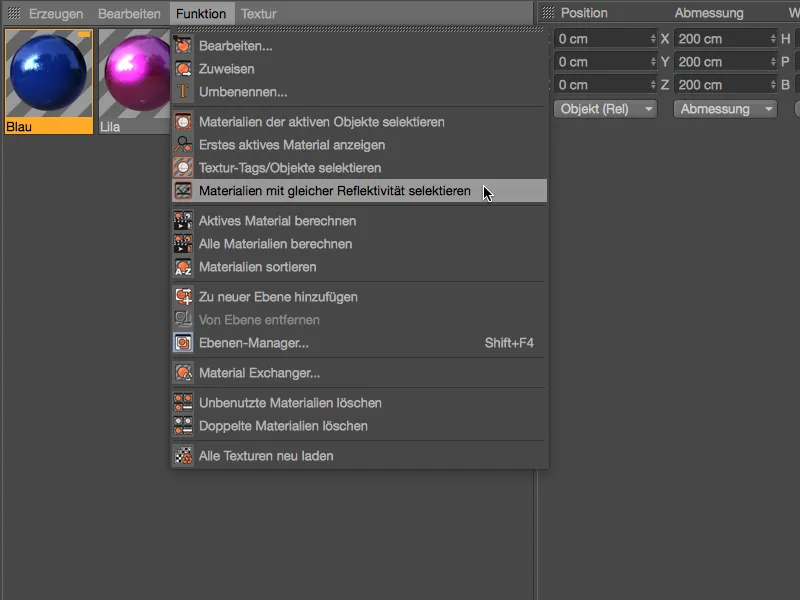
Kui mõlemad või kõik materjalid on Materjali-halduris valitud, saab Cinema 4D tavapäraselt parameetreid vaadata ja soovitud viisil muuta.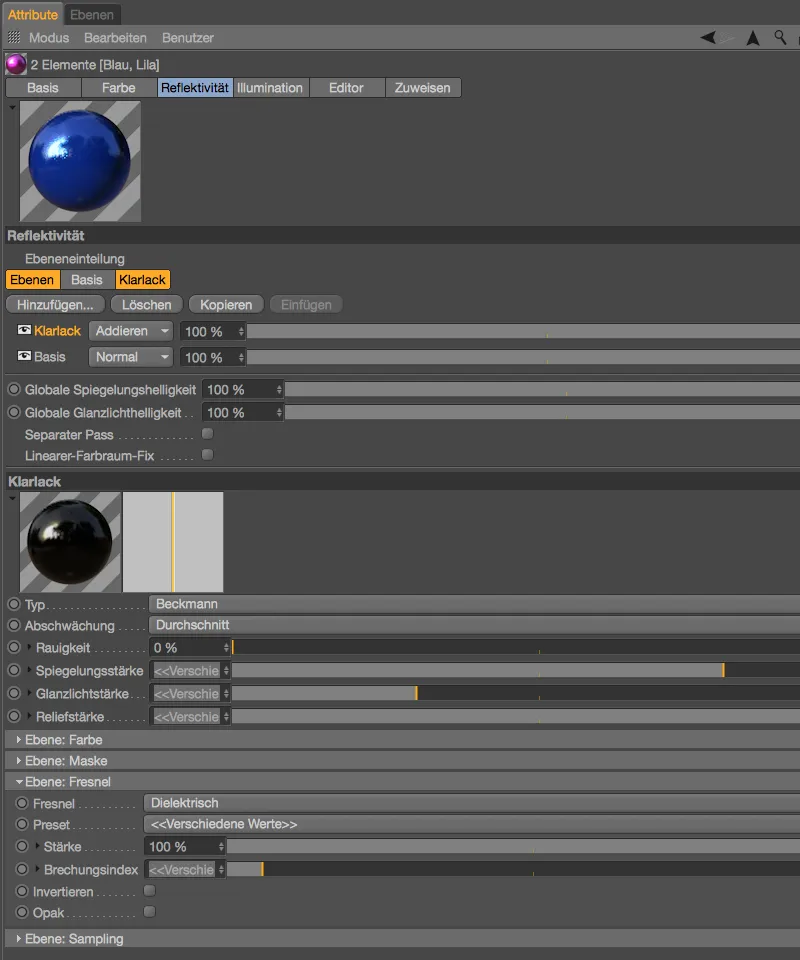
Vihjete saamine varjude kerijaga
Varjude kerijat pakub suhteliselt lihtne võimalus lisada objektidele heidetud varjud või peegeldused Alpha-kanalisse. Näidatud näites oleksid selleks varjud, mida hüppavad pallid põrandale viskavad.
Varjude kerija leiate Materjali-halduri menüüst Genereerimine>Shader. Kui see shader on loodud iseseisva materjalina, siis määrake see stseeni objektile, mis varjud vastu võtab.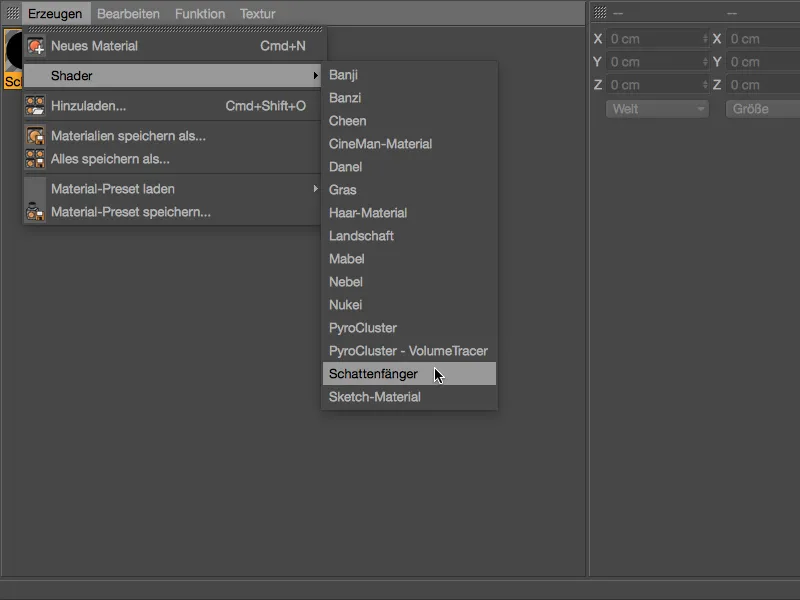
Näites stseenis on tasapind- objekt ette nähtud varju vastuvõtjana, lohistades ja lohistades materjali- haldurist saab tasapind tekstuuri sildid varju vastuvõtja objektil. Kaasneva seadistus dialoogi abil saame reguleerida varju ja peegeldusi.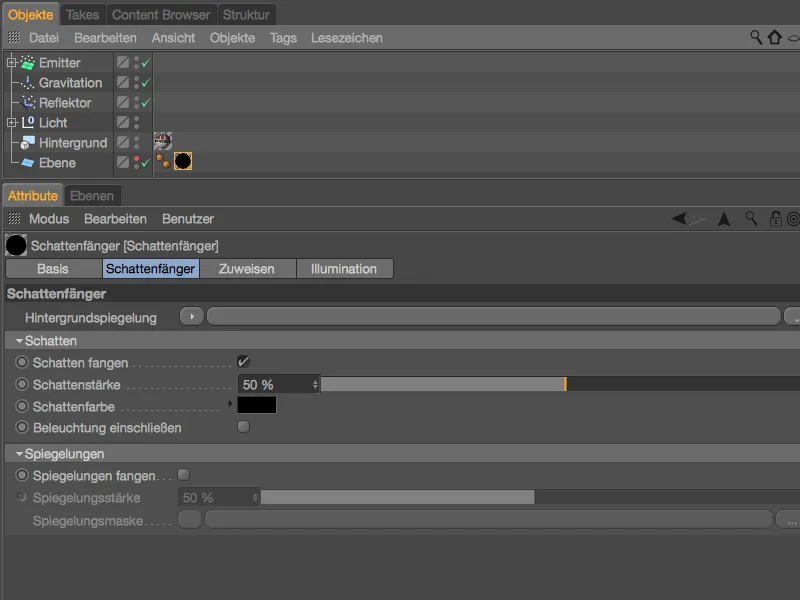
Esitage pildistamisel ka tegelikult alfakanal kirjutamiseks faili peame seadistama rendesätete Salvestamise- leheküljel valik alfakanal.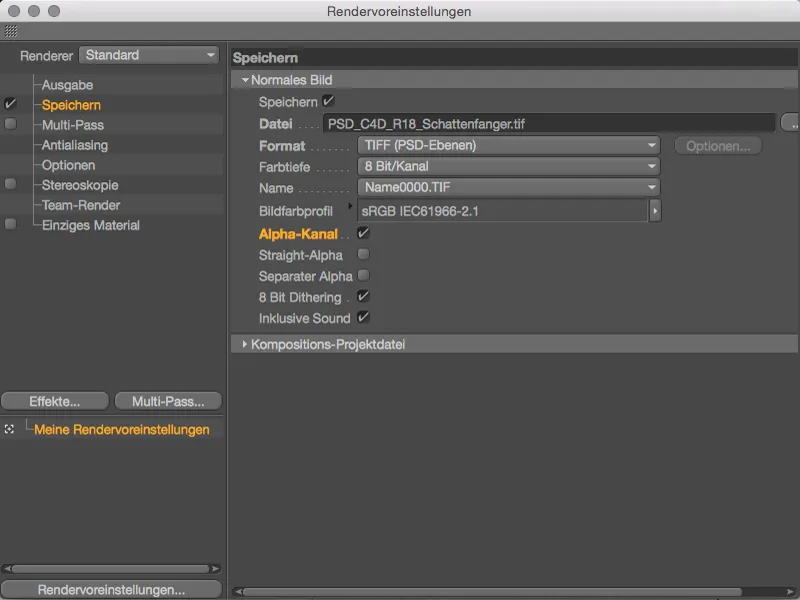
Meie lihtsa näite tulemus pildistamisel pildi- haldur: lisaks hüppavate pallide alfakanal- teabele, põhjustab varju vastuvõtja- shader põrandale heidetud varjude lisamise.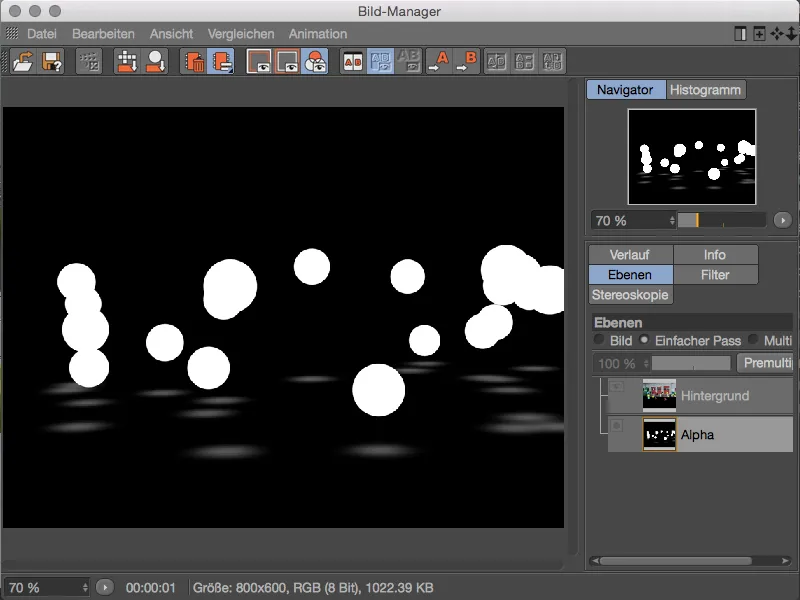
Värvivariatsioonid pildi tekstuuride kaudu
Värvivariatsiooni võimalused pildi tekstuuridega kuni versioonini 17 piirdusid põhja- ja teisest tekstuurist, versioonis 18 saame importida tervete kaustade pilte Shader-tekstuuridena Variatsioonide-Shader . Iga imporditud tekstuur saab seejärel eraldi aktiveerida ja kontrollida esinemise tõenäosust.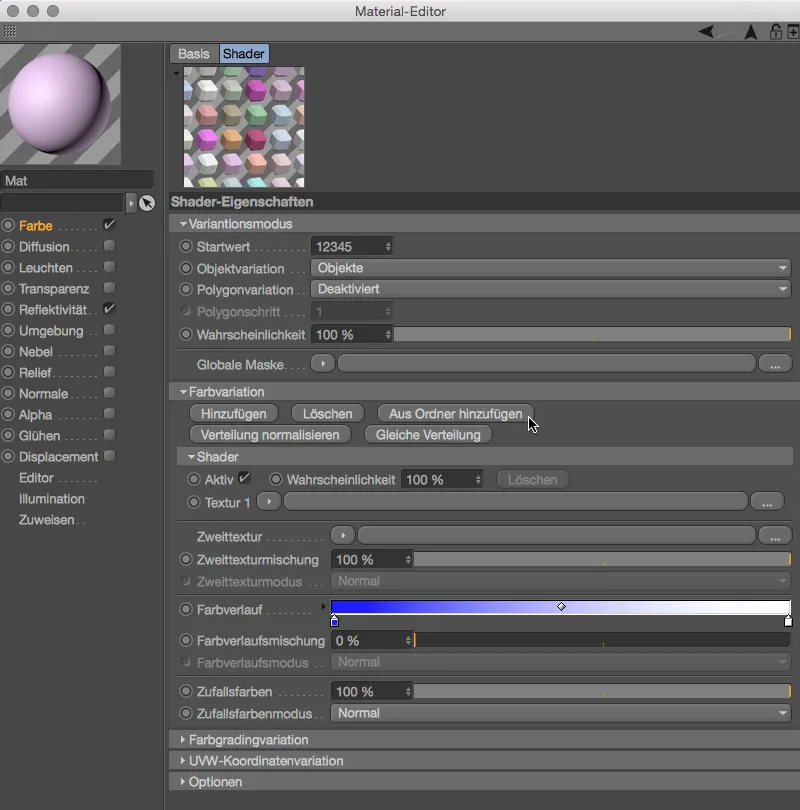
Värvivalija
Lõpuks tahaksin mainida kahte väikest, kuid olulist täiendust värvivalijale. Üsna suuremahulise värvivalija piiramiseks kompaksemale tasemele pakume nüüd lisaks vasakule ikoonile kompaktrežiimi .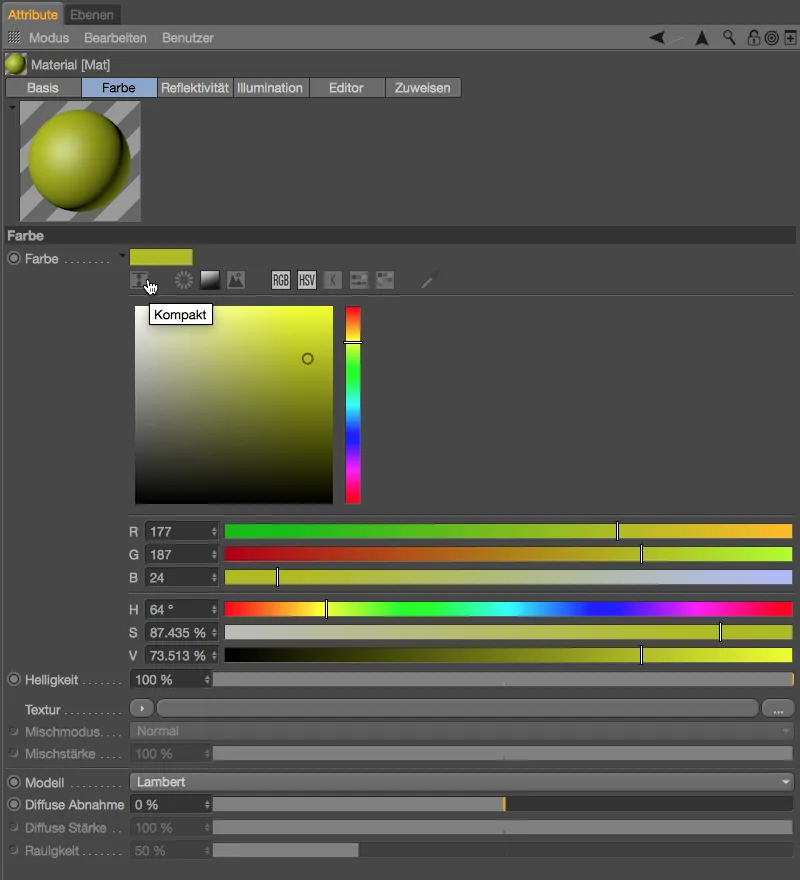
Kompaktrežiim koosneb väiksemalt korraldatud, kompaktsemast spektrumist ja RGB- ning HSV-värvilülitidest. Värvivõtmise spektrumis saab nüüd ka kursoriklahvide (vasakule, paremale, üles ja alla) abil juhtida 1% sammudes. Shift- või Ctrl-klahvi lisamine annab 10% sammud, Altklahv hüppab otse vastava spektri serva (0% või 100%).