Selles õpetuses saate teada, kuidas Microsoft Designeri Quick Selection funktsiooni tõhusalt kasutada. See funktsioon võimaldab teil kiiresti valida pildialad, mida soovite redigeerida või eemaldada. Läheme üksikasjalikult läbi seaded ja rakendusvõimalused, et saaksite selle funktsiooni eeliseid oma projektides optimaalselt ära kasutada.
Olulisemad järeldused
- Quick Selection funktsioon võimaldab teil kiiresti valida soovitud objekte oma pildil.
- Kasutades Brush-Tooli, saate valikuliselt kustutada või fokuseerida valdkondi.
- Mõlema tööriista kombineerimine viib puhta ja täpse pilditöötlusprotsessini.
Samm-sammuline juhend
Alustuseks avage oma soovitud pilt Microsoft Designeris. Selleks klõpsake lihtsalt faili ja avage see rakenduses. Nüüd oleme põhiloome režiimis.

Pildi muutmise ajal veenduge, et poleksite stabiilse versiooniga, kuna uus versioon pakub laiendatud valikuvõimalusi. Non-stabiilses versioonis on teil juurdepääs funktsioonidele, mis muudavad redigeerimise märkimisväärselt lihtsamaks.

Oluline aspekt, mida peaksite arvestama, on kihtide kasutamine. Sellel pildil, mida me just avasime, näete, et meil on erinevad kihid, sealhulgas tekst ja pilt. Saate kohandada nende kihtide asukohta ja isegi lukustada kihte, et vältida soovimatuid muudatusi teiste elementide redigeerimisel.
Nüüd keskendume Quick Selection funktsioonile. Saate valida pildiala, klõpsates või lohistades soovitud alale. Näiteks kui klõpsate oma pildil ühel lehel, valitakse see välja ja saate selle seejärel lihtsalt eemaldada või muuta.

Valikute laiendamiseks saate kasutada ka Brush Tooli. Saate valida Brush Tooli, muuta pintslit suuremaks ja seejärel sõita konkreetsele alale, mida soovite kustutada või fokuseerida. Nii saate täpselt määrata, millised pildi osad tuleks eemaldada, mitte lihtsalt töötada Quick Select funktsiooniga üldiselt.

Lisaks kustutamisele on teil võimalus ka objekte fokuseerida. Näiteks kui valite ühe lehe ja lülitate sisse fookusrežiimi, rõhutatakse seda, samal ajal kui taust tuhmub. See võimaldab teil anda oma pildile professionaalse kuvandi.

Kui töötate stabiilses vahekaardil, märkate, et jõudlus on palju sujuvam, mis hõlbustab redigeerimist. Lihtsalt valige soovitud valik ja seejärel saate muuta tausta uduseks, et esiletõstetud objekt välja tuua.
Nii see toimib: valige soovitud objekt ja lülitage tausta udusus sisse. Teil on ka võimalus muuta ainult valitud objekt häguseks. See toimib eriti hästi, kui teil on pildil mitu objekti, mis vajavad samuti fokuseerimist.

Üks kasulik funktsioon on "Generative Erase" võimalus, kus saate valida, milliseid valdkondi eemaldada. Selleks valite lihtsalt ala, mida soovite kustutada. Süsteem kohandab seejärel tausta nii, et pilt jääb harmooniliseks.

Kui soovite näiteks päikest oma pildilt eemaldada, saate samuti kasutada Brush Tooli, et täpselt töötada. Lihtsalt lohistage ala, mida soovite eemaldada - ja voilà, see on hetkega eemaldatud!
Pange tähele, et töötades Quick Selection funktsiooniga mitte-stabiilse versiooniga, võivad tekkida probleemid, kuid neid saab ületada täiendava Brush Tooliga. Nende tööriistade paindlik kasutamine tagab lihtsama ja täpsema redigeerimisprotsessi.
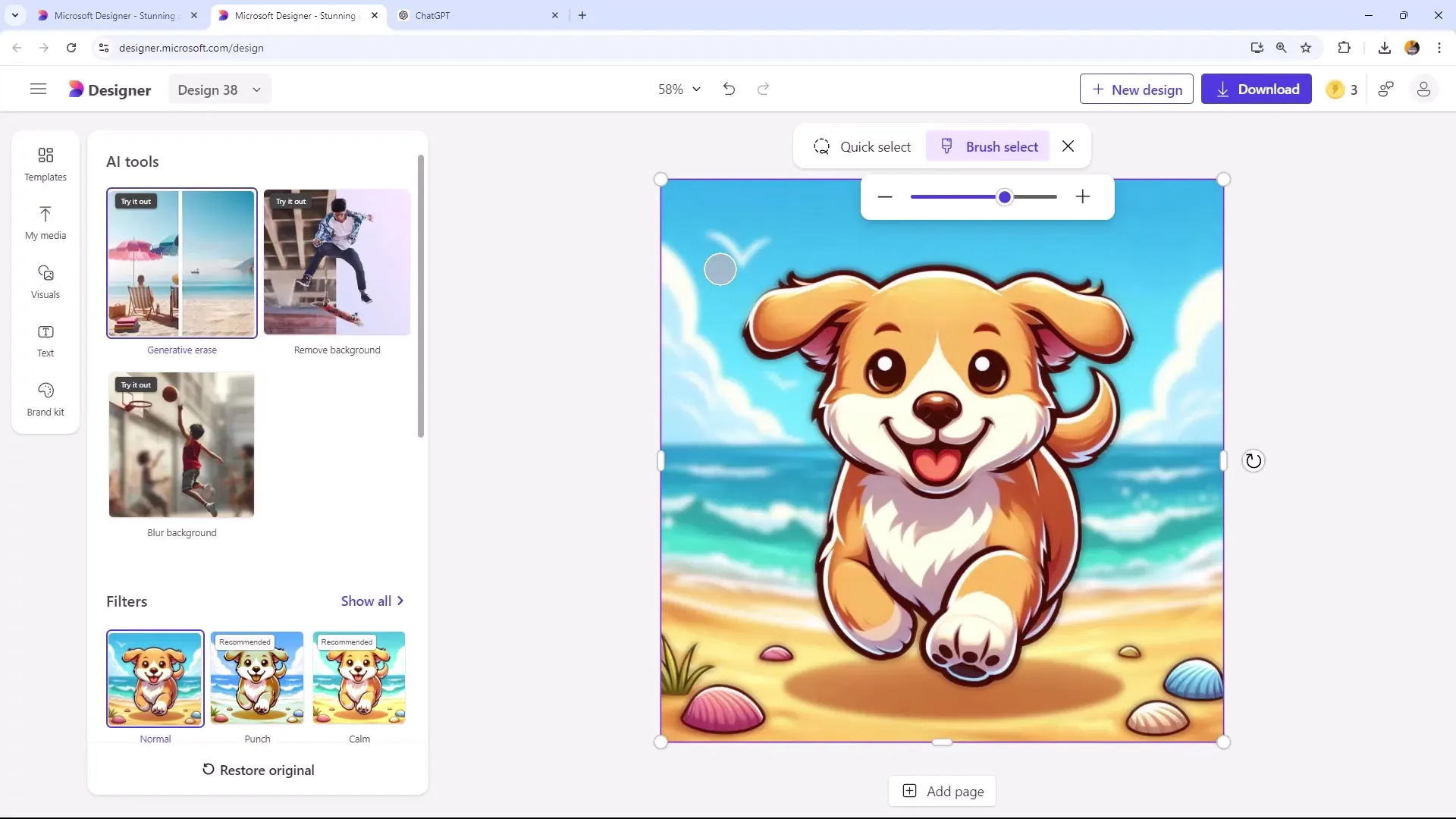
Siin veel üks näide: Kui sul on taustal lind, mille soovid samuti eemaldada, vali see uuesti ja lase tarkvaral tausta vastavalt uuesti luua.
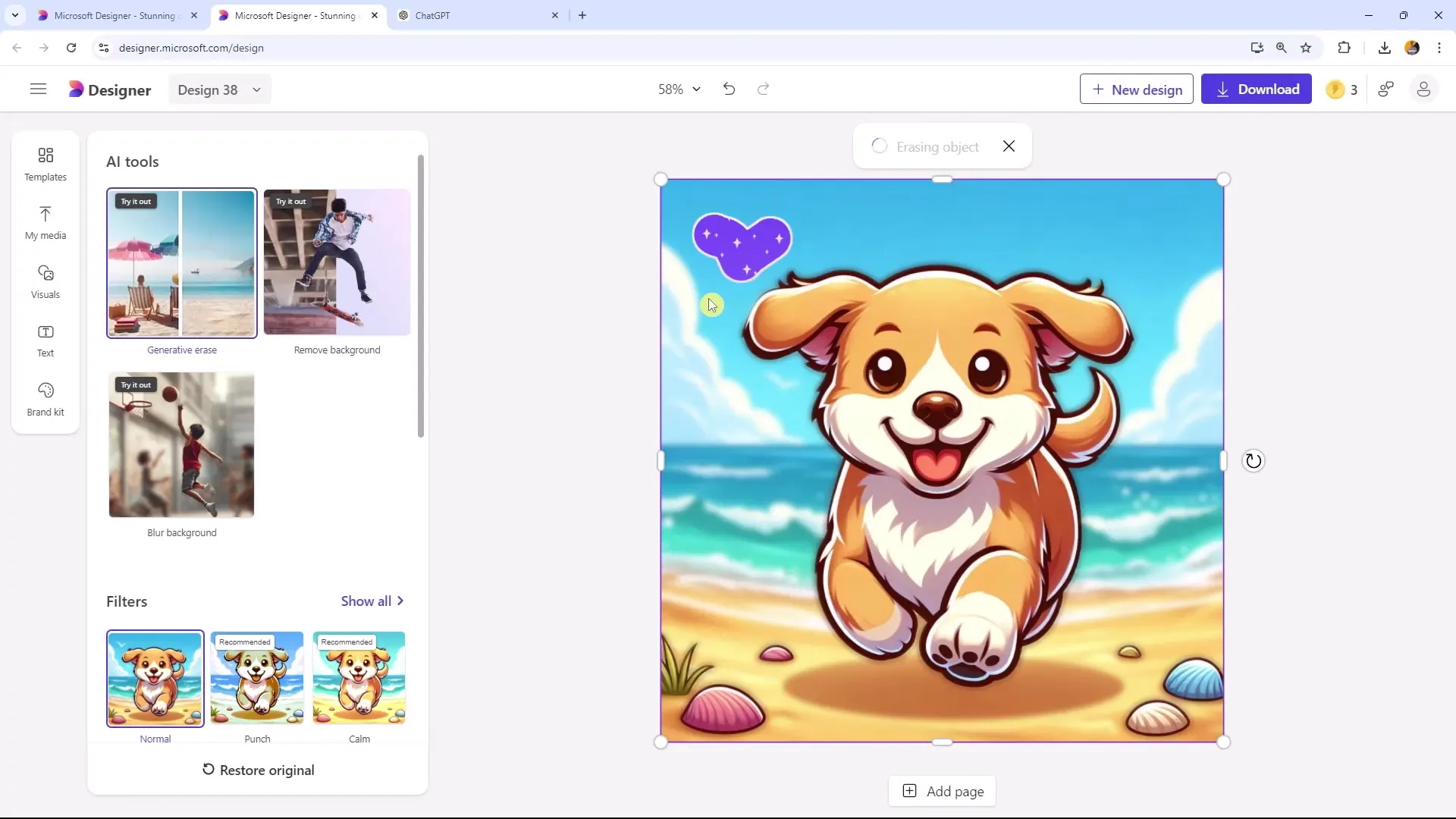
Kokkuvõte
Selles juhendis oled õppinud, kuidas kasutada kiire valiku funktsiooni ja pintsliga tööriista Microsoft Disaineris tõhusalt. Oled saanud teada, kuidas kasutada sihipäraseid valikuvõimalusi piltide täpseks redigeerimiseks ja optimeerimiseks. Nende tööriistadega saad mitte ainult objekte eemaldada, vaid ka keskenduda teatud pildi osadele, et saavutada atraktiivne pildikompositsioon.
Sagedased küsimused
Kuidas ma saan objekti valida?Objekti valimiseks kliki lihtsalt soovitud pildipiirkonnal või lohista hiirega sellest üle.
Mis vahe on kiirel valikul ja pintsliga tööriistal?Kiire valik valib alad automaatselt, samas kui pintsliga tööriist võimaldab sul käsitsi kindlaid alasid üle käia.
Kas ma saan teha ka tausta uduseks?Jah, saad teha tausta uduseks, et keskenduda põhiobjektile.
Kas ma saan korraga töödelda mitut kihti?Jah, saad valida mitu kihti ja nende asukohta kohandada, kui need pole lukustatud.
Kuidas tagada, et ei toimuks soovimatuid muudatusi?Saad kihte lukustada, et tagada nende liikumatus või redigeerimatus redigeerimise ajal.


