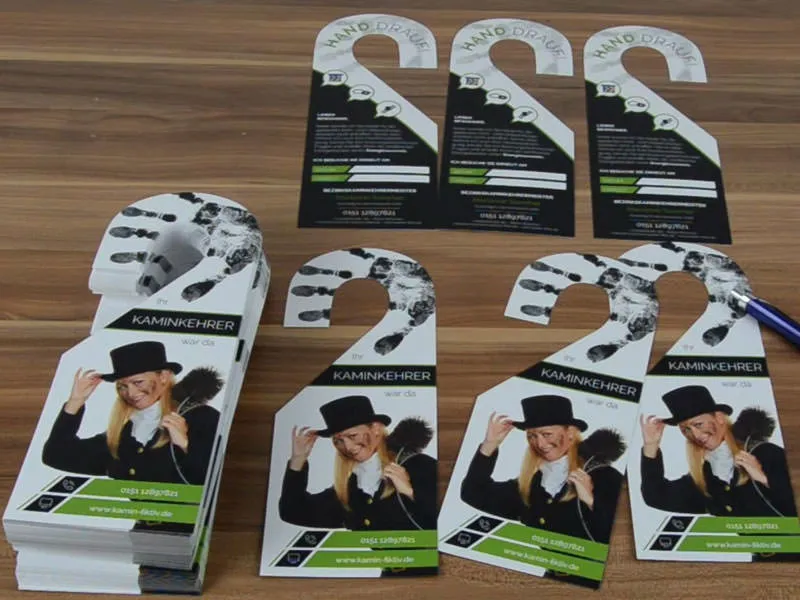Nii näeb meie paigutus seni välja.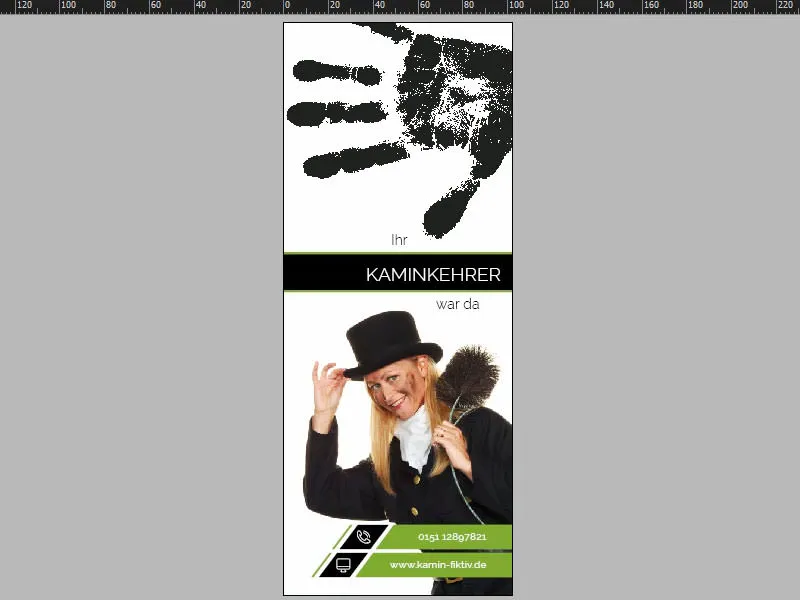
Baaspaigutus
Me ei pea looma uut lehte, sest kui lihtsalt natuke alla kerime, siis näeme, et leht on juba loodud. Kui me lülitame sisse ka lõikejoonise (1), siis näeme, et kõik on kuvatud peegelpildis, see tähendab, et me ei saa töötada täpselt samamoodi nagu esimesel lehel, vaid peame veidi optimeerima oma disaini teisel lehel. Aga see pole probleem - alustame rahulikult.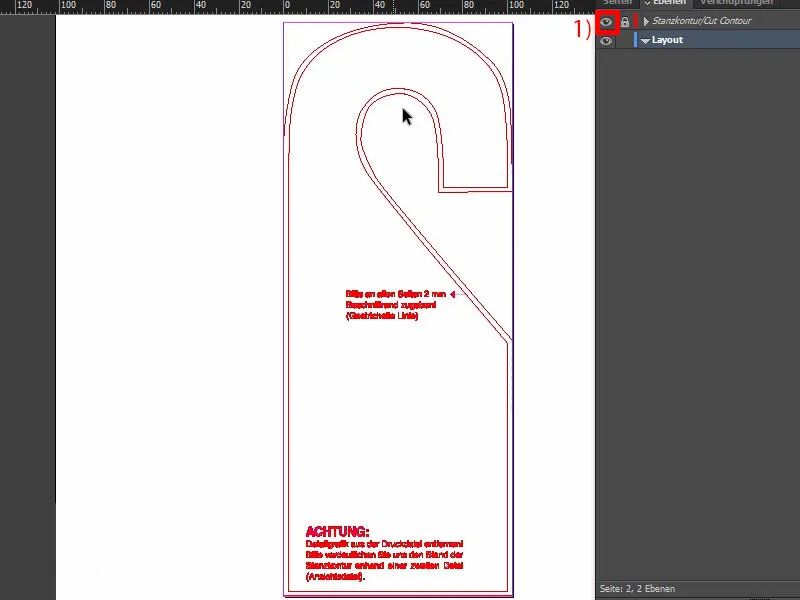
Taust koos ümara varjundiga loomine
Selleks tõmmake lihtsalt suur ristkülik (1). Must värv (2).
Ja nüüd tuleb jälle mängu väga huvitav tööriist. Seda leiate siit, nn Teekonna punkti muundamise-tööriist (3). See nimi, ma ei tea, kust see tulnud on. See kõlab peaaegu nagu "Kartuli koorimise seade" - mis tähendab "Kartulikoorija". Aga siis klõpsame lihtsalt sellele ülevalt (4). Nüüd liigutan hiiret ja teen sellest nurgast ümara (5).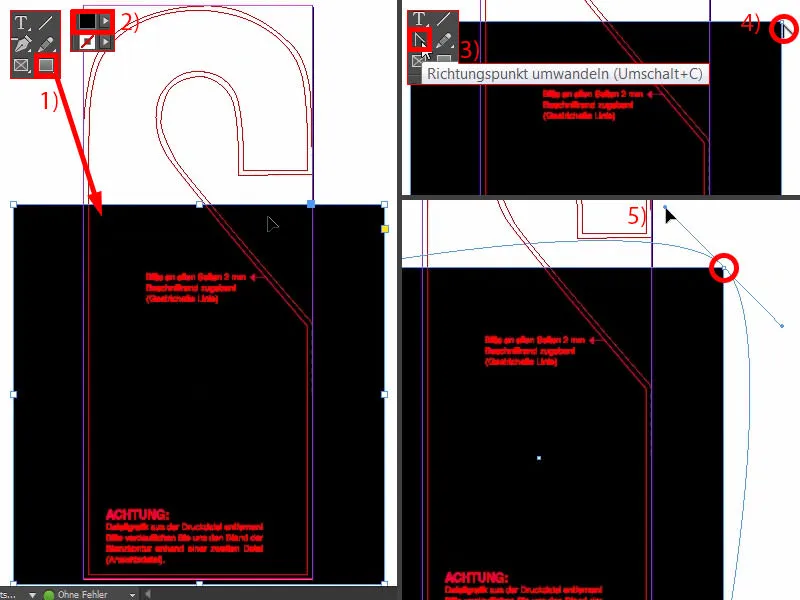
Klõpsan samal ajal ka tühikuklahvi. Sellega saan tegelikult kogu objekti nihutada (1). Mida kaugemale hiirega lähete, seda ümaramaks see piirkond muutub (2). Seejärel saan selle lahti lasta (3).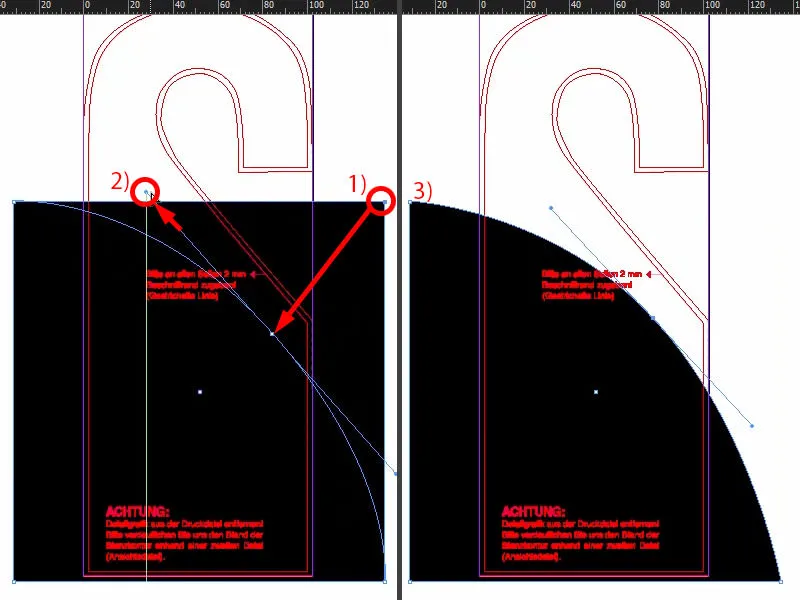
Siis peame selle ülespoole liigutama, umbes sinna (1), siis allapoole suurendama (2).
Nüüd saame seda võrrelda, kuidas see algsetes välja nägi (3).
Otsime ka mõne abijoone. Siin oleme umbes 74 mm juures (4) ja siin 177 mm juures (5).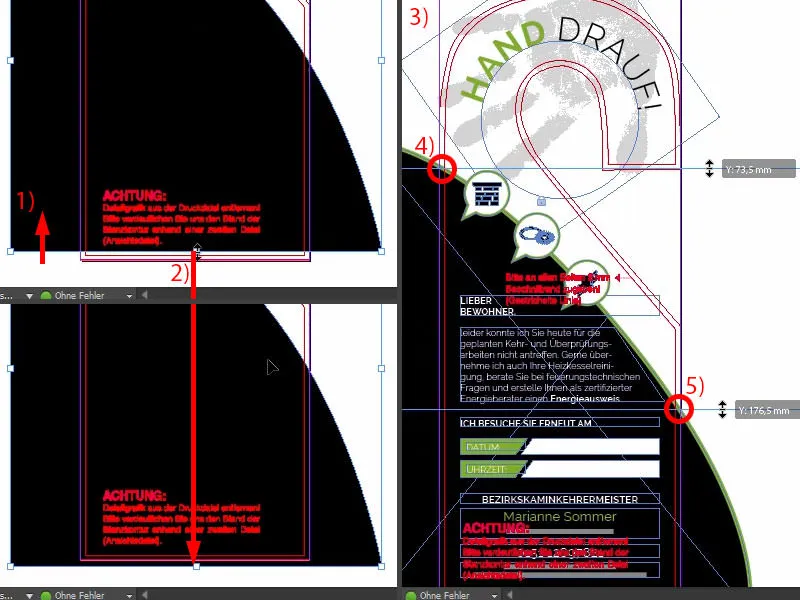
Võtame abijoonte meie dokumendist välja (1 ja 2). Ja nüüd saame seda veidi kõrgemale tõsta ja kohandada vastavalt. Siis liigutame seda veidi vasakule (umbes nagu 1 ja 2).
Pärast anname kogu asjale kontuuri, nimelt 5 pt-s rohelist värvi (3 ja 4).
Parema visualiseerimise jaoks paigutatakse sellele joonele kolm ikooni. Vaadake, kuidas see välja näeb (5). Neid võiks nüüd lihtsalt kopeerida, aga ma näitan teile hea meelega, kuidas need tekkisid.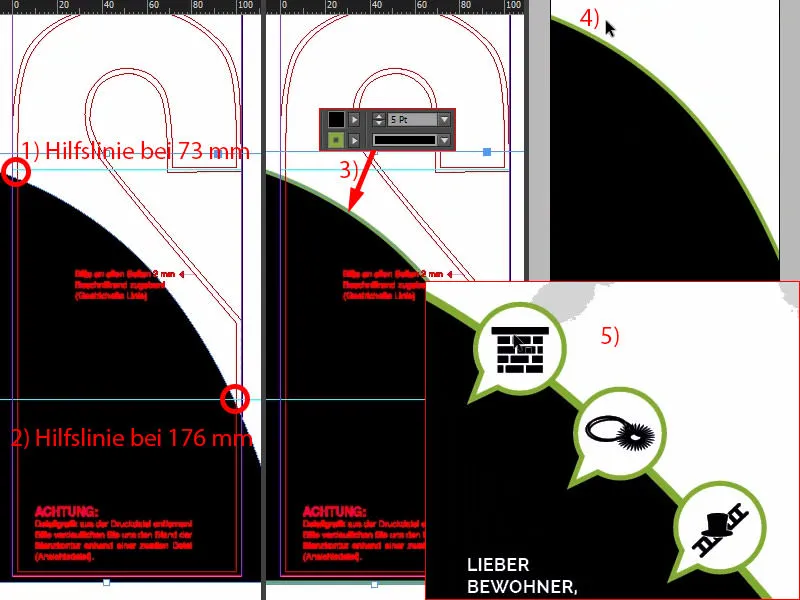
Ikooneid kõneballoonide stiilis loomine
Läheme montaažipinnale. Valime Ellipsiraami. Vajutades Shift-klahvi, tõmbame ringi (1). Täidame selle mustaga (2).
Siis kasutame Hulktahuka tööriista kolmnurga loomiseks (3), pöörame selle ümber ja muudame värvi samuti mustaks (4).
Siis peame võib-olla selle teravamaks muutma. Selline suur nagu (3) ei tohi see muidugi olla, nii et vähendame seda. Liigutan selle käsitsi sinna alla (5).
Nüüd saame liita mõlemad vormid omavahel Radiaalnupust (mõlemad vali ja 6) ja anda sellele kontuuri, 3 pt, värviks valge (7). Näeb juba imeline välja (8).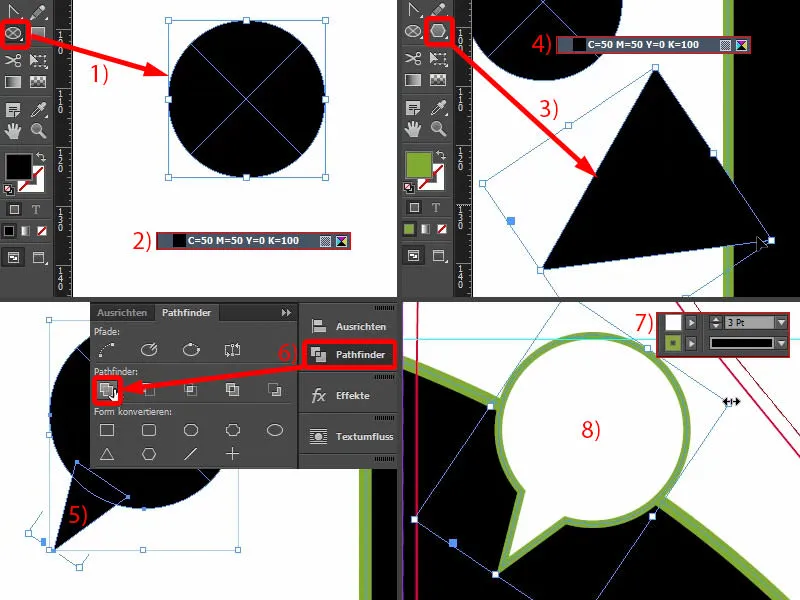
Veidi väiksem peab see olema. See pole probleem, need on vektorgraafikud, mida saab suuruses kohandada. Lihtsalt peate tähelepanu pöörama, kui proportsionaalselt vähendate, siis kontuur väheneb ka automaatselt (1). See tähendab, et otsime nüüd suuruse, mis meile kõige paremini sobib. Ja nüüd saame kontuuri jälle seada 3 punktile (2). Seejärel teen sellest koopiad ja paigutan need (3). Lukustan tausta paremklõpsu abil Lukusta, siis saame hiirega väga mugavalt märkmeid teha ja asju klõpsata, ilma et peaksime pidevalt häirivasse tausta sattuma. See on tüütu.
Linnulennult näen (4), et pean asja veidi kokku tõmbama.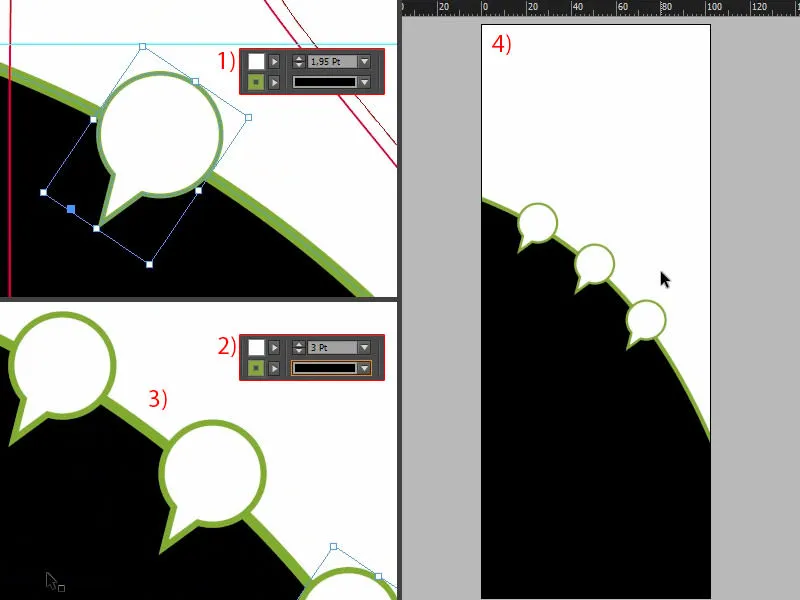
See nõuab veidi joondustööd, see võtab aega, kuid võtame selle lihtsalt.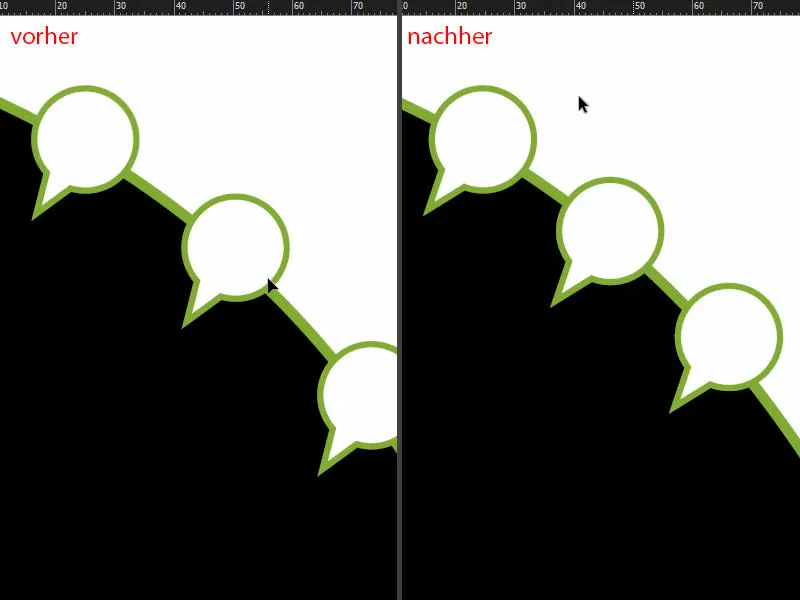
Nüüd täidame selle vastavate ikoonidega (1). Lükkan kamina välja ja vähendan seda. Ketimärgiga panen laiuseks 10 mm (2), siis joondan visuaalselt keskele. Kahjuks ei toimi siin Joonda-nupurida, sest see nurk kuulub vormile. Siis tuleb järgmine element. Selle vähendan samuti 10 mm-ni. Viimasel elemendil teen samamoodi (vastavalt 1 ja 2).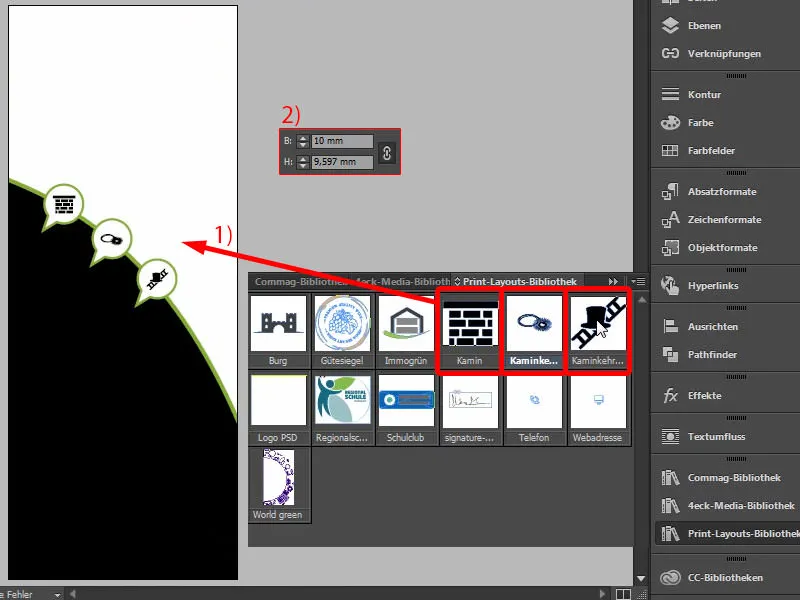
Teksti sisestamine - tekst kahaneva tekstivälja servaga
Tulge teksti juurde. Vaatame veel kord kujundust (1). Siia tulevad erinevad tekstiväljad. Pole mustkunst. Lihtsalt võtate teksti tööriista, loote tekstivälja ja hakkate täitma tekstile vastavalt enda nõuetele. Ma kopeerin nüüd täpselt selle teksti (märgi ja kopeeri 1 juures olevad kolm tekstivälja) ning lisasin selle algsele positsioonile (2 kohal) praegusesse paigutusse (3).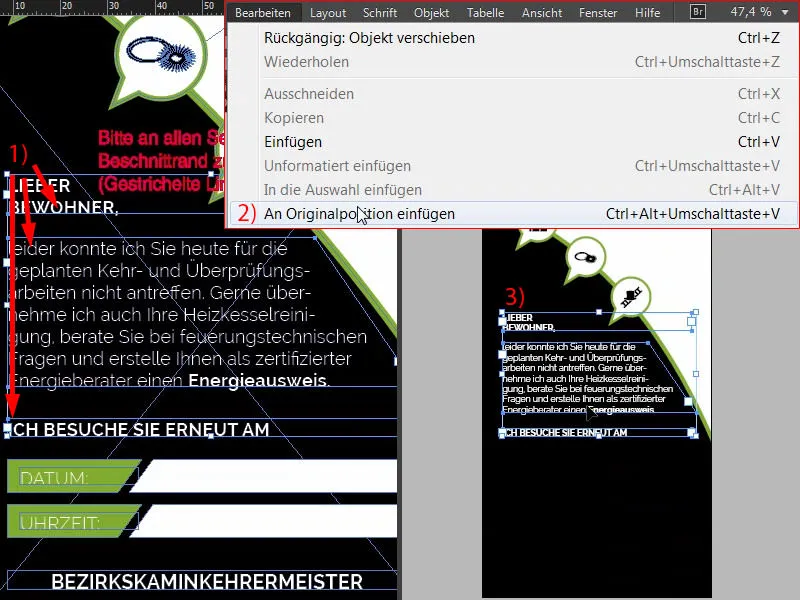
Kui olete huvitatud, kuidas see siin sai (1) - võin teile meeleldi näidata. Selline kallutatud nurk on väga lihtne: loote uue tekstivälja, Täht>Täiteks valetekst (2). Ja kui soovite kallutatud nurka, võtate jälle Teisenduspunkti muundamis-tööriista (3), klikite (4), hoidke all Tühiku nuppu ja muudate näiteks punkti vasakule (5). Seejärel on teil täpselt sama efekt nagu see siin vasakul näha on (1).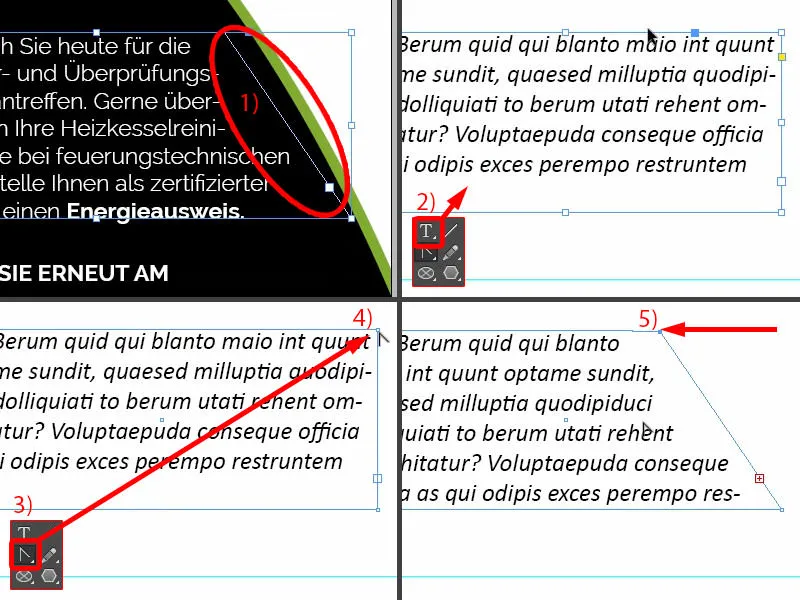
Mis on veel oluline? Siin näete ka sümmeetrilisi vahemaid (1). Kui ma märgin selle tekstivälja keskele koos tekstitäitematerjaliga (2) ja hoides all Shift-nuppu, vajutan nooleklahvi üles, liigume alati kahe kaupa. See tähendab, et siin on kaks korda vahemaa (3). Ja seda saate kindlasti juhendiks kasutada.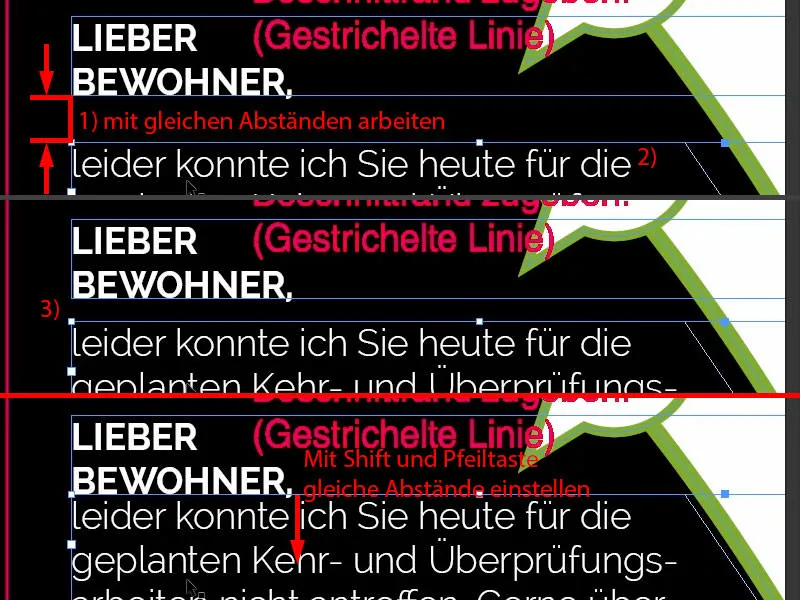
Värviliste kastide loomine kaldus servaga
Siin soovime luua need kastid, kuhu sisestatakse kuupäev ja kellaaeg. Teeme selle nüüd koos. Loon uuesti ristküliku, kõrgusega 7 mm (1). Seejärel joondan selle vasakule (2) ja kohandan laiust (3). Loon sellest koopia (4).
Küljepunkt seadistan vasakule (5), ma ei aktiveeri ahela sümbolit ja seadistan laiuseks 5 mm (6). Seejärel tekib sama efekt nagu varem, kustutame selle ankarpunkti (7 ja 8).
Mõlemad märgistage korraga (1), liigutage koopia alla servi (2) ja sisestage vahemaa Shift ja nooleklahvi allapoole (3).
Nüüd saame sellest mugavalt koopia teha, siia nihutada (4) ja siis Objekt>Teisendus>Vertikaalne peegeldus.
Siis veel: Objekt>Teisendus>Horisontaalne peegeldus. Nii oleme loonud selle paari vastandkülje (5).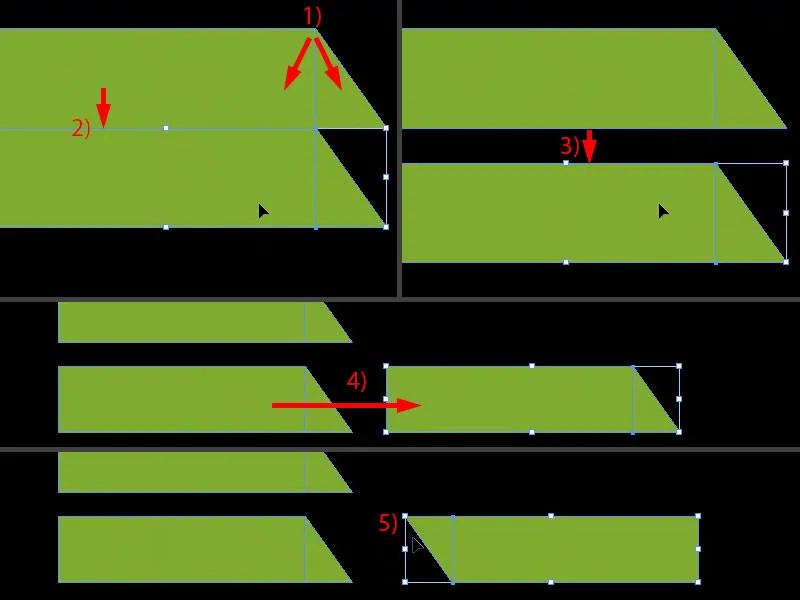
Mõlemad varustage valge värviga. Siin seadke õige vahemaa, üks täpselt servani (1) ja üks paremale (2).
Kui te pole neid kahte veel rühmitanud, saate nüüd suurust muuta, kuni saavutate sellele kohale (3), et see oleks täpselt sama suur. Kui olete elemendid enne juba Pathfinderi abil ühendanud üheks objektiks, siis tekib probleem, et küljed moonduvad ja ei sobi enam hästi kokku.
Tehke koopia Alt ja Shift abil ning lükkate ülespoole (4). Lapsel on juba mängitud. Nii et väga lihtne, selle oleme juba ehitatud ka esiküljel.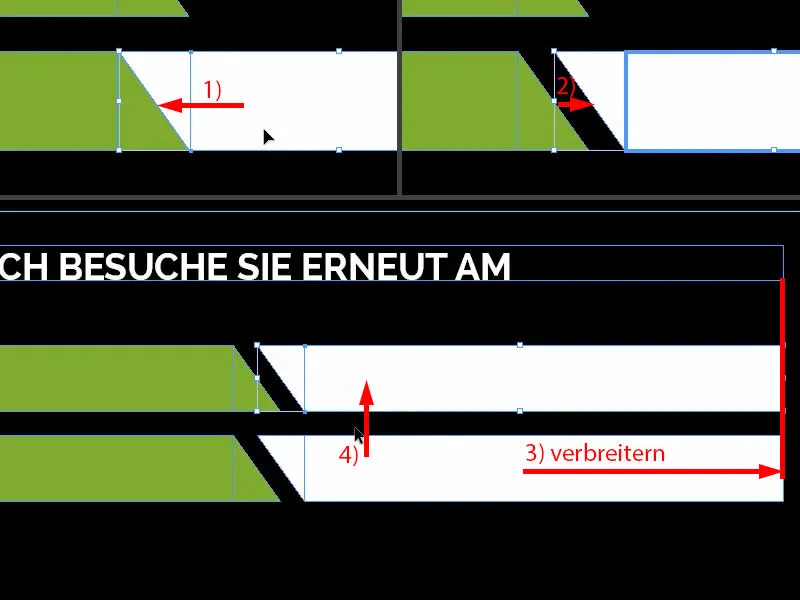
Nüüd lisame siia veel kuupäeva ja kellaaja. Seega loote tekstivälja, valite kirjasti Raleway Light 11 Pt, suured algustähed ja valge värv (seaded on 1). „Kuupäev:“ (2) - joondage see keskele, märkides mõlemad objektid, ülemise ja selle all oleva (3) - ja läbi Joondamine-kasti lihtsalt vertikaalse kesktelje joondamine (4). Sellest looge koopia. Siinime on juba näidanud kuhu minna (5), ja muutke tekst „Kellaaeg:“ (6).
Siin (7) peaks lõpuks korstnapühkija sisestama vastavad andmed, mistõttu on väga oluline, et jälgiksite paberitüüpi, millele see uksehoidja trükitakse. Kui kogu seda protsessi kvaliteeritakse ja see kaetakse näiteks UV-lakiga, siis leiab korstnapühkija väga raske olla ja tavalise pastakaga midagi kirjutada. Nii et olge palun tähelepanelik. Pilguheit paberimusterkataloogi toob tõelisi imesid, sest seal saate ise katsuda tekstuuri ja kvaliteeti.
Lisan selle nüüd kokku (märkige kaks valget pinda ja ühendage 8 abil kokku).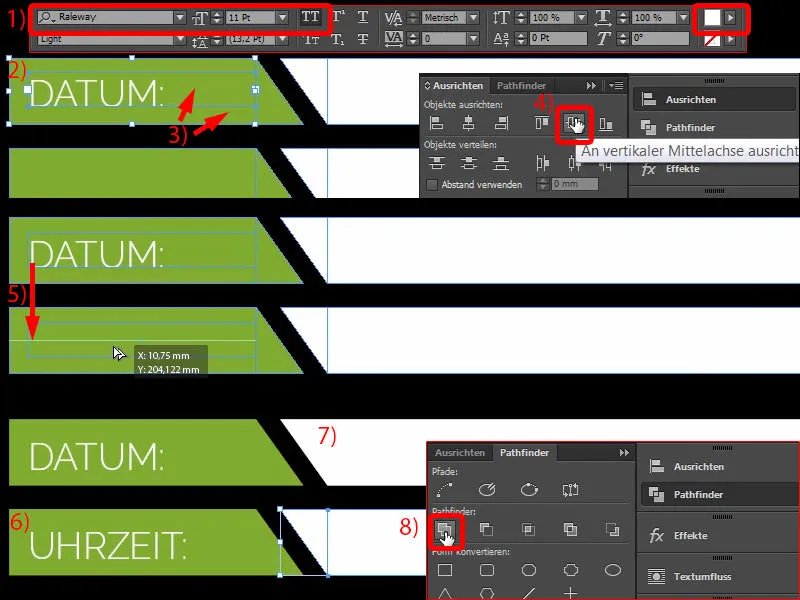
Kontaktandmete lisamine
Siin allosas on veel kontaktandmed. Nendega silmitsesite juba kujundust (1). See pole midagi muud kui neli erinevat tekstivälja. Ja need kopeerin nüüd - Muuda>Algne positsiooni sisestamine (2). See pole tõesti mustkunst, saate sellega hõlpsasti hakkama.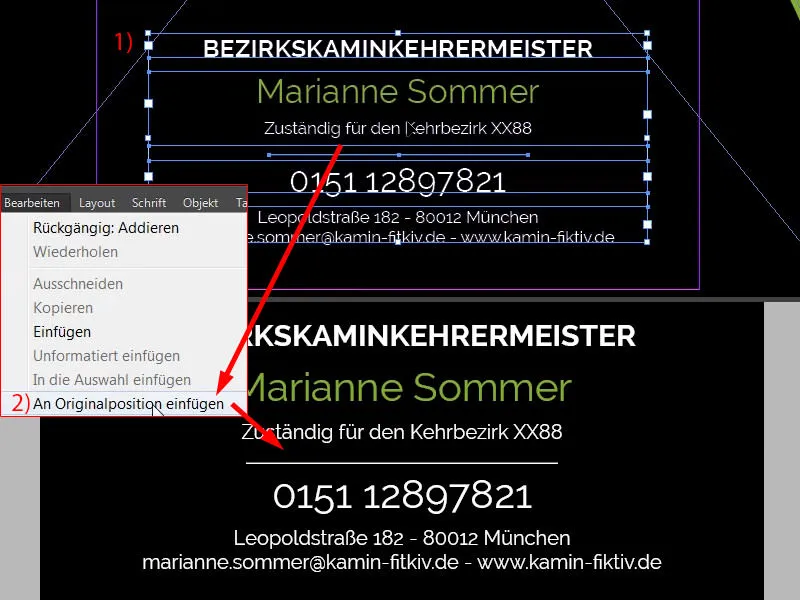
Tekst polle - tekstile-ringi kirjutamine
Aeg on kõrge viis anda, seetõttu lähme veel kord esimesele leheküljele ja võtame Ctrl+C abil käe. Seejärel sisestame originaalpositsioonile (1). Nüüd vähendame teisel leheküljel kaanevust 20% -ni (2). Lõpuks pöörame kõike natuke, et tagasi oleksid olulised märgid. Seda saame veel veidi kitsamaks muuta. Võib-olla haarame veel väikese sõrme kaasa, seega keerame seda veel veidi ja teeme seda veel natuke kitsamaks. Nii (3).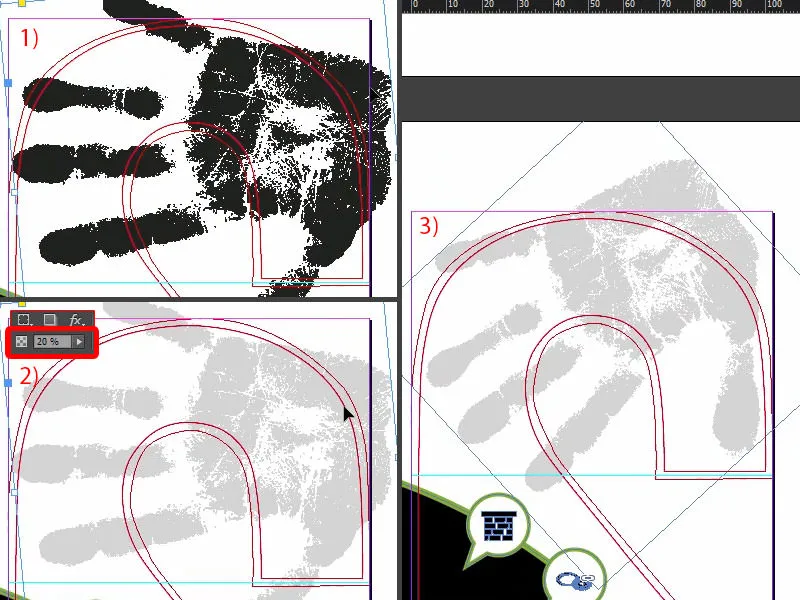
Kuidas saada ringikujuline tekst? See on tegelikult väga lihtne, selle jaoks on olemas Tekst teekonnal-tööriist, ja ma tutvustan seda teile. Kuid kõigepealt peame selleks tõmbama ringi, see tähendab tee, kus tekst lõpuks asetseb. Eliptiraami-tööriistaga tõmbate lihtsalt ringi, umbes nii, et haarate kaasa templi ümaruse tippu (1). Kui teil on klõpsu viga, pole probleemi - vajutades tühikuklahvi, saate ringi veel liigutada. Alustan nüüd vasakult ülevalt ja libistan ringi umbes nii, et see vastaks sellele kontuurile. Las ma selle nüüd ära värvin (2). Ja nüüd vähendan kogu seda, kui punkt on keskel (3) ...
Nüüd otsime tööriistaribal küljel Tekst teekonnal-tööriista, seda saab teha ka klahvikombinatsiooniga Shift + T (4). Kui nüüd kursoriga siia servale lähete, saate luua teksti teekonnal.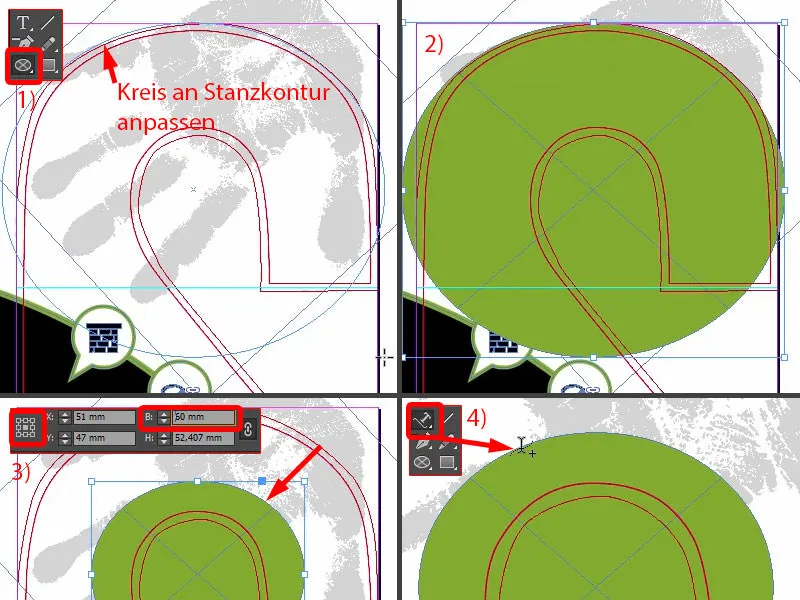
Kui ma siin kirjutan, töötab see laitmatult (1). Kui me selle tsentreerime, siis jääb see alla (2). See tähendab, et peame ringi veel kord 180° pöörama. Nüüd on tekst üleval (3).
Nüüd saame teksti vormindada: Raleway, suurtähed, 40 pt. Siin läheb nüüd tekst: „Käsi peal“ (4).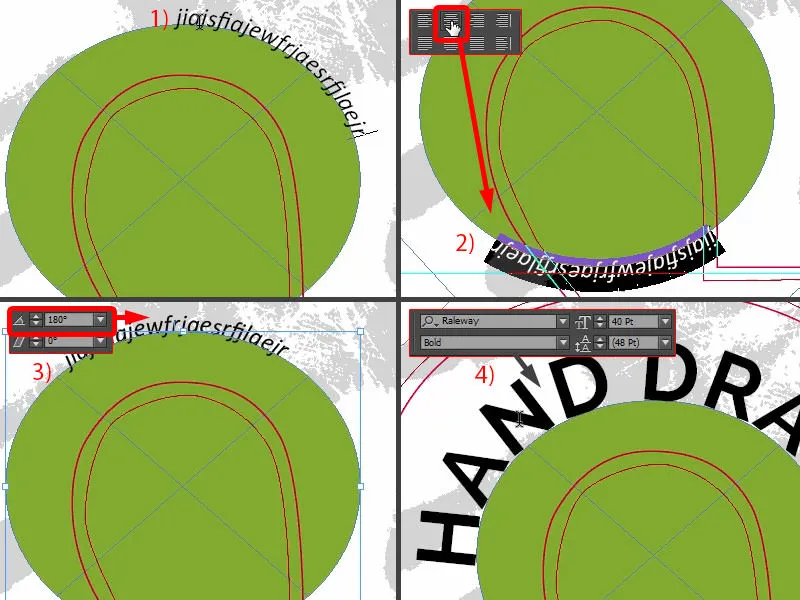
Ja „peal“ võtan Light (1). „Käsi“ vormindan roheliselt (2). Ringilt eemaldan täitmise (3). Nii see välja näeb. Täiuslik, ütleksin ma, optimaalselt kohandatud templi ümarusele.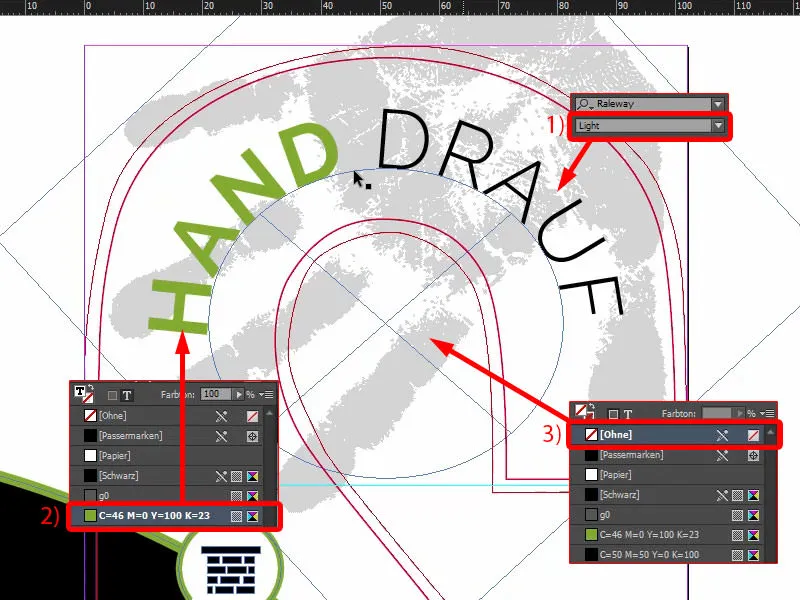
Nüüd oleme loonud ka väliskülje. Salvestan selle kord koos Ctrl + S-ga.
Disaini eksportimine
Menüüst File>Export... avame ekspordi dialoogi. Siit valige sobiv vaikeseade (1). Siin all näeme väikest hoiatusmärki (2) – miks? "Vaikesätetes on määratud lähte profiilid, mis ei sobi kokku praeguse värviprofiili failiga." (3)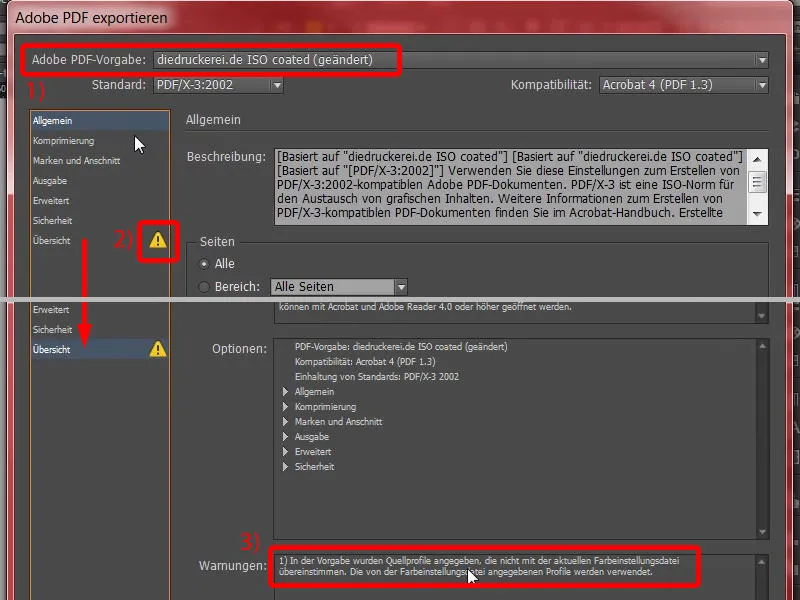
Olgu, lähme edasi väljundisse (1), valime siin uuesti CMYK töövärviruumi (2) ja seejärel saame ekspordida (3).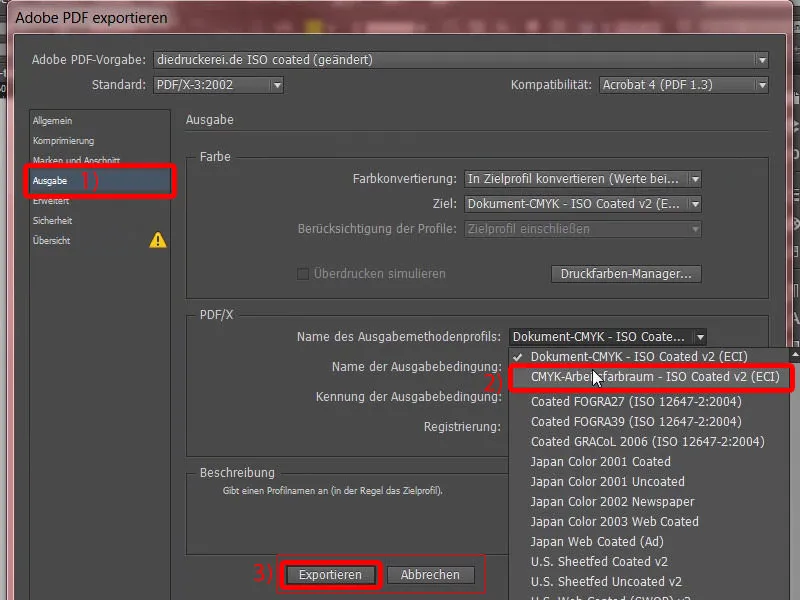
Siin on meie ukseling koos kriitmusta käejäljega.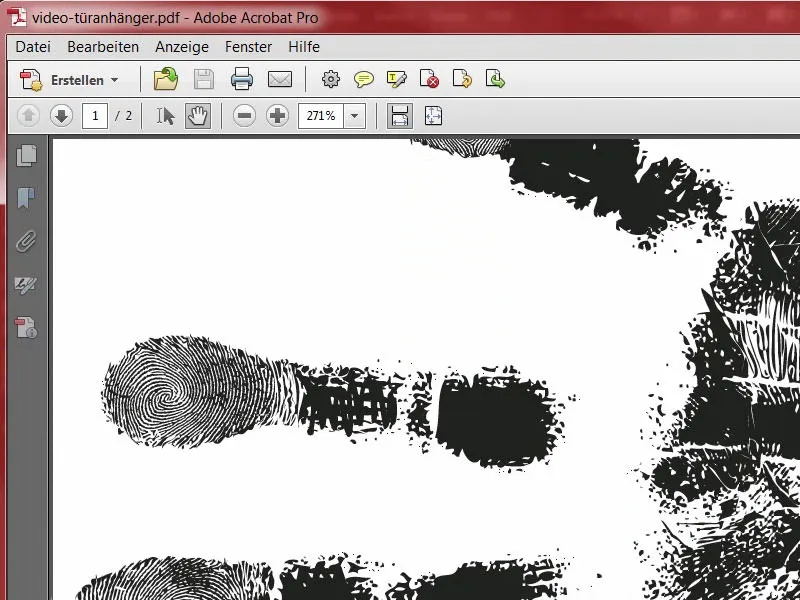
Järgmisena ekspordin ukselinki uuesti. Näete kohe, miks. Märgistan templi kontuuri trükimärgistena (1). Nüüd uuesti File>Export... Numbrite järgi nimetame seda "vaatefailiks" (2). Ekspordi (3).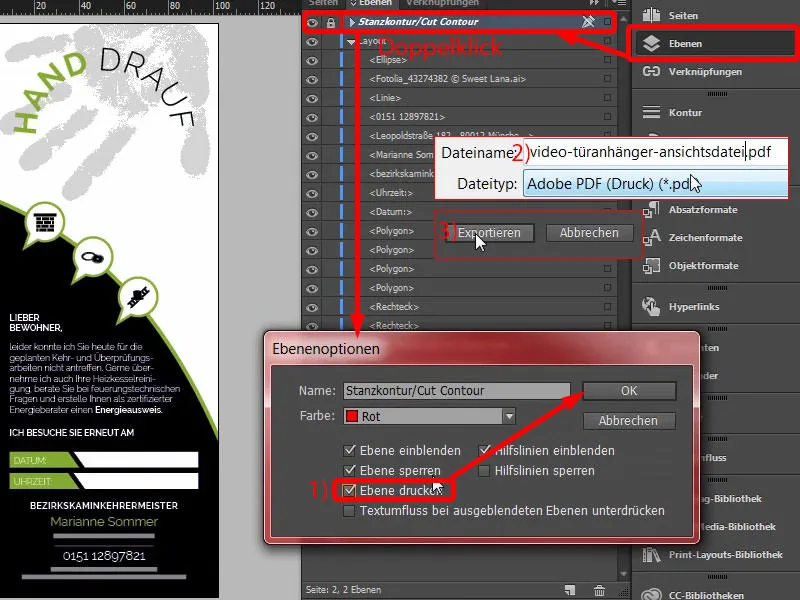
Nüüd oleme kaasa võtnud lõikejoone kontuuri. Nüüd on meil kaks PDF-i. Tegin selle selleks, et meil oleks võimalik oma trükikojas üles laadida kaks dokumenti, üks trükieelvaade ja teine nn vaatefail, mis aitab lihtsalt näidata, kuidas toode lõpuks välja peaks nägema.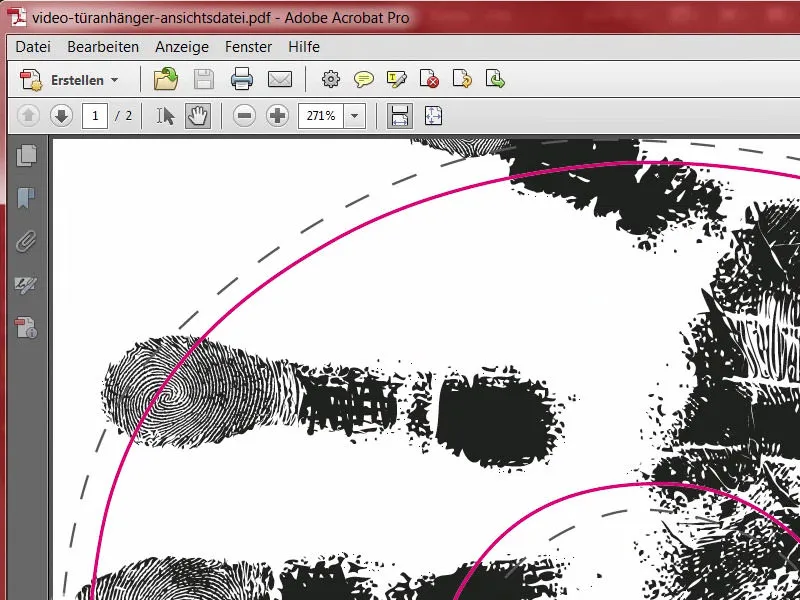
Disaini trükikojasse üleslaadimine
Tagasi Internet Exploreris – oleme ikka veel oma ukselinkiga. All saame valida paberikvaliteedi. Seal on palju valikuid.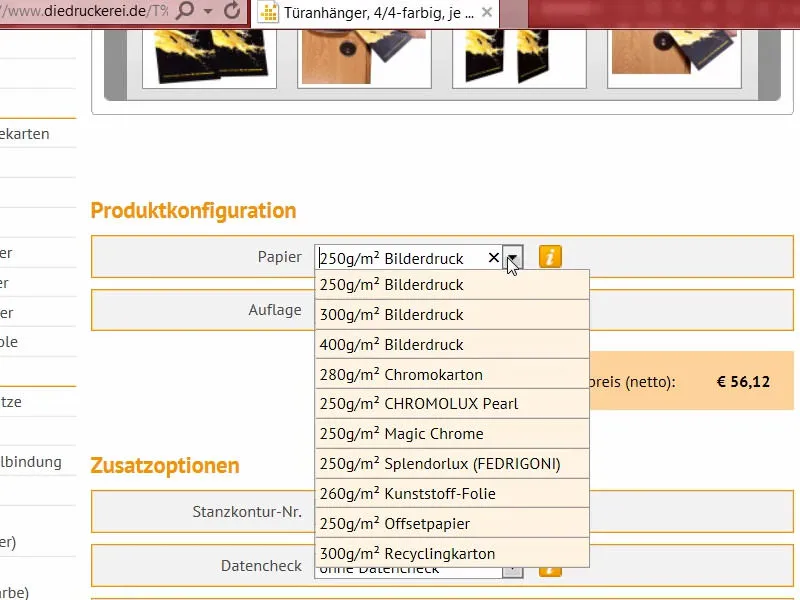
Nagu juba mainisin, aitab pilk paberimustriraamatusse. Olen seda teile juba näidanud, näeb välja nii. See on paberimustriraamat, kuhu on kogu diedruckerei.de poolt pakutavad pabermaterjalid üks kord esitatud. Seal saate kontrollida tekstuur, paremini hinnata grammkaalu ja tõeliselt näha, kuidas viimistlused tulevad esile. Valime sealt lihtsalt sobiva.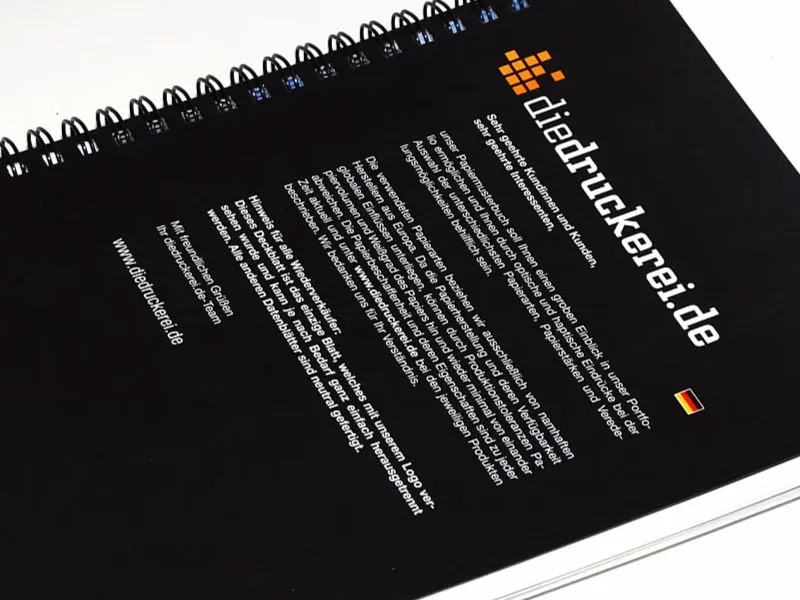
Valime 300 g/m² pilditrükipaberi (1). 100 tükki on korras (2). Selles konkreetses näites valisin kahepoolse mattkile (3). Kindlasti valige veel stanzkontuurinumber. Number 61 oli ju meie valitud toode (4). Andmekontrolli võtame loomulikult kaasa (5). Ja nüüd liigume tellimuse juurde.
Kinnitan kokkuvõtte klahviga Jätkake. Arveaadress sobib ka. Makseviisiks valin ettemaksu, Jätkake. Nõustume loomulikult tingimustega, kerime alla, soovime kursis olla ning osta toode. "Suur tänu teie tellimuse eest". Võtan korra tellimuse numbri, seda võin hiljem vajada.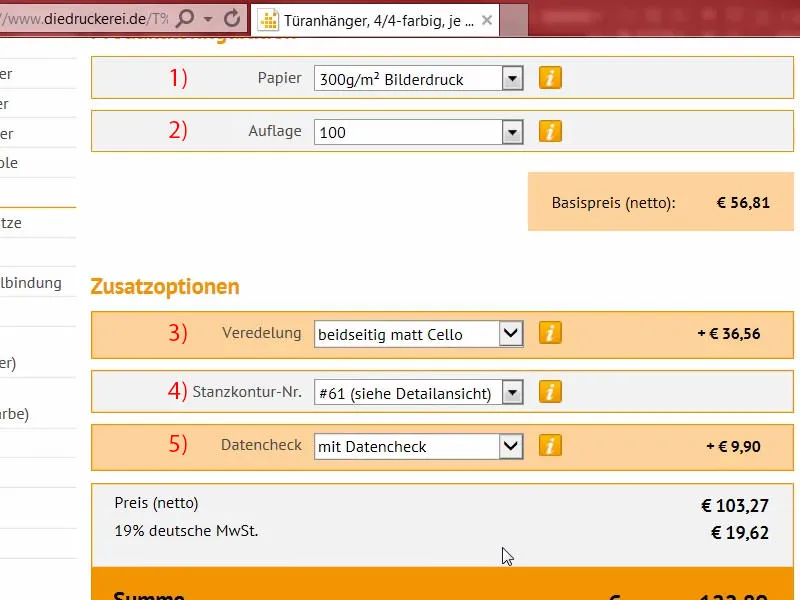
Siis liigume üleslaadimishaldurisse, kus üksikud failid üles laaditakse. Seal saan kergelt mõlemad failid üles laadida (1). Allpool väljastame vaadatava failina Info/Vaatamine (2). Faili meie kujundusega seame "kõik ühes dokumendis" (3). Preflight tööriist tegi just lõpliku kontrolli ja pidas seda heaks (4). Sulgeme kõik need andmed ja anname protsessi käiku (5). Ootan huviga, kuidas uksekarjäärid tegelikult välja näevad …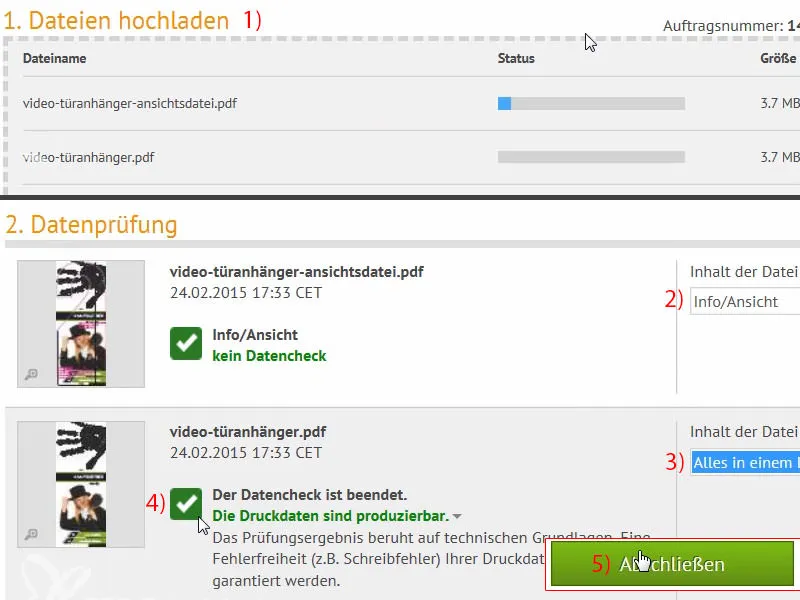
Pakendi avamine: trükitud uksekarjäär
Tõe hetk: vaatame järele, kas uksekarjäär sobib tõesti, nagu oleme ette kujutanud. Siin on kõik eksemplarid, mis on kinnitatud kummiga. Eemaldan selle.
See näeb tõesti ilus välja …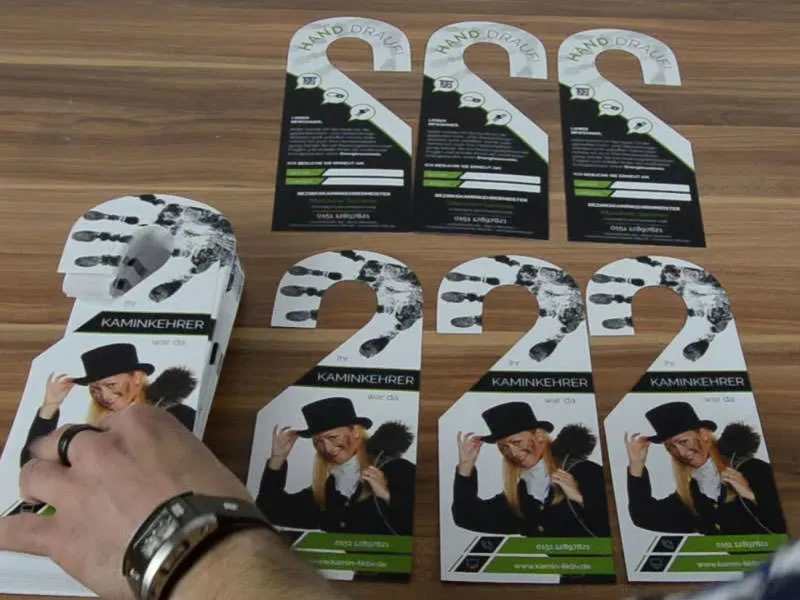
Meie korstnapühkija uksekarjäär on valmis. Lõikekontuur oli juba trükkimise vormingus eelnevalt määratud, nii et see tegi asja veidi lihtsamaks, mis minu arust on täiesti korras. See näeb tõesti ilus välja. Sedasi on seda ka imeline lugeda. Kui sõrmega üle tõmmata, on ka käetunnetuselt mõnus, talub ka hästi. Kui kujutled, et see on ukse küljes, siis kindlasti jätab see muljet. See kindlasti torkab silma. Käejälge leian tõeliselt tugeva, see on mulle väga meeltmööda.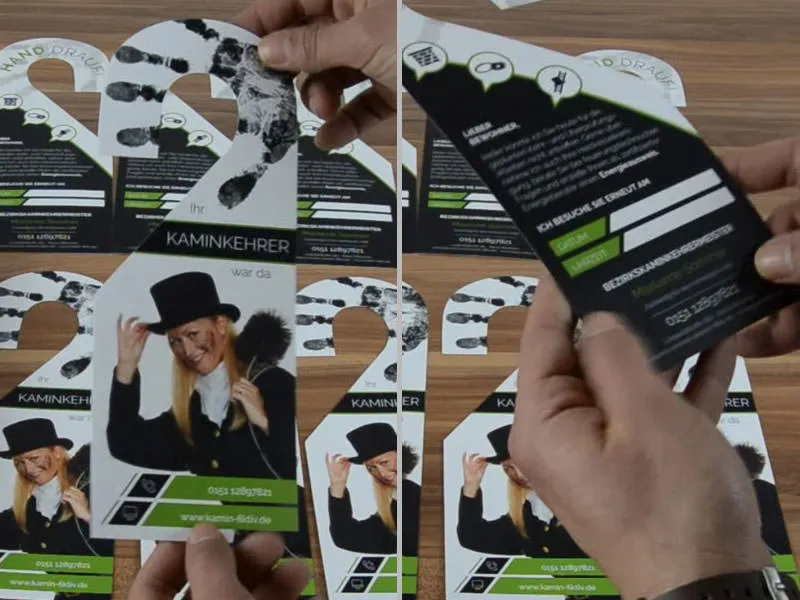
Siis teeme suure kasutatavuse testi. Olime ju väli ette näinud, kuhu peaks midagi kirjutama saama. Teen nüüd selle ära, sest see peaks tegelikult kirjutatav olema … Saab küll. Suurepärane, seda saab kirjutada.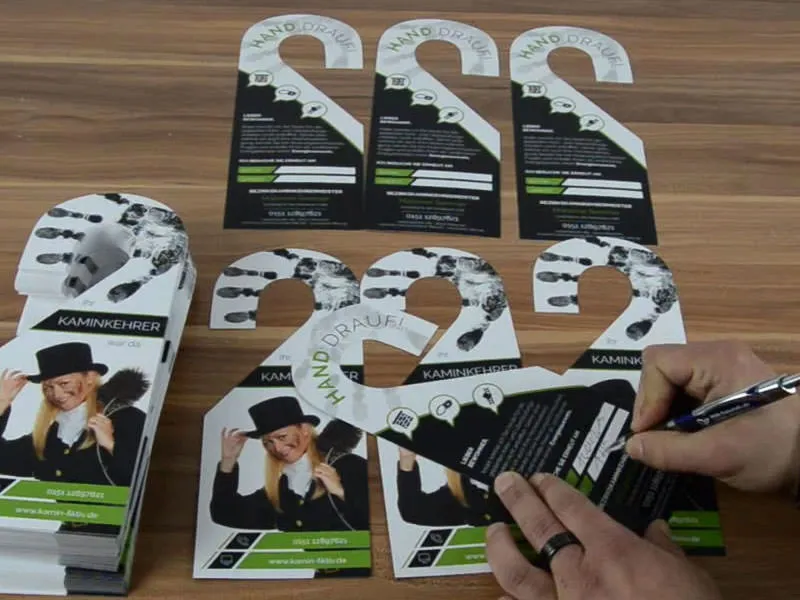
Olen rahul, ja minu arvates on see tõesti midagi teistsugust, mitte lihtsalt standardselt, vaid avaldab tõeliselt muljet. Arvan, et see Pakendi avamine on uskumatult abiks, et kogu seda protsessi veel kord visuaalselt hinnata. See oli minu poolt nüüd topelt trükitud uksekarjäärid. Sinu Stefan