Et vaadata lähemalt variatsioonivarjuri üksikuid parameetreid, loome uue materjali, tehes materjalihalduris vabale kohale topeltklõpsu ja jätame värvikanali koos peegeldusvõime kanaliga vaikimisi sisse lülitatud.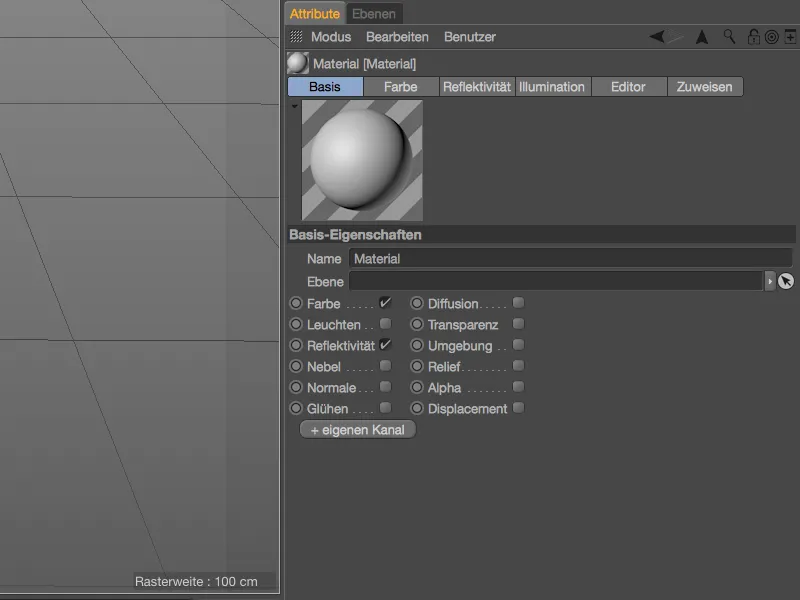
Variatsioonivarjur peaks andma värvikanalis värvivariatsioonid, seega lisame varjuri tekstuurina, kasutades vastavat noolenuppu. Variatsioonivarjundaja leiame efektivarjundaja alammenüüst.
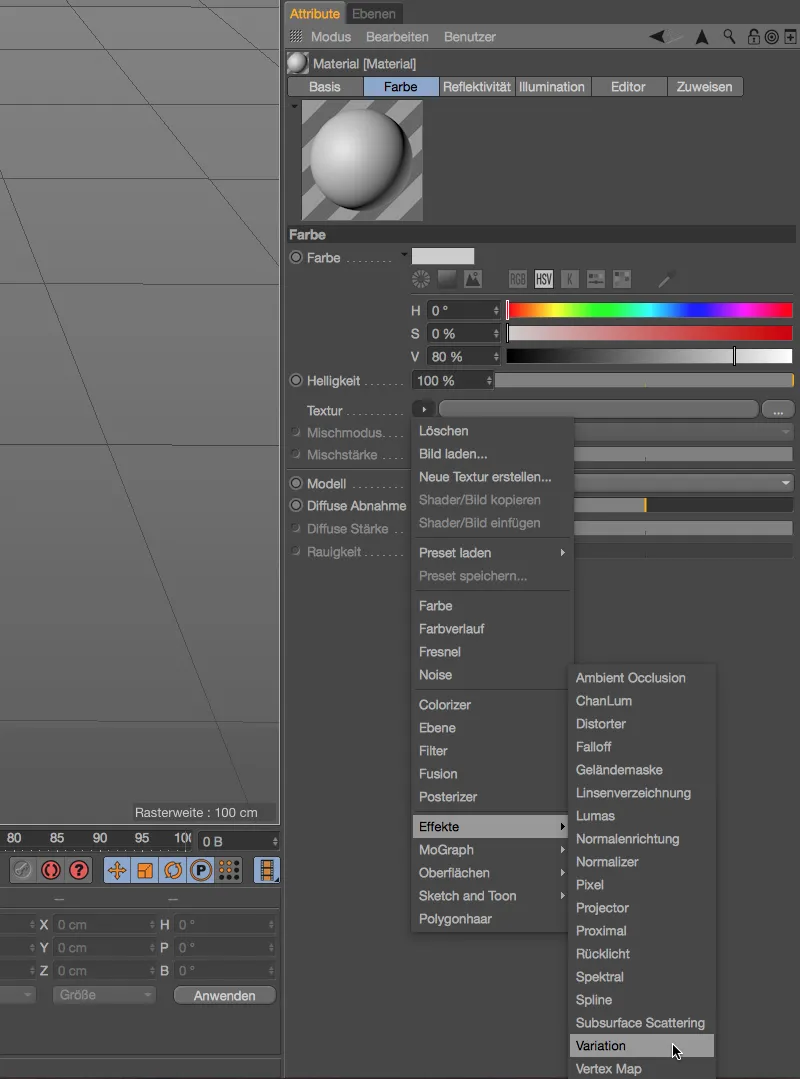
Värviline materjali eelvaade näitab vähemalt, et materjali värv on muutunud. Laiaulatuslikku seadete dialoogi pääseme variatsioonivarjuri tekstuurinupu kaudu.
Variatsioonirežiimid
Varjundaja omaduste variatsioonirežiimide sektsioonis käsitletakse variatsiooni põhiseadeid. Algväärtus tagab juhusliku jaotuse ja seda saab varieerida erinevate seadete abil.
Kui variatsioonivarjund peaks mõjutama objekte endid, saame sellega seotud objektide variatsioonimenüüs otsustada, kas variatsioonid peaksid kehtima erinevatele objektidele, objektide nimedele, hierarhiatasanditele (vanemobjekt), kloonidele (renderiinstantsidele) või isegi objekti kanalite ID-dele.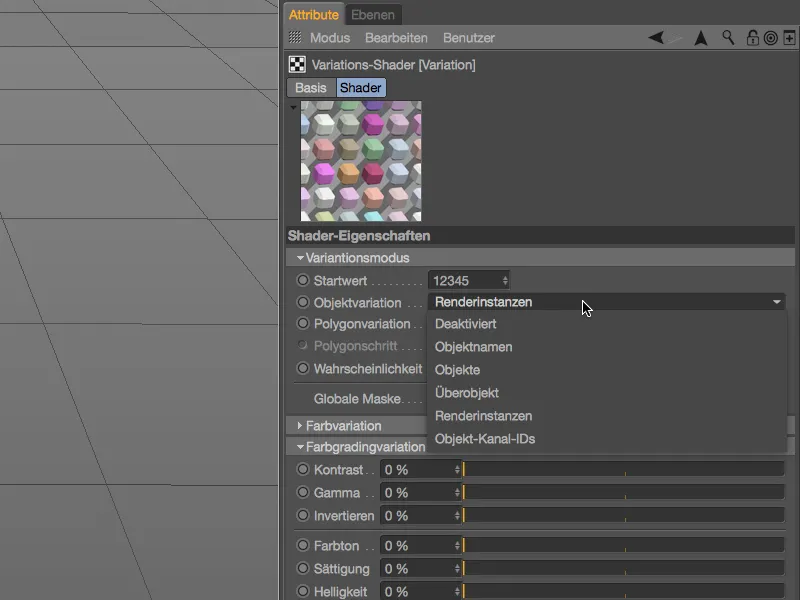
Enne kui vaatame aga objekti variatsiooni kloonobjektiga, lülitame objekti variatsiooni välja ja vaatame kõigepealt polügooni variatsiooni.
Ka siin saab menüü abil otsustada, kas varieerida kõiki objektile kuuluvaid polügoone, erinevate polügoonide valiku vahel või UV-plaatide vahel - meie näites tegeleme kõigi polügoonidega.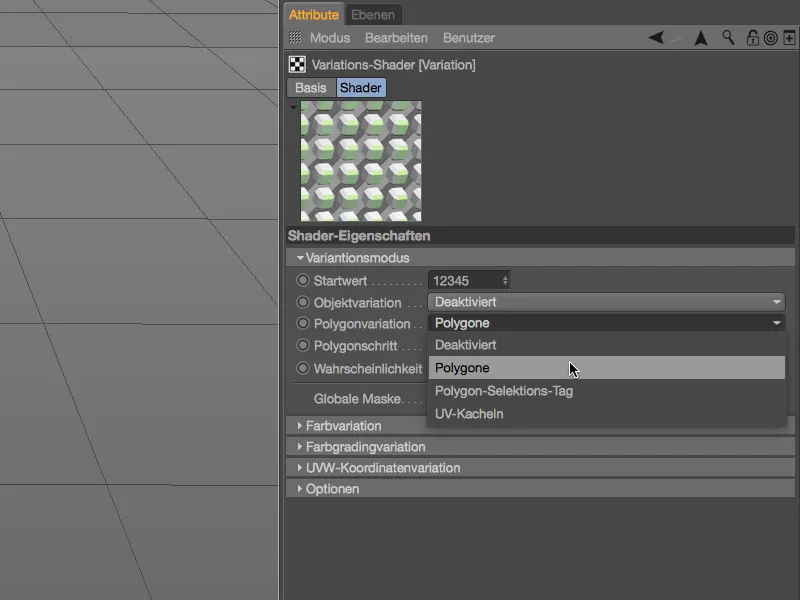
Materjali eelvaates on näha, et standardseadistustest on juba tekkinud arvukad värvivariatsioonid, nii et saame materjali rakendada lihtsale polügonaalsele näidisobjektile.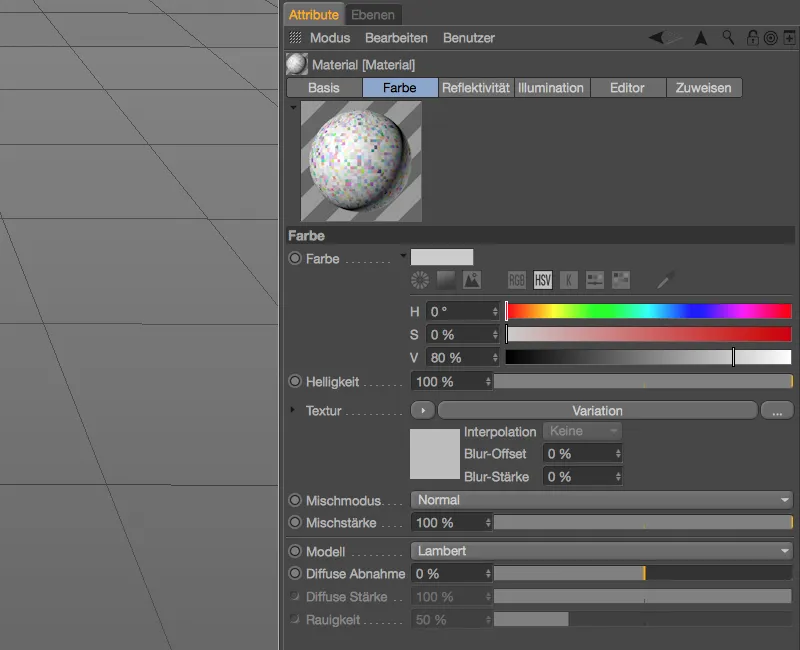
Polügoonilise kuubiku tekstureerimine
Meie esimese näite jaoks piisab kuue alajaotusega parameetrilisest kuubiobjektist, mille teisendame seejärel käsuga Convert basic object ( klahv C ) hulknurkseks objektiks, et saada meie variatsioonivarjuri jaoks soovitud hulknurki.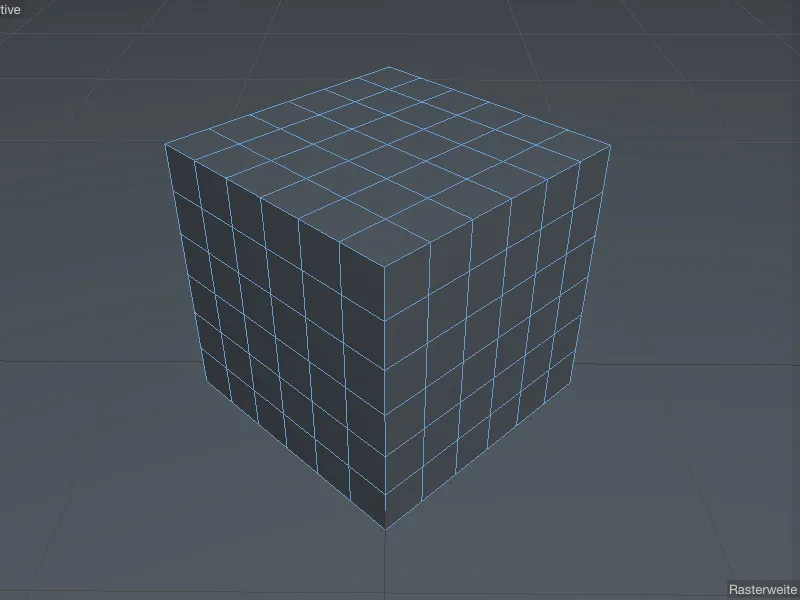
Et tekstureerida hulknurkne kuup varieerimisvarjuri materjaliga, lohistame materjali objektihalduris kuubiku ob jektile . Kõik seaded seotud tekstuuri sildil võivad jääda vaikimisi väärtustele.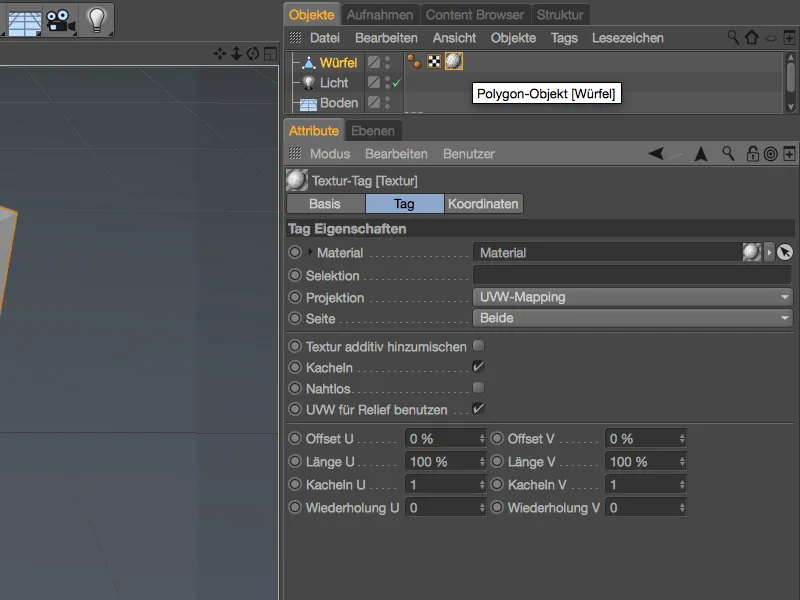
Pärast kuubiku tekstureerimist ei näe me kahjuks redaktoris midagi meie variatsioonivarjundist. Isegi laiendatud OpenGL ei aita siinkohal, nii et me peame renderdama või vähemalt saama interaktiivse renderdamisala vaates.
Selleks aktiveerime interaktiivse renderdamisala menüüst Render ...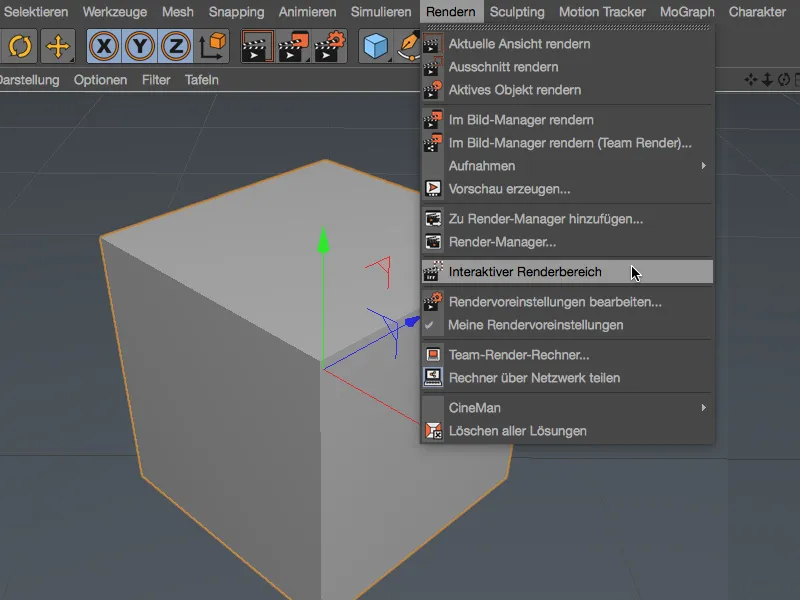
... ja paigutame selle meie redaktori vaate keskele. Nagu me oleme määratlenud, on iga kuubi polügoonil erinev värv, isegi kui hetkel kasutatakse ainult juhuslike värvide vaikimisi seadistust.
Juhuslikud värvid
Seega on viimane aeg hoolitseda variatsioonivarjuri südame , värvivariatsiooni sektsiooni eest. Nagu juba mainitud, põhinevad polügoonide praegused värvivariatsioonid juhuslike värvide vaikimisi seadistusel. Me saame seda parameetrit kontrollida protsentides, aga ka selle juhusliku värvirežiimi kaudu. See viitab kõrvuti asetsevate värvide üksteise vastu nihkumisele, nagu me teame seda teiste Cinema 4D varjurite kihtide režiimidest või muidugi Photoshopist.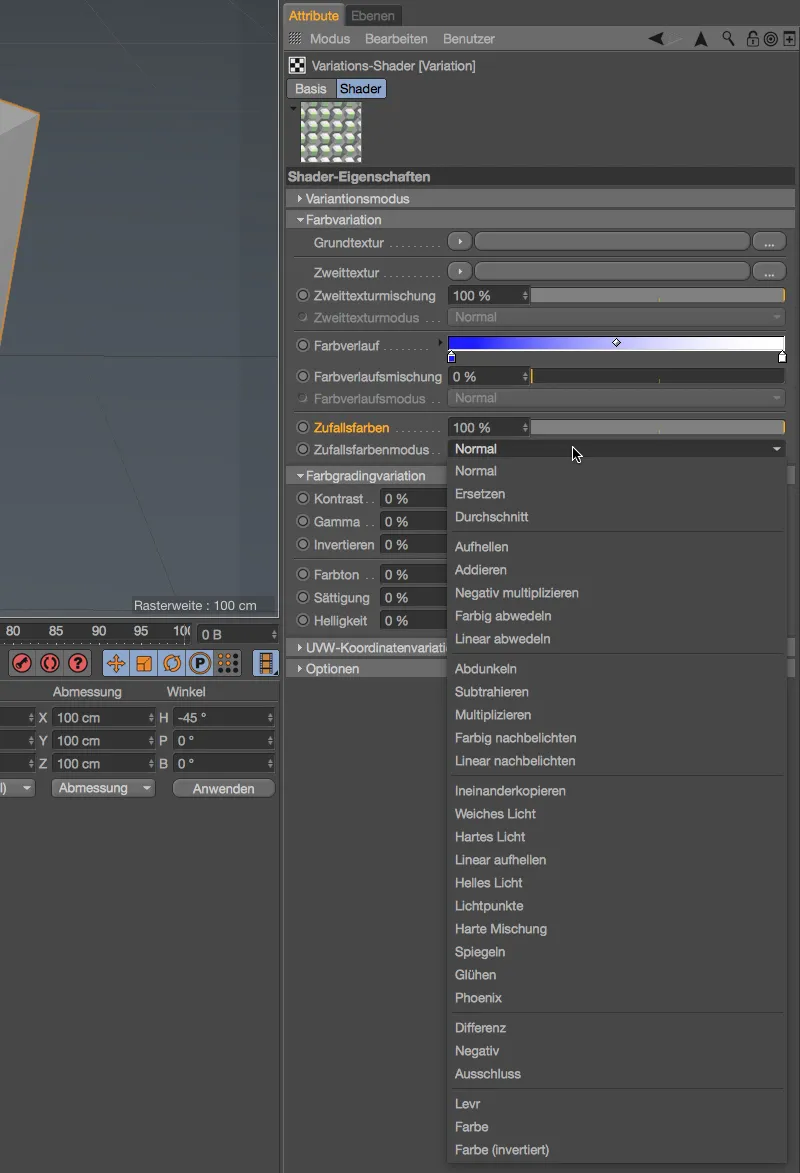
Jätame värvivariatsiooni juhuvärvide kaudu vaikimisi väärtustele ja suurendame variatsioonirežiimi jaotises Polygon step parameetrit 3-le, et paremini hinnata eelseisvaid muutusi.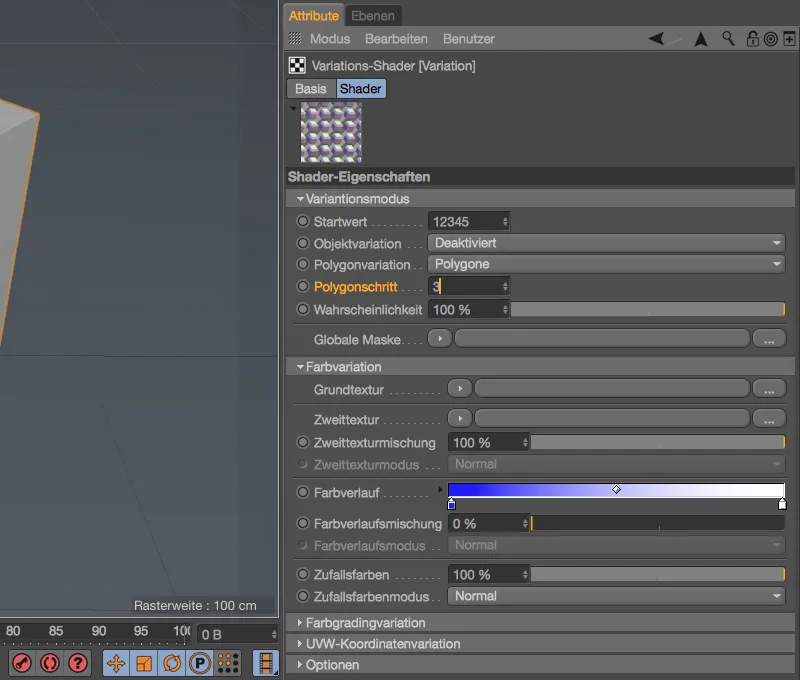
See muudatus tähendab, et meie polügoonikuubiku 3 polügooni ühendatakse nüüd alati ja neile määratakse värvivariatsioon.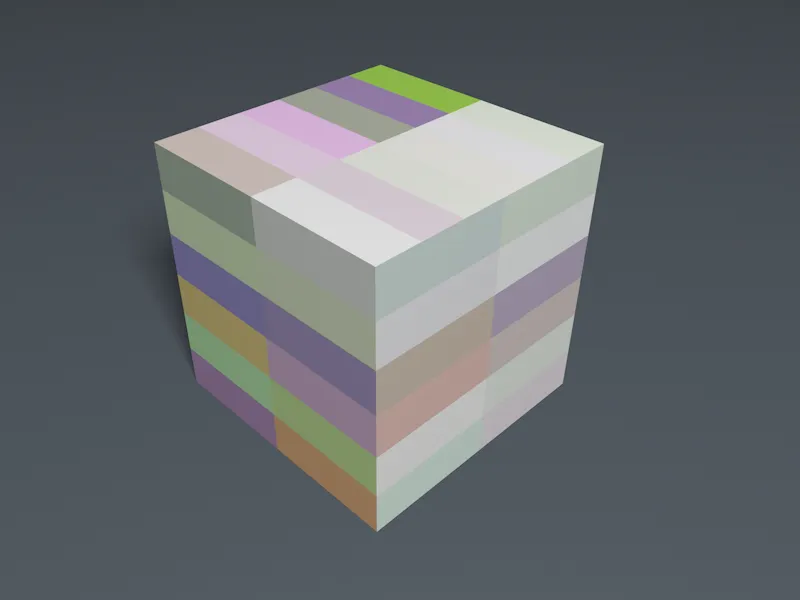
Kuigi me töötame endiselt ainult juhusliku värvivariatsiooniga, ei ole me kaugeltki kõik võimalused ammendanud. Värvivariatsioonide sektsioon pakub meile kokku kuus üldtuntud värvikorrektsiooniparameetrit, mida kõiki me saame protsentuaalselt kohaldada juhuslikele värvidele ükshaaval.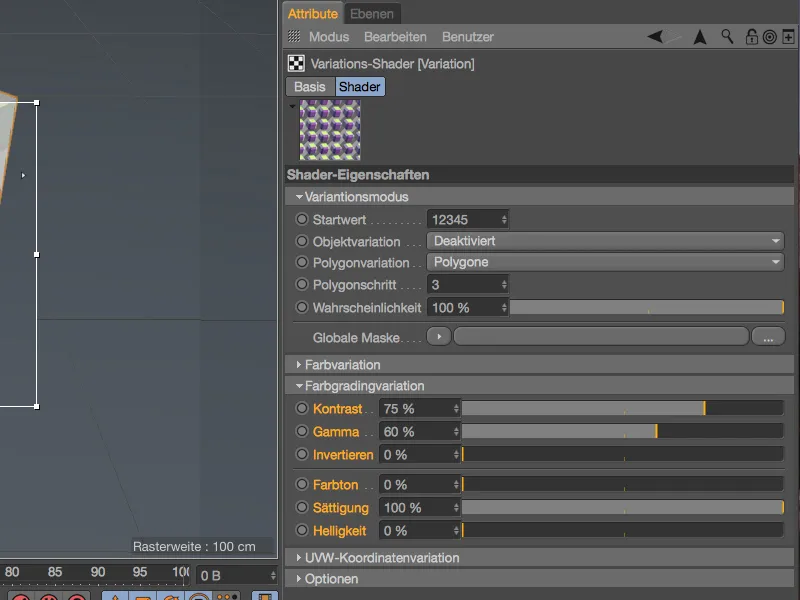
Eespool näidatud kontrasti, gamma ja küllastuse muutmine muudab kasutatud juhuvärvid palju teravamaks.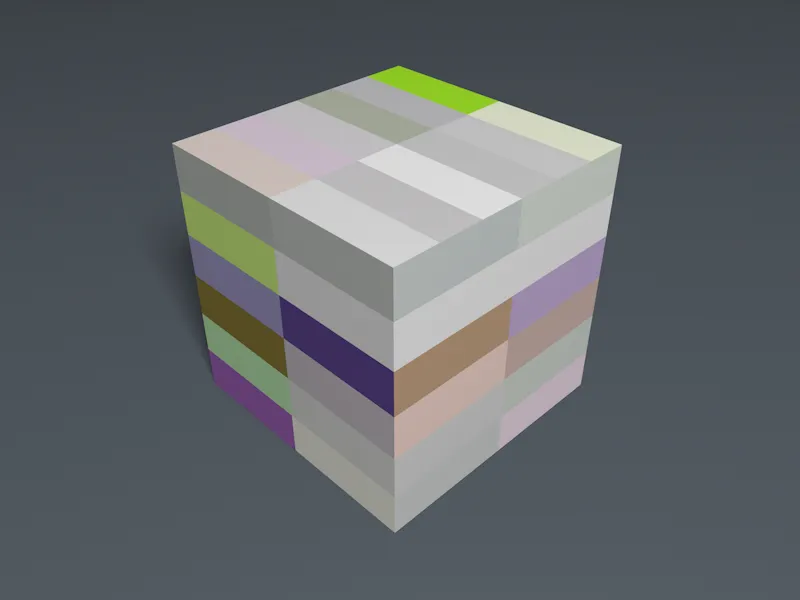
Sihtotstarbelised värvimuutused
Nüüd jõuame variatsioonivarjuri kõige olulisema valdkonna , värvivariatsioonide sektsiooni juurde. Siit leiame erinevaid varieerimisviise, mida saame kasutada eraldi (nagu enne juhuvärvide puhul ), aga ka omavahel kombineeritult. Et me saaksime erinevaid võimalusi eraldi vaadata, seame juhuvärvid 0%-le ja alustame põhitekstuuriga.
Klõpsake noolenupule, et laadida värvishader põhitekstuurina.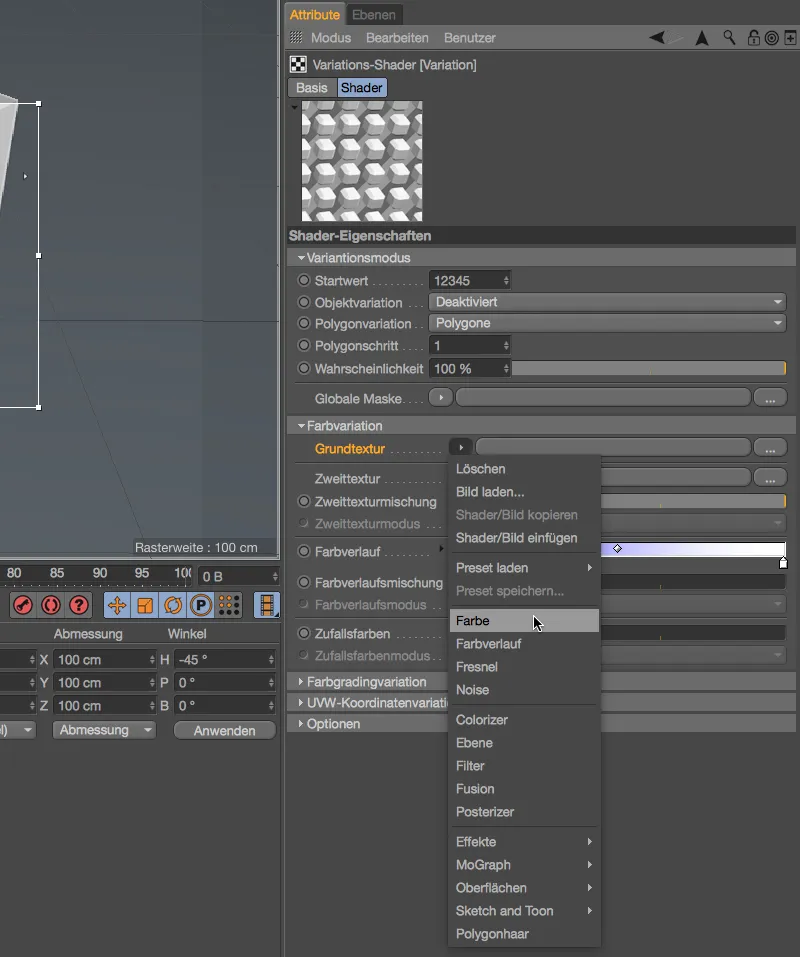
Klõpsates nupule Colour shader või veel lihtsamalt laiendades linki põhitekstuuri kõrval oleva väikese noole abil, avame värvishaderile seadete dialoogi. Olen valinud põhitekstuuriks rikkaliku punase värvi.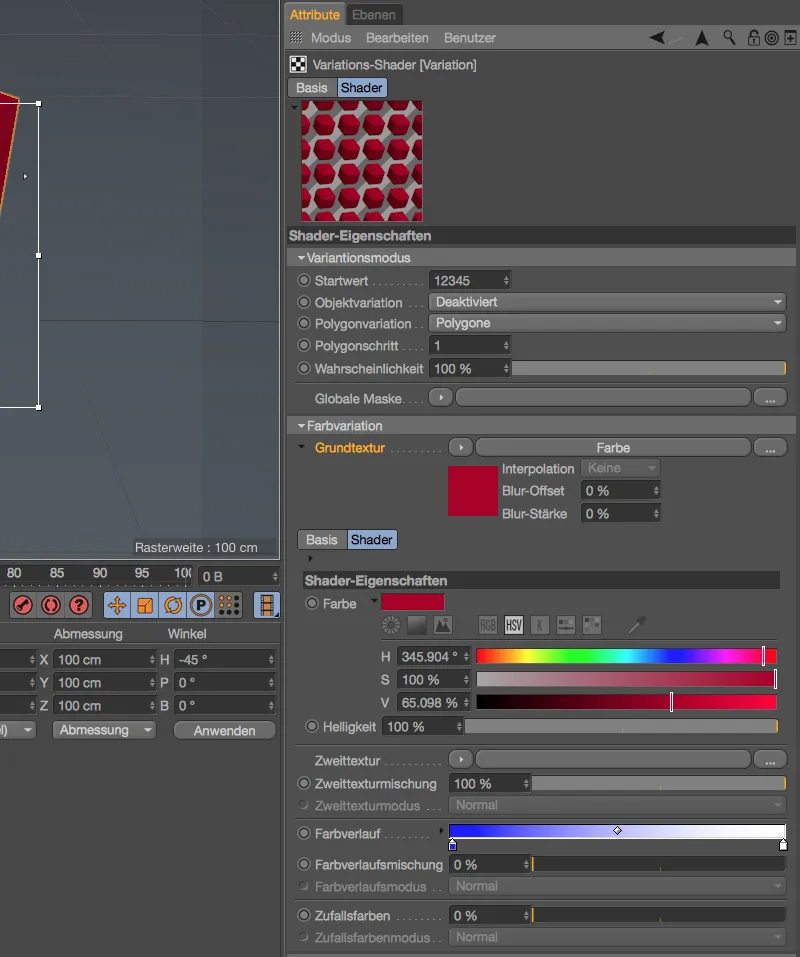
Põhi- ja teisest tekstuurist koosneva variatsioonirežiimi lõpetamiseks laadime teise tekstuuri noolenupu abil teise tekstuuri tekstuurina teise varjuri. Olen valinud siinkohal müravarjundaja, et oleks lihtne ära tunda, millistes punktides või polügoonides millist varieerimistüüpi kasutatakse.
Teise tekstuuri noise shaderiks valisin noise tüübi Poxo, mille globaalne suurus on väike 5%.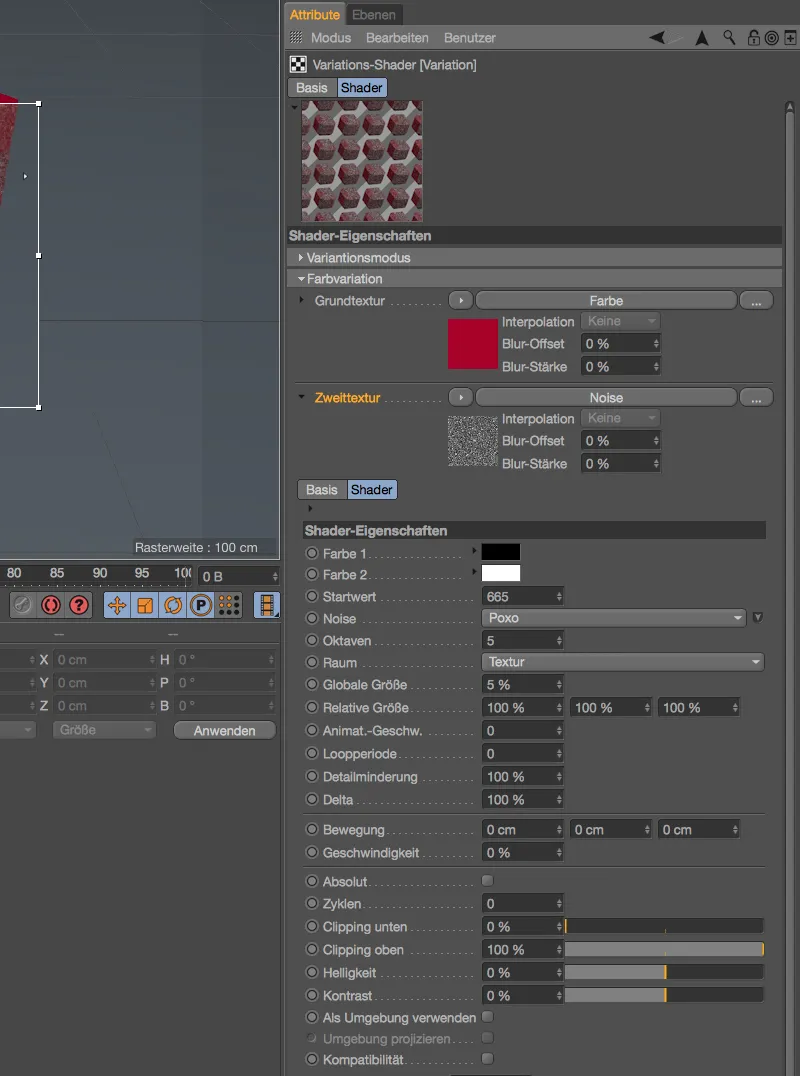
Vaade interaktiivsele renderdamisalale meie redaktori vaates näitab, millised variatsioonid tulenevad määratud põhi- ja sekundaartekstuuridest.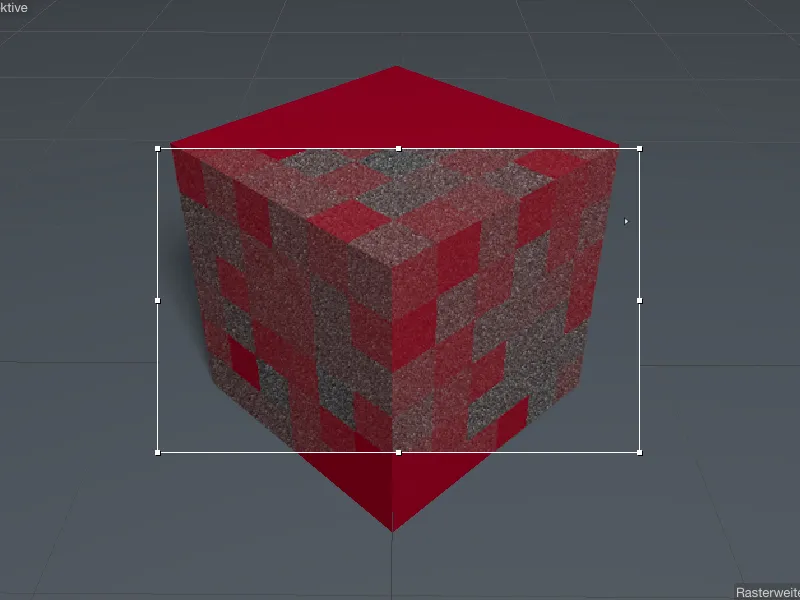
Meil on ka kaks parameetrit, mille abil saame reguleerida põhi- ja sekundaarse tekstuuri kaupa variatsiooni blendimist ja arvutusrežiimi. Vähendatud blendiga ja teise tekstuuri arvutamisega, kasutades näiteks Soft light režiimi ...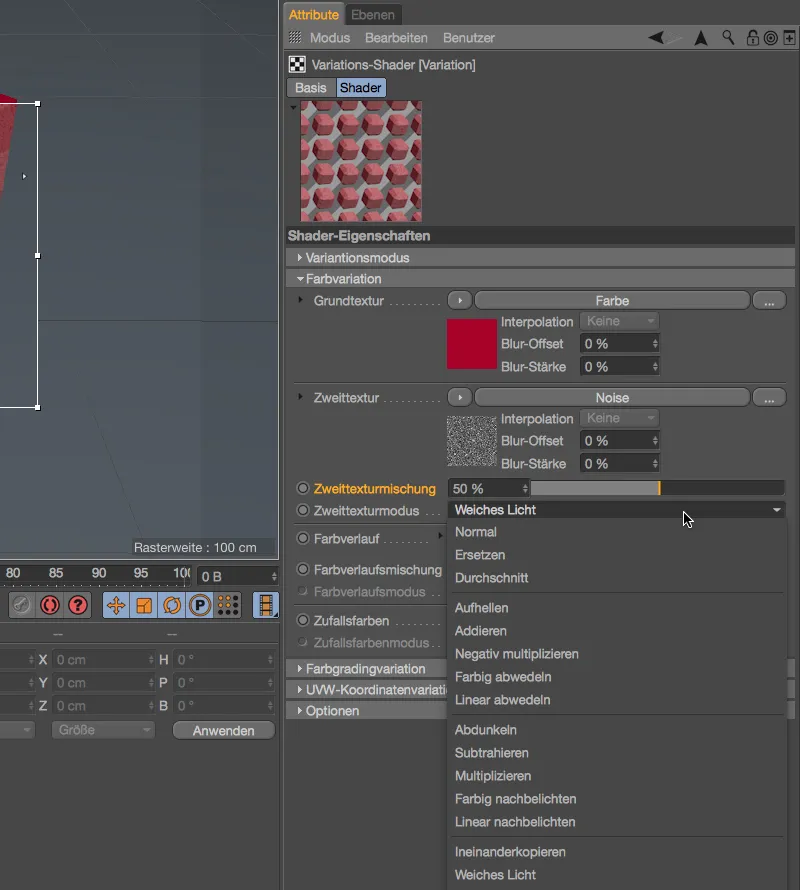
... ei ilmu teine tekstuur enam sellisena, vaid on äratuntav ainult põhitekstuuri varieerimisel.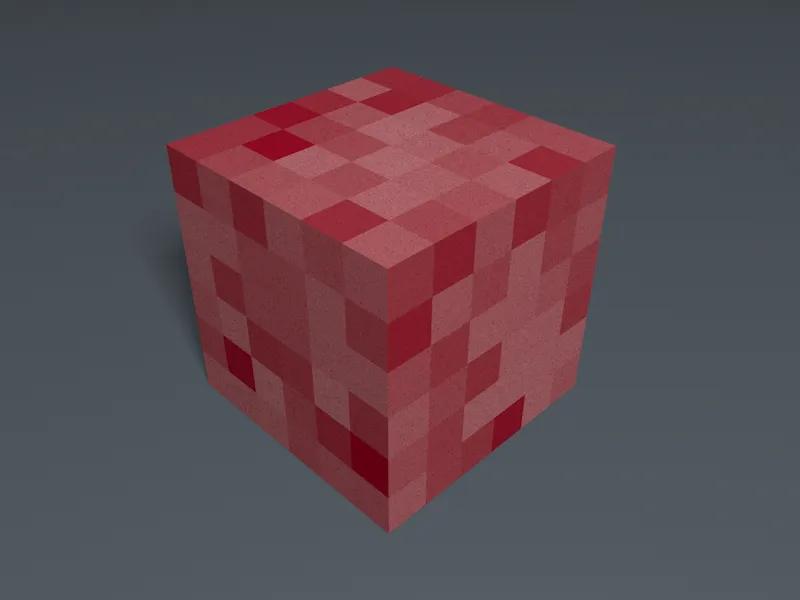
Pöördume kolmanda võimaluse juurde värvivariatsiooni sektsioonis, värvigradienti juurde. Parema võrreldavuse huvides olen eelnevalt käsitletud värvivariatsiooni põhi- ja sekundaarse tekstuuri puhul kustutanud, kuid te võite ka lihtsalt seada sekundaarse tekstuuri segu liuguri 0%-le, kui soovite põhitekstiiri säilitada.
Vaikimisi salvestatakse sinisest valgeks kulgev gradient värvigradient.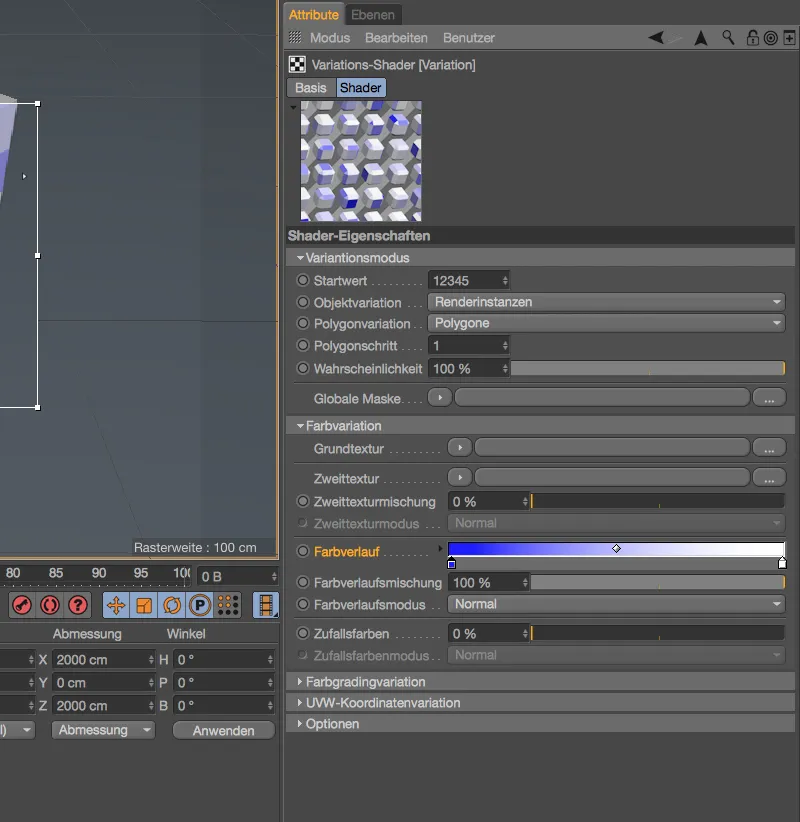
Variatsiooni puhul tähendab see, et meie polügoonide jaoks kasutatakse juhuslikke värve, kuid ainult neid, mis sisalduvad määratud gradientis.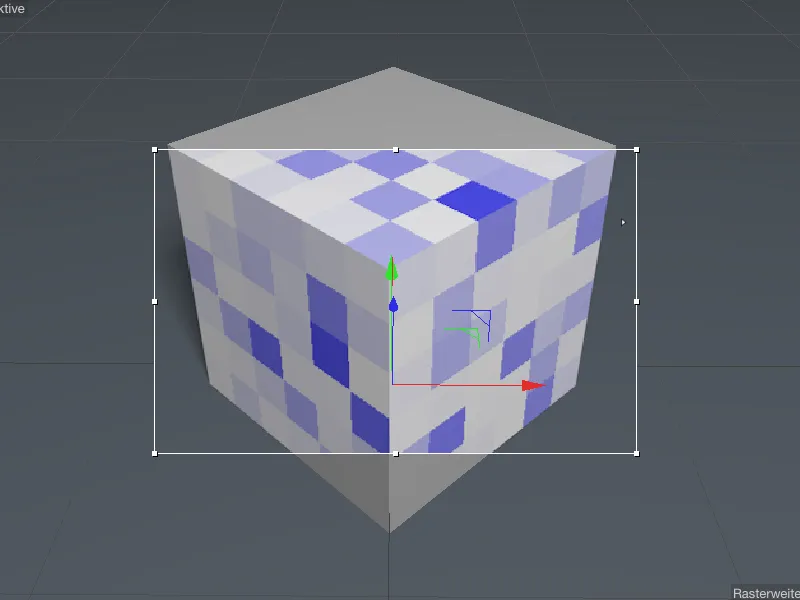
Kui me nüüd lisame eelnevalt kasutatud põhitekstuuri koos rikkaliku punasega ja valime sobiva meetodi, näiteks kopeerides ühe teise sisse kahe variatsioonivärvi allikanihutamiseks ...
... saame nüüd oma polügoonikuubiku jaoks kasutatavaid "juhuslikke" värve väga hästi kohandada vastavalt oma (värvi)ideedele.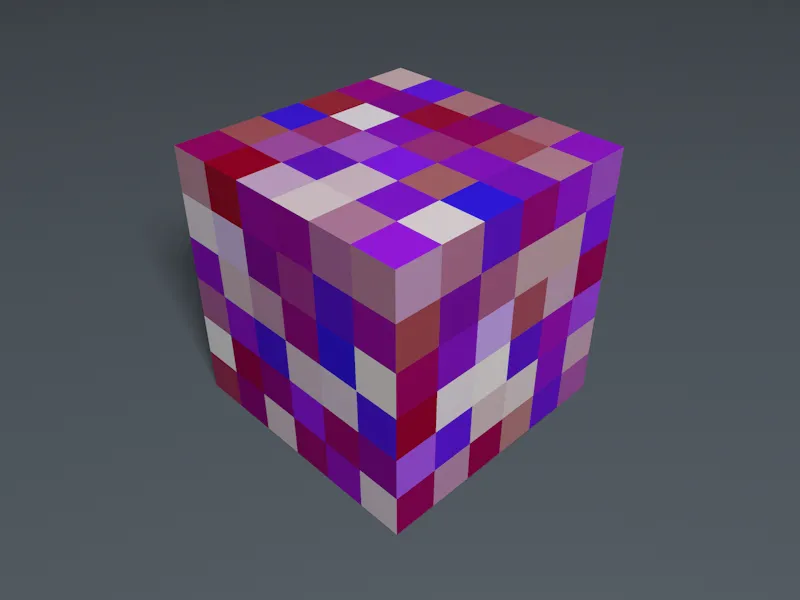
Kloonide värvivariatsioon
Siiani oleme piirdunud kuubiku polügoonide värvivariatsioonidega. Vaatleme nüüd objektispetsiifilist varieerumist klassikalise näite kloonobjekti puhul. Minu lihtsas näidisstseenis tagab kloonobjekt silindriobjektide laialivalgumise, et moodustada kloonvaip. Olen määranud klooniobjektile materjali koos variatsioonivarjundiga.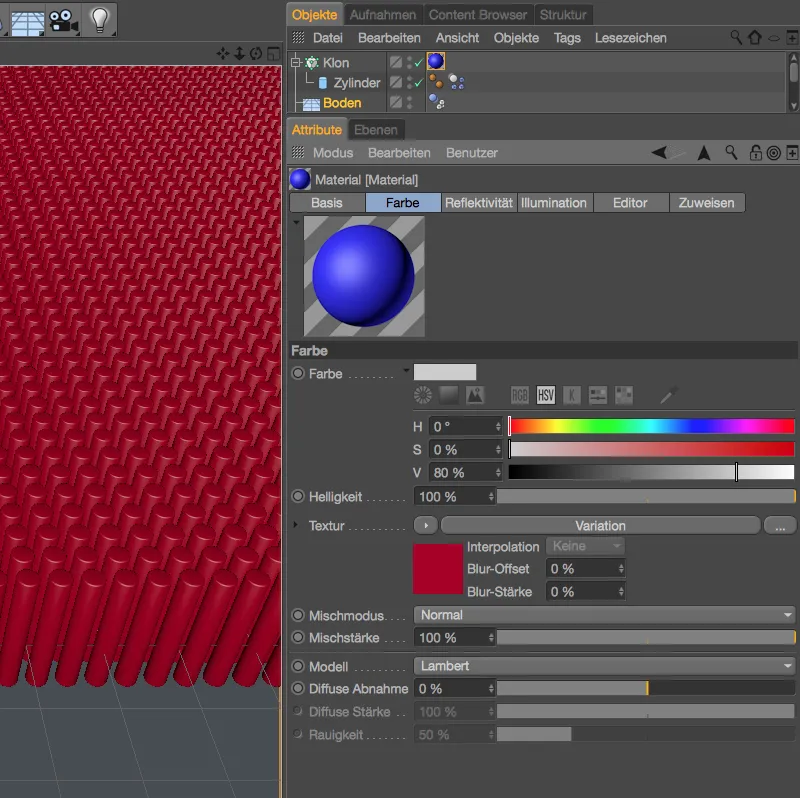
Variatsioonivarjuri seadete dialoogis vajame kloonide jaoks variatsioonirežiimi sektsioonis Variation mode varem kasutatud polügoonide variatsiooni asemel objekti variatsiooni. Selleks lülitame välja polügoonivariatsiooni ja valime objekti variatsiooniks kloonidele sobiva Render instants mode.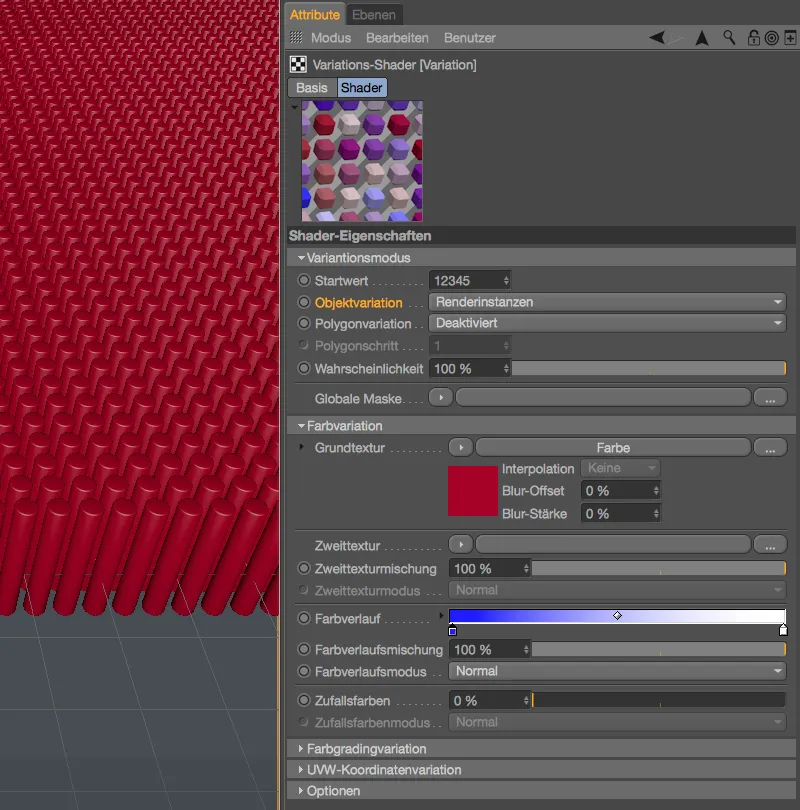
Kõik muud parameetrid jäävad samaks kui eelmises polügoonivariatsioonis, nii et punane põhitekstuur ja sinine ja valge värvigradient renderdamisel annavad tulemuseks vastavalt värvilise kloonivaiba.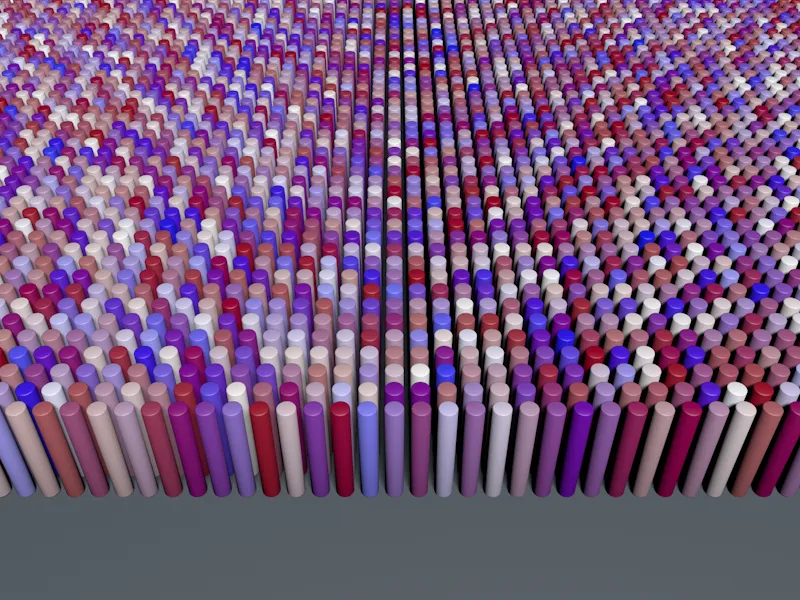
Selle värvivariatsiooni põhjal võime nüüd vaadata teisi võimalusi variatsioonirežiimi jaotises. Kasutame parameetrit tõenäosus, et määrata, milline osa kloonidest peaks varieeruma (saab näha interaktiivse renderduse alal).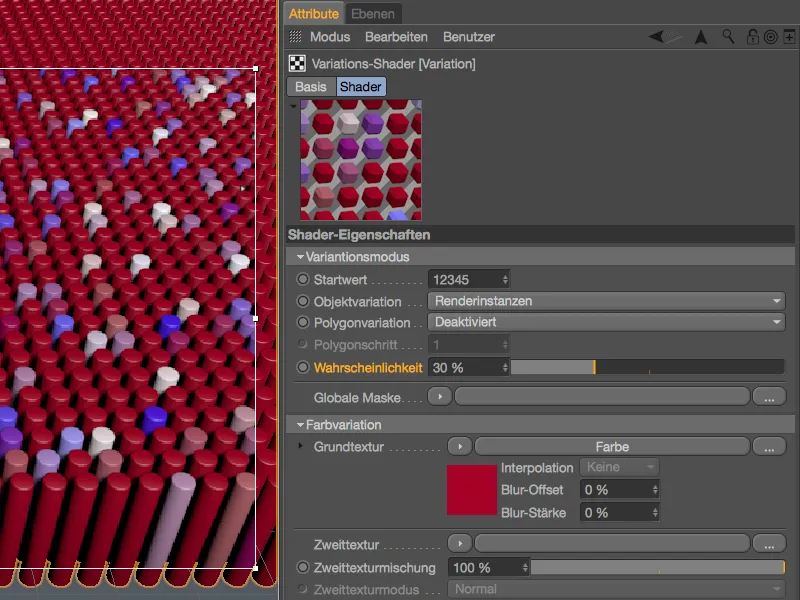
Kuid me saame ka kontrollida varieeruvate kloonide esinemist või jaotumist tekstuuri või varjuri abil. Selleks annab parameeter Global mask meile jällegi noolega nupu sobiva pildi või shaderi laadimiseks.
Minu näites olen seadnud tõenäosuse tagasi 100%-le, valinud põhitekstuuriks tumesinise ja laadinud tekstuurina müra shaderi, kasutades globaalse maski noolenuppu.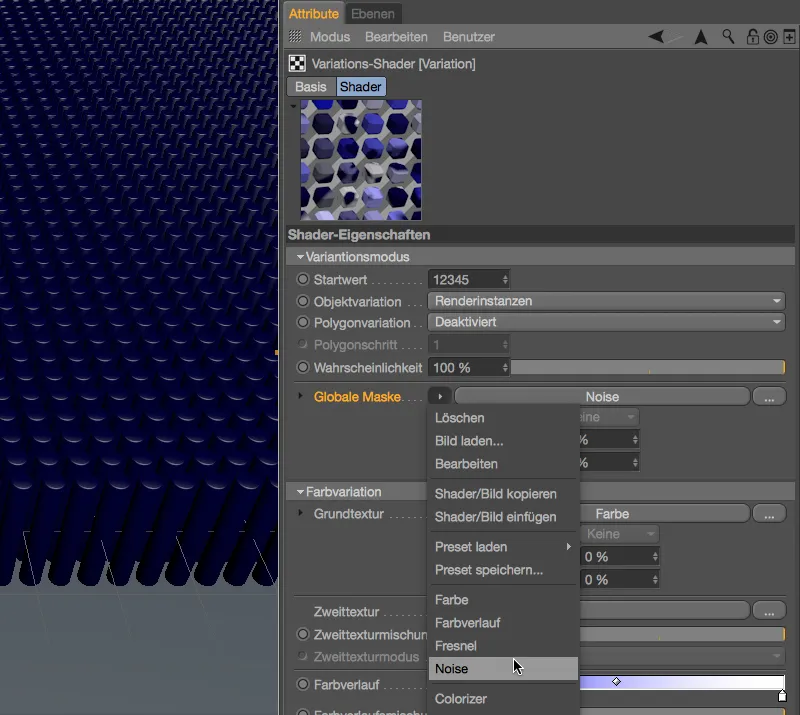
Sõltuvalt sellest, kuidas kloonid luuakse või kuidas tekstuur kaardistatakse klooniobjektile tekstuuri sildis, mõjutab ka müravarjuri seadete dialoogis valitud ruum. Enamasti peaks töötama parameetriga Room; minu näites olen kohaldanud tekstuuri kloonivaibale pinnakaardistamise abil ja saan seega kasutada UV (2D) seadistust.
Koos vastavalt suure globaalse suurusega ja clippinguga üleval ja all suurenenud kontrastiga annab see meie näite jaoks kasutatava maski.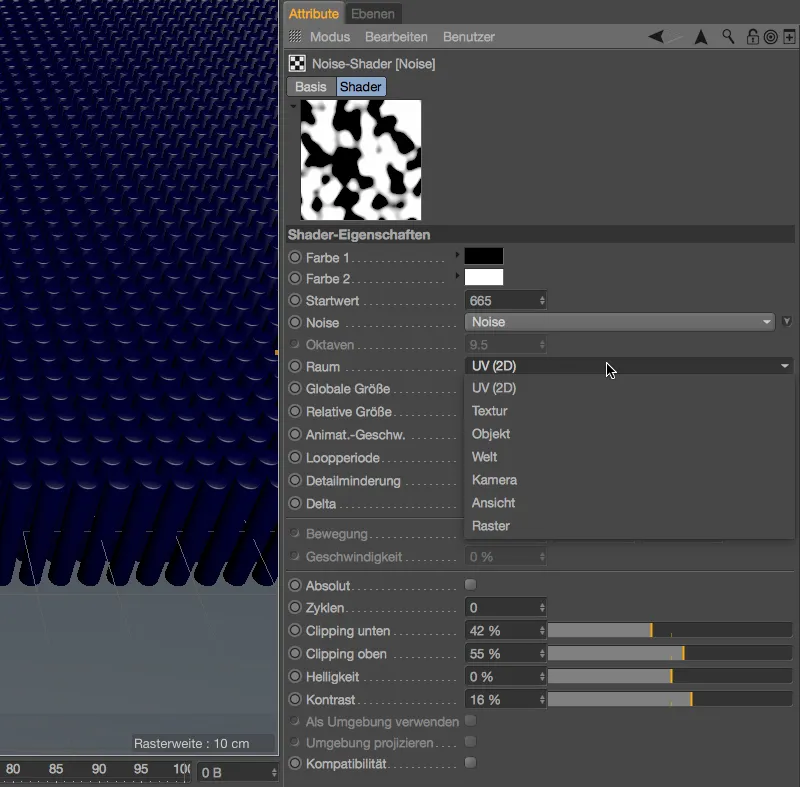
Renderdamisel näeme tumesinist taustatekstuuri mustadel aladel, samas kui valgetel aladel levivad erinevad kloonid. Kõige eesolevad kloonid näitavad selgelt, et globaalne mask mõjub kloonidele ülaltpoolt pinnamapingu tõttu.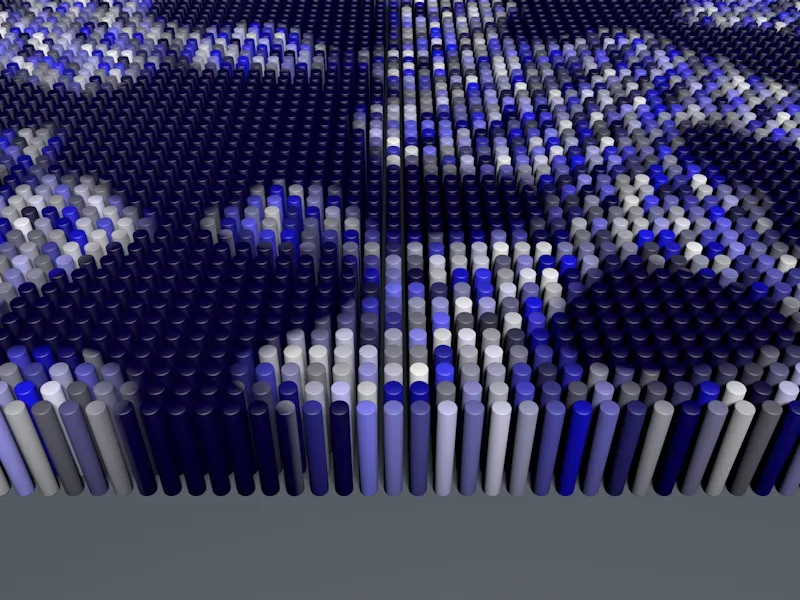
Täielikkuse huvides vaatame ka variatsioonivärvijaga kahte viimast osa.
UVW-koordinaatide variatsiooniga saate saavutada variatsiooni UVW-koordinaatide liigutamise, peegeldamise või pööramise teel - väga kasulik korduvate, plaaditud struktuuride, näiteks plaatide või parketi puhul. Valik Limit to 1 põhjustab RGB-st (255, 255, 255) suuremate värviväärtuste loomist variatsioonide nihutamisel - see on muidugi vajalik HDR-piltide kasutamisel ja tuleks seetõttu välja lülitada.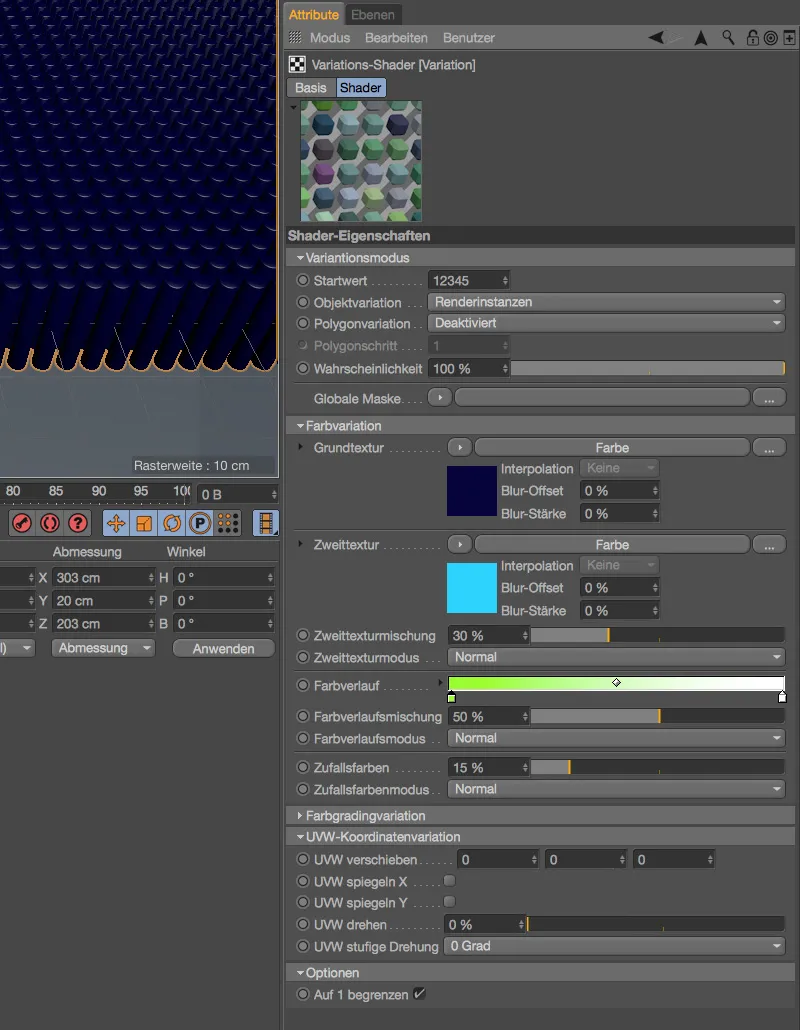
Kõiki selles õpetuses esitatud variatsioonitüüpe saab muidugi omavahel kombineerida ja ühtlustada.


