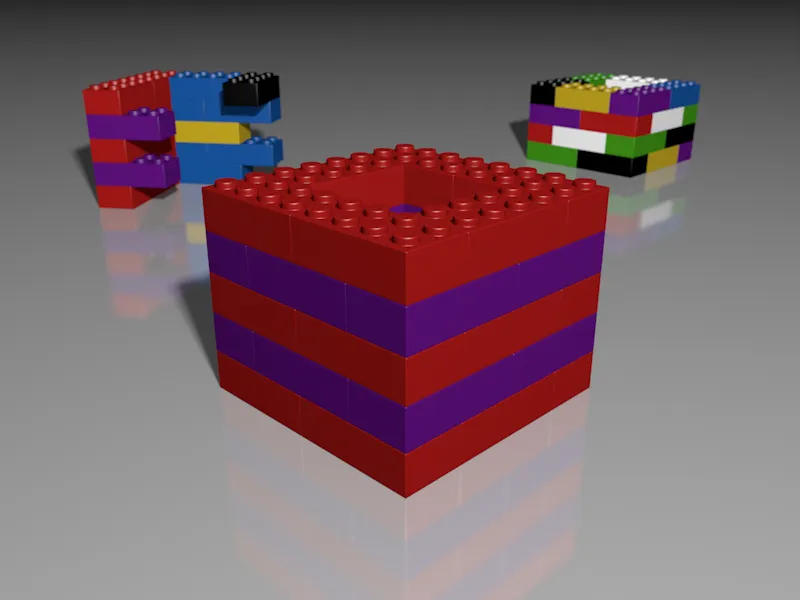Loomulikult pole Cinema 4D-s probleem erinevate objektide, nende materjalide ja stseeni koos sisalduvate valgusallikate, kaamerate jne erinevate versioonide loomine. Kuid Cinema 4D projekti sees viib see lõpuks ülekoormatud ja segaseks muutunud Objekte-Manager-ini, samas kui erinevate Cinema 4D projektideks jagamisel muutub andmehaldus tõeliselt ebamugavaks.
Käesoleva probleemi lahendusena pakub Cinema 4D versioonis 17 nn Aufnahmen ehk sageli ka \"Takes\". Nende Aufnahmete abil salvestab Cinema 4D muudatused algversiooni ja tehtud muudatuste erinevused Aufnahme-Manager-i kaudu. Seejärel saame neid variatsioone mugavalt Aufnahme-Manager-i kaudu organiseerida ja aktiveerida.
Selle õpetuse jaoks olen loonud lihtsa näiteskeeni "PSD_C4D_R17_Aufnahmen_start.c4d", mille leiate tööfailide hulgast.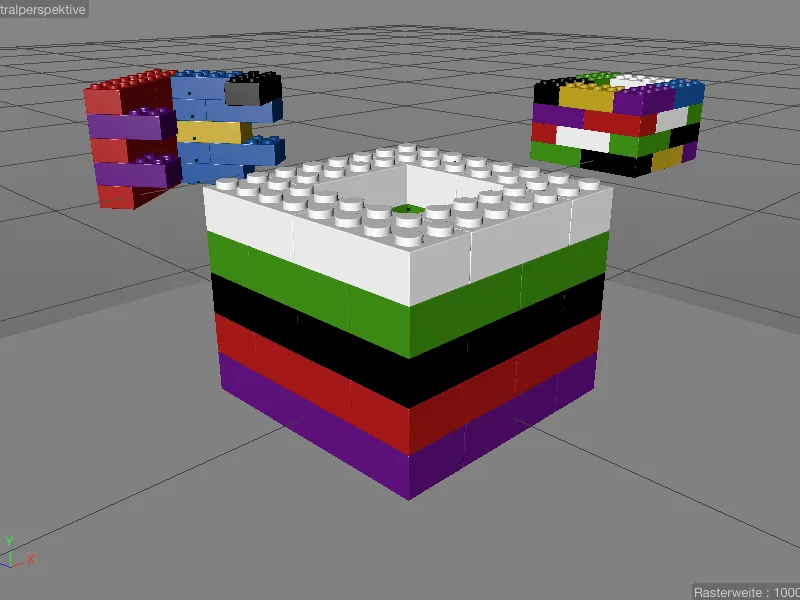
Kokku on kolm Legoklotsidest torni, mis on grupeeritud üksikutesse kihtidesse ning keskendume Aufnahmete puhul esimesele "Turm_1"-le kihtide kaupa tekstureerimisele. Lisaks leidub kaks kaamerat, kohustuslik valgusallikas ning tekstureeritud Põhja-objekt Objekte-Manageris.
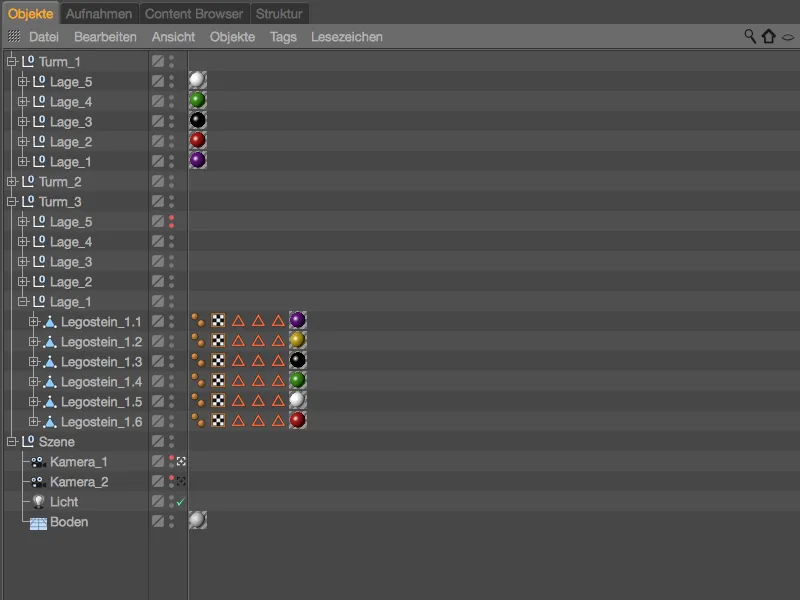
Kui vaatame Aufnahme-Manager-isse, näeme, et oleme juba olemasoleva või mingisuguse Aufnahme-ga tegelenud. See on eelnevalt mainitud Basis-Aufnahme, ehk stseeni algne olek. Hetkel aktiivse Aufnahme leidmiseks kuvatakse see alati ka Cinema 4D aknarakenduse ribal.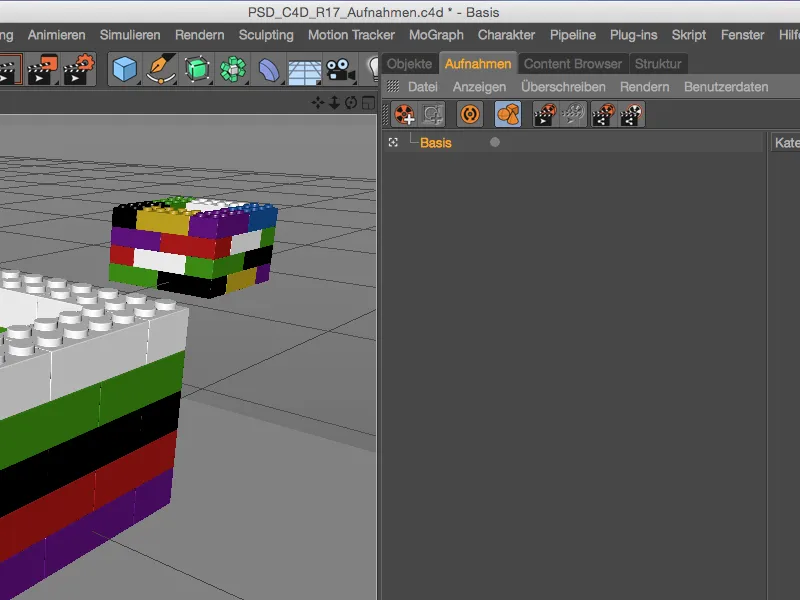
Aufnahme loomine
Uute muudatuste salvestamiseks stseenis omaenda Aufnahme-s loome uue Aufnahme-i vastava käsuikooni abil Aufnahme-Manager-is.
Kuna uus Aufnahme põhineb Basis-Aufnahmel, on see sellele allutatud. Samuti on see kohe aktiivne, nagu võime valge värviga märgatud otsinguikoonist näha. Nimeklikiga saame nime sobivalt muuta - meie esimeses näites vähendame esi "Turm_1" ainult üheks "Lage_1"-ks.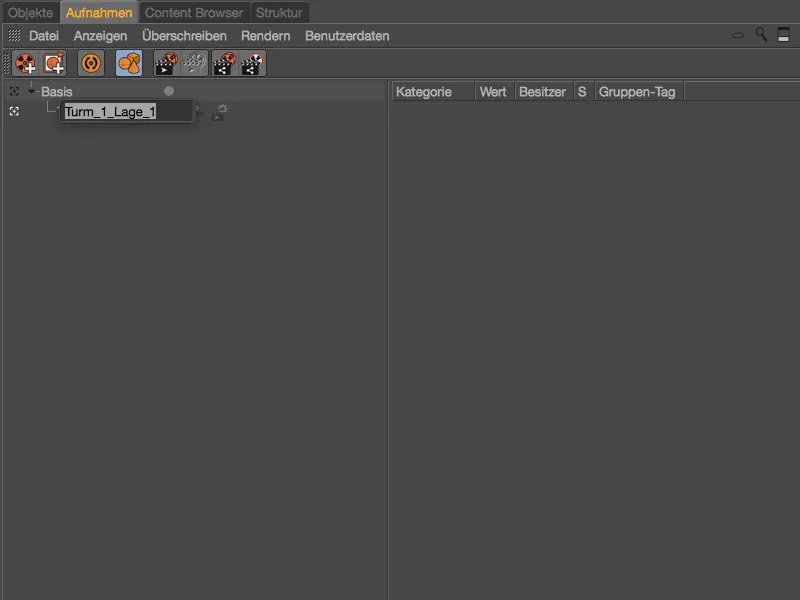
Selle saavutamiseks lülitame kihid 2 kuni 5 nii Editoris kui ka Rendimisel nähtamatuks. Kui aga valime mõjutatud grupid Objekte-Manageris, näeme, et vajalikud parameetrid Nähtav Editoris ja Nähtav Rendimisel on hallid ja nendele ei pääse ligi.
Seda võime tõlgendada kui kaitsevõtet, mis takistab meil kogemata muudatusi Aufnahmetesse kandmast.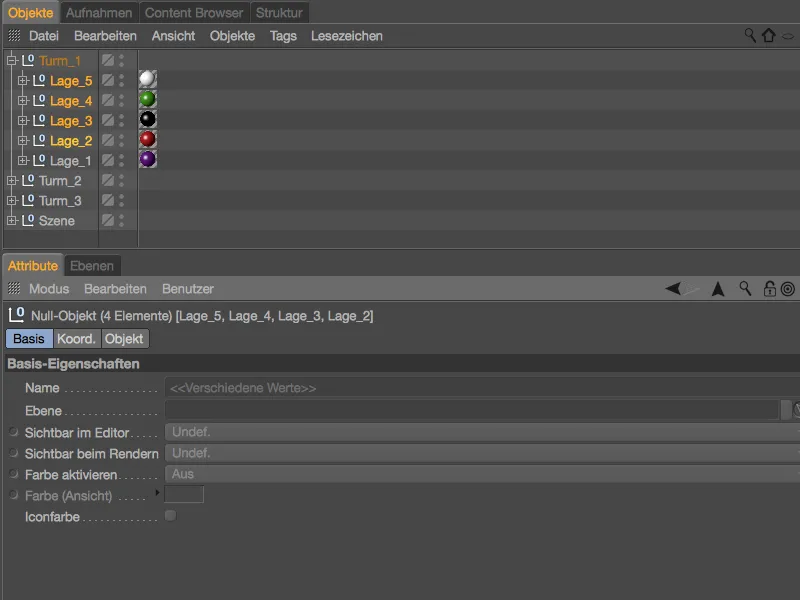
Ettevaatuseks kaitsevõtte mõistmiseks valime mõjutatud elementide kaks parameetrit Atribuudi-Manageris, avame parema klikiga kontekstimenüü ja valime sealt käsu Kirjuta üle.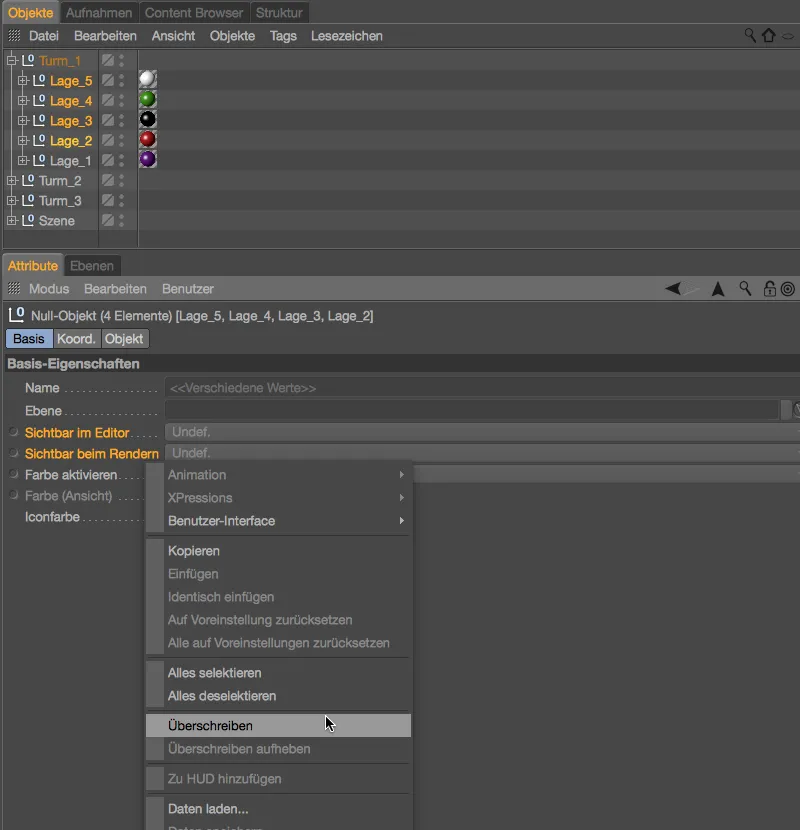
Nüüd on mõlemad parameetrid muudetavad. Veenduge, et kihid 2 kuni 5 on kõik valitud ja valige nii Nähtav Editoris kui ka Nähtav Rendimisel seadeteks Väljas.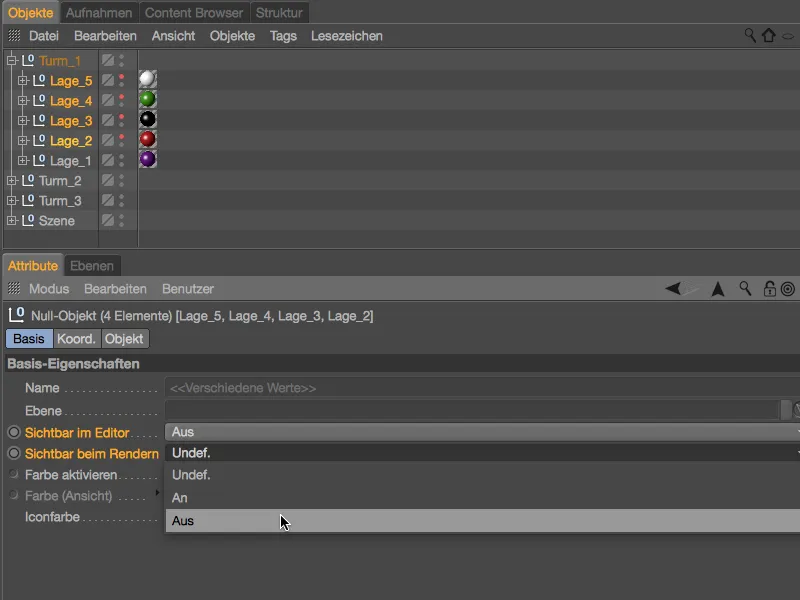
Võib-olla ootuspäraselt on esimene torn nüüd kokku surutud oma alumise kihina. Kuid me pole seda teinud stseenis endas, vaid salvestasime selle Aufnahme-sse.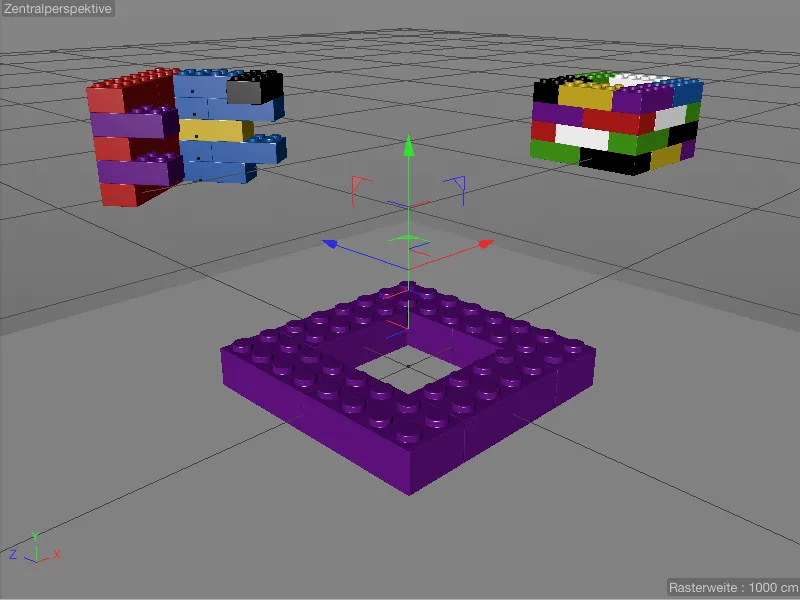
Seda saame väga lihtsalt Aufnahme-Manager-sisse vaadates jälgida. Meie muudatuste abil on täidetud ka parempoolne ala koos kahese puustruktuurivaatega, nii et Hierarhia lahtikerimisel on näha salvestatud objektide ja nende parameetrite hiilivad väärtused.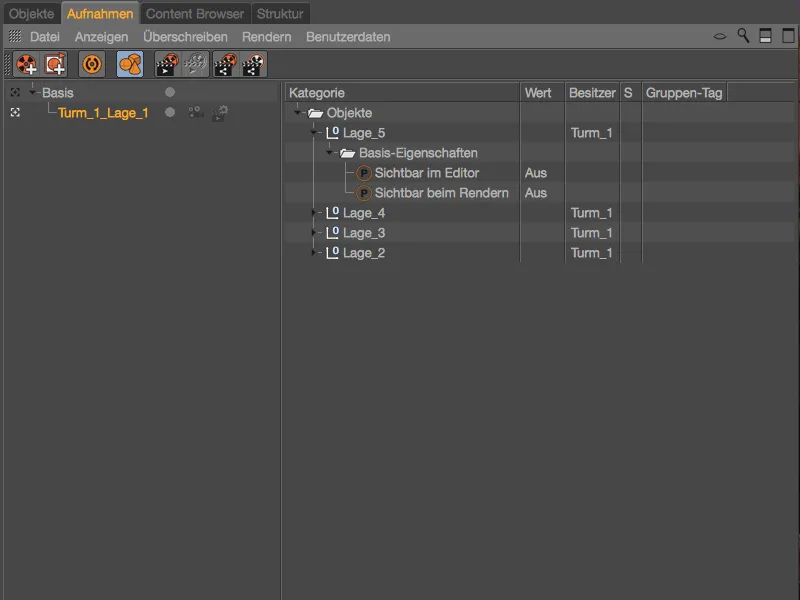
Muudatused kajastuvad ainult uues loodud Aufnahme-s. Niipea kui aktiveerime jälle Basis-Aufnahme, näeme ja renderdame muutumatut stseeni.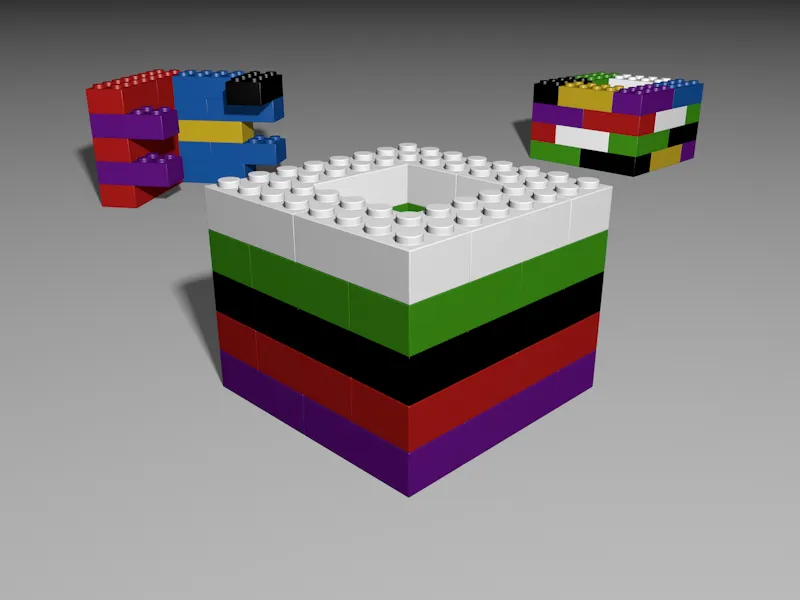
Teise Aufnahme loomine põrandatekstuuri jaoks
Teine Aufnahme võimaldab meil kasutada teistsugust peegeldavat materjali põrandal. Loomaks selle täiendava Aufnahme, valime kontekstimenüüst parema klikiga käsu Uus Aufnahme Basis-Aufnahme alla.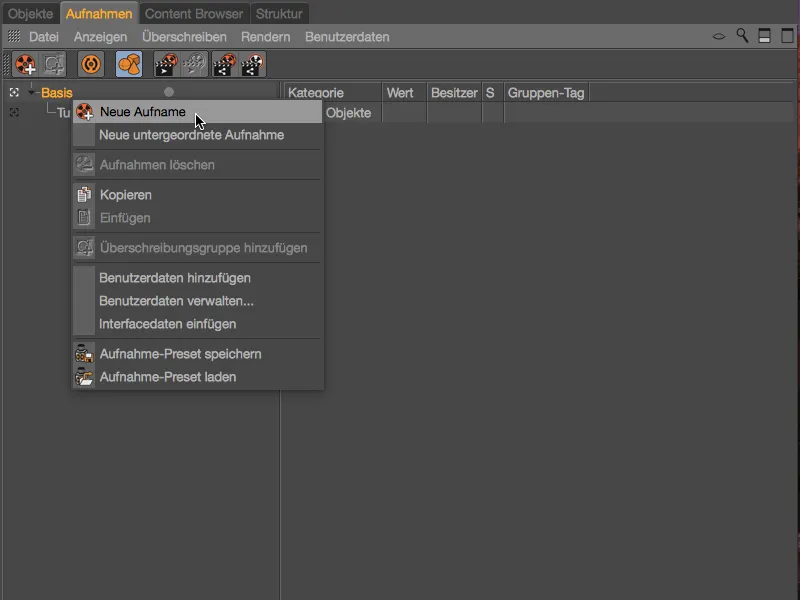
Uus Aufnahme asub samas Hierarhia tasemel kui meie esimene kattesalvestus kihtide varjamise ja on juba ka aktiveeritud. Pärast nimekliki topeltklõpsu nimetame Aufnahme sobivamalt \"Peegeldav põrand\" või midagi selles vaimus.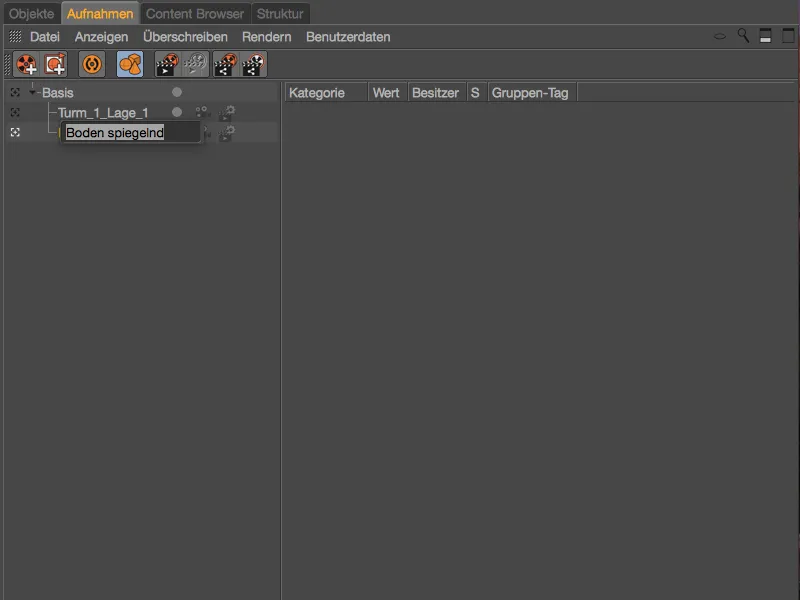
Esimese salvestuse puhul lubasime parameetrite kirjutamise käsitsi ümber kirjutada, seekord aktiveerime selle salvestusjuhi vastava käsu sümboli kaudu autom. salvestuse, mis annab automaatselt kõik parameetrid ümberkirjutamiseks.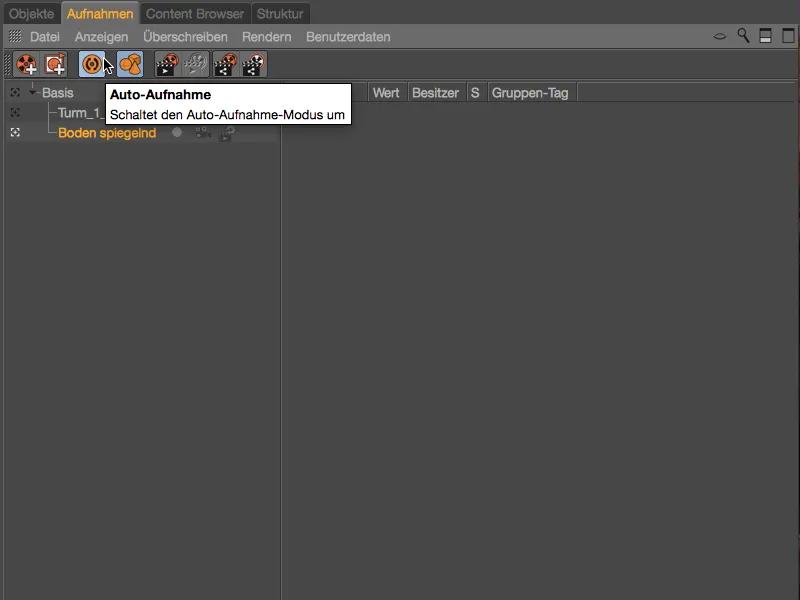
Visuaalselt saame erinevust kohe märgata, kui vaatame parameetreid Atribuudi-juhises. Kõik ümberkirjutamiseks lubatud või sobivad parameetrid on helelillad. Salvestusele olulised parameetrid leiduvad Tekstuuri-silbitamises, kus on seotud Materjal.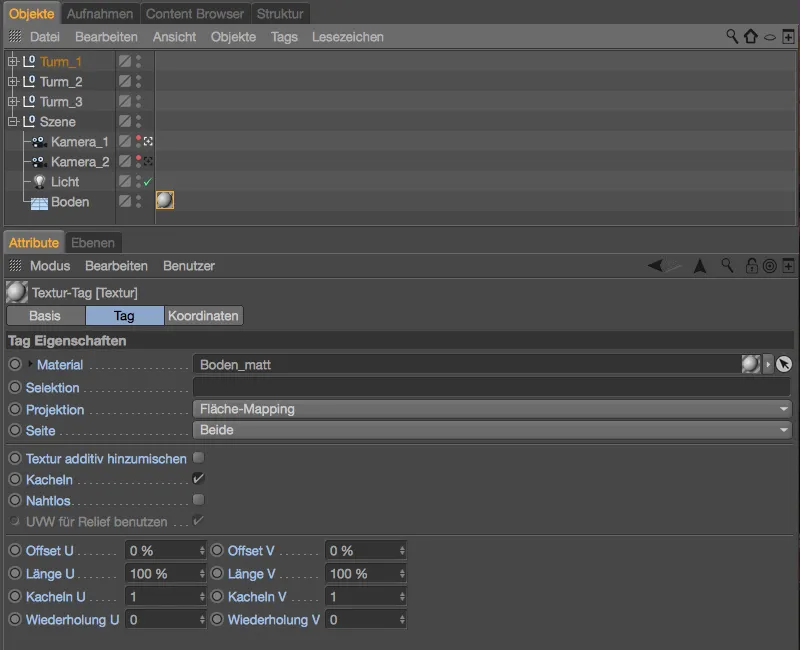
Meie Cinema-4D projekti Materjali-juhises on juba valmis peegeldava põranda materjal. Kuna oleme automaatses salvestusrežiimis, lohista see lihtsalt Materjali-juhist ülese ja alla Materjaliks, et asendada selle salvestuse jaoks mati põranda-Materjal peegeldava põranda-Materjaliga.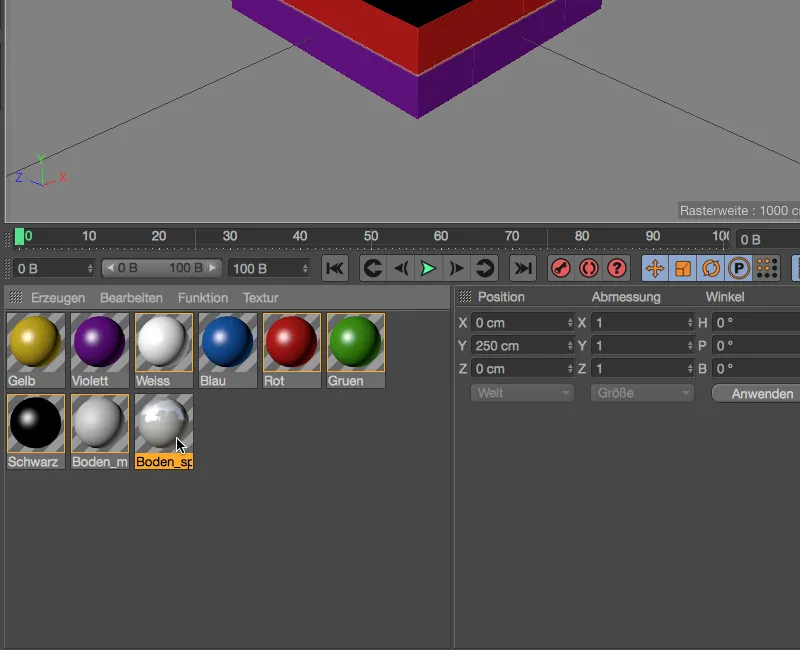
... Salvestusjuhis dual-puu režiimis näitab meile seekord ümberkirjutatud parameetrit Materjal, kui täielikult lahtisime selle sildi hierarhia.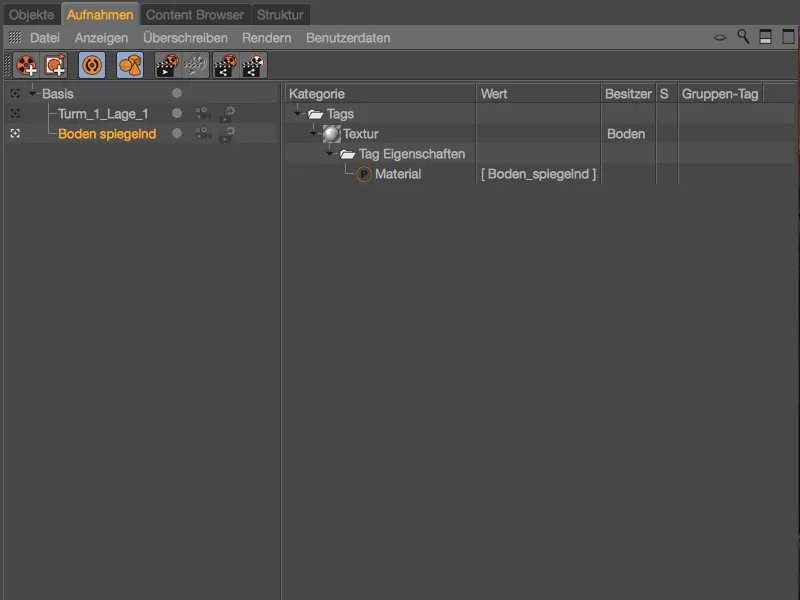
Nüüd piisab vaid kliki vajutusest Salvestuste "Peegeldav põrand" või Põhi, et lülituda peegeldava või mati pinnaga vahel.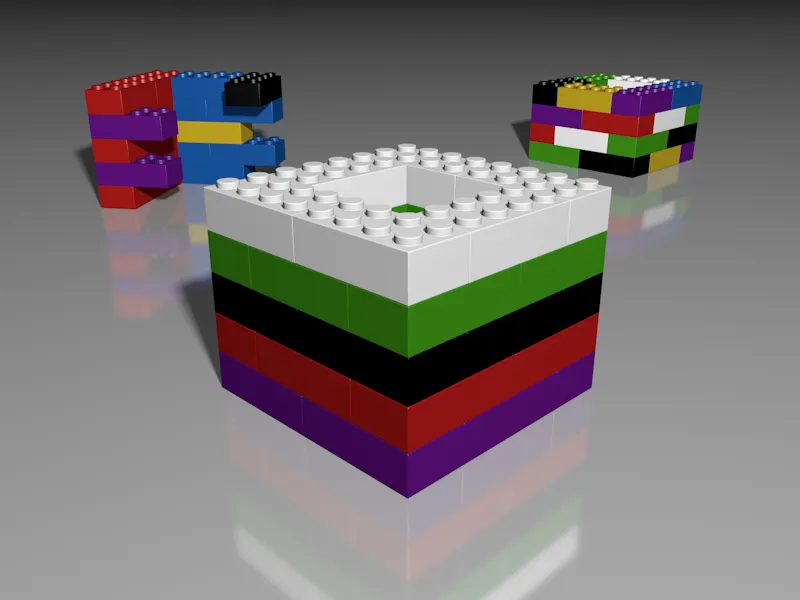
Enne järgmiste Salvestuste juurde sukeldumist vaatame Salvestusjuhises võrdluseks "Põhi-"salvestuse jaoks salvestatud teavet. Vastavalt varasalvestuse kirjutamistele Salvestustes leiame seal salvestatud seaded stseeni elementide algse oleku kohta.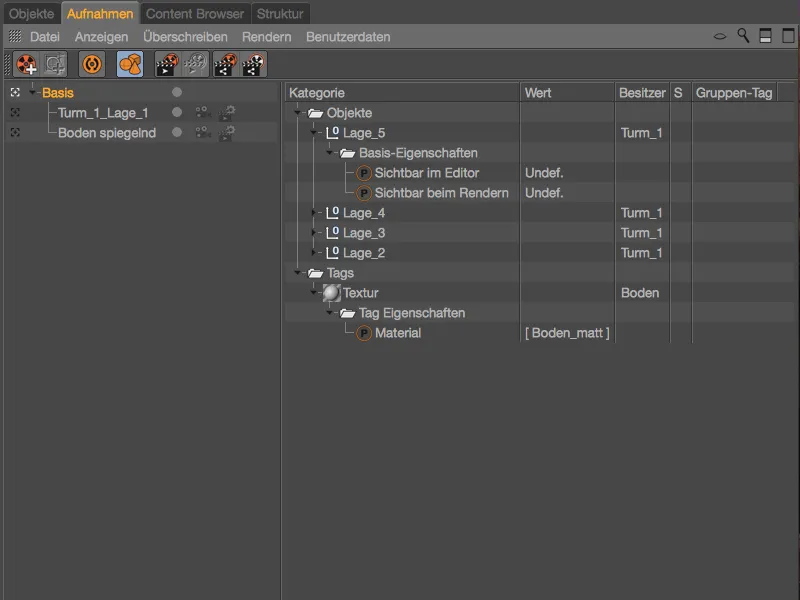
Salvestused koos kirjutamisrühmadega
Kuidas me saame üksikute objektide või siltide parameetreid salvestuse kaudu muuta, oleme juba kahe näite varal näinud. Kuid me saame ka objektid rühmitada ja seda rühma ümberkirjutavate siltidega muuta. Selle saavutamiseks kasutame Kirjutamisrühmi, millega saame nüüd ge tsilindrite esimese torni materjalid sihtotstarbeliselt muuta.
Alustuseks loome mõne uue Salvestuse käsitsi käsusümboli või kontekstimenüü kaudu.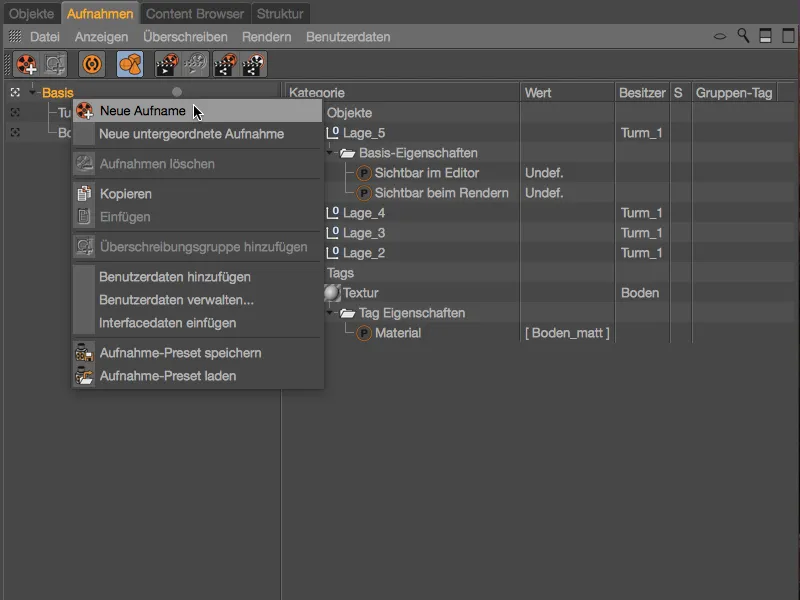
Kuna järgmistes Salvestustes muudame värvusi või materjale "Torn_1" puhul, on selge jaotus salvestusle loogiline. Alustan valge-sinise värvikombinatsiooniga.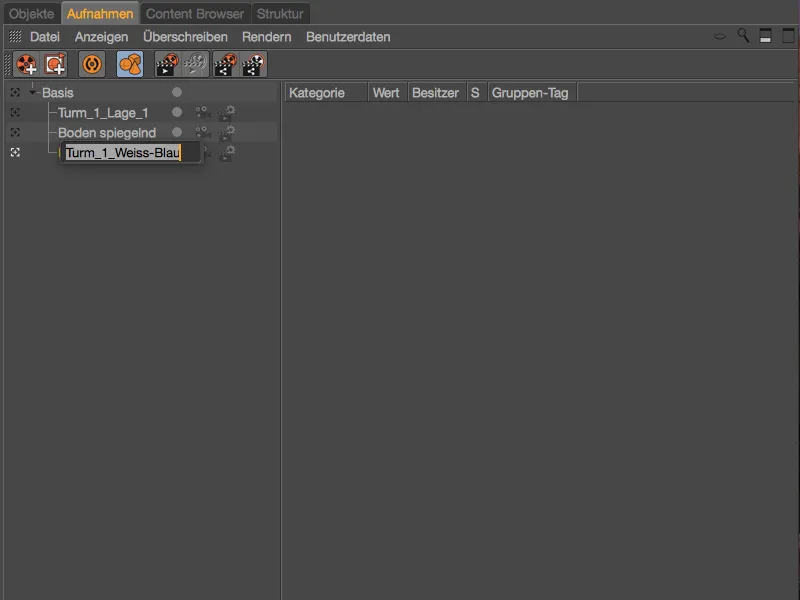
Sellele uuele salvestusele lisame kontekstimenüü kaudu parema hiireklahvi abil sama käsu kaudu uue Kirjutamisrühma.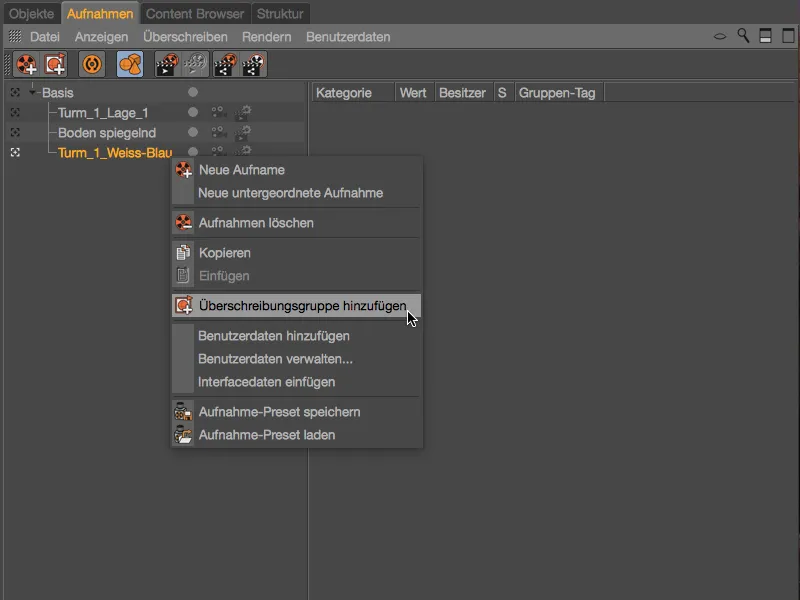
Kaksikkirjutamisrežiimis leime paremalt kategooria Objektid uue rühmana esimese ankeedi all. Selge ülevaate saamiseks nimetame selle rühma nimele topeltklõpsuga ümber. Minu esimene rühm hoolitseb kihtide 1, 3 ja 5 materjalide eest.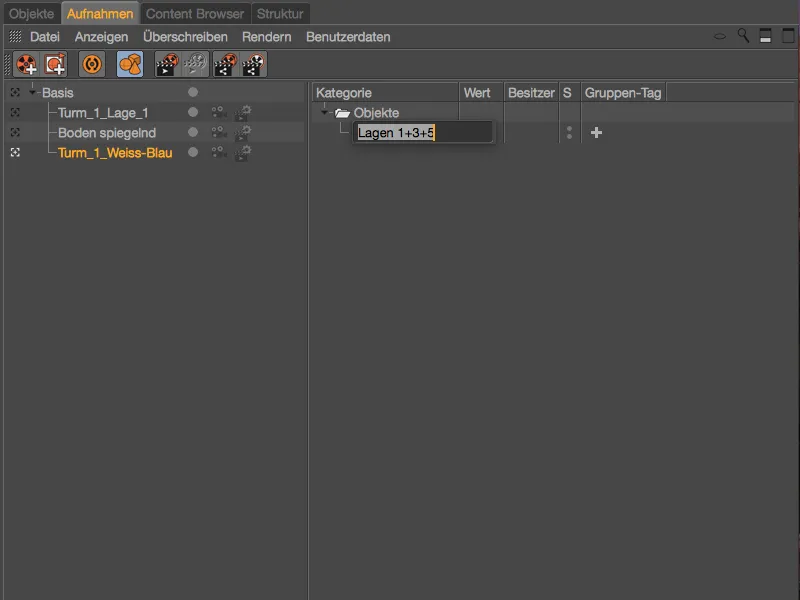
Et need objektid nüüd ka Kirjutamisrühmale määrata, hüppame kiiresti Objektide-juhisesse. Sealt valime välja esimese torni 1., 3. ja 5. kihi ning lohistame need Objekte-juhist ...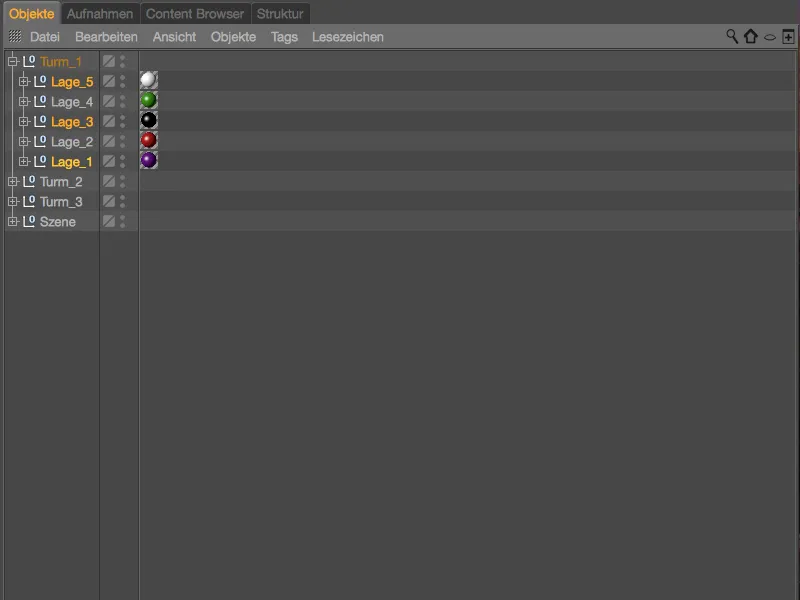
... valitud kihtidele vastavasse Kirjutamisrühma Salvestusjuhises.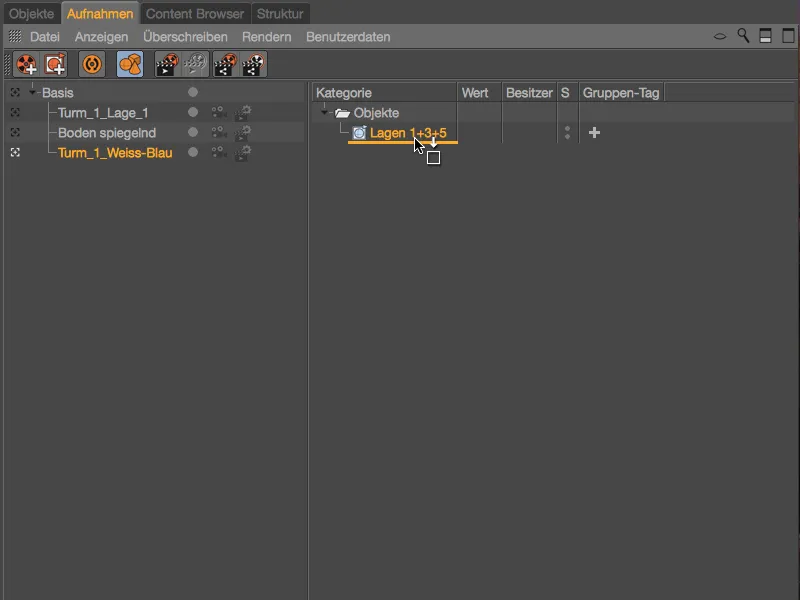
Torni kolme kihirühma objektid (mis kannavad ka Tekstuur-sildi koos Materjaliga) on nüüd Kirjutamisrühmas loodud. Suures + -sümbolis veerus Grupi silt valime, milline silt selle Kirjutamisrühma põhiselt muudetav olema. Meie puhul, kuna soovime materjale vahetada, on Tekstuur sobiv valik Grupi sildiks.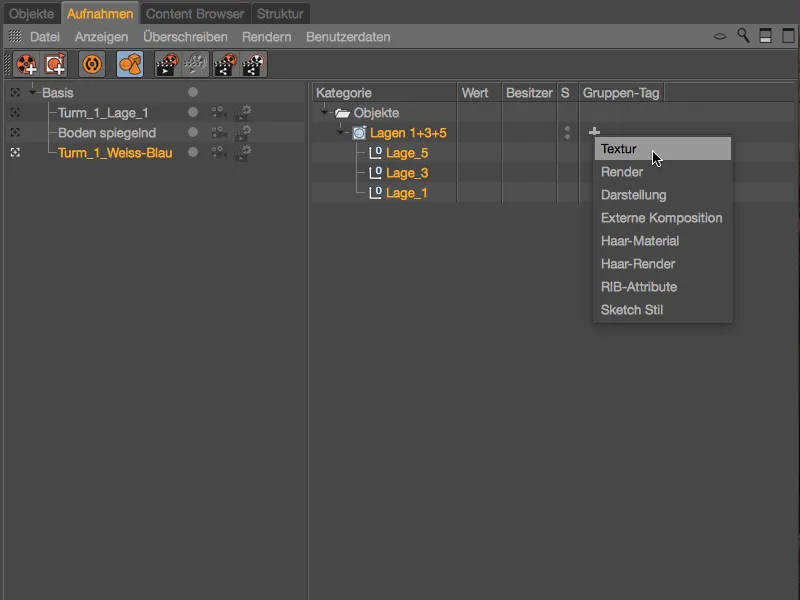
Juba pärast Tekstuur grupisildi loomist näeme muutust torni kihtides toimetajas. Meie loodud kihtidel on tühi Tekstuur-silt, seega pole ka määratud materjali.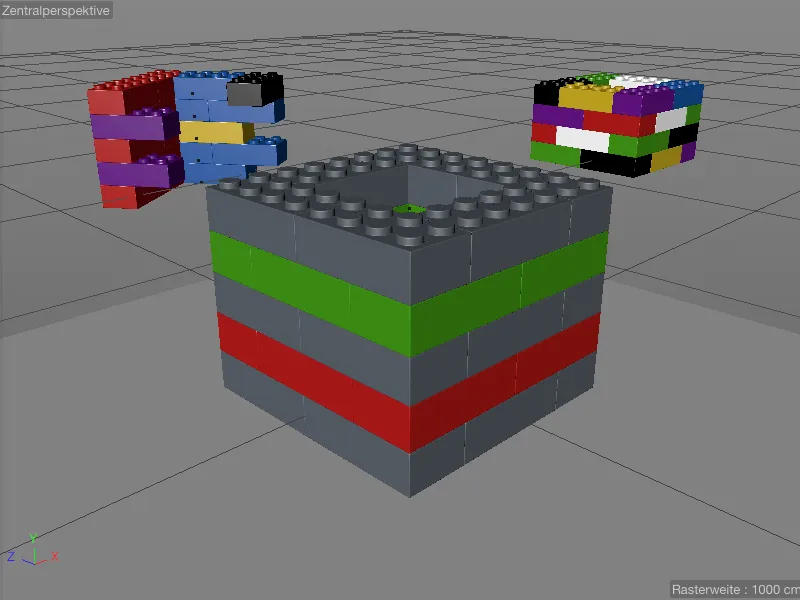
Seda saab lihtsalt muuta, lohistades esimese salvestuse jaoks ettenähtud valge materjali Materjal-juhist ...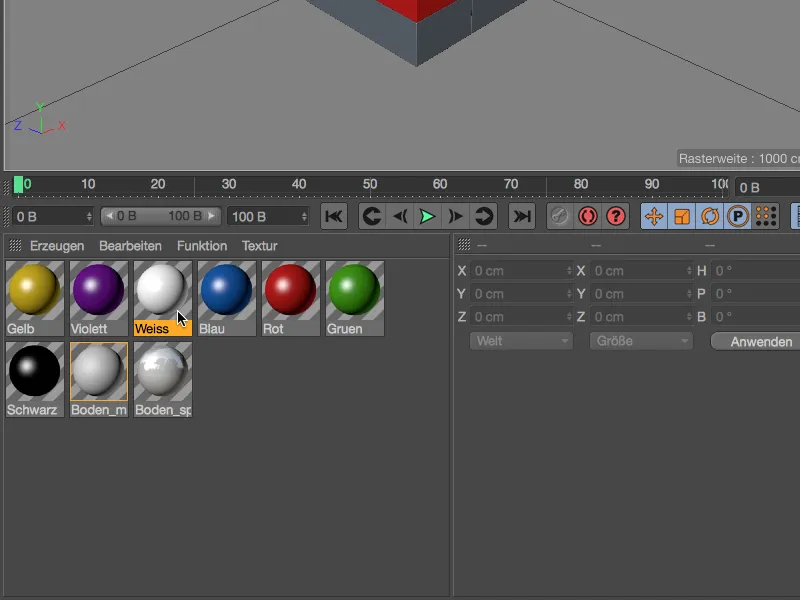
... lohistage see grupi-silt, mille olete loonud kui tekstuuri sildi, Auhindamisjuhataja. Sellega seotud objektide materjalid kirjutatakse kõik üle selles grupi tekstuuri-sildis määratletud materjaliga.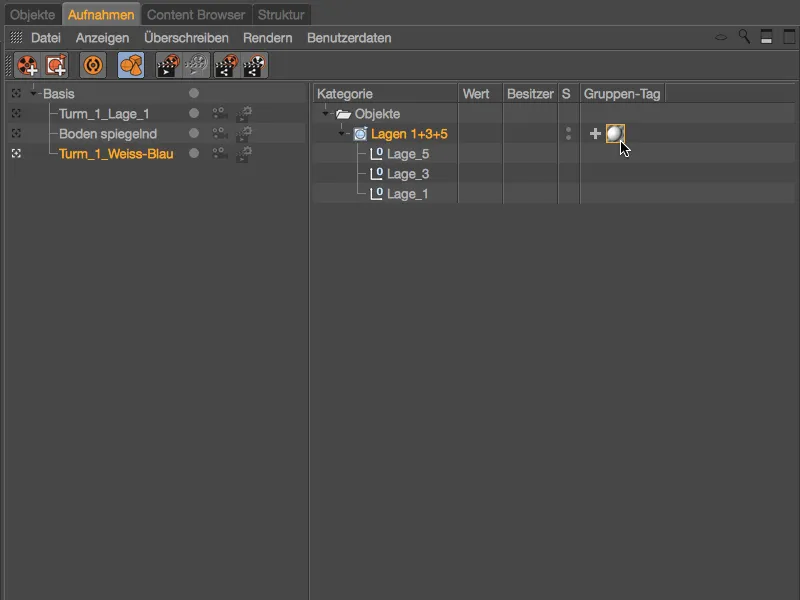
Loomulikult on see muudatus ka toimetajas kohe nähtav.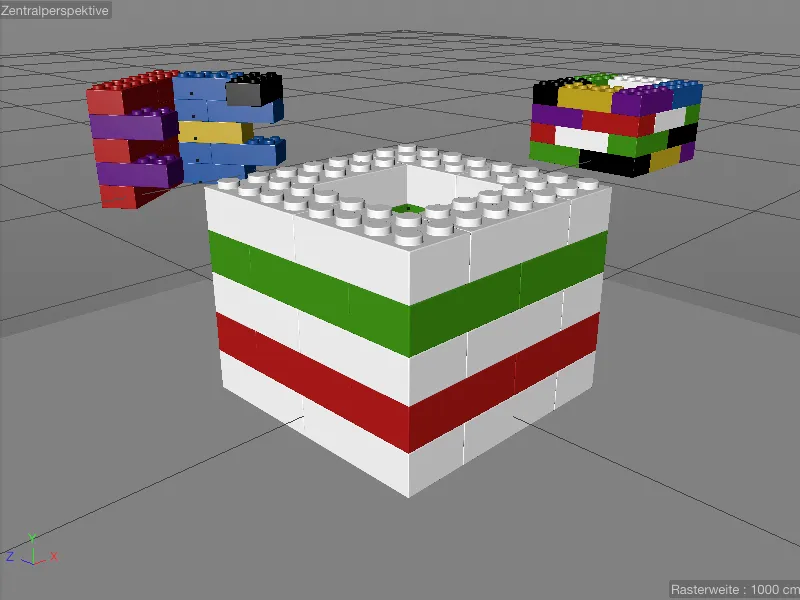
Selleks, et ka valgete legokivide vahel asuvad kihid 2 ja 4 saaksid lisaks varustatud alternatiivse materjaliga, lisame Auhindamisjuhatajasse paremklõpsuga kontekstimenüü abil veel ühe ülekirjutusgrupi ja nimetame selle vastavalt ümber "Kihid 2+4".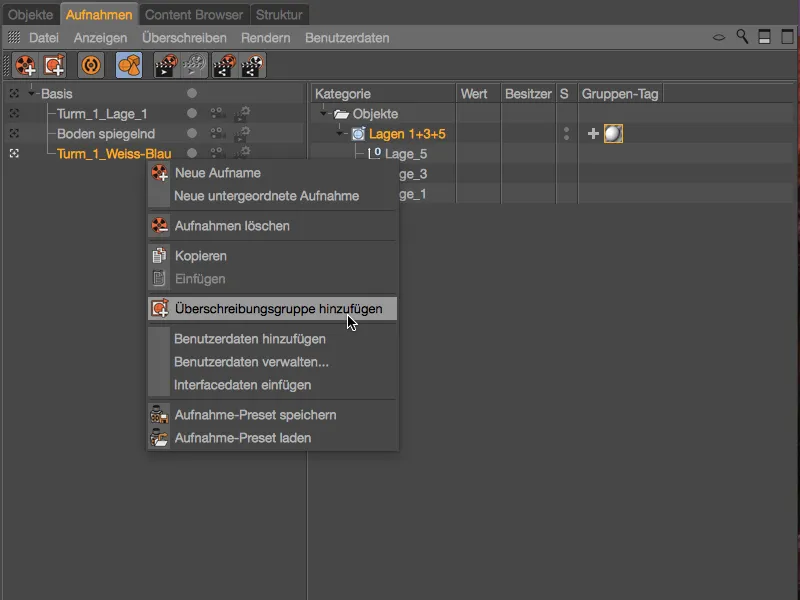
Uue ülekirjutusgrupi täitmiseks läheme tagasi Objektide-Juhtijasse ja lohistame esimese torni kihid 2 ja 4 lihtsalt lohistades ülekirjutusgrupi teiseks.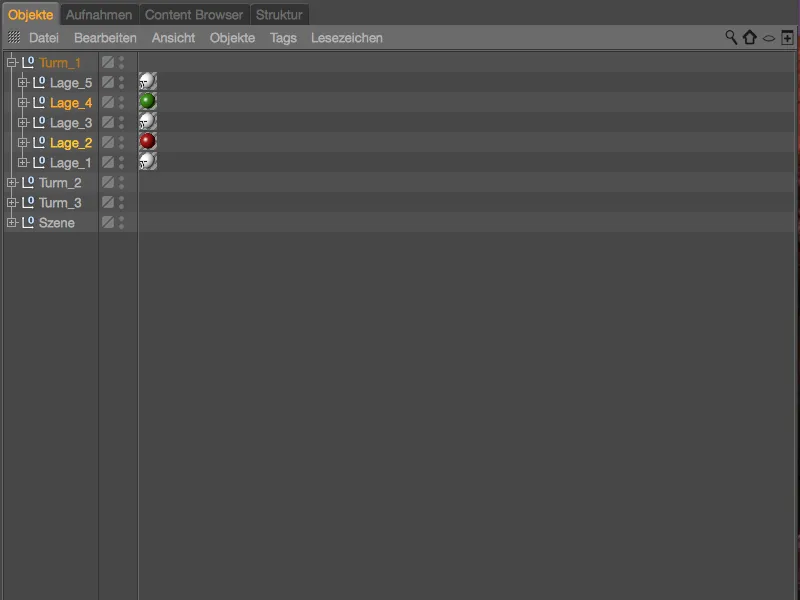
... teisele ülekirjutusgrupile kihtide 2 ja 4 jaotamiseks. Ka sellele ülekirjutusgrupile määrame Grupi-sildi veerandis määratletud tekstuuri sildi, lohistades ettevalmistatud sinise materjali Materjali-juhtijast selleks ülekirjutuse tekstuur-sildi.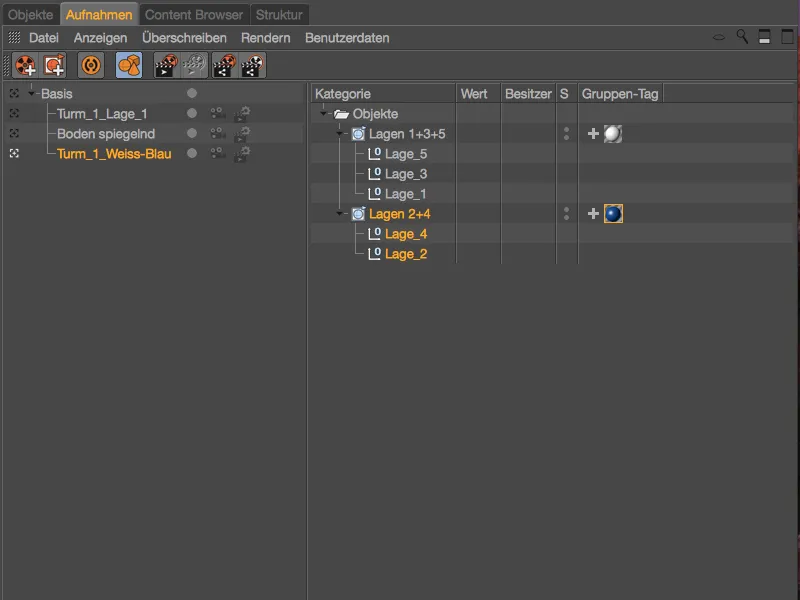
Märkame Objektide-Juhtijas ikoonidelt, kas konkreetne silt on ülekirjutuse all. Näiteks esimese torni kokku viis kihti on kõigil "T"-ga tähistatud tekstuuri silti.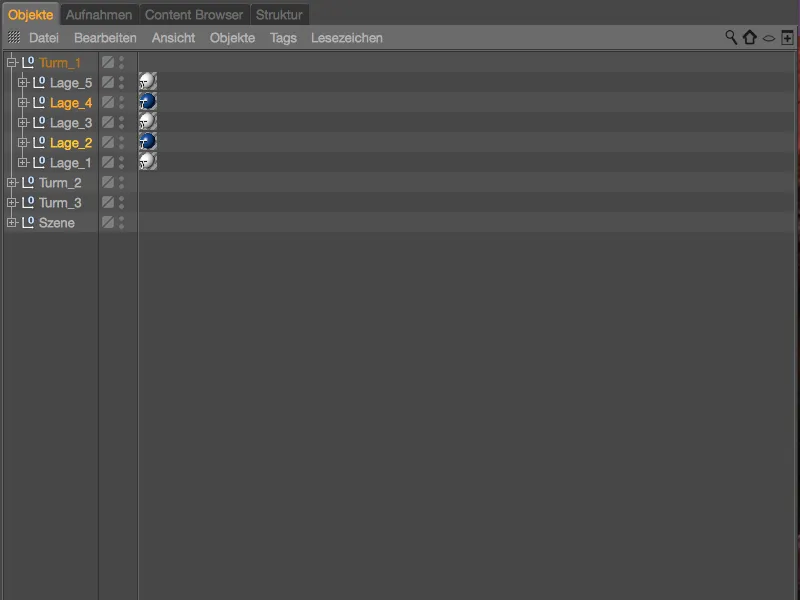
Lisavärvikombinatsioonide loomiseks ettevalmistatud materjalidega teeme asja endale lihtsaks ja dubleerime ülekirjutusgrupiga salvestamise, lohistades seda all hoides Ctrl-klahvi Auhindamisjuhatajas. Seejärel peame lihtsalt vastava salvestuse vastavalt nime andma ja üle vastava ülekirjutusgrupi vahetama materjalid tekstuuri siltides.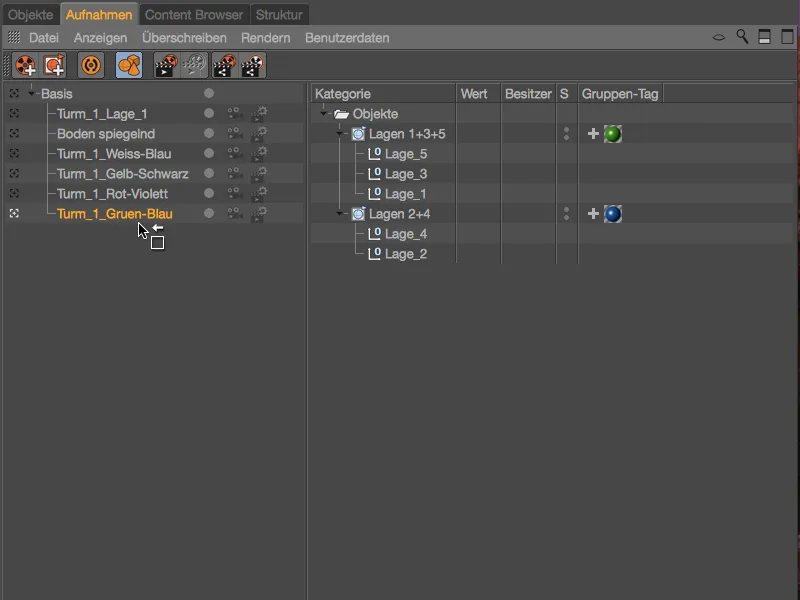
Nüüd on ka ülekirjutusgruppidega tehtud salvestuste loodud värvivariandid valmis, nii et saame lihtsalt läbi käia erinevaid esimese torni kombinatsioone.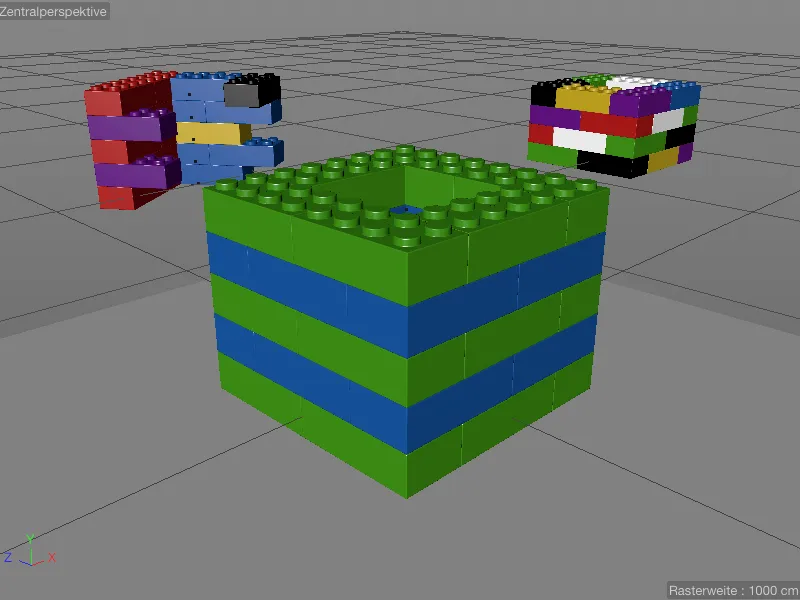
Salvestuste duplitsimine ja edasikasutamine
Kuna Auhindamisjuhataja toimib rangelt hierarhiliselt, saame juba olemasolevaid muudatusi salvestiste kujul kergesti dubleerida ja edasikasutada. Selleks saame vastava salvestuse lihtsalt alla hoides Ctrl-klahvi Auhindamisjuhatajas dubleerida ja seostada sihtmärgi salvestusega.
Saades peegeldava põranda salvestuse all paikneva salvestuse, tagame näidatud näites, et iga värvivariandi jaoks on meil ka teine variant peegeldava põrandaga saadaval.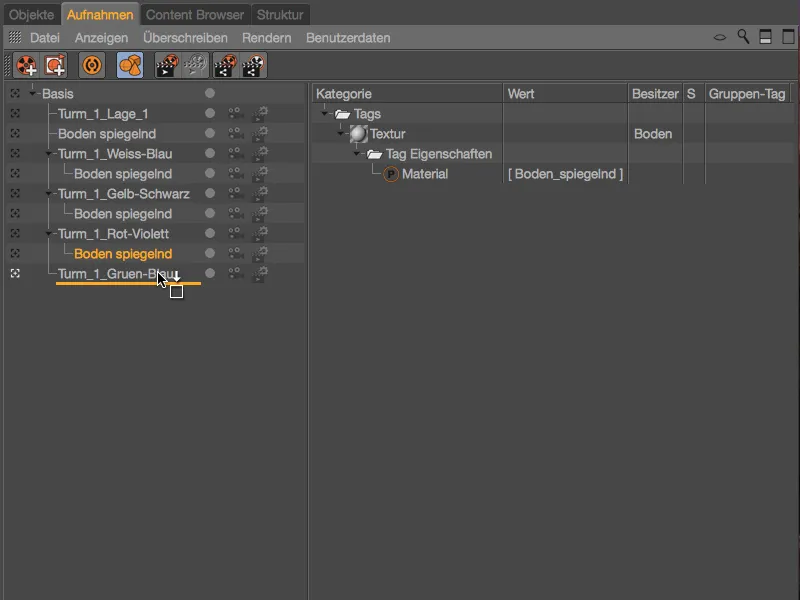
Kaamerate ja renderdamisvaikeväärtuste vahetamine
Iga salvestuse korral saame otse Auhindamisjuhatajast valida olemasoleva kaamera või renderdamisvaikeväärtuse. Minu ettevalmistatud stseenis on peale standardkaamera lisatud ja konfigureeritud ka kaks kaamera objekti (Kaamera_1 ja Kaamera_2). Iga salvestuse kõrval oleva kaamera sümboli abil saame lihtsalt vahetada kaamerate vahel või pärida seadeid üleobjektilt.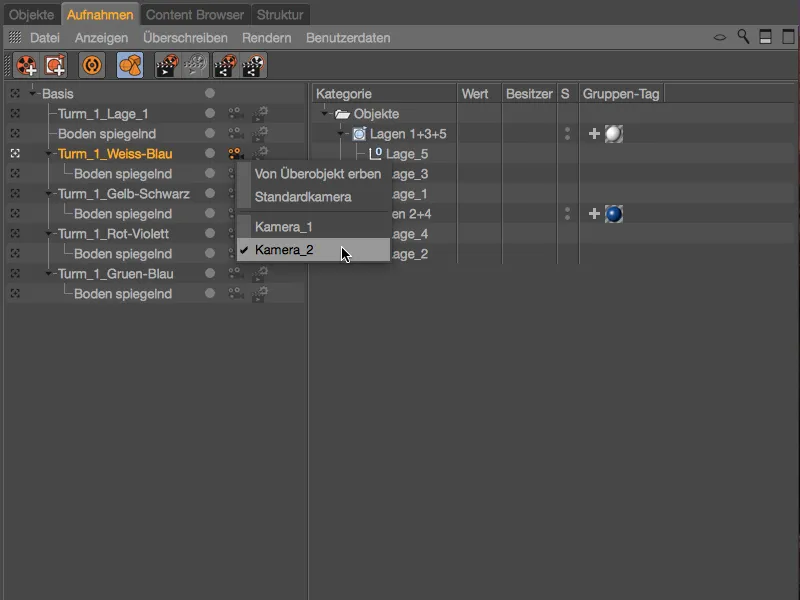
Samal ajal kui standardkaamera on tuvastatav valge värviga kaamerasümboliga, viitab oranž kaamerasümbol eraldi kaameraobjektile. Toimetajas on kaamerate vahetamine aktiivse salvestuse puhul kohe näha.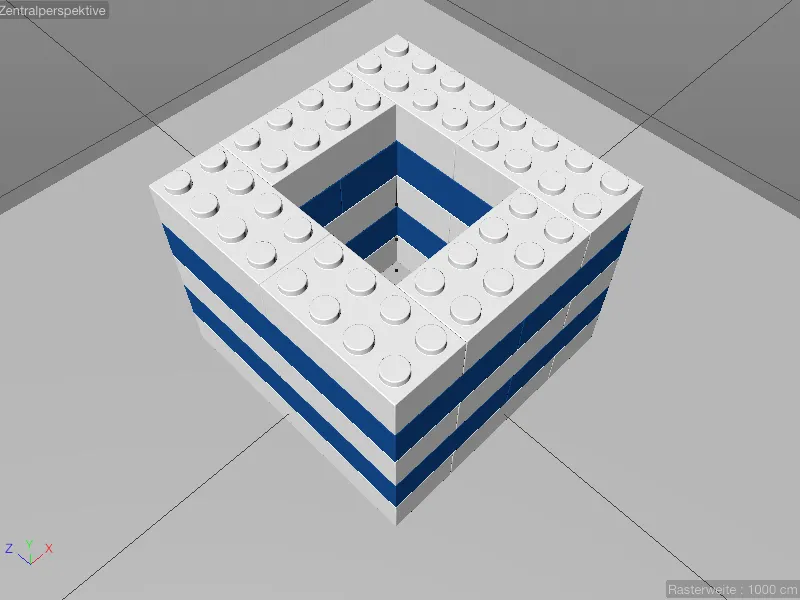
Et saaksime näidata ka renderdamisvaikeväärtuste muutmist, sisaldab minu tööfaili ettevalmistatud stseen sama eraldi Renderdamisvalikuid, siin koos aktiveeritud teravussügavus.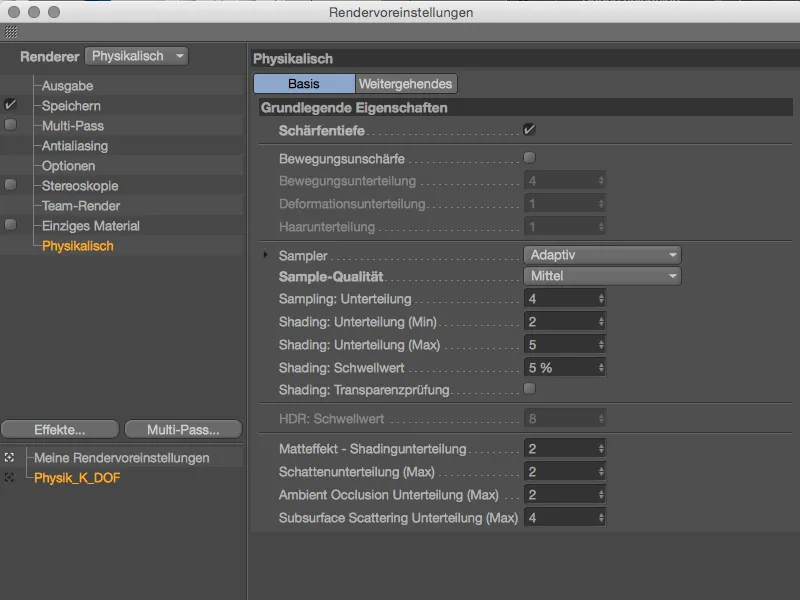
Et teravussügavus saaks toimida, olen kaamera fookuse sätetes määranud fokuselemendi sisselogimise seaded eesmisele legokivile.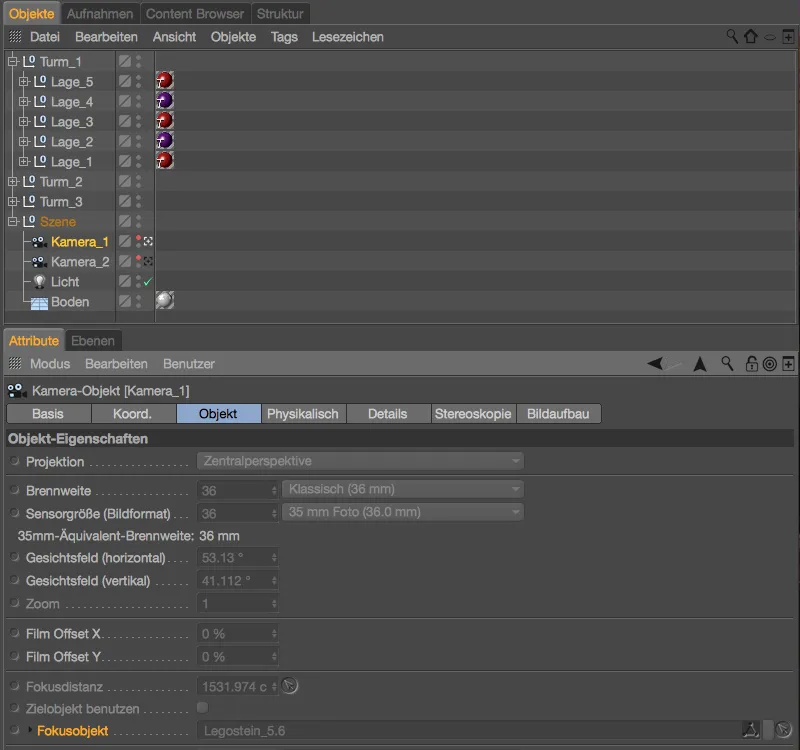
Oma täielikkuse huvides uurime ka Kaamera-Objekti Füüsika lehe seadeid. Teravussefekti tugevdamiseks on olemas ava seade f/0.5.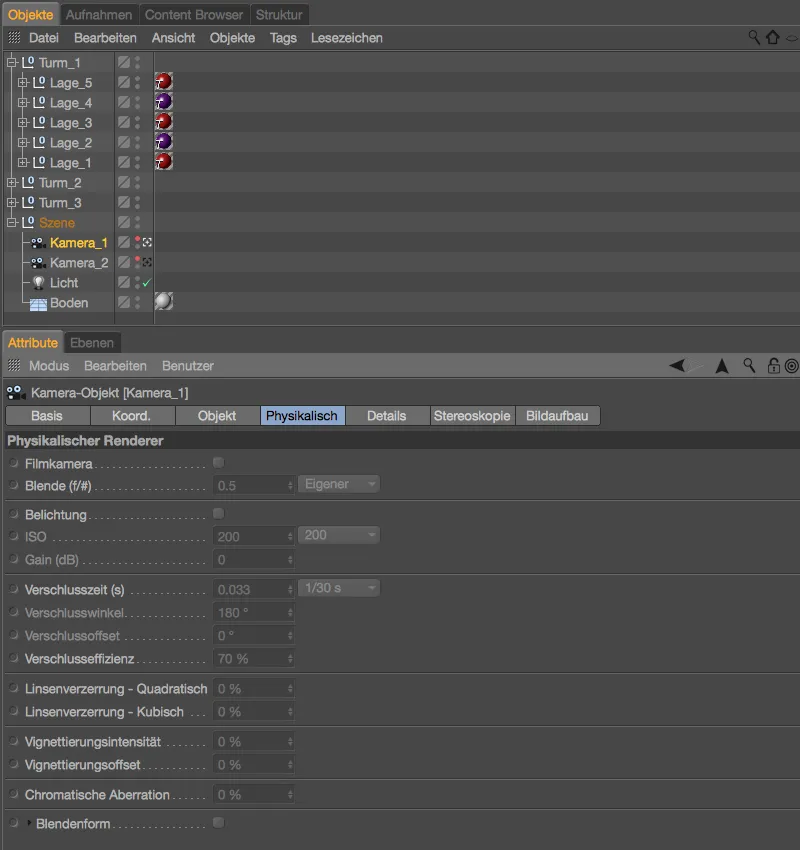
Renderduri vahetus toimub analoogselt kaamera vahetusega, otse Salvestusjuhataja kõrval asuva sümboli kaudu Renderi eelseadetele. Siin näeme kõiki olemasolevaid renderduri eelseadeid kiireks vahetamiseks.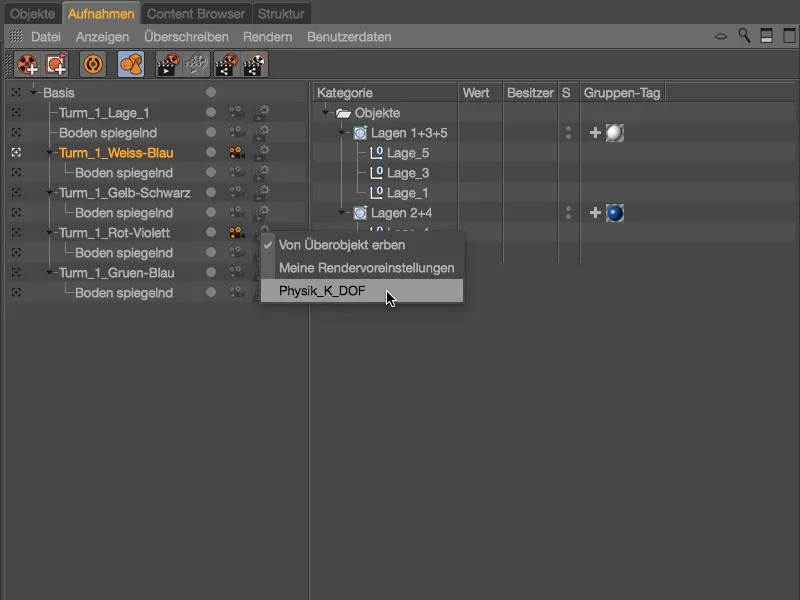
Mugavalt organiseeritavad ja juhitavad stseenide variandid koos kaamera- ja renderduri eelseadetega muudavad Salvestusjuhataja võimsaks juhtimiskeskuseks, mille funktsionaalsus haarab kõik Cinema 4D olulised valdkonnad.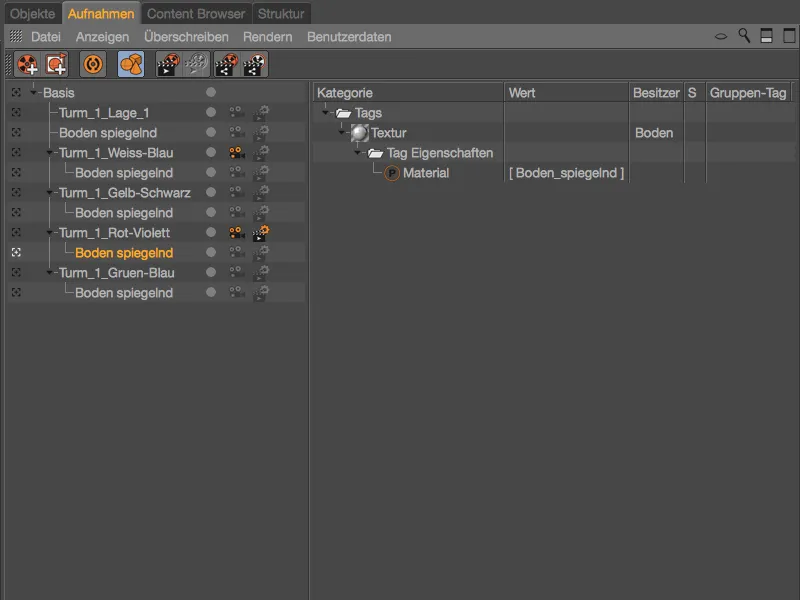
Veebel muutuvad salvestused, kui kaalume lisaks ka teekonda ja failinime muutmise võimalusi renderdamisel. Seda uurime lähemalt mõnes järgmises õpetuses.