Selles väikeses õpetuses tahan jagada mõningaid nippe, kuidas kiiresti ümber paigutada alasid või radu.
Samm 1
Minu näites tahan vahetada selle kollase joone rohelise joone vastu. Selleks saan mõlemad jooned märgistada, vajutades Shift-klahvi, ja seejärel paremklõpsuga muuta mõlemad read Transform> Pööra 180 kraadi.
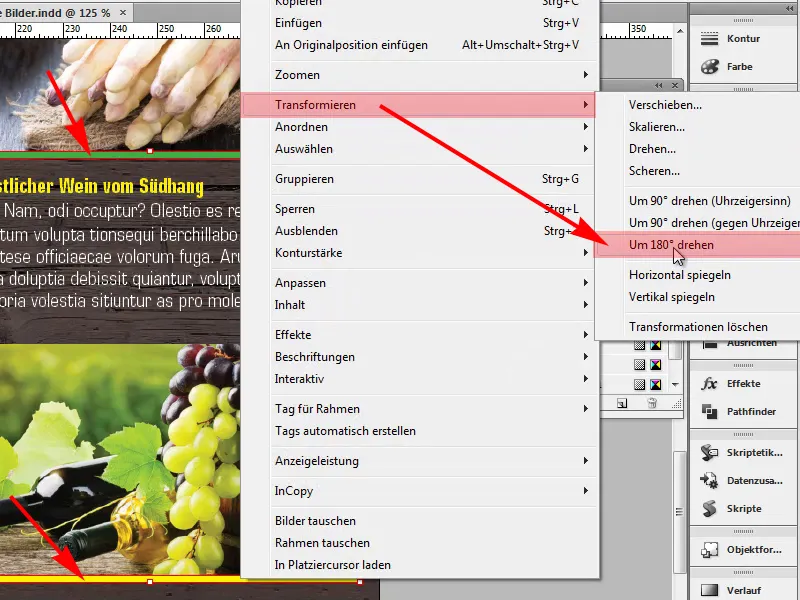
Samm 2
Näeme, et mõlemad jooned on vahetatud. See on suurepärane.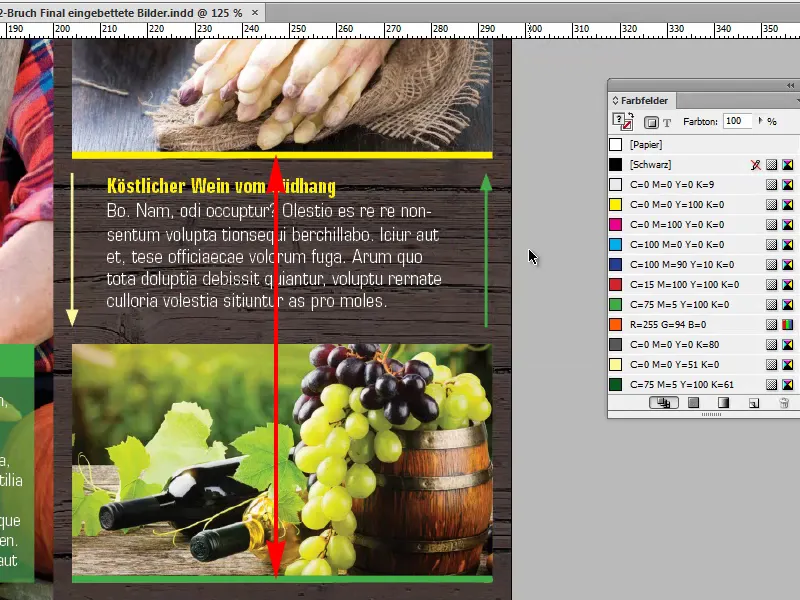
Samm 3
See ei tööta näiteks täpselt nii nagu soovitud mõlema noole puhul. Soovin muuta ainult noolte suunda, st et roheline nool ei näitaks üles, vaid alla ja kollane näitaks üles…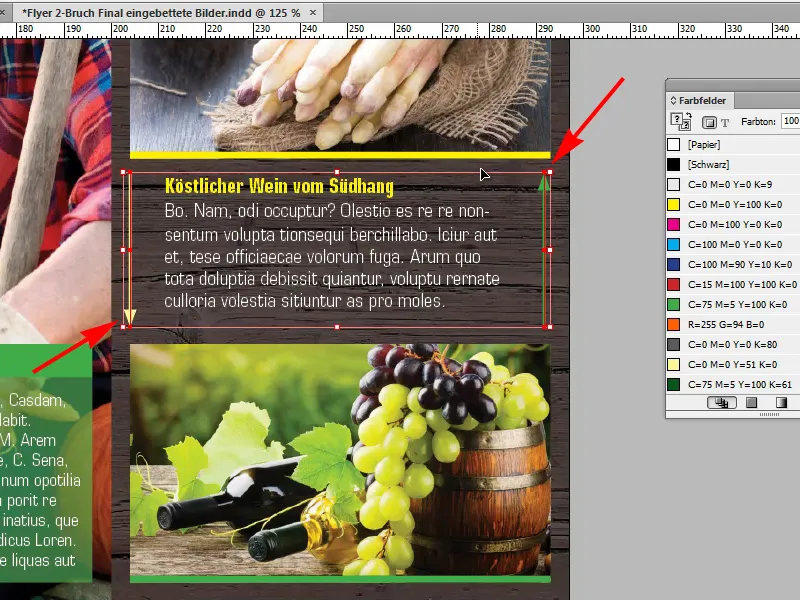
Samm 4
… selles näites see ei töötaks Transform> Pööra 180 kraadi abil. Nooled saaksid ümber paigutatud.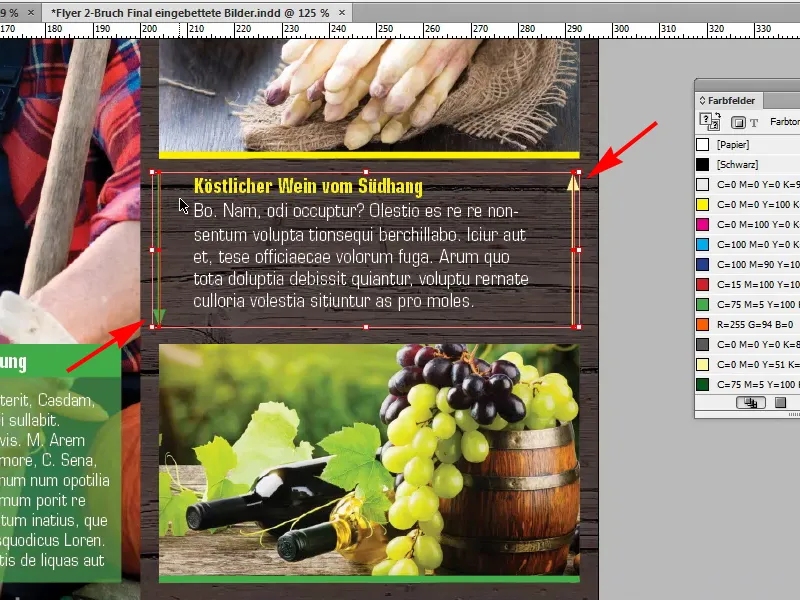
Samm 5
Ma ei soovinud aga seda. Kuidas ma saan selle siiski teha? Vajutan kõigepealt klahvikombinatsiooni Ctrl+Z, et tagasi pöörata ümberpaigutamine.
Selles kohas pean kasutama Pathfinderit. Siin on üks märkamatu sümbol nimega Keera tee ümber: muudab tee suunda, ja kui ma sellele klõpsan, juhtub täpselt see, mida ma tahan. Mõlemad nooled muudavad suunda.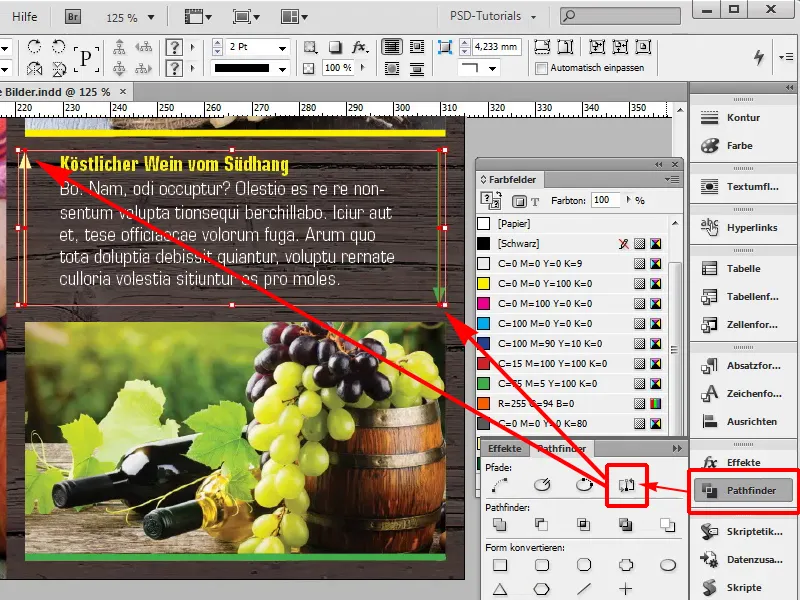
See on suurepärane. Peate kas kontrollima, kas 180-kraadine pööre on piisav, ja kui see ei õnnestu, proovige läbi Pathfinderi.


