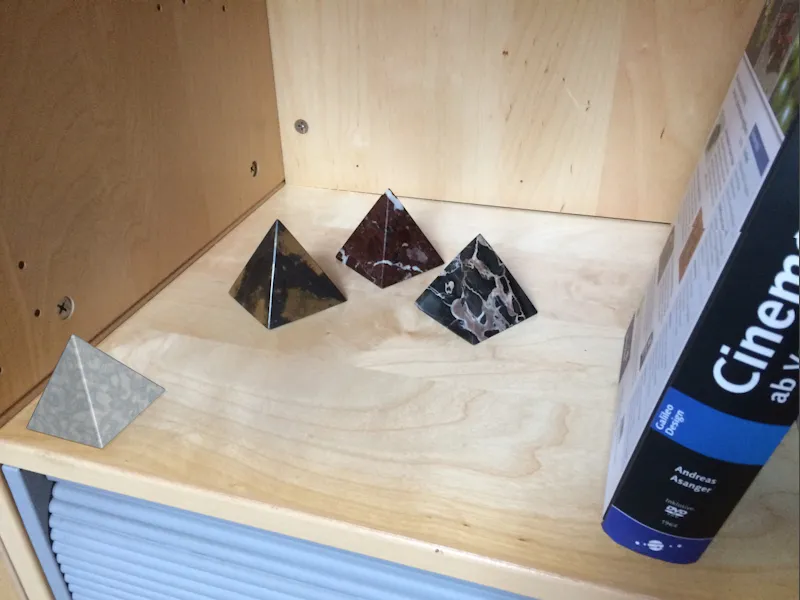Problemaatiliseks võivad osutuda näiteks optilised moonutused liikumise jälgimisel. Mida väiksem on fookuskaugus, seda märgatavam on moonutav efekt servade suunas, nii et tuleb otsustada, kas algmaterjal on otse kasutatav või vajab pildi- või filmimaterjali eeltöötlust või 3D-elementide kohandamist. Selles õpetuses tutvustan mõlemat varianti. Lähtepunktiks kasutasin lihtsat nutitelefoniga tehtud salvestust.
Filmi 4D-projektid, algpilt ja selle tulemusel tekkinud läätseprofiil leiate nagu alati selle õpetuse töömaterjalidest.
Läätsemoonutuste tööriista ettevalmistamine
Erinevalt liikumise jälgimisest või kaamera kalibreerimisest ei ole Cinema 4D-s läätseprofii liitmiseks spetsiaalset objekti, vaid ainult menüüs Tööriistad asuv tööriist Läätsemoonutus.
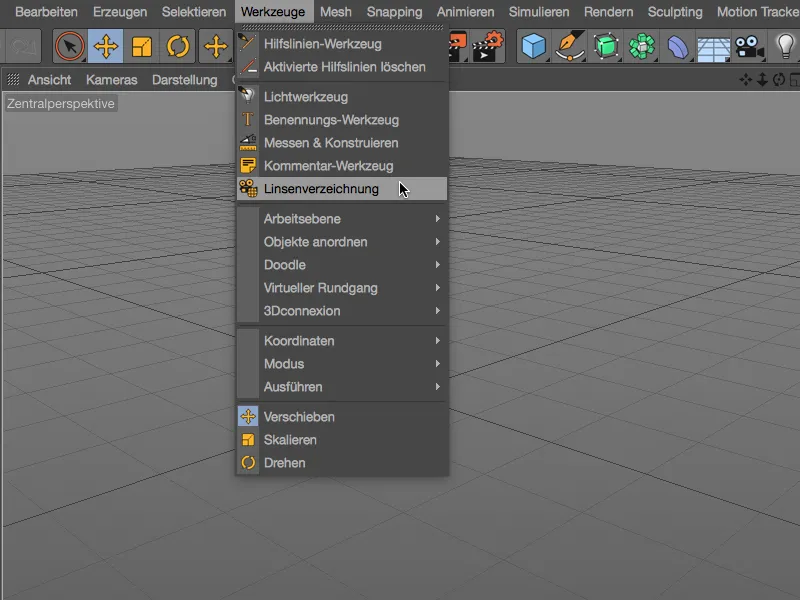
Selleks pakub tööriist oma seadistusaknas kõike vajalikku läätseprofii loomiseks. Pildi poolel leiate põhiseaded lisatud pildi kuvamiseks. Selleks kasutage nagu tavaliselt nuppu pildi välja kõrval.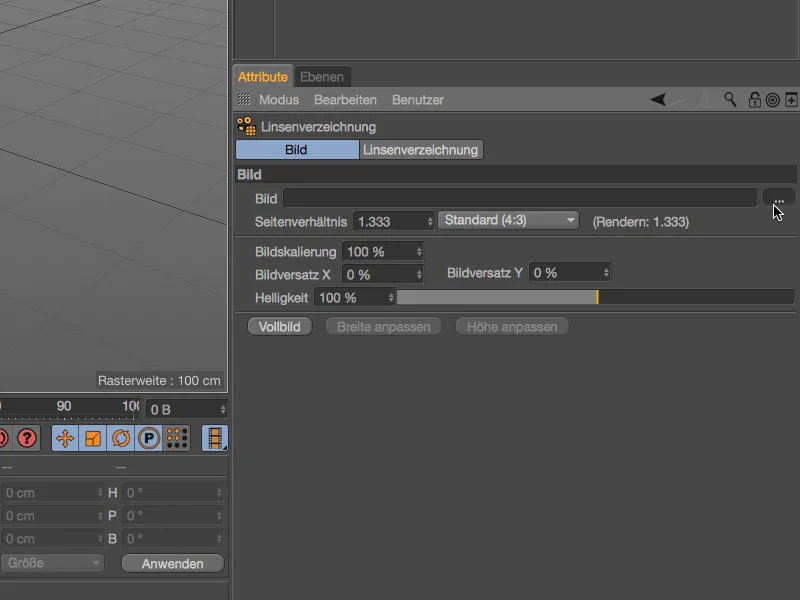
Pildi valimise aknas laadime endale pildimaterjali, et määrata läätsemoonutuse Cinema 4D tööriistakasti Pildi-väli.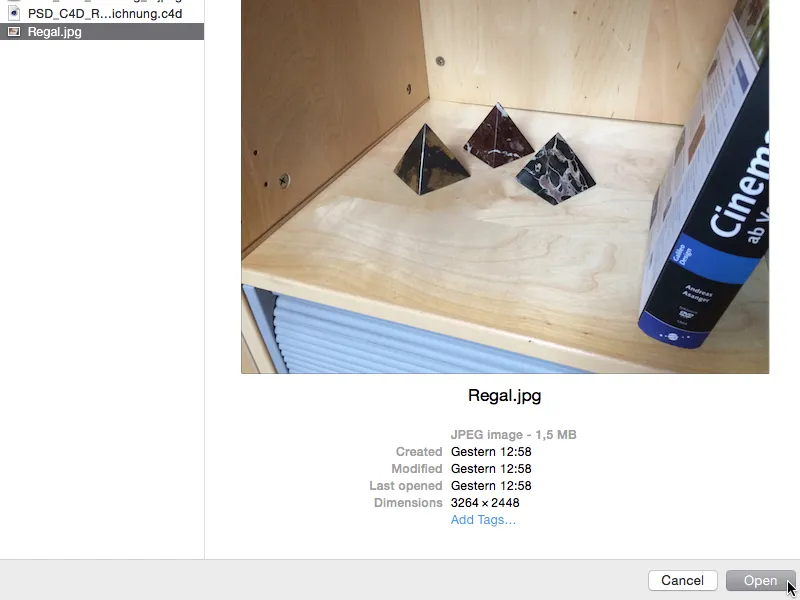
Kui suurussuhe pole juba õigesti, kohandub kuvasuhe laaditud pildiga. Siiski ei kahjusta kontrollida seda seadet importimise järel üle.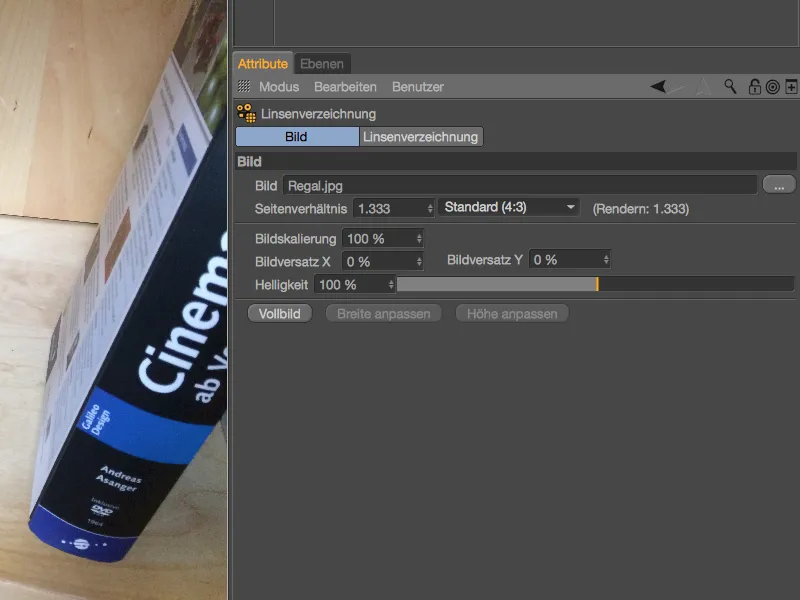
Läätseprofii loomine
Läätsemoonutuse leheküljel asuvad funktsioonid läätsemoonutuse määramiseks ja sellele põhineva läätseprofii väljaarvutamiseks. Moonutuse määratlemine toimub nn n-punkti joonte abil, mida paigutame redigeerimisvaates sobivatesse kohtadesse pildil. Vajutades nupule Lisage n-punkti joon, loome esimese joone meie pildile.
See esimene n-punkti joon on nüüd redigeerimisvaate keskel nurga all, kust saame seda oranžide punktide abil kohandada. Kuna laaditud pildi taust on originaalis üsna hele, tumendame pilti ajutiselt töötamise ajaks n-punkti joontega.
Selleks lülitame lühidalt sättimisakna Pildi-lehele ja vähendame laaditud pildi heledust umbes 10% kuni 15%ni.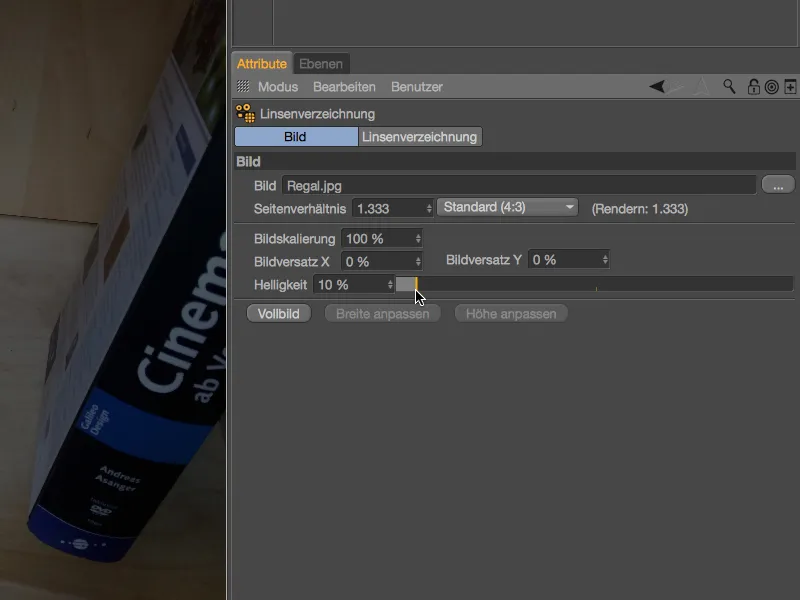
Nüüd on n-punktijoonte määramine pildi ees palju lihtsam ning olulised pildielemendid on endiselt hästi nähtavad. Esimese n-punkti joone puhul valisin aluspinna all asuva riiulipealse alumise serva. Punktide liigutamisel kuvatakse meile punkti asukoht suurendusklaasifunktsiooniga.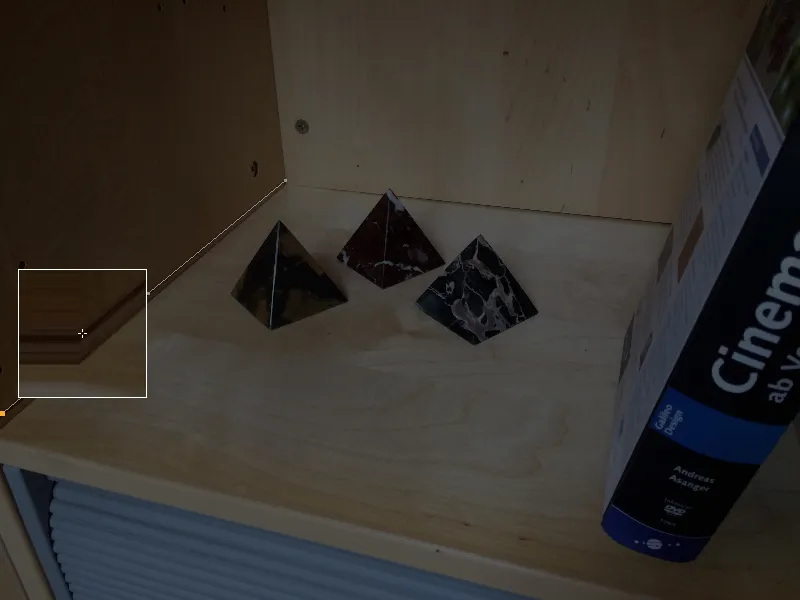
Kuna minu algmaterjalis pole äärmuslikku moonutust, saab joone käänus pildil üsna hästi järgi teha kolme n-punkti joone punktiga. Lisapunkte saate soovi korral luua, hoides all vajutatuna Ctrl- klahvi ja klõpsates soovitud kohale joonel.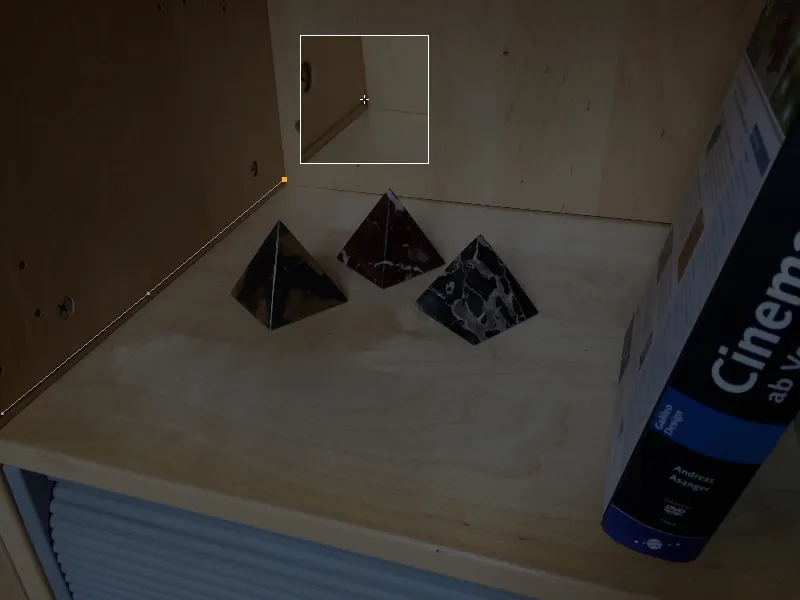
Esimene n-punkti joon on õigesti paigas, nii et seadedialoogis saame kohe nupuvajutusega lisada veel ühe n-punkti joone.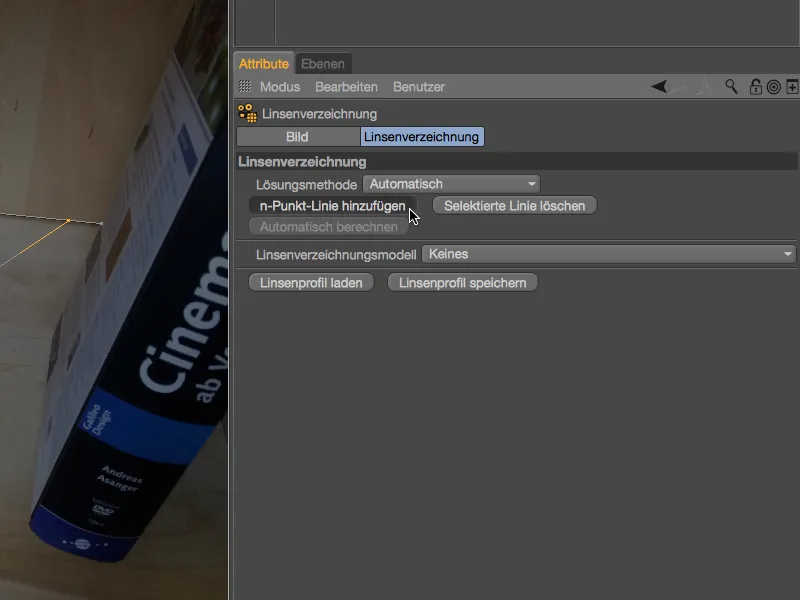
Kui oleme esimese n-punkti joone abil loonud sügava kulgeva kumeruse, peaksime teise joonega hõlmama võimalikult laia pildi osa. Meie juhul siis tagumisest nurgast vasakul alt ...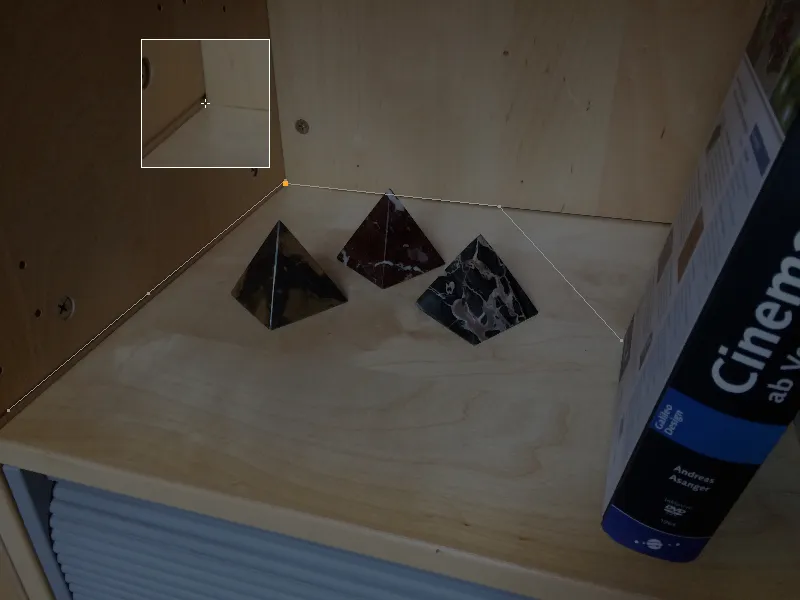
... kuni kohani, kus raamat kumerust varjab.
Rohked sisseehitatud n-punkti jooned ei pruugi alati tähendada paremat tulemust. Piirdume piltidel selgelt määratud kumerustega ja katame võimalikult palju pildi alasid. Siia kuulub muidugi raamaturiiuli tagumine serv ...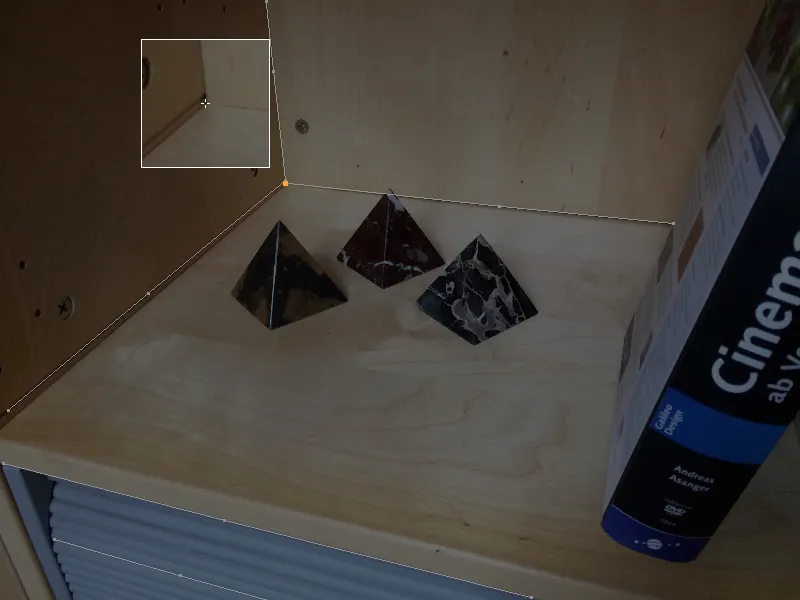
... samuti riiulipõhja eesmised servad ...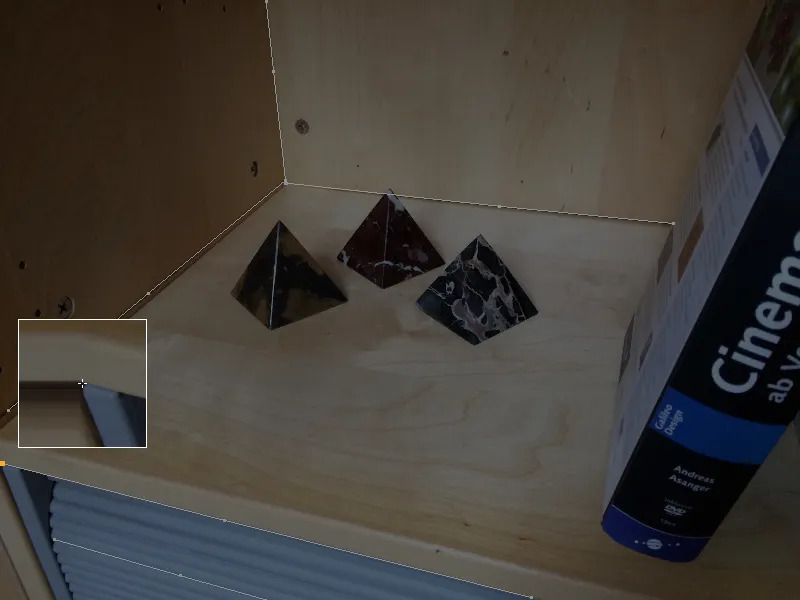
... samuti riiuli ruloonide lõiked, mis eristuvad taustast piisavalt hästi n-punkti joonte joonistamiseks.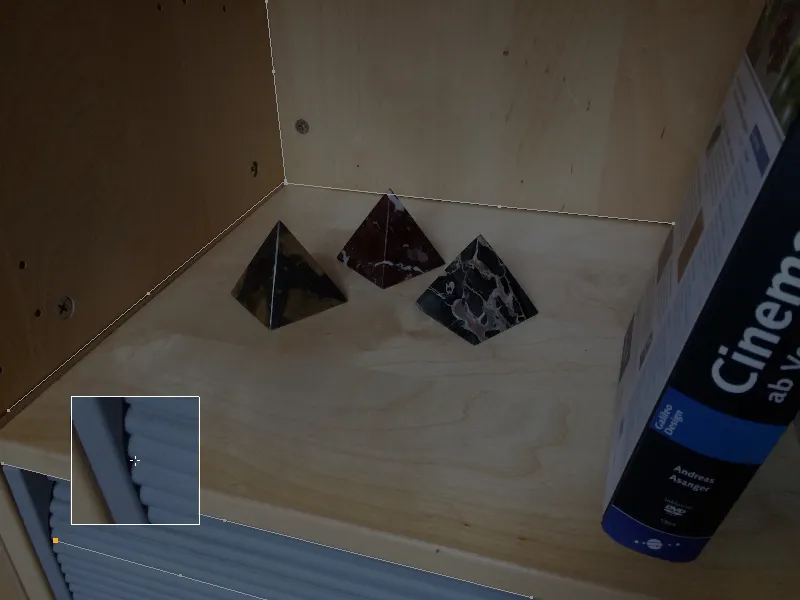
Kuna me teame, et optiliste läätsede moonutused suurenevad servade suunas, on eriti oluline otsida sobivaid kohti meie n-punkti joonte jaoks, eriti seal.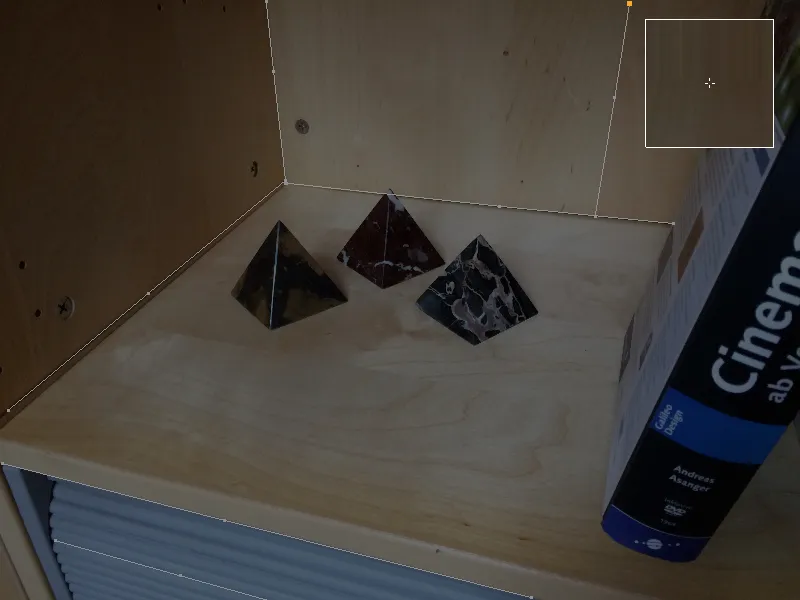
Kui kõik pildi olulised osad on täidetud n-punkti joontega, arvutame selle teabe põhjal välja läätse profiili.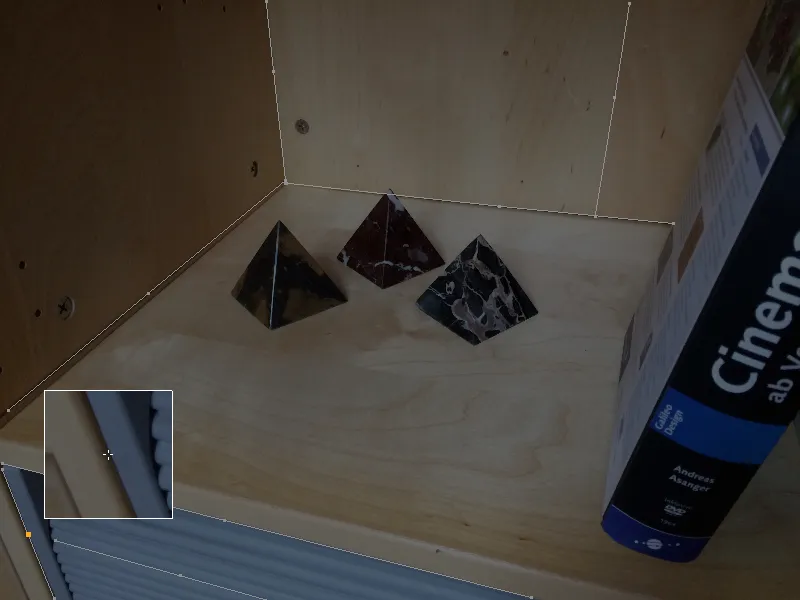
Selleks leiate läätse moonutamise tööriista sätete dialoogis Linsenverzeichnung-lehel menüü koos levinumate läätsemoonutusmudelitega. Nutitelefoni pildistamiseks valime mudeli 3DE Standard Classic.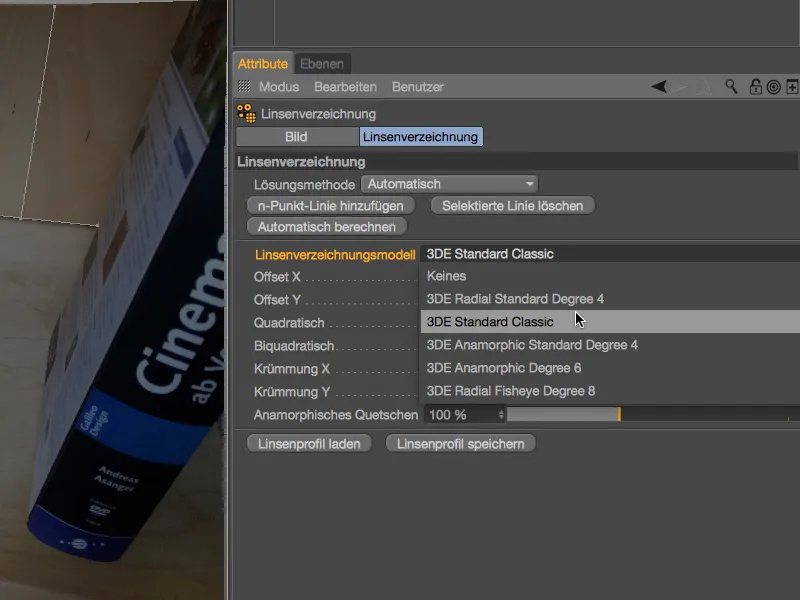
Pärast nupule Automatisch berechnen klõpsamist sisestatakse n-punkti joonte põhjal arvutatud läätse moonutusparameetrid.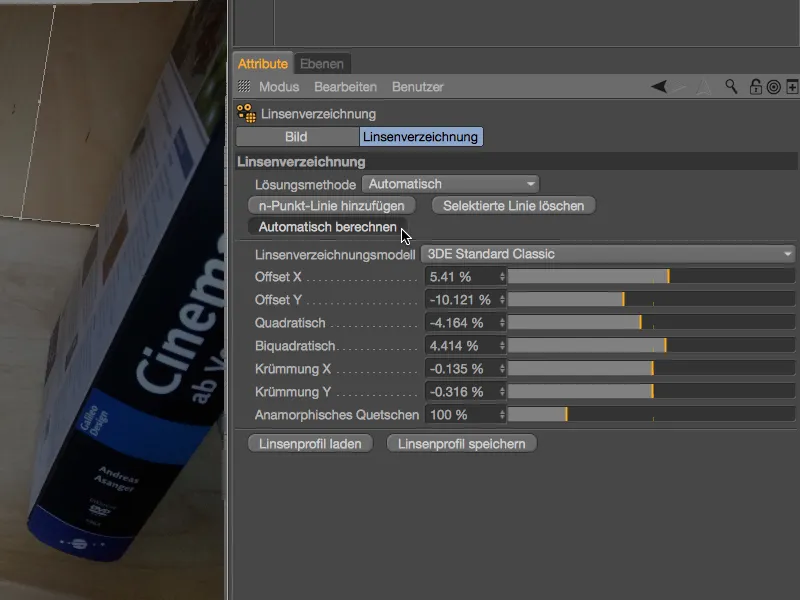
Toimetaja vaates on moonutused äratuntavad servadele kergelt pudelikujulise vormi järgi. Samuti on selgelt näha, et paremale servale pole me väheste n-punkti joontega praktiliselt mingit info laadinud, seega pole siin ka moonutust ega korrektsiooni. Meie eesmärkide jaoks piisab siiski põhiliselt kaetud põhi-tegevuspiirkonnast.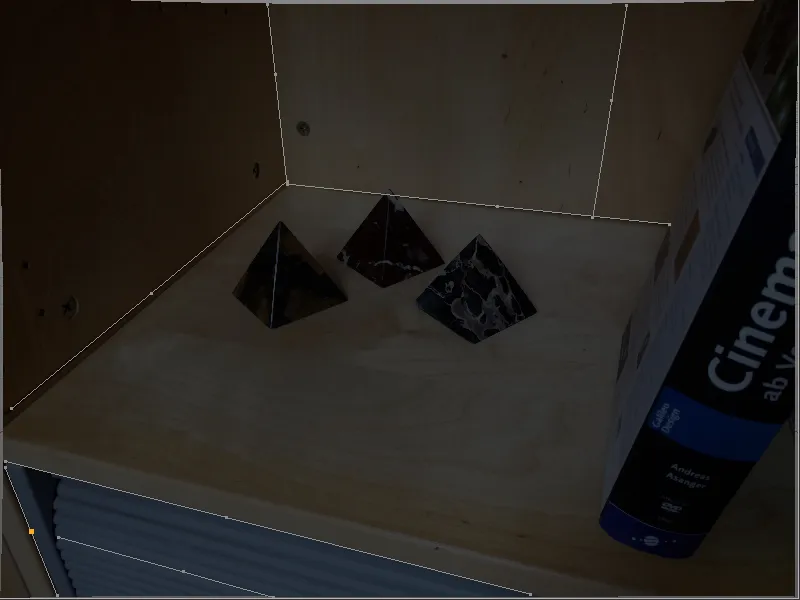
Saame nüüd kasutada seda valmis läätse profiili algse pildi moonutamiseks, nagu toimetaja vaates näha. Samuti saame läätse profiiliga 3D-elemente vastavates piirkondades kergelt moonutada, et need sobituksid muutumata algse pildiga.
Enne kui mõlemad variandid selles õpetuses kiiresti läbi mängime, salvestame läätse profiili vastava nupu kaudu.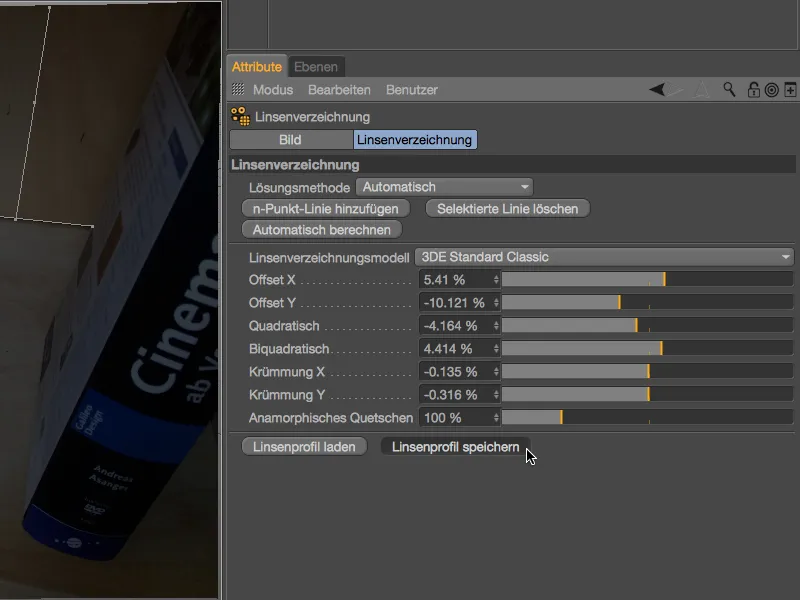
Selleks, et oleks selge, et meie hiljuti loodud läätse profiil kuulub riiuli pildistamisele, on mõistlik see ka failinimes märkida.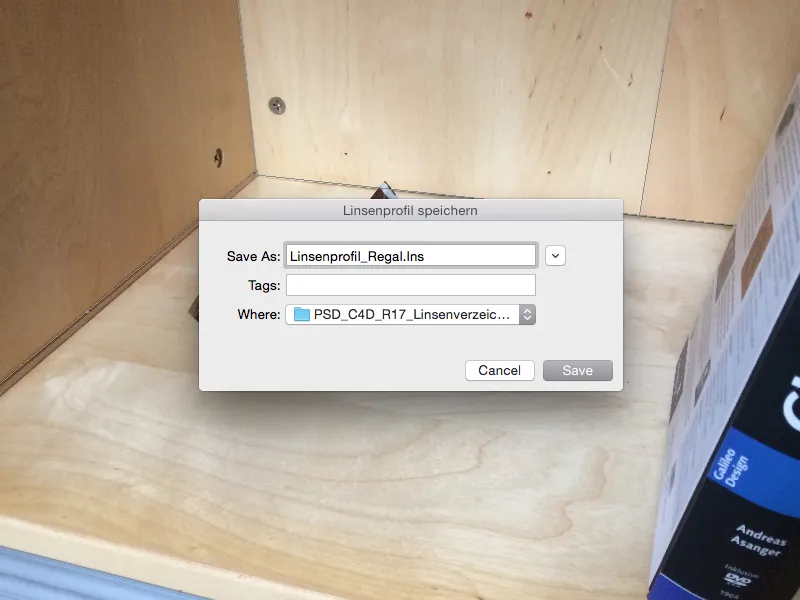
Läätse profiili kasutamine pildi moonutamiseks
Kuigi näeme redigeerijavaates moonutatud pilti: See on seotud ainult läätse moonutamise tööriistaga ja ei ole veel meie stseeni osa. Et kasutada pilti stseenis taustana, peame selle saavutama kaamera kalibreerimise kaudu koos taustaobjektiga.
Teema „Kaamera kalibreerimise” kohta leiate põhjaliku õpetuse aadressil PSD-tutorials.de, seetõttu keskendun selles staadiumis läätse moonutamise olulistele funktsioonidele. Kaamera kalibreerimiseks loome kaameraobjekti ja määrame sellele parema hiireklõpsu kaudu kontekstimenüü või menüü kaudu Sildid>CINEMA 4D Sildid Objekt-haldurist kaamera kalibreerimise-sildi.
Kaamera kalibreerimise-sildi sätete dialoogis avame Pildi-lehe ja laadime meie riiuli pildi vastavasse Pilt-väljale. Dialoogi teises jaotises leiate välja Läätseprofil, mille parema laadimisnupuga kutsume esile failihalduri …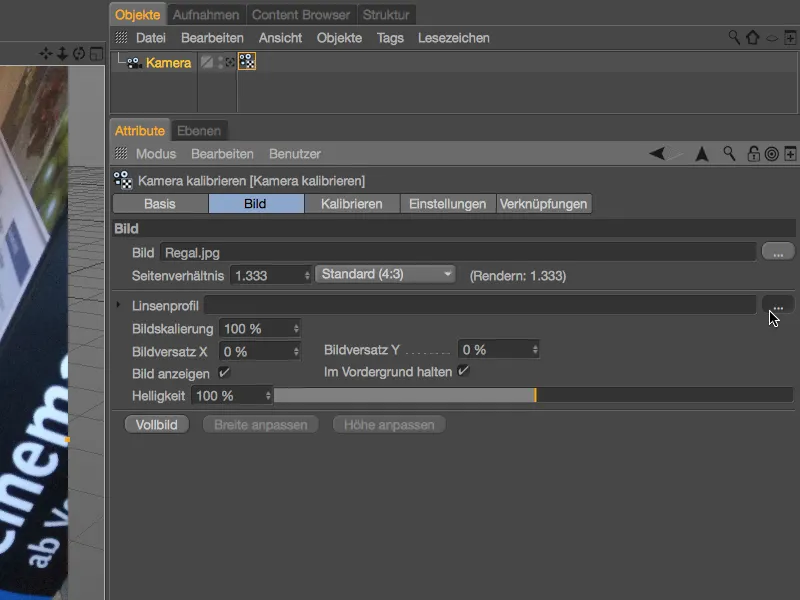
… ja laadime sinna meie jaoks salvestatud Läätseprofil riiuli pildile.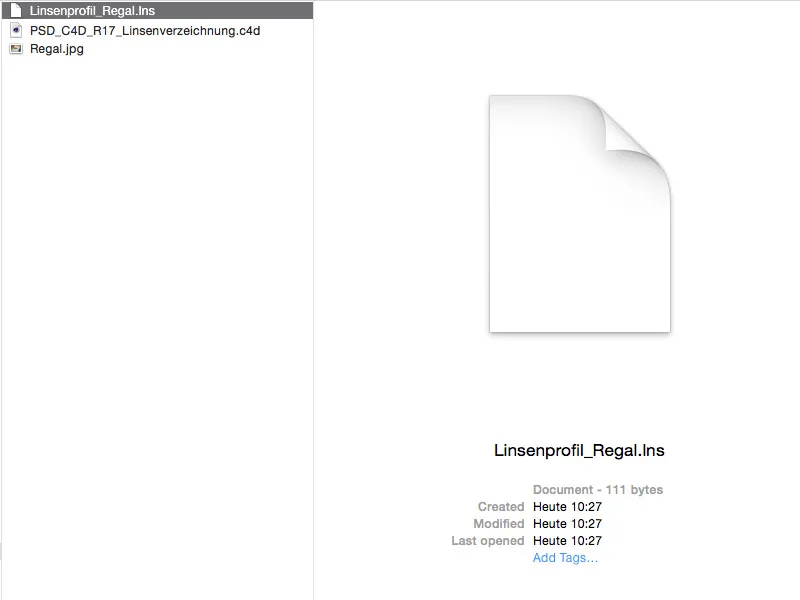
Uue laetud läätseprofili abil saame stseeni kalibreerimiseks kasutada moonutatud pilti.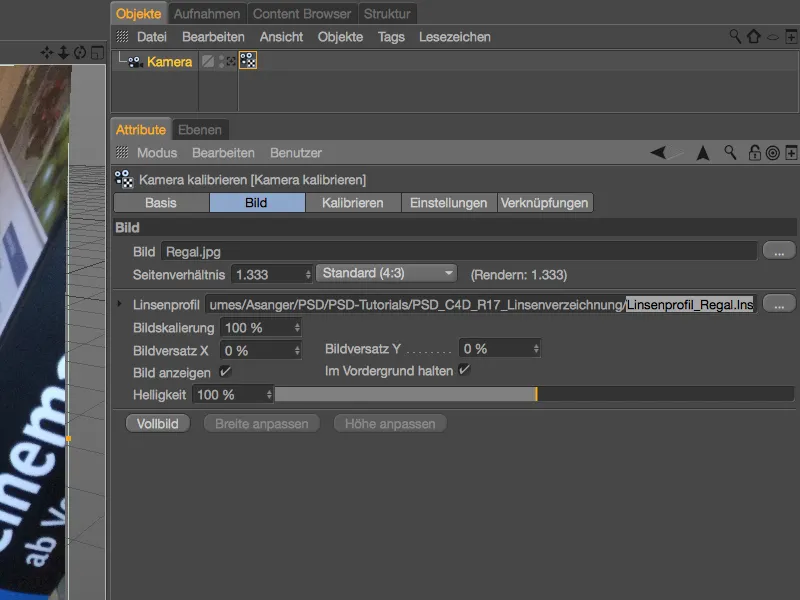
Jätame kalibreerimise hetkel kõrvale ja tegeleme küsimusega, kuidas saada moonutatud pilt renderdamisel stseeni. Loome Kalibreerimise-lehel endale mugavalt nupu Taustaobjekt, mis sisaldab õigesti kaardistatud tausta, koos riiuli pildi kui omistatud materjaliga.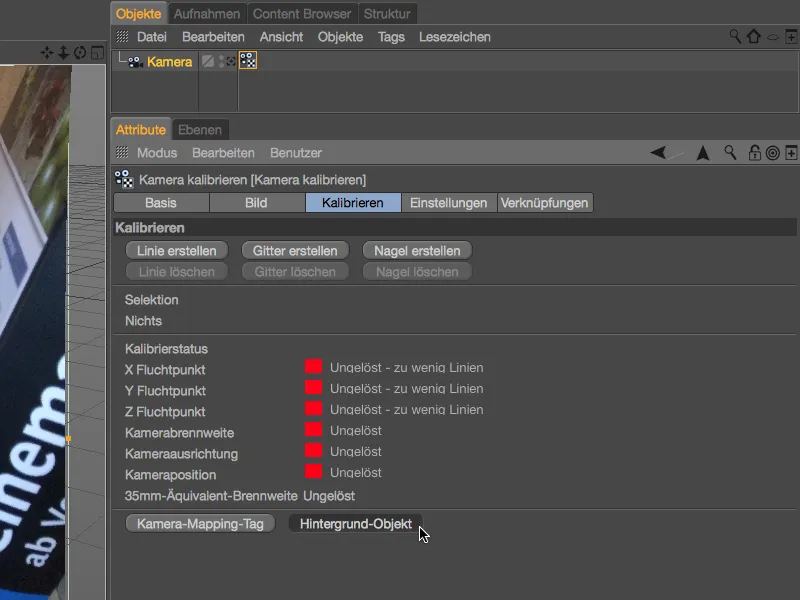
Avame materjali Atribuudi-halduri kaudu ja leiame Värvi-kanalist tekstuuri, mis on ühendatud meie riiuli pildiga, kuid alles tema moonutatud versioonis. Selle tekstuuri moonutamiseks meie Läätseprofiili abil laadime läätseverkeerumise shaderi nupu Effekte menüü kaudu.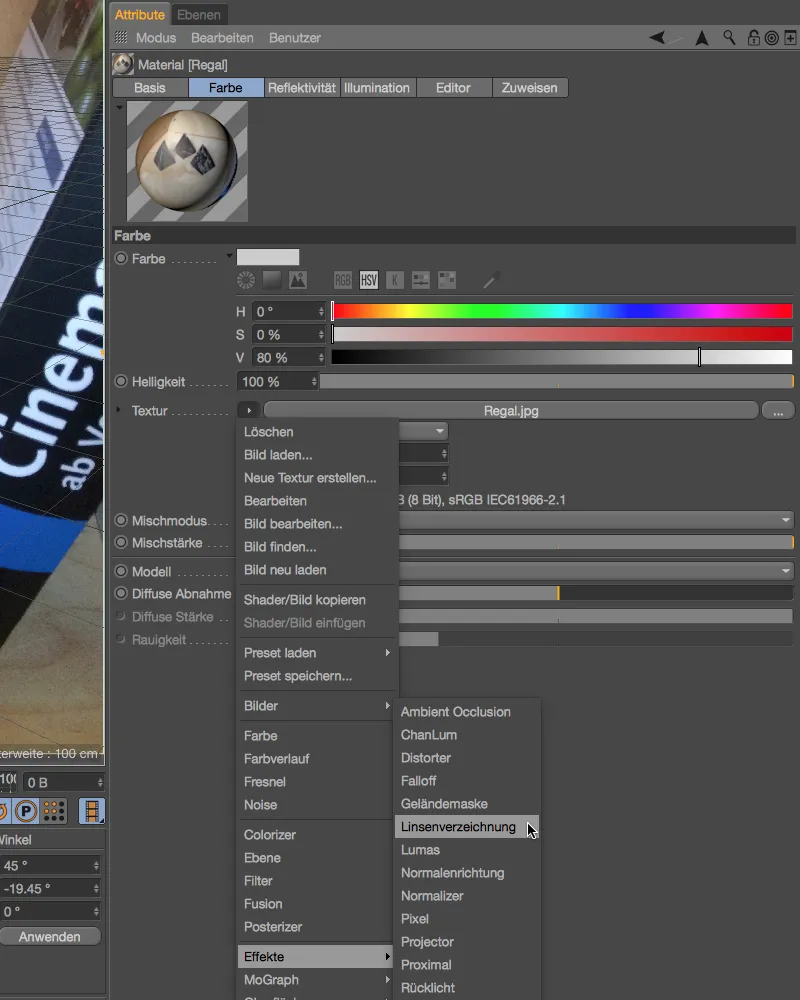
Kuna riiuli tekstuur oli eelnevalt alles jäänud, võtab läätseverkeerumise shaderi lisamine selle automaatselt tekstuurina shaderisse. Peame nüüd ainult Läätseprofiili parema nupu abil selle vastavasse välja laadima.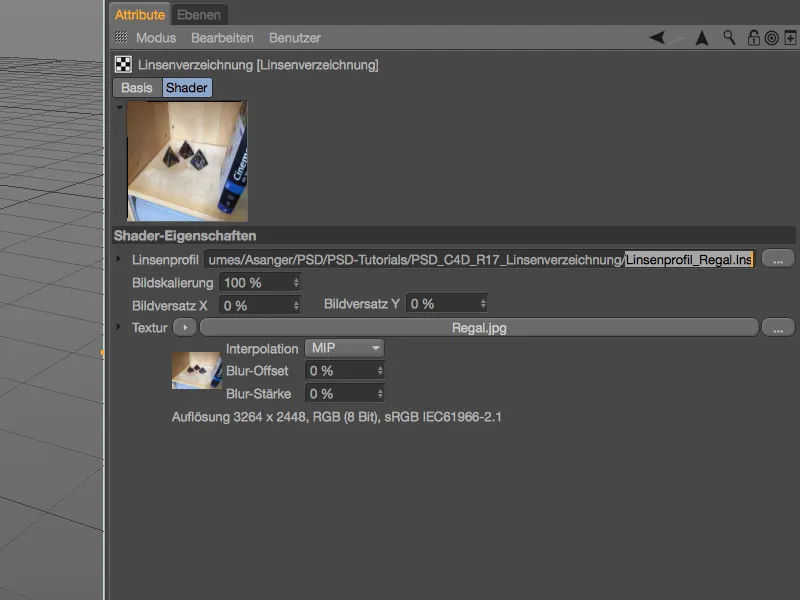
Nüüd saame lõpuks ka renderdamisel kasutada õigustamata pildimaterjali. Stseeni või kaamera kalibreerimiseks 3D-elementide lisamiseks kasutame juba varasemalt Kalibreeri-kaamera-silti.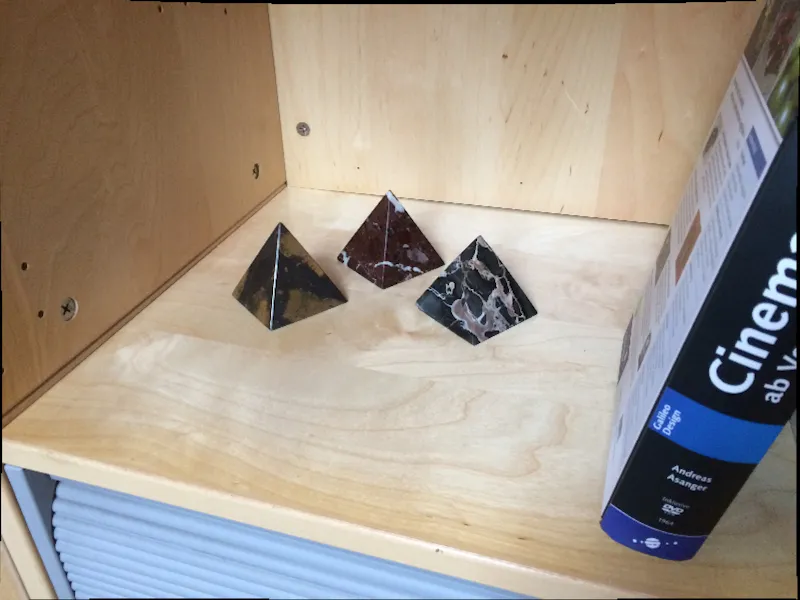
Analoogselt Kalibreeri-kaamera-silbiga saame loomulikult kasutada meie loodud läätseprofiile ka Footage-materjali õigustamiseks Motion-Tracker abil. Õigustamise abil saame ka paremaid jälgimistulemusi.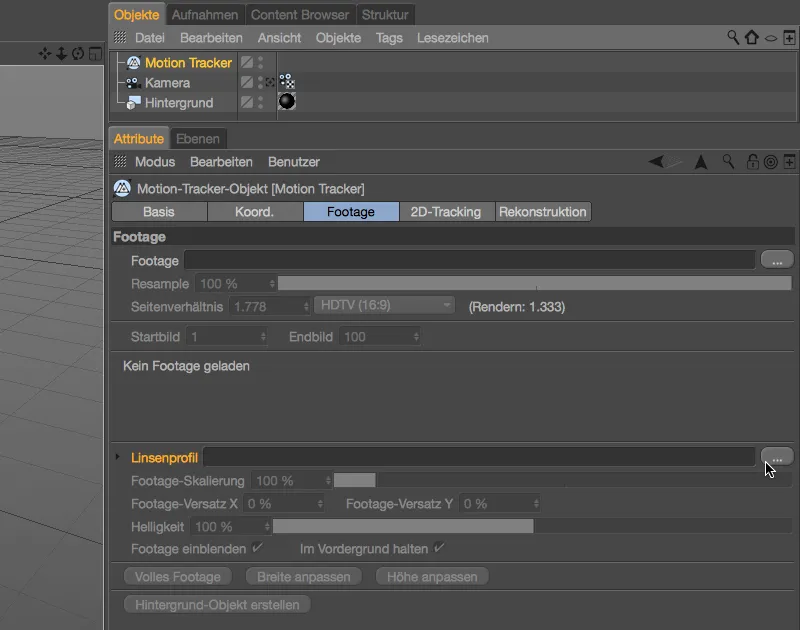
Läätseprofiiili kasutamine 3D-stseeni moonutamiseks
Nagu mainitud, saame meie loodud läätsoprofiili kasutada ka 3D-elementide kergelt moonutamiseks, et need sobiksid originaalsalvestisega kokku. Selles olukorras loobume muidugi pildi õigustamisest kaamera kalibreerimise sildil ja samuti Materjali taustal.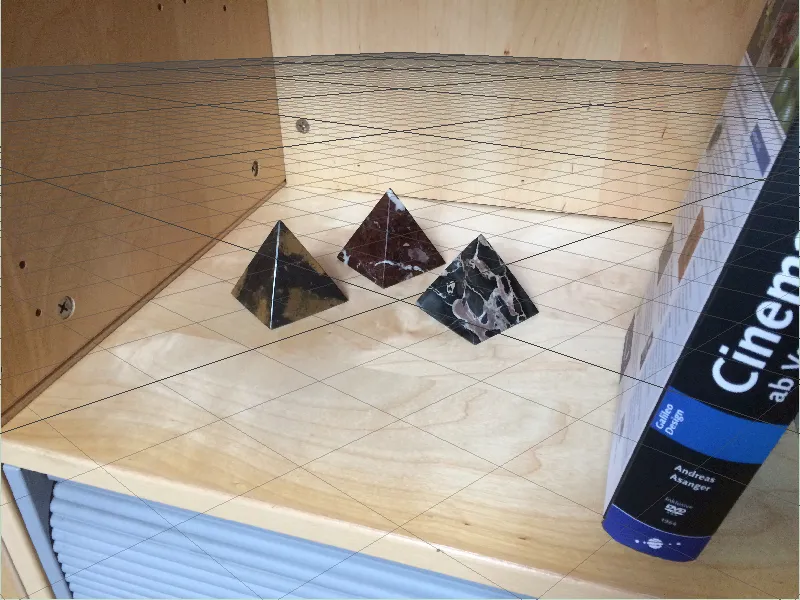
Seega on kaamera või stseeni kalibreerimine aluseks originaalsalvestisele. Riiuli aluspinnal on Tasapinna-Piirang X- ja Z-telje kindlaksmääramiseks. Stseeni päritolu määramiseks asetasin naela tagumisse vasakusse nurka.
Taustarvustuse renderdamiseks pole samuti vaja õigustatud pildimaterjali. Kas loote taustarvustuse renderdamiseks täiesti uue tekstureeritud Taust-objekti nupu Taust genereeri abil Kalibreeri-kaamera-silbil või kustutate läätse moonutatud šeeleri, kopeerides riiulile mõeldud Tekstuuri šeedrist Värv- kanali välja Tekstuuri- välja.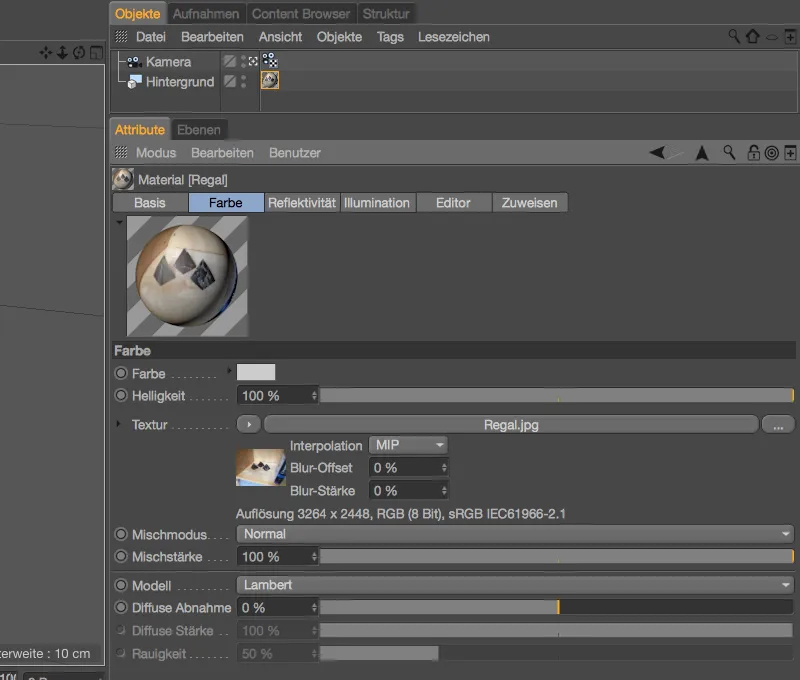
Vastavalt riiuli salvestisele paigutasin Cinema 4D-sse kolm marmorist püramiidi kujuline Püramiidi-objekti ja allutasin neile nurkade silumiseks Bevel-Deformer. Taustvalgus tagab 3D-objekti Püramiid salvestamisele vastava valgustuse.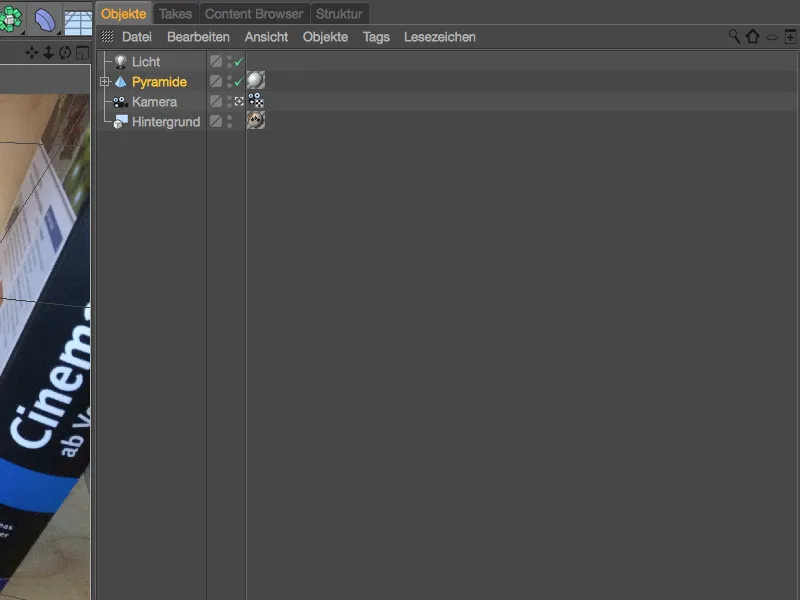
Calibratud stseeni saab püramiidi hästi stseeniga integreerida, esimese testi jaoks paigutan selle koos teiste kolme püramiidiga pildi keskele.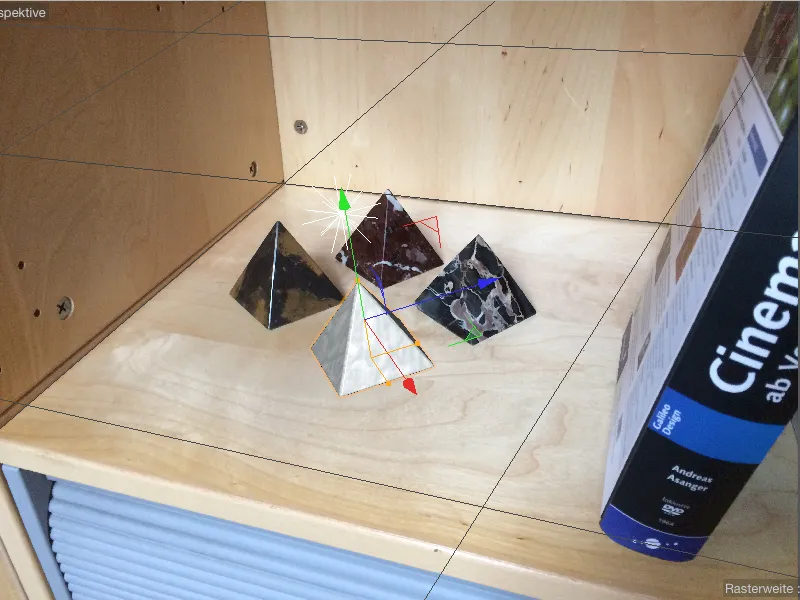
Ootuspäraselt näitab paigutatud püramiid ka renderdamisel head tulemust, siin on ka läätse poolt tekitatud moonutuse mõju kõige väiksem.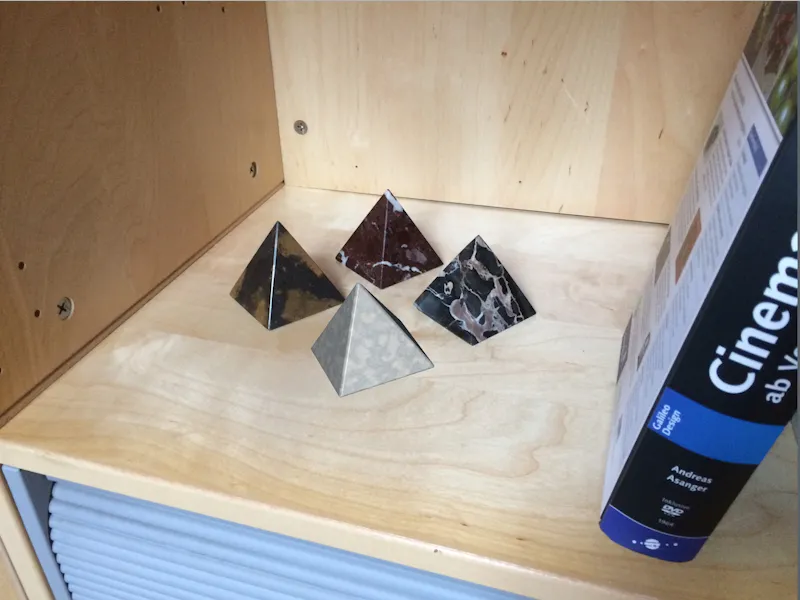
Selleks, et püramiid (ja muidugi kõik teised 3D-objektid) käituksid vastavalt Läätseveritsele teistes stseeni kohtades, tagame õrna 3D-elementide moonutamise renderdamise abil. Kõik muud efektid leiate renderdamise sätetest, mille kaudu pääsete menüüst Renderda.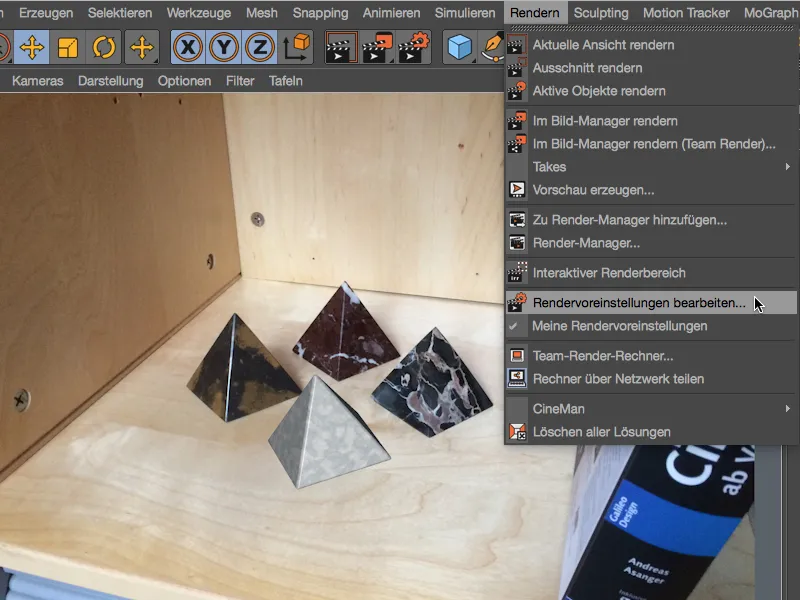
Aktiveerime end siis efekti Läätseveritus nupu Effektid… kaudu Rendervoreinstellungen jaoks renderdamiseks.
Efekti lehe vastaval kohal Rendervoreinstellungen leiame väljaande meie Läätseprofiili. Meie loodud läätseprofiili laadimisega tagab läätseverituse efekt 3D-elementide vastava moonutamise renderdamise ajal.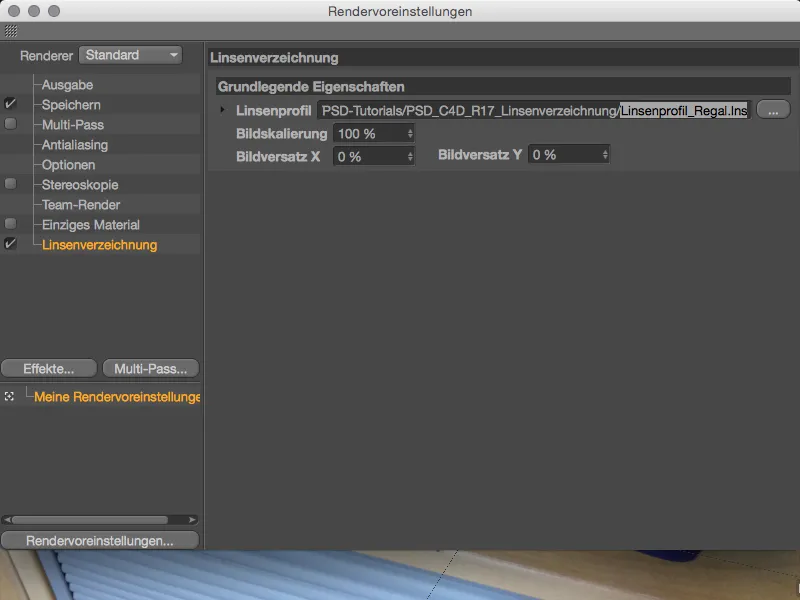
Originaalsalvestise ja moonutatud geomeetria koosmõju testimiseks paigutame püramiidi riiuli esimesse paremasse nurka ja lükkame renderdamise kuvale või ka Pildihaldur.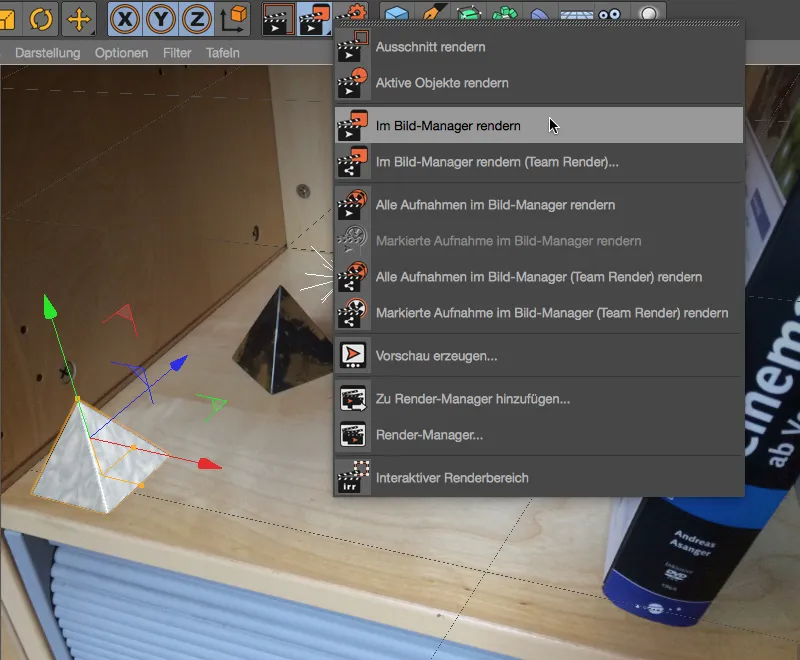
Kuna tegemist on tavalise nutitelefoni pildiga ega laiandid pildiga, ei ole moonutuse mõju muidugi äärmiselt väljendunud. Püramiid tundub redigeerimisvaates veidi lamedam ja veidi kortsus. Tänu meie läätseprofiiile tagab Cinema 4D nüüd geomeetria kohandumise meie originaalsalvestisega.