Viimases õpetuses oleme juba poseerinud - ühtlaselt jaotatud - kuid pole veel ajastusele tähelepanu pööranud. Peame natuke rohkem vaeva nägema. Kui seda mängida, näeme, et see pole üldse nii hea ja põrkuv pall pole üldse nii lihtne harjutus.
Samm 1
Selleks vajutan B, et alustada oma tööpiirkonnas siin. On väga oluline, et ma seaksin mitte ainult sisse- ja väljundpunktide, vaid määraksin alati ka praeguse tööpiirkonna. Muidu võtab kõige rohkem aega, kui kõike uuesti arvutatakse ja pean pidevalt kõike uuesti vaatama.
Kasutage seega tööpiirkonda, et kärpida oma koostist alati vastavalt praegusele piirkonnale.
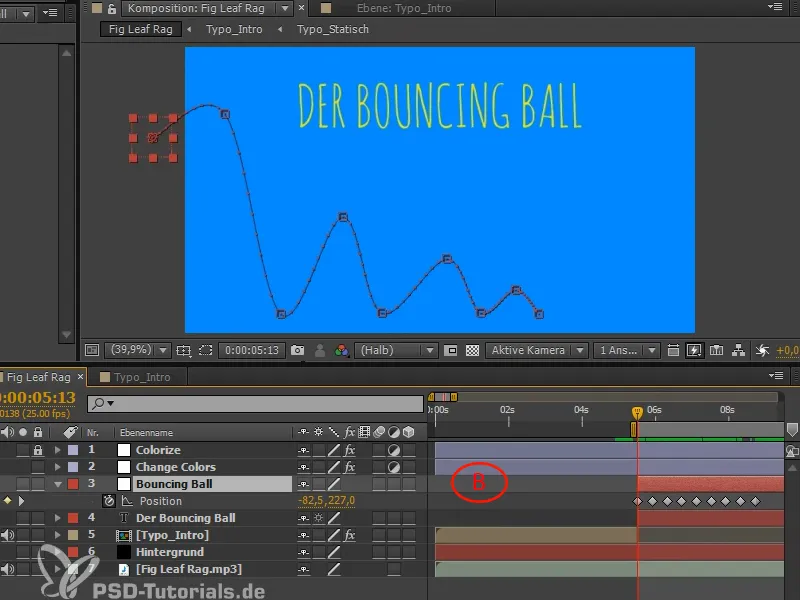
Samm 2
Nüansside täpsustamiseks ja selleks, et pall saaks ilusti kukkuda, vajame kõveraid Diagrammi redaktoris. Kui teil on teine monitor, kasutage kõik täiesti teise monitori jaoks ainult kõveraid. Olge julged ja looge erinevaid tööpiirkondi, muutke neid ja kohandage neid. Vajutage Ü ja minge täisekraanil tööpiirkonda.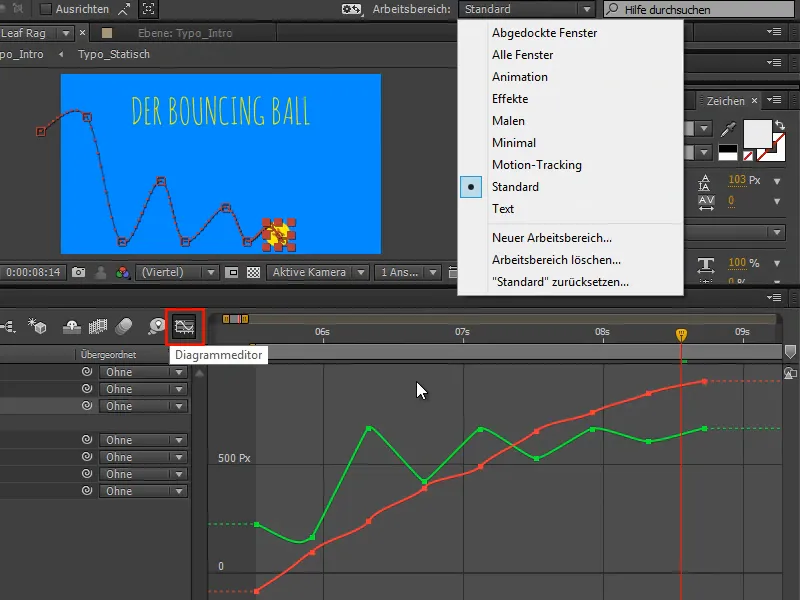
Samm 3
Praegu pole mul veel võimalik kahte kõverat sõltumatult liigutada, kuna After Effects kombineerib mugavalt positsioonid X ja Y. 95% juhtudest on see ka kasulik, kuid kui soovite animeerida, pole see abiks.
Ühes tõelises animatsioonis on kõverate üle kontrolli vaja. Selle saame, kui teeme paremklõpsu ja valime Erinevad dimensioonid.
Nii saame X- ja Y-positsioonid eraldi. Kui valime ühe, kuvatakse paremal ka vastavad tangendid, kus saame kõveratega töötada.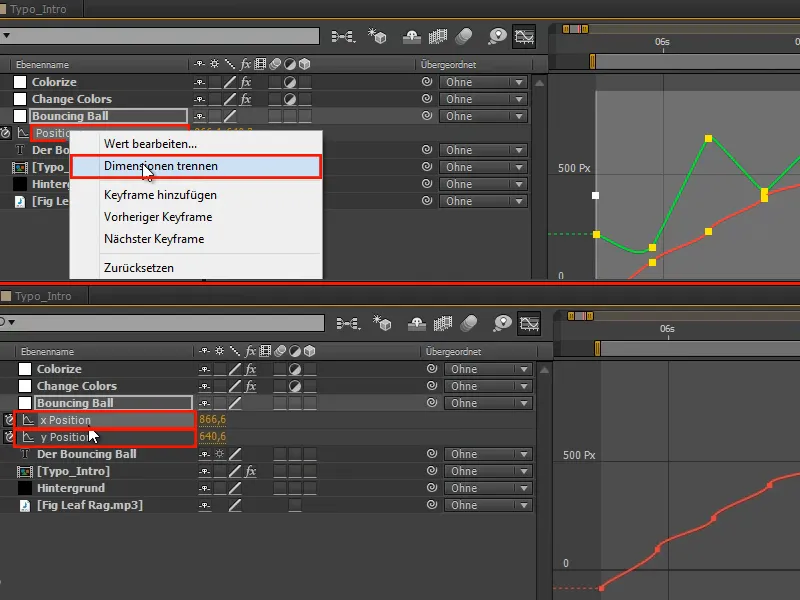
Samm 4
X-positsioon ühtlase viske korral on ühtlane liikumine. Teda ei takista ega pidurda miski. Seetõttu jätkab ta oma algkiirusega, kuni lõpuks aeglustub.
Kõik need võtmepeatükid saab kustutada.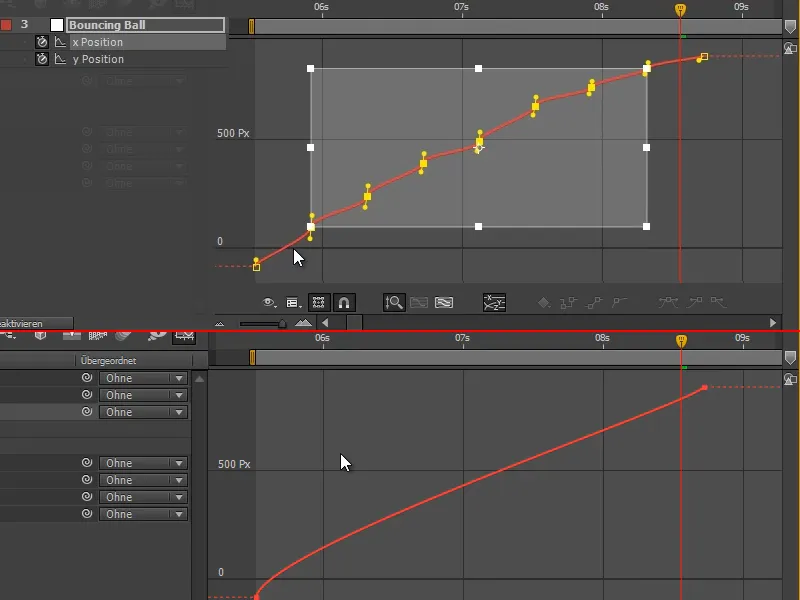
Samm 5
Esimese osa kujundame lineaarselt nuppude abil või käsitsi tangendi kaudu.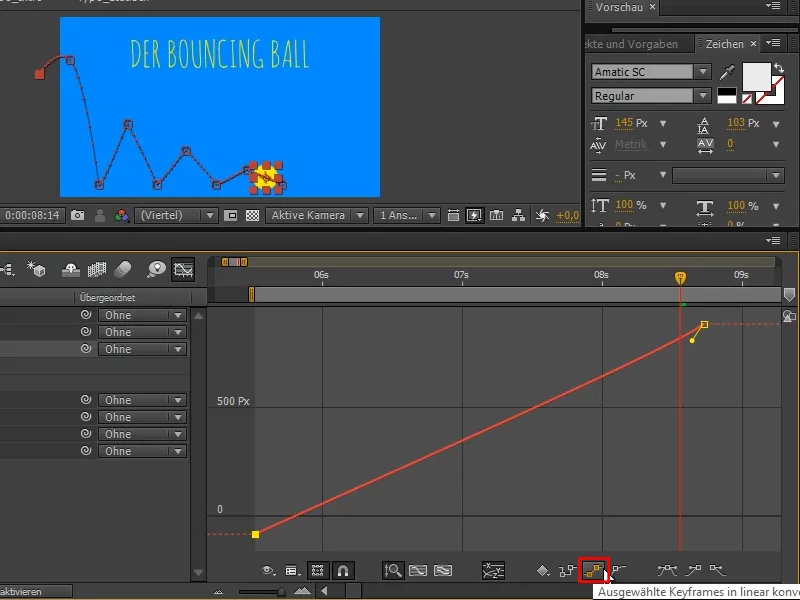
Samm 6
Lõpus peaks pall välja jooksma. Selleks teeme sirge osa ja lõpetame selle tasaseks.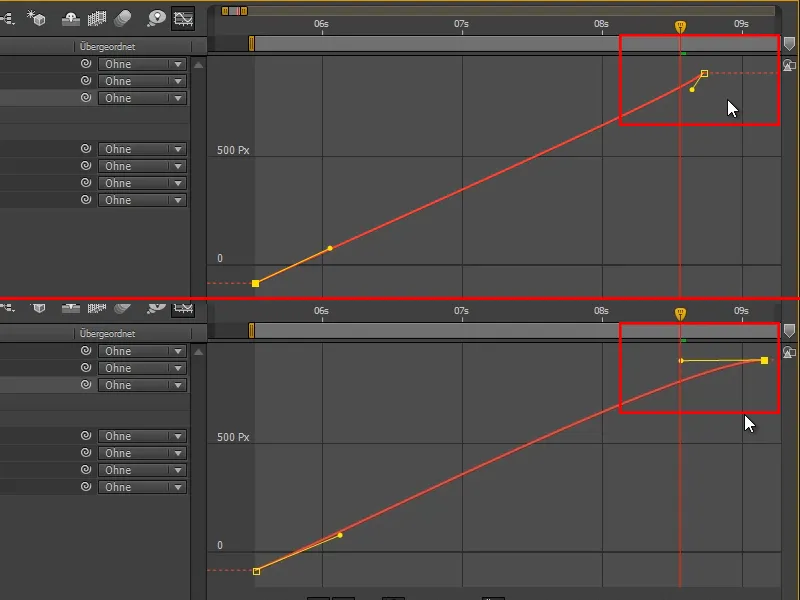
Samm 7
Kõverate puhul peate aru saama järgmisest: kõver näitab teie väärtust. Oleme juba puudutanud kõveraid, need olid kiiruskõverad. After Effects valib vaikimisi automaatselt nende kahe vahel.
Kui teen paremklõpsu kõveratel, saan valida Väärikõvera muutmine, Kiiruskõvera muutmine või Kõveratüübi automaatne valimine.
Kõveratüübi automaatne valimine on vaikimisi seade.
Kiiruskõvera valin siis, kui muudan korraga paljusid asju.
Mulle meeldib minna Väärikõvera muutmisele, kui mul on võimalus. Väärikõvera kasutan olukordades, kus pean tegelema üksikute asjadega nagu näiteks põrkuv pall.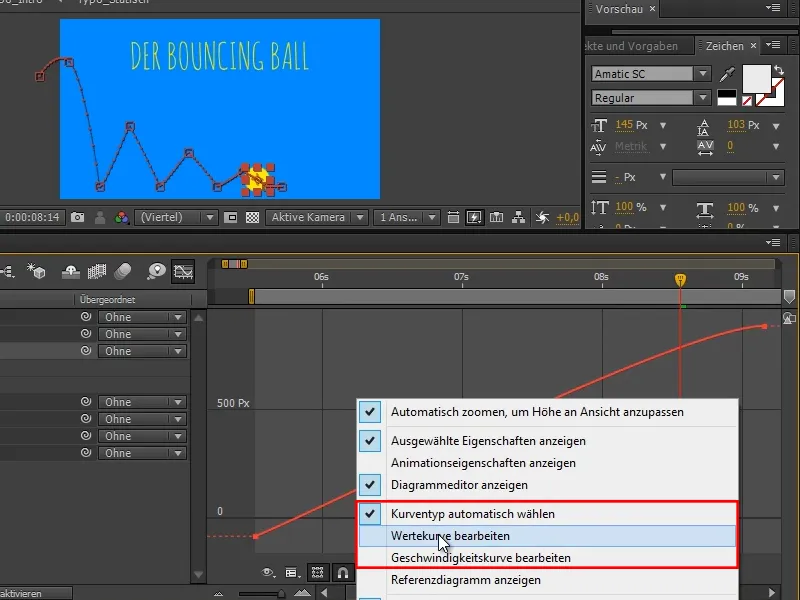
Samm 8
Kui mõjutan palju asju, nagu näiteks värvide muutmisel maskid, pole ka väärtuspunkte, nii et ma ei saa seda teha Väärikõvera abil.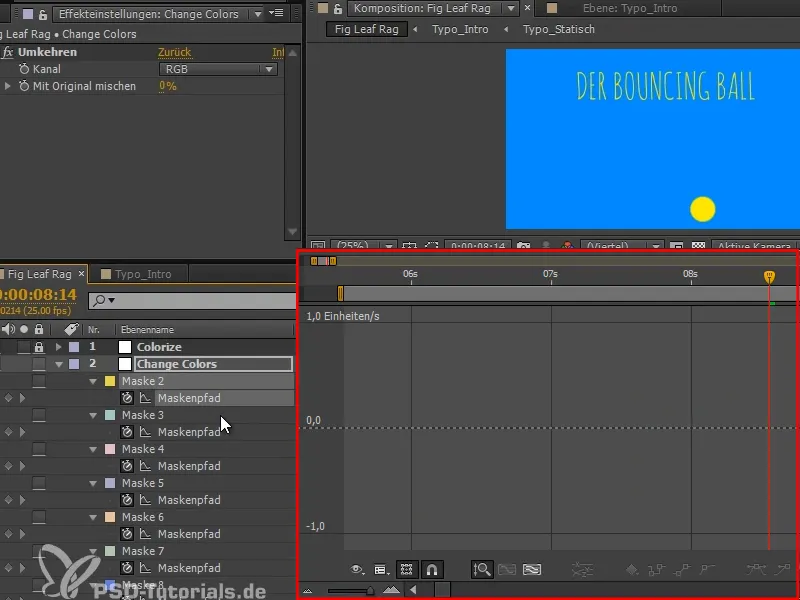
Samm 9
Väärikõvera korral peate mõistma, et kõvera tõus on kiirus; see on omamoodi tuletis kõverast.
Võtame näiteks x-telje, see on suhteliselt lihtne: kui teen oma kõvera tasaseks, nagu näiteks siin, siis see liigub alguses väga kiiresti ühest väärtusest teise ja muudab seejärel väärtusi ainult väga, väga väikeste sammudena.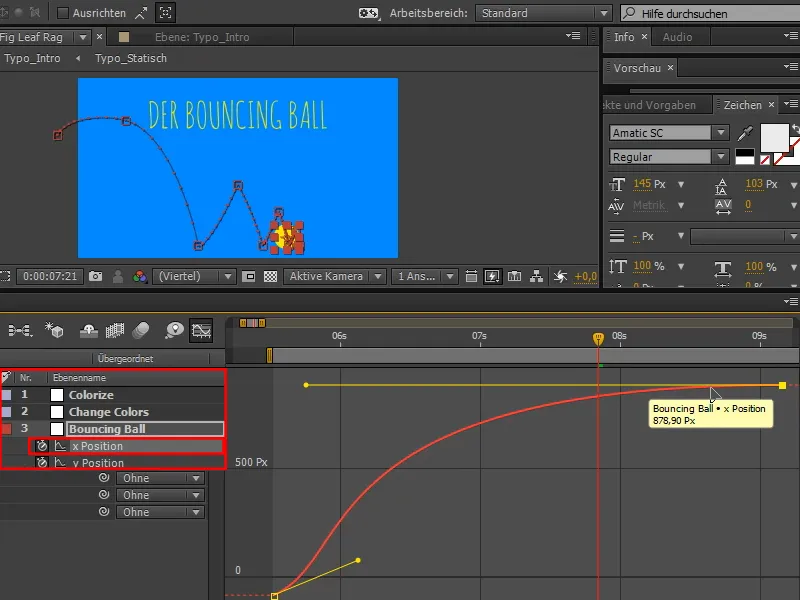
Mida tasasem on kõver, seda aeglasem on liikumine. Mida järsem on kõver, seda kiirem on liikumine.
See on väga oluline põhimõte, mida peate alati meeles pidama. Kui liikumine on liiga aeglane, muutke kõverat järsemaks. Kui liikumine on liiga kiire, muutke kõverat tasasemaks. Peate natuke nendes kõverates mõtlema.
Samm 10
Põnevaks muutub see y-kõvera juures.
Kui võrrelda kahte mustrit (A ja B), siis me juba näeme sarnasust. Kui ma haaran ühe punkti ja tõmban selle alla (B), siis vastav punkt (A) tõmbub ülespoole.
Seda seetõttu, et After Effects'i väärtustesüsteem on reguleeritud nii, et suured y-väärtused on all, väikesed y-väärtused on üleval. Ma mäletan seda alati kaaluga – kui on rohkem y-d, siis see tõmbab veelgi alla.
Tavaliselt peaks olema vastupidi, aga see pole probleem. Kõver on pea peal, aga sellega harjub ja hakkama saab üsna hästi.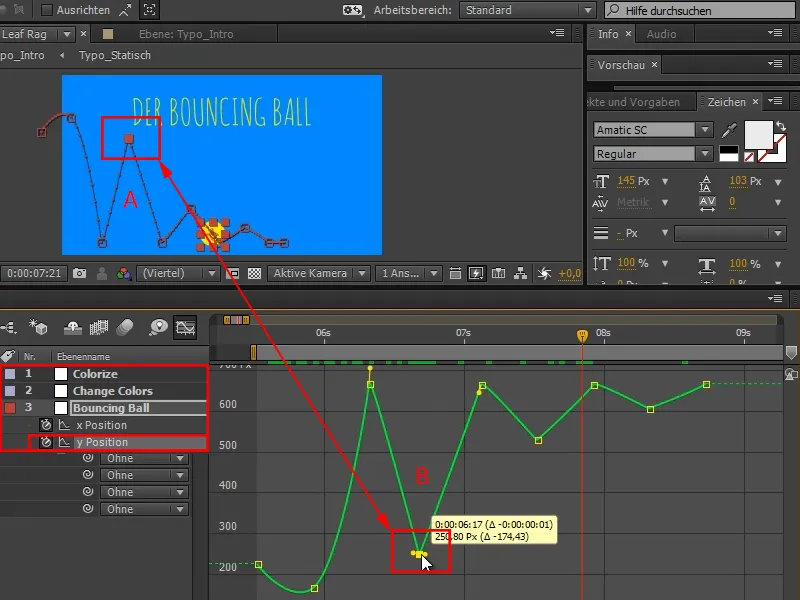
Samm 11
Siin mõtleme juba sellele, et selles kohas valitseb jõudude tasakaal (1). Seega vajame lamest kõverast.
Vajutades Shift-klahvi, saame sellega hästi hakkama.
Animatsioonis öeldakse "Kaunid kõverad viivad kauni animatsioonini." Seega kui näete, et kaar pole päris ilus, nagu ka varem siin, siis muutke seda, kuni kõver on tõesti ilus.
Siis märgin kõik minu alguspunktid ja vajutan Easy Ease (2) …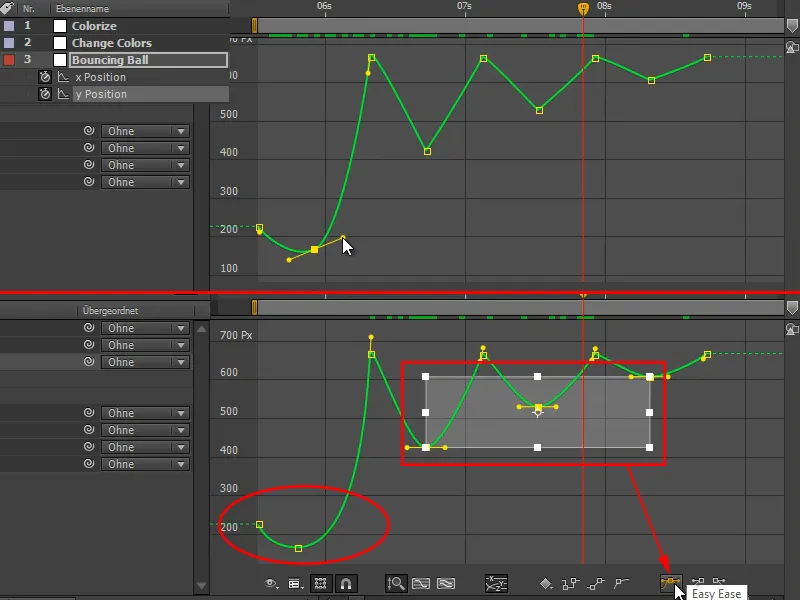
Samm 12
Sellega sain täpselt selle funktsionaalsuse ja saan ka kõveraid veelgi ilusamaks teha, tõmmates neid veidi lamemaks.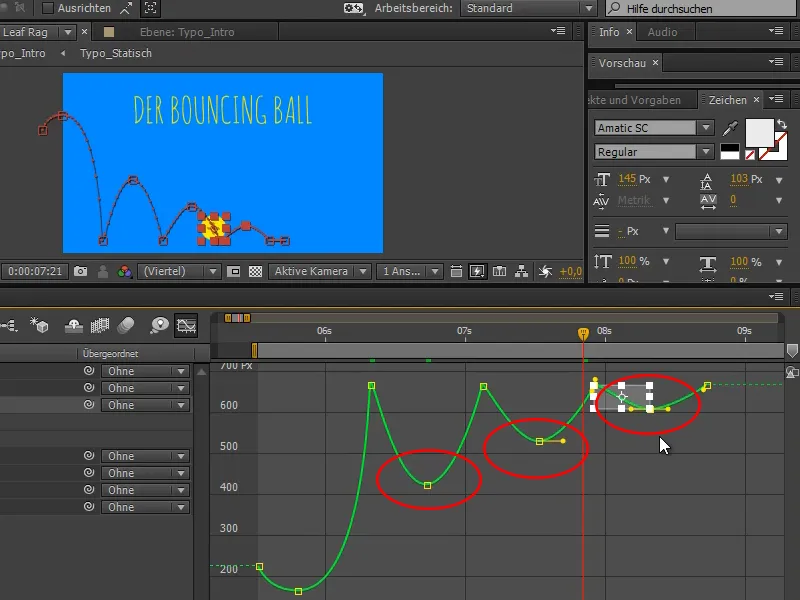
Samm 13
Siin ülal tuleb üks jõud ja võitleb teise vastu, saab hetkega teiseks ja pall lüüakse vastassuunas.
Selleks peame murdma tangentse, seda ei saa teha pidevalt, sest tangent tagab ilusa voolavuse ja seda me siin ei taha. Me tahame seal, kus on vajadus.
Vajutades Alt-klahvi, saan tangentse eraldada. Väga oluline: Tangenti tuleb murda ainult üks kord. Üks Alt-klõps iga tangendi kohta piisab. Kui ma nihutan teist poolt ja samal ajal vajutan uuesti Alt-klahvi, siis mõlemad pooled ühenduvad uuesti. Seega: ainult üks kord.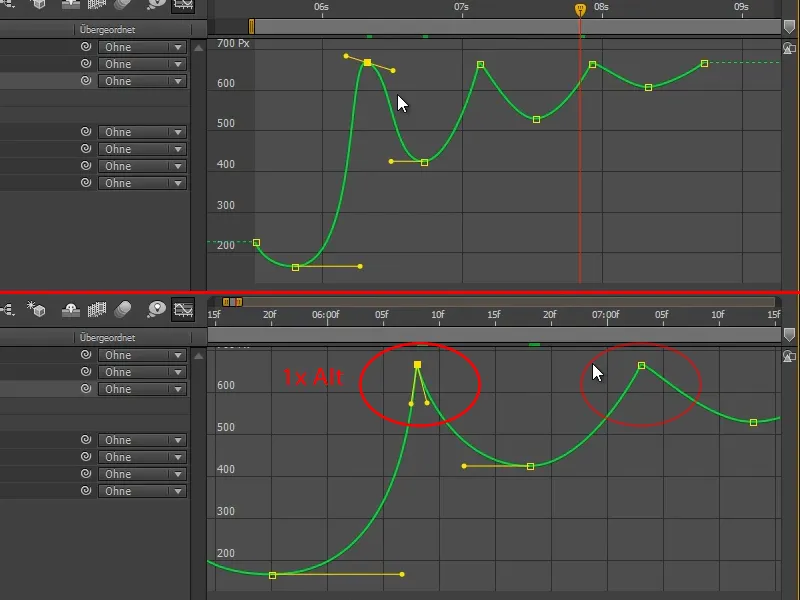
Samm 14
Järgmine peaks ka selline olema. Esmapilgul pole ta nii hull, aga kui sisse suumite, on see teistsugune.
Kui ma murran tangenti, siis see on hoopis teistsugune kõver. Ja neid väikeseid erinevusi tunnete te.
Võtke seetõttu nendeks asjadeks aega ja minge lähedale.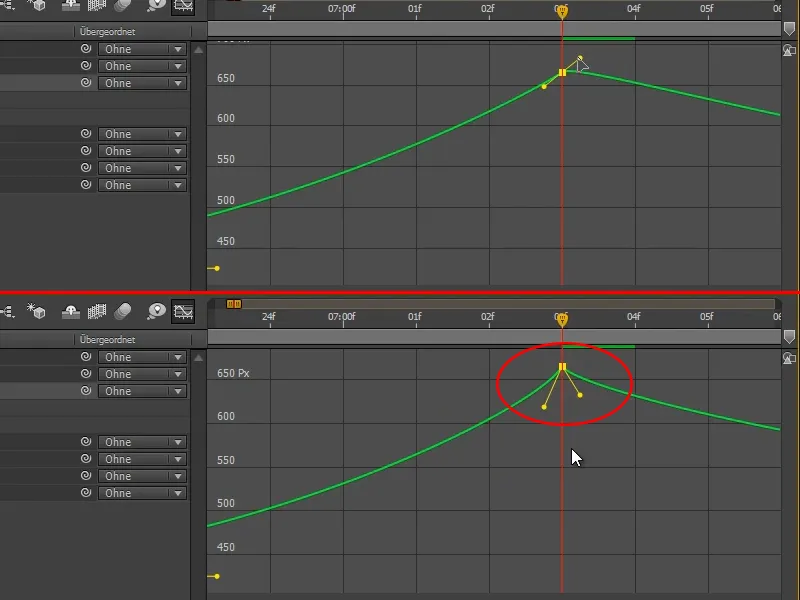
Samm 15
See nupp siin on väga mugav, see ütleb Kaubaarvest hasartmängud kriminaalmäärus sisu eest, see tähendab, et suumitakse nii kaugele, et ma kõike hästi näha saaksin.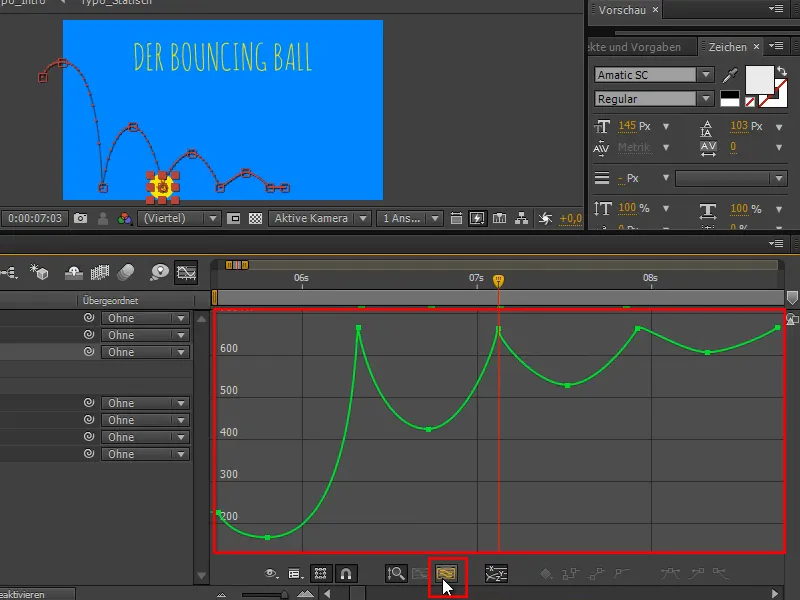
Samm 16
Teine oluline nupp on see siin:
Kui valite kõvera piirkonna, mida soovite hetkel spetsiaalselt muuta, ja vajutate siis Valitud sisu vaatesse paigutada, suumib ta selle piirkonna täisekraanil kõige suuremaks.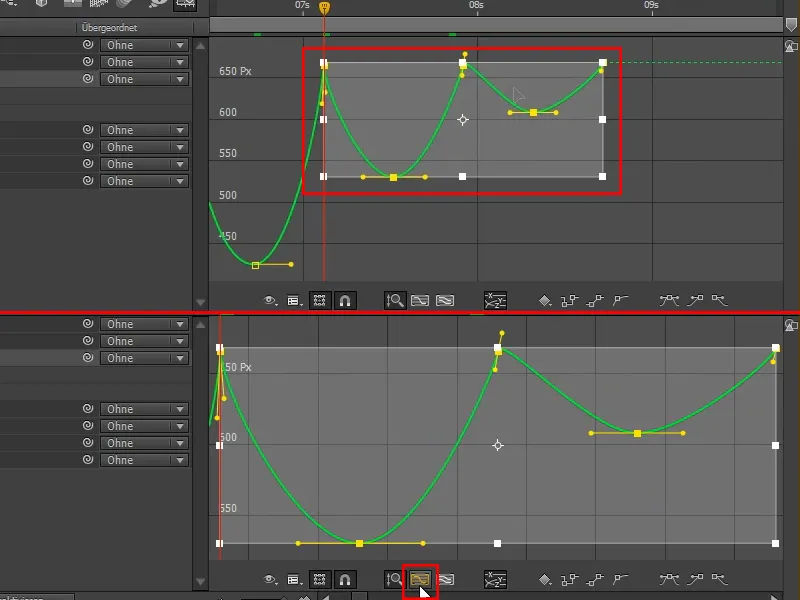
Samm 17
Märkate: Ma pole isegi seda animatsiooni veel vaadanud. Sest kui ma seda vaatan, siis on küsimus ajastuses. Siin on vahe suuruste vahel – mõtleme täpselt, millised peaksid kõverad olema.
Seega kohandan neid kõveraid veel veidi.
Nüüd on esimesed hüpped sees ja kui vaatame varasemaid poose, siis on see juba oluliselt paremaks muutunud.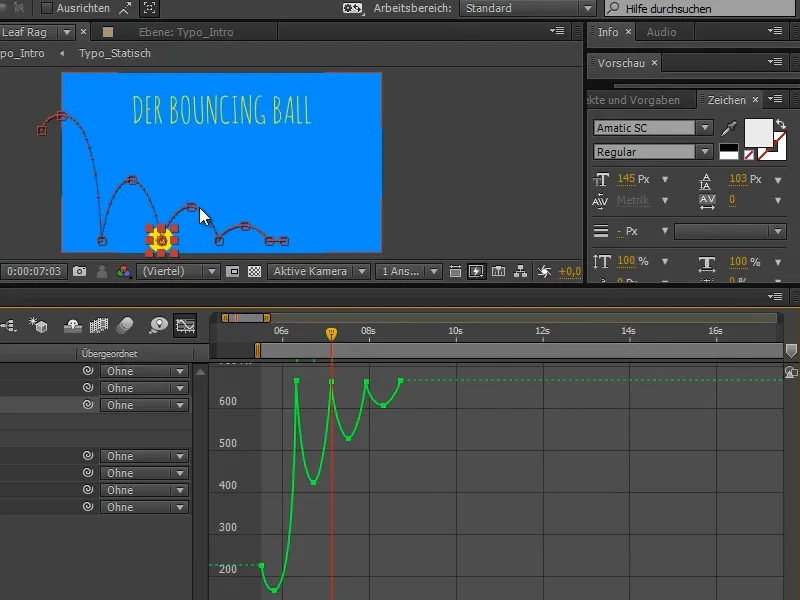
Pall hüppab juba päris kõvasti, aga tõeliselt ei õnnestu see veel. Ajastusel ja poosidel on veel palju teha.
Ja ajastuse juurde jõuame järgmises osas õpetustesarjast "Hüppav pall - ajastus".


