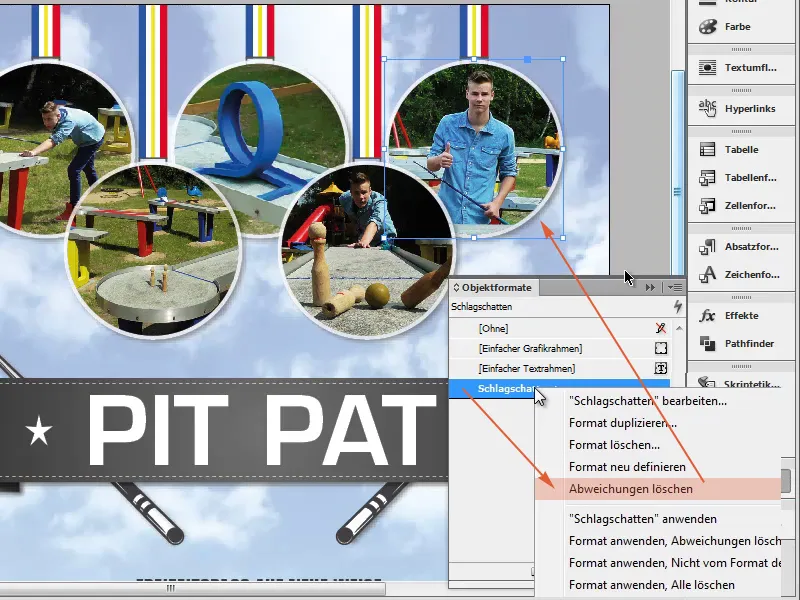Samm 1
Nüüd tuleb ilmselt kõigi aegade kiireim trikk. Mida tähendab trikk, tegelikult on need peaaegu alati põhitõed. Siin on objekt minimaalse varjuga, mida soovime rakendada viiele ringile.
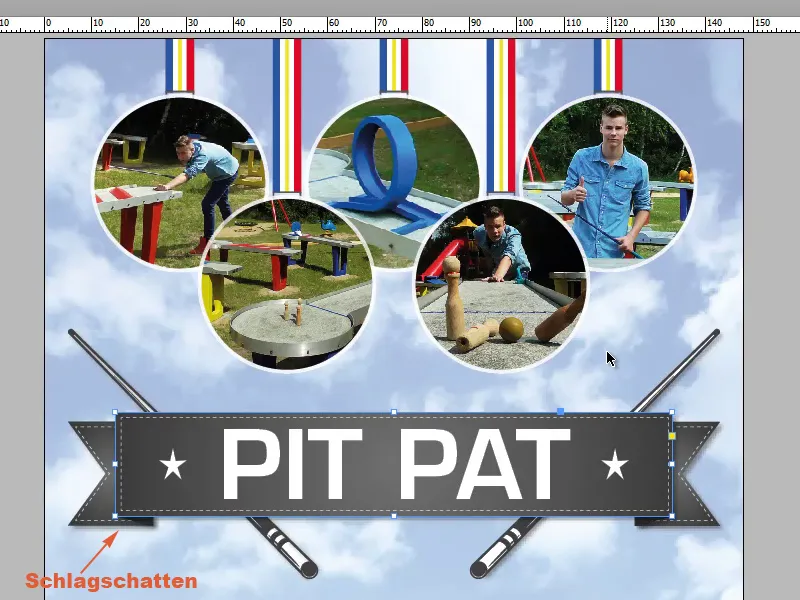
Samm 2
Kuidas saame seda kõige kiiremini sama seadistusega teha? Selleks läheme menüüsse Mõjud ja näeme siin, et seal on juba mõju (fx) olemas.
Samm 3
Teeme topeltklõpsuga mõjule fx ja avame Mõjude seaded. Siin näete, mis on seadistatud, ja meie juhul on see ainult vari, mille läbipaistvus on 50%. Just seda me tahamegi.
Samm 4
Mõju edastamiseks peame vajutama vasakut hiirenuppu mõjule fx, mitte lahti laskma ja lohistama selle soovitud objektile. Isegi kui kursor näitab, et see ei tööta, toimib see ikkagi.
Samm 5
Laskume lahti ja näeme, et vari on edastatud.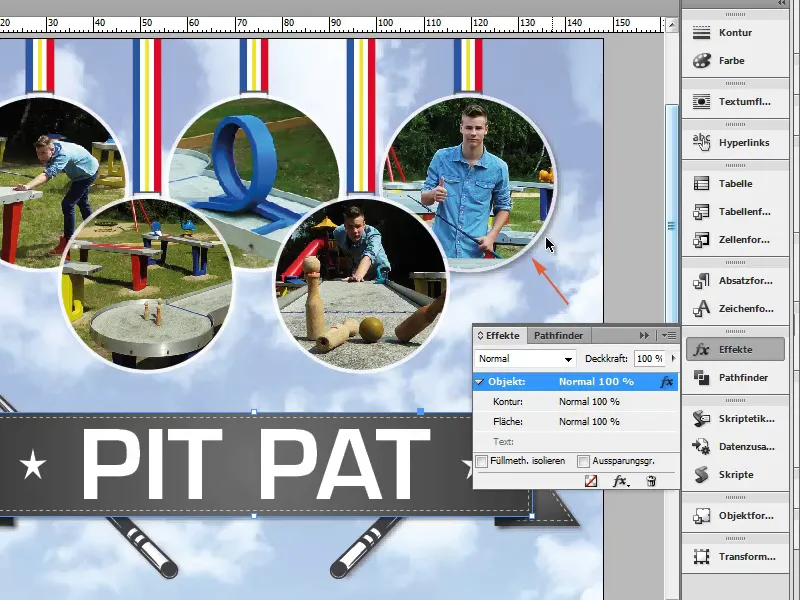
Samm 6
Loomulikult võiksime luua ka objekti vormingu. See tähendab, et märkige objekt, kuhu vari juba lisatud on, ja looge uus objekti vorming.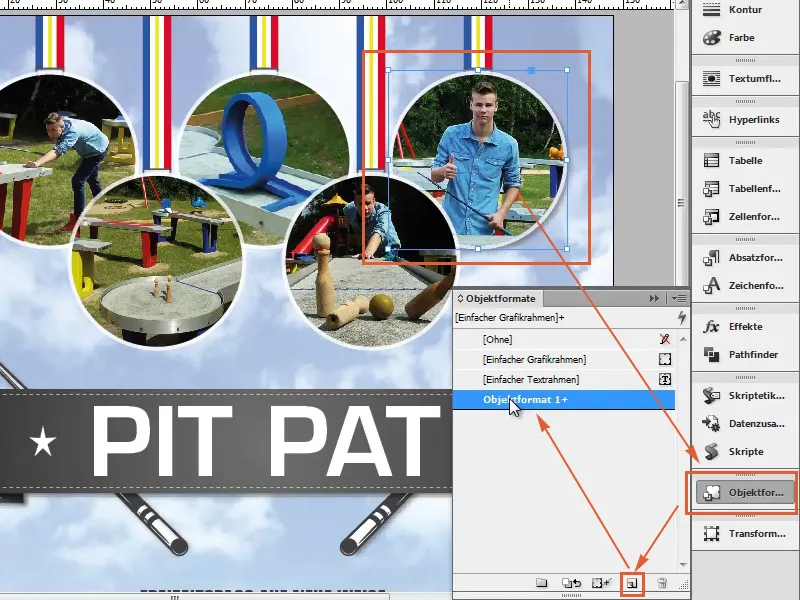
Samm 7
Objekti vorminguvõimalustes näeme, mis kõik sisaldub. Nimetame selle "vari" ja objekti all näeme, et on seatud vari.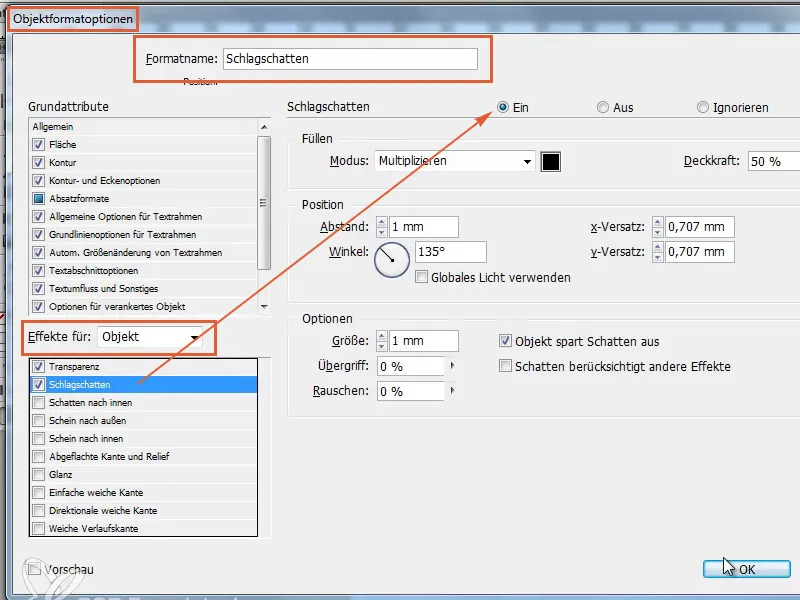
Samm 8
Kas klõpsame iga objekti eraldi või valime korraga mitu objekti, hoides all Shift klahvi. Ühe klõpsuga vari edastame efekti.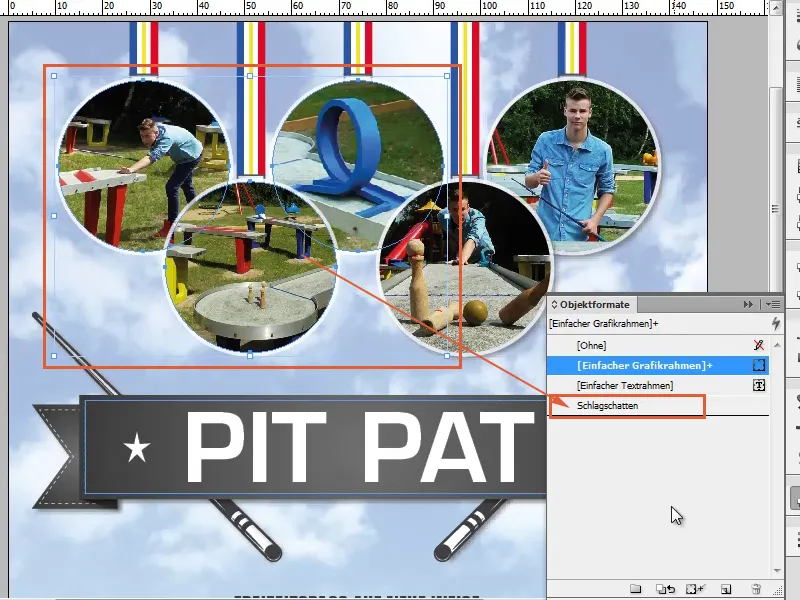
Samm 9
Nagu öeldud: kõik on üsna lihtne. Klõpsake objekti, mis on kindla efektiga, ja lohistage Mõjud paneeli kaudu sümbol fx soovitud objektile, kellel peaks see efekt olema.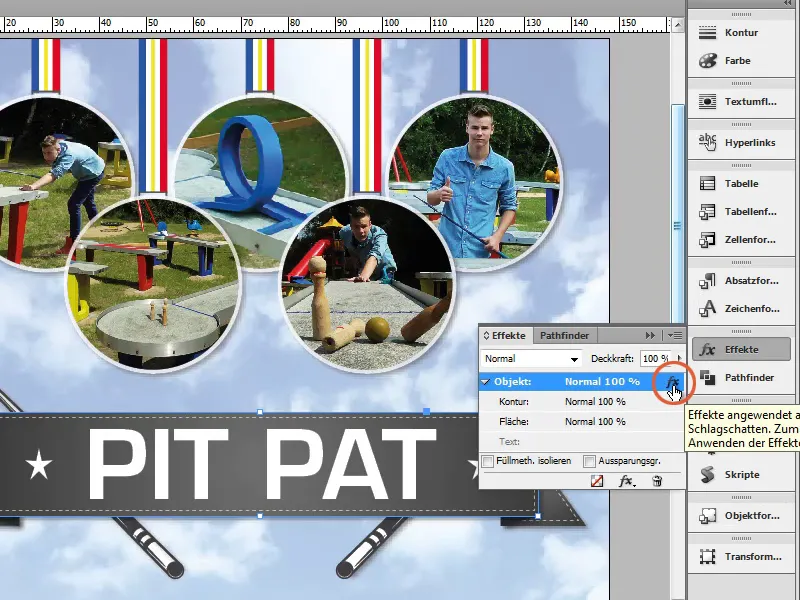
Samm 10
See on ilus valik ja toimib kõigi asjade puhul. Isegi kui seadistame kontuuri 0 pt peale (1) ja deaktiveerime varju (2), seega kustutame vari (3).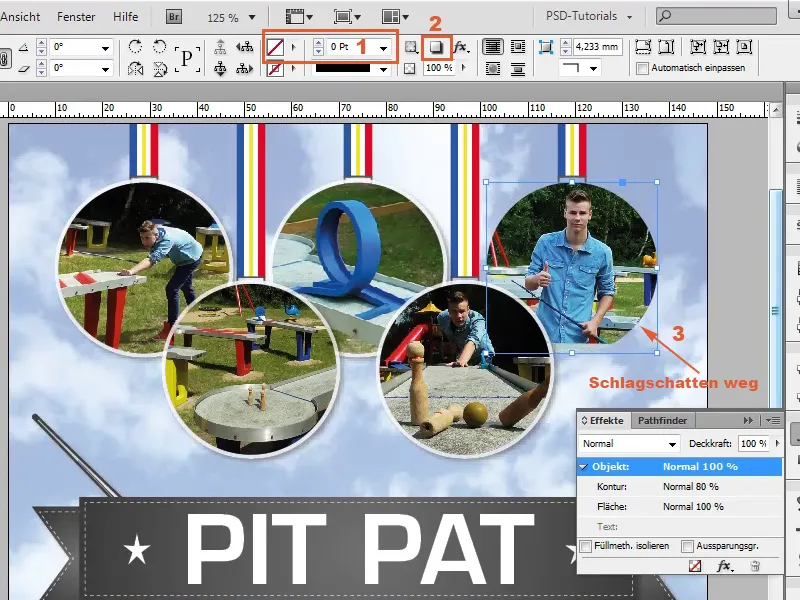
Samm 11
Klõpsame jälle objektile, millel on vari-efekt, ja lohistame fx soovitud ringile, et edastada vari.
Samm 12
Kui soovime samuti kontuuri, peaksime selle eraldi seadistama kontuuri kaudu …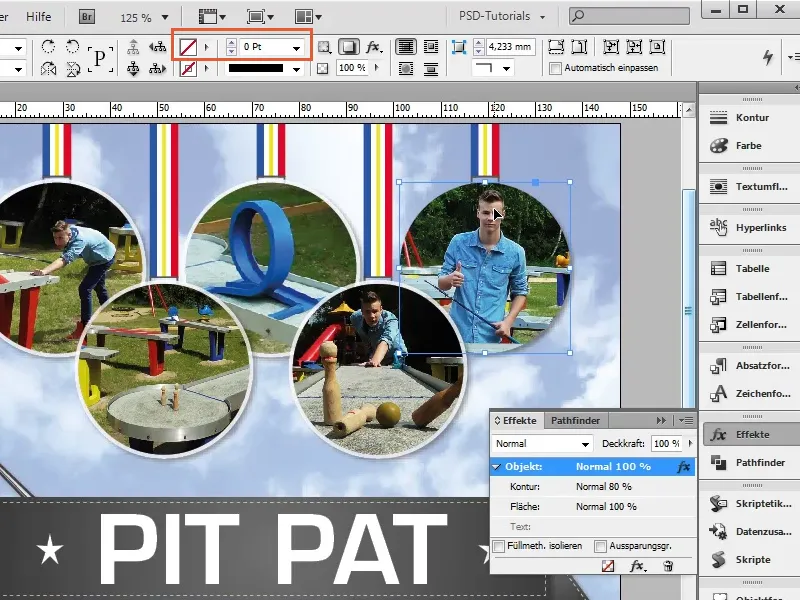
Samm 13
… või kasutame objekti vorminguid, sest seal on ka kontuur salvestatud. Siin näeme vari taga plussmärki, mis tähendab, et kontuuri ei ole üle võetud.
Samm 14
Klõpsame parema hiireklahviga vari ja valime Eemalda kõrvalekalded, et need eemaldada ja näeme, et kõik on seal, nagu me soovime.