Selles õpetuses näitan, kuidas pilte saab vabastada ka teistmoodi, sõltumatult klassikalistest valikuvõimalustest.
Selleks ma ei kasuta kanalite valikut ega värviulatuse valikut ega ühtegi muud objektide vabastamise tööriista. Selle asemel kasutan Adobe Photoshopi kihtide arvutamisvõimalusi. Järgmine pilt veebilahendusest loodi just selle tehnikaga.
Selles veebilahenduses kasutatakse mitmesuguseid väljalõiked. Sealhulgas on nii sõrmused kui ka lilled. Siiski puudub selles töös veel pisiasi, mille ma sooviksin lisada. Selleks olen lisanud projekti pildi lindudega.

See lind tuleb nüüd välja lõigata, et see sobituks peaaegu valmiskujundusse. Näiteks võiksin nüüd kasutada sinist kihi maski või värvi valikut eemaldamiseks. See pole aga vajalik. Esialgse valiku jaoks eemaldan enne mittevajalikud pildiosad. Selleks kasutan Lassotööriista - motiivi üldiseks joonistamiseks.
See üldine valik eraldab motiivi mittevajalikest pildiosadest. Selle tehtud valiku alusel loon kihi maski klõpsates kihilipikus kihi maski sümbolile. Alguses on nähtavad ainult põhimotiiv ja ümbritsevad servapiirkonnad.
Eesmärk on nüüd lind võimalikult täpselt välja lõigata ja taevaalad peita. Alustuseks avan kihi dublitesitades kihi kihi stiili dialoogikasti.
Selles dialoogikastis saan valida erinevate täitmise valikute vahel ja näiteks varjata tervete värviulatuste või kanalite osi.
Nüüd saan liikuda valikuvälja Varjamine all asuvaid juhtnuppe ja näiteks süvenemisega mustvalge nupu abil sügavust järk-järgult varjata.
Selle tegevuse puuduseks on aga see, et varjatakse ka pildi osi, mida oleksin soovinud alles jätta. Sealhulgas näiteks silmad ja klorofoori ümbrus.
Kui nüüd vahetan Sinine- kanalile ja liigutan nuppu samuti suunal, kaovad siin samuti mõned olulised pildiosad.
Sama pilt tekib Roheline- kanali kasutamisel.
Alles siis, kui kasutan Punane- kanalit ja liigutan seal nuppu, saavutan otsustava varjutamise, pilti rikkumata. Jalad ja silm jäävad selles kanalivalikus suures osas puutumata.
Et näidata, mis täpselt seal toimub, dubleerin selle kihi. Klõpsan kihi peal paremklõpsates ja valin dialoogikastist kirje Kihi dubleerimine. Seejärel ilmub veel üks dialoogikast, kus saan määrata, kuhu see koopia salvestada. Valin kirje uue dokumendi jaoks.
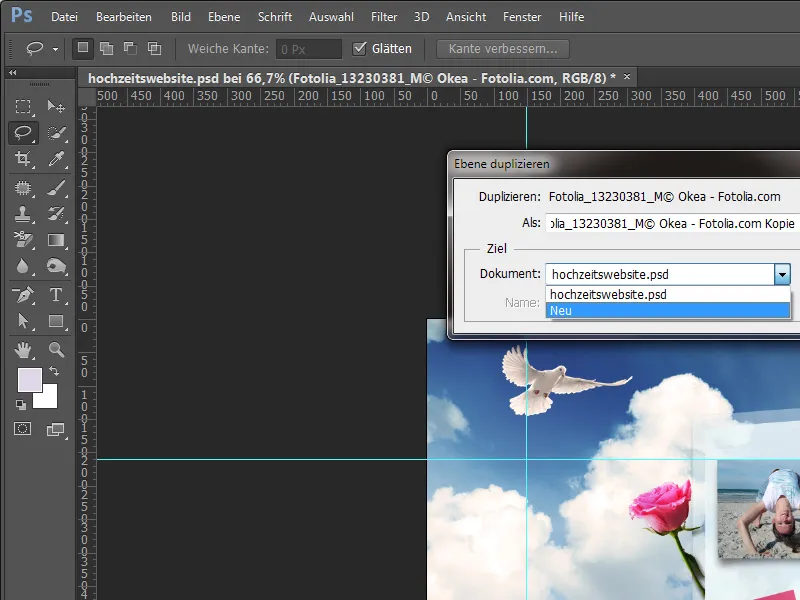
Uuel failil saab hästi jälgida, kuidas Adobe Photoshopis arvutamine toimus.
Tahan nüüd värviulatuse varjutamise tagasi võtta ja kutsun kihi ebenemise abil esile dialoogikasti Kihi stiil.
Nüüd saan värviulatuse varjutamise uuesti eemaldada, nihutades sügavusregulaatorit.

Lisaks kustutan kihi maski paremklõpsuga kihi maski pisipildile ja valin kirje Kihi mask kustutamine.

Pilt on nüüd täielikult taastatud. Näitamiseks lülitun kanalitesse.
Kui vaatan nüüd eraldi kanaleid, saan juba mõningaid järeldusi pildi osade kohta. Näiteks sinine kanal näitab väga suuri kontrastsuse erinevusi sulede, jalgade ja ka silmade vahel. Siniseid osi vähendades eemaldataks see piirkond esimesena.
Midagi sarnast märkan pildi rohelises kanalis.
Punases kanalis on aga väga väike kontrast sulede, nokkade ja jalgade vahel. Seetõttu jäävad need pildiosa muutustest arvutamisel kõige kauem puutumata.
Selle veidi selgemaks väljendamiseks loon uue tühja dokumendi ja täidan selle must-valge üleminekuga.
Näitan nüüd, mis sel hetkel toimub. Selleks topeltklõpsan kihile uuesti, pärast seda, kui olen selle eelnevalt tavaliseks kihiks teisendanud, et kutsuda esile kihi stiili dialoogiboks. Kui liigutan Mustregulaatorit (toon- väljendamine funktsiooni piirkonnas) keskpunkti suunas, hakatakse juba esimesed pildiosad üleminekut välja jätma.
Mida kaugemal ma selle regulaatori keskpunkti suunas nihutan, seda enam pilte välja jäetakse.
See serv ehk värviüleminek läbipaistvusele võib aga olla veidi liiga terav. Triki abil saab selle ülemineku pisut pehmemaks muuta. Selleks klõpsan vajutatud Alt klahvi ja nihkunud kolmnurga peale, et selle lahti ühendada. Selle tulemusena saan pehmem ülemineku.
Edasi tahan seda tehnikat rakendada järgmisel pildil. Selleks asetan uue pildi Aseta fail abil oma töödokumenti.
Seda pilti kohandan alguses vastavalt oludele, keeran seda veidi ette ja paigutan uude kohta.
Oleksin võinud auto lihtsalt tavaliste tööriistadega tuvastada. Otsustan aga kasutada täitemeetodit Korruta.
Kuigi pilt on varjutehniliselt hästi ühendatud taustaga, paistab ka see veel motiivist läbi. Seetõttu dubleerin kõigepealt selle kihi ja seadistan selle režiimi Normaalseks.
Sisestatud pildiduplikaati töödeldakse nüüd ühendusmeetodiga. Selleks topeltklõpsan aktiivsel kihil, et pääseda Kihite stiilide dialoogiboksi.
Sel korral ma ei peida tumedaid värvinüansse, vaid valgusrikkaid piirkondi pildil. Seetõttu liigutan kõigepealt heledusregulaatori paremale keskpunkti suunas, et järk-järgult hakata peitma heledaid pildiosi esialgu hallikanalis.
Kuid kuna kaob liiga palju pilditeavet sõidukis asuvast piirkonnast, katkestan muutuse Hall-kanalis ja mõnda aega Punane-kanalisse ning proovin Blau-kanalit. Kuid isegi seal eemaldatakse liiga palju piirkondi pildi keskelt.
Enda kogemusest tean juba, et Blau-kanal sobib selleks kõige paremini. Seetõttu hüljan muudatused Punases-kanalis ja lähen otse Blau-kanalile. Seal vähendan helgeid väärtusi ainult veidi ja saan juba esimese hea tulemuse.
Et ka siin üleminek oleks pehmem ja märkamatult, kasutan piirkonna ülemineku funktsiooni, lahutades heleduse valdkonna Alt-klahvi abil.
Pärast selle seadistuse muutmist saan dialoogiboksi sulgeda, vajutades OK. Ülejäänud pildipiirkonnad töötlen siis koos kihi maskiga, mille kohaldan sellele kihile alguses.
Eemaldan mittevajalikud pildipiirkonnad Pintsliga, neid läbi ülemise mustaga üle võimaldades Kihi mask.
Väike ala pildil tuleb siiski eraldi väikese valikuga käsitseda. Selleks valin Lasoni tööriista, et selle piirkonna valida.
Kasutades Ctrl+C ja Ctrl+V kopeerin selle väikese ala, loon selle uue kihina ja tõstan selle ülesse.
Nüüd on töötlus lõpetatud ja kiiresti lisatud täiendav vabastaja.


