Adobe InDesigni tekstitööriistad on olulised tekstide täpseks ja loominguliseks paigutamiseks kujundustesse. Samal ajal kui klassikaline tekstitööriist on ideaalne tekstiväljade ja voolava teksti jaoks, võimaldab teele tekstikääriktööriist teksti paigutada mööda jooni, ringe või muid vorme. Nende tööriistade abil saate luua nii funktsionaalseid kui ka kunstilisi tekstileide. Selles juhendis näitan sulle samm-sammult, kuidas mõlemat tööriista efektiivselt kasutada, et luua professionaalseid ja pilkupüüdvaid tekstikujundusi. Alustagem ja toogem sinu tekstid esile!
Tekstitööriistaga (otsetee T) saab hiireklahvi hoidmisel tekstikaste tõmmata ja pärast vabastamist kohe teksti sisestada.
Juhtpaneel saab sel juhul teksti typograafilisele vormindamisele vajaliku ilme.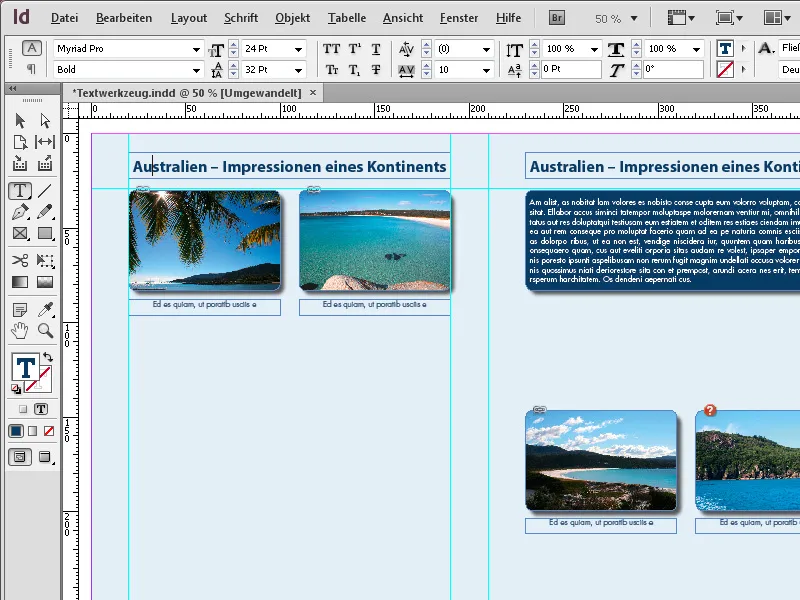
Pärast sisestamist saab teksti vormindada kas lähteformaadi mallide abil või manuaalselt.
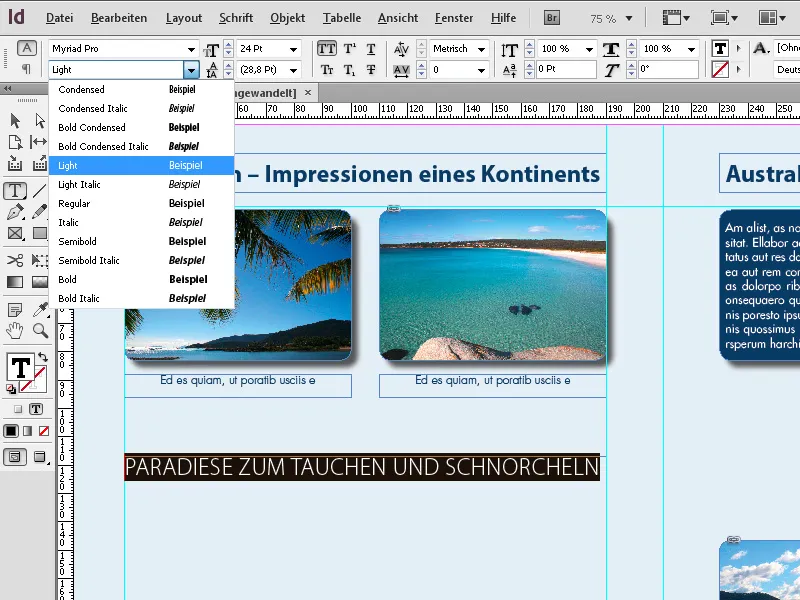
Saate ka valikutööriista abil tekstiraami redigeerida, seejärel vahetada otsetee T abil tekstitööriistale ja hoida klahvi T all. Nüüd on teil tekstiredigeerimisrežiimis ja saate pärast märkimist tekstivorminguid määrata. Pärast T-klahvi vabastamist on teil tagasi valikutööriist.
Kui hoiad tekstitööriista klõpsates tööriistaribal hiirt veidi kauem all, ilmub ka teele tekstikääriktööriist.
Ühe klõpsuga sellele klõpsates see valitakse – või otseteega Shift+T. Sellega saate tekstile asetada eelnevalt loodud tee peal.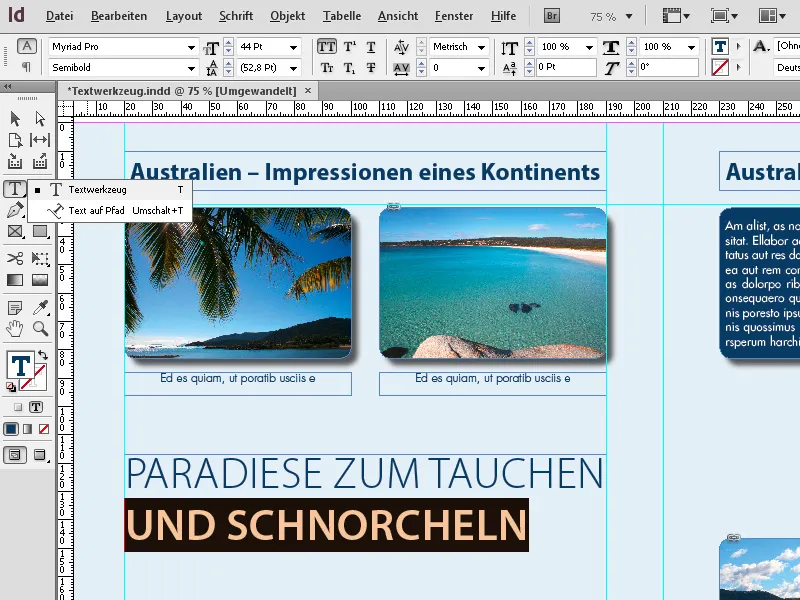
Alustage esmalt joonistuspliiatsiga (P) teega. Seejärel valige tekstikääriktööriist ja klõpsake nüüd just loodud teel. Nüüd saate sisestada teksti, mis sellele joondub.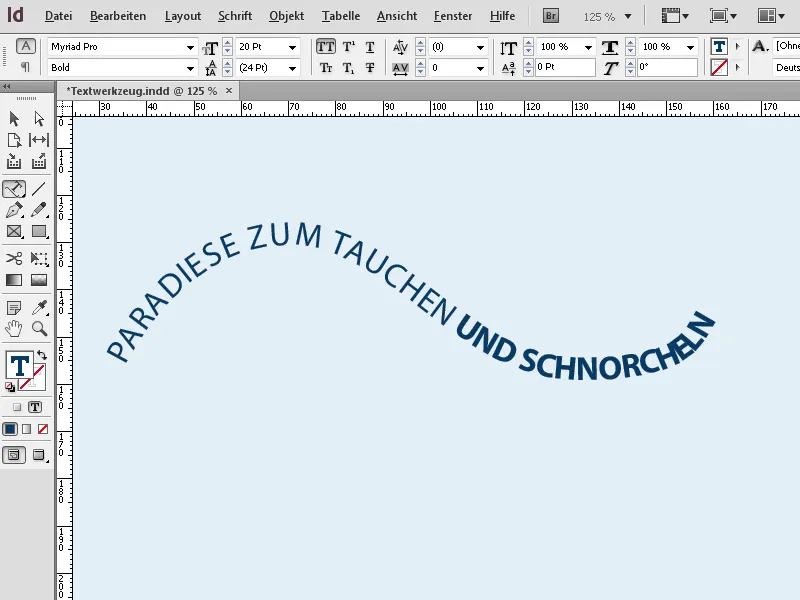
Teksti saab seejärel, nagu iga muu tekst, joondada ja vormindada. Kontekstimenüü kaudu saab kutsuda esile veel valikud märgitud teekstitee jaoks, …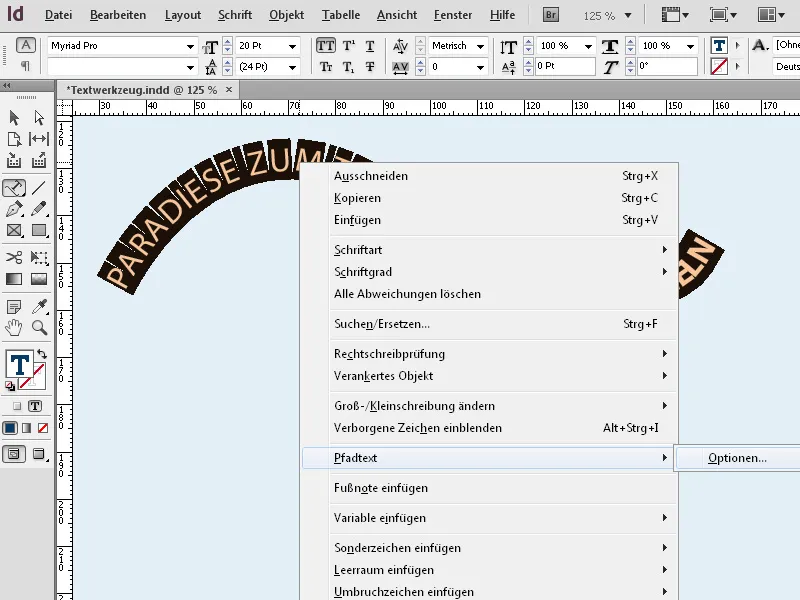
Nipp 1: Tekstitööriist (T): Raamide ja lõikude jaoks
Tekstitööriist on alus iga teksti jaoks sinu kujunduses.
1. Loo tekst raamide piires:
- Tõmba tekstitööriistaga raam, et määrata teksti ala.
- Nipp: Hoia all Alt-klahvi, et luua täpsete proportsioonidega raam.
2. Suurte tekstide automaatne asetus:
- Impordi pikad tekstid läbi File → Place (Ctrl+D). Tekst voolab automaatselt sinu raami.
- Nipp: Hoia all Shift-klahvi, et luua automaatselt täiendavaid lehti raamidega, kui tekst on liiga pikk.
3. Tüpograafiline kontroll:
- Kasuta Omaduste paneeli (Ctrl+F7), et kohandada fondi, suurust ja reavahekaugust.
- Nipp: Katseta Lõiguvorminguid, et hoida kujundused ühtlasena.
Nipp 2: Teksti-teele-tööriist: Loominguliste kujunduste jaoks
Selle tööriistaga saate teksti paigutada vormide, joonte või ringide piki.
1. Loo tee ja paiguta tekst:
- Joonista joon või vorm (nt joonistuspliiatsi või ellipsitööriista abil).
- Vali Teksti-teele-tööriist ja klõpsa teel, et paigutada tekst.
2. Teksti joondamine ja reguleerimine:
- Joondamine: Menüüs Tekst → Tekst tee peal → Valikud saate teksti joondada tee üla-, kesk- või alaosas.
- Effektid: Mängige valikuga „Pööramine“, et tekst asetada ringide sisemusse.
3. Loomingulised tekstiefektid:
- Kasutage otseteevalikutööriista, et muuta tee ankrupunkte ja teksti dünaamiliselt muuta.
- Nipp: Kombinseeri teksti teedel koos Värvidega täidised, et efekti veelgi atraktiivsemaks muuta.
Nipp 3: Mõlema tööriista koostöö
- Kasuta mõlemaid tehnikaid, et ühendada lõigud ja loomingulised tekstielemendid harmooniliselt ühte kujundusse.
- Professionaalne nipp: Konverteeri tekst teedeks (Tekst → Teisenda tekst definitsioonideks), et luua erakordseid kujundusi.
Nende funktsioonide abil saate mitte ainult tekstid selgelt struktureerida, vaid ka loovalt esile tuua!


