Nagu iga väljalase korral, pakub ka Cinema 4D R17 palju uusi funktsioone ja täiendusi, mis lihtsustavad 3D-elu. Sealjuures jääb puutumata vaid vähesed programmi valdkonnad.
Värvivalija
Värvit valides kohtume alati värvivalijaga, olgu see uue materjali, elemendi redigeerimise või kihi värvimise defineerimiseks. Värvivalija on väljalase 17 puhul märkimisväärselt laiendatud ja ümber ehitatud. Värvi parameetri juures asub värvikiibi lahti klõpsates meil väikseid ikoonid, mis aitavad meil soovitud värvi seadistada: värviringid, värvispektrid, pildiallikad, RGB, HSV, värvitemperatuuri regulaator ja segaja. Värvi taaskasutus toimus seni ka värvimäluga, kuid uus on võimalus luua rühmi ning eelnevalt laadida ja salvestada eelseadeid.
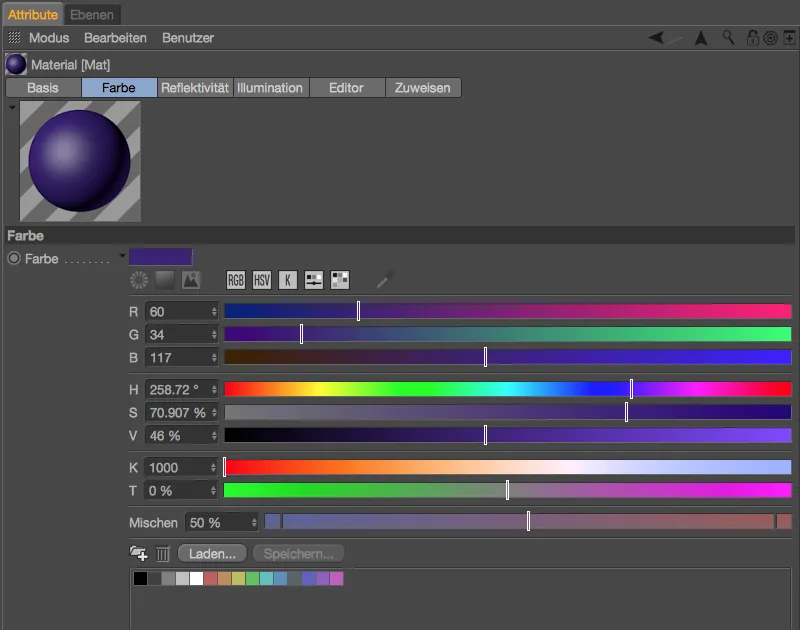
Värvivalija vaikesätted leiame jaotisest Ühikud Programmi-eelistustes. Seega, kes soovib näiteks HSV-režiimi asemel eelistada RGB-režiimi värvivalijas, saab selle seadistuse ning mõned muud kohandused salvestada osasse Värvivalija > Eelseadistatud komplekt.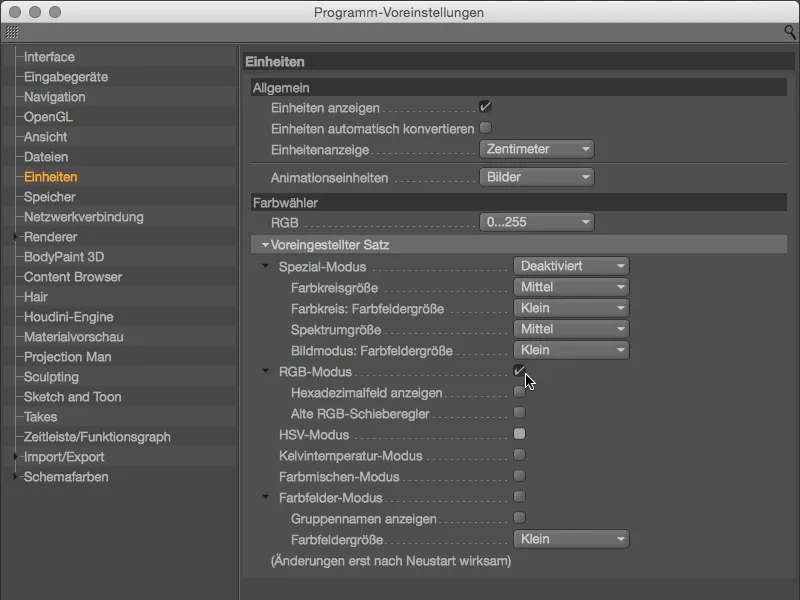
Uurigem nüüd aga värvivalija uusi funktsioone. Värviringid on suurepärased värvisarjade määratlemiseks, siin meenub paljudele kindlasti Adobe Kuler. Pärast värviringi režiimi valimist vastava sümboli kaudu, saame valida vaba määratlemise koos meelepärase arvu värvansiinikutega või traditsiooniliste värviharmooniatena (monokromaatiline, komplementaarne, analoogiline, osalise komplementaarsuse, tetrade, ortogonaalne) värvirattana.
Lisavärviansinikuid saate luua + -sümboli abil, samas kui --sümboliga saate värviansiinikuid kustutada. Nurkade lukustamise kaudu saate värviansiinikeste vahelist nurka lukustada, muutes värviratast tervikuna süsteemi kaudu, mille ikoon on lukusümbol.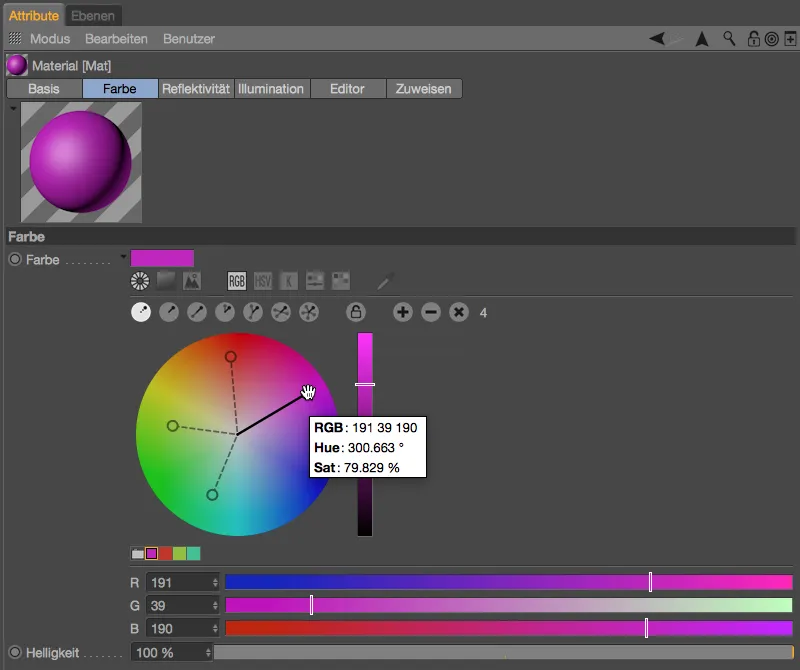
Hiire parempoolse klõpsuga värviringil pääsete ligi vastavale kontekstimenüüle ja saate valida täpse ja kunstilise värvikombinatsiooni, vahetada värvirõnga ja lülitusfunktsiooni ning reguleerida ka värviringi suurust.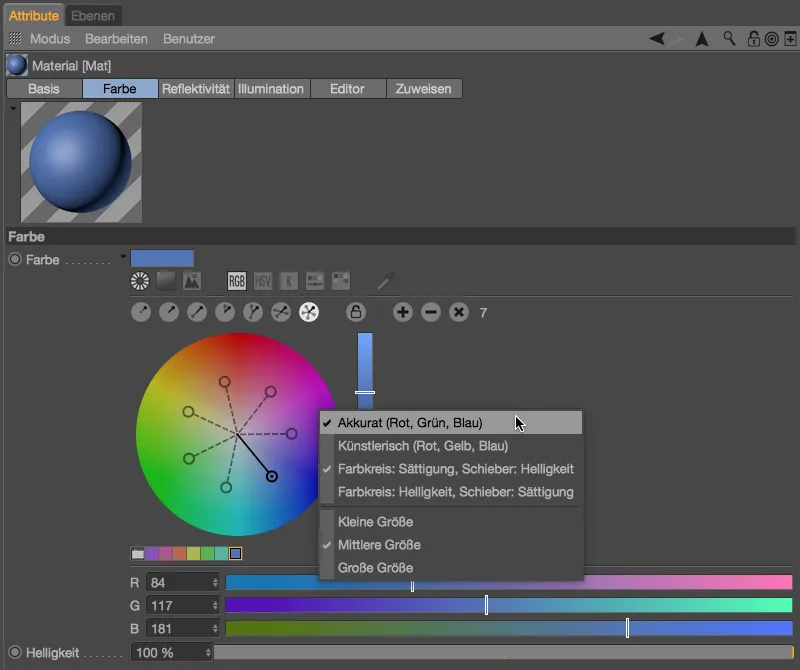
Teise sümboli all värvivalijas peidab end tuntud ruudukujuline spektri kuvamine. Sümbolireas paremal leiate pipeti, millega saate värvide valimiseks mistahes ekraanialalt.
R17-s on täiesti uus võimalus laadida pildiallikas värvivalijasse, et sealt värve eraldada. Pärast pildi laadimist lingi kõrvalt paremal asuva nupuga on esimene ümmargune värviansinik juba vaate keskel, täiendavaid saate lisada hoides all Ctrl-klahvi.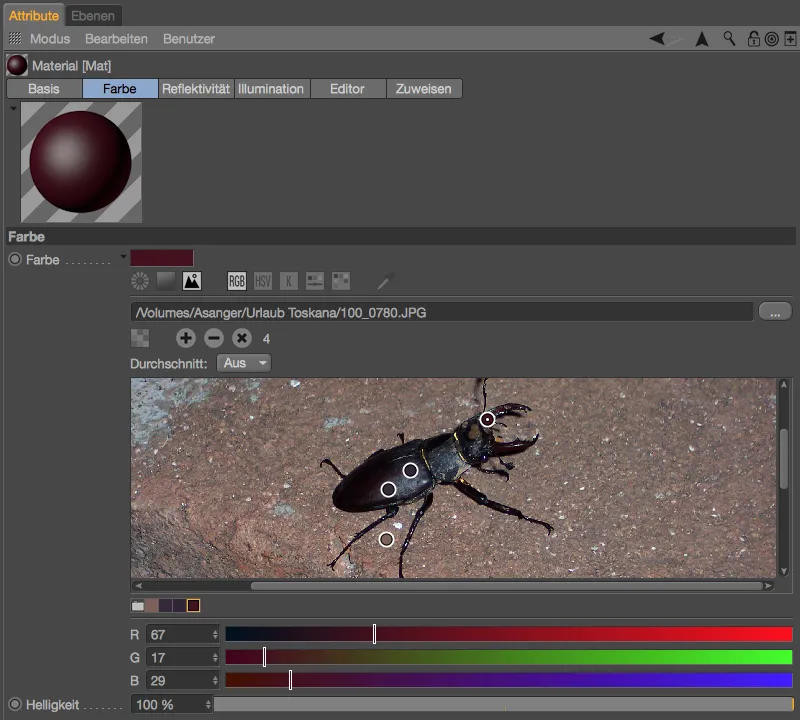
Võrgu kontroll
Esimene uudis Modelleerimise valdkonnas puudutab võrgu kontrolli, millele saate juurde pääseda Mudeli seadetes Režiimi atribuudihalduri menüüs. Siin on nüüd juurde lisatud võimalus otsida servapunkte.
Servapunktid on N-gonides esinevad, mis asetsevad serval, ilma et nad ise määratlevad (vajalikku) nurgapunkti. Võrgu kontrolli abil saate need võimalikud häirijad üles leida ja vajadusel kustutada.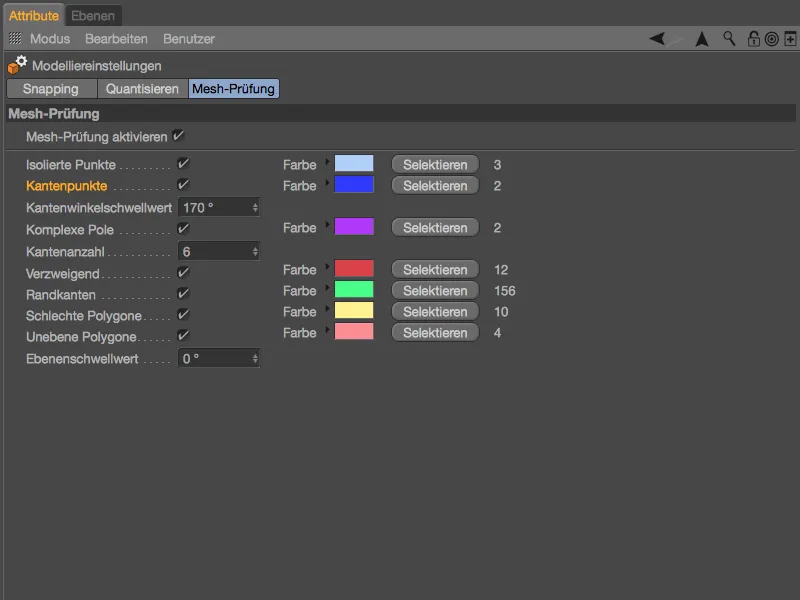
Metaballid
Teine ootamatu uuendus Modelleerimise valdkonnas hõlmab varjundite parandusi ning pakub kaks lisahullkuju. Meie näite jaoks olen võtnud ikosaedri kui platooni kujundi põhikomplektist, teinud selle polügoonobjektiks ja varustanud selle polügoonid ekstrusiooniga.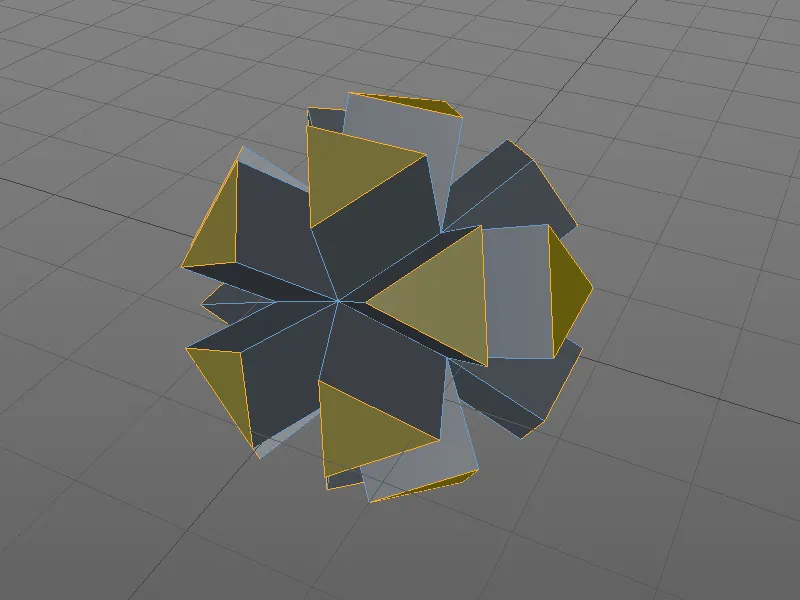
Polügoonobjekt kuulub Metaballi objekti alla. Metaballi objekti seadistusaknas on 60% kohandatud kest ja 5 cm alajaotus. Eelnevate versioonidega võrreldes, kus oli saadaval ainult kera kui korpuse vorm Metaballis, pakutakse nüüd Metaallole määratud polügoonobjekti Metaballi sildis kahte täiendavat vormi.
Relatiivselt väikese raadiuse tõttu on selgesti näha, et metapall-kerad asuvad paljude nurgapunktide peal. Polygoni objekti servad või pinnad jäävad tähelepanuta.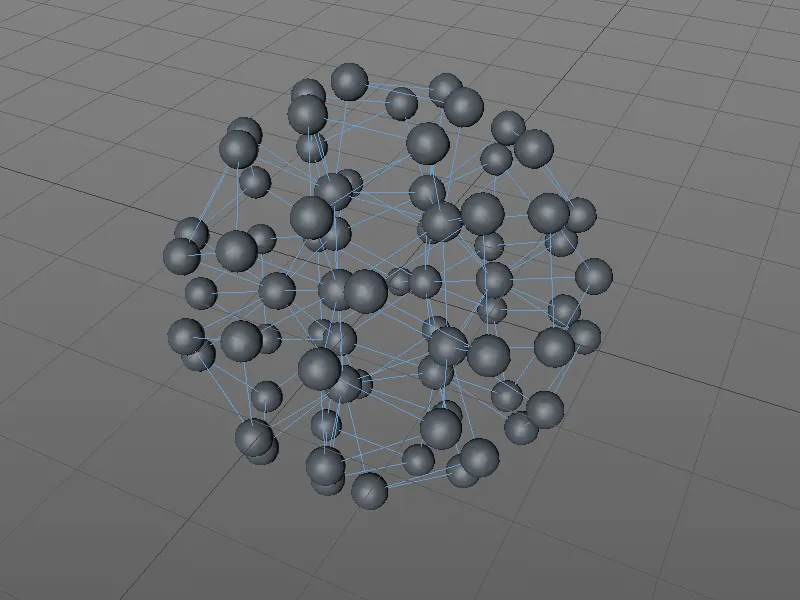
Kui seame nüüd tüübi Jooneks, saame kasutada ka metapall-objekti polygoniservu. Parema kuvatavuse tagamiseks seadsin oma metapall-objektis 80% kestuse 2 cm alusjaotusega ning veidi väiksema raadiuse 8 cm metapalli-märgendisse.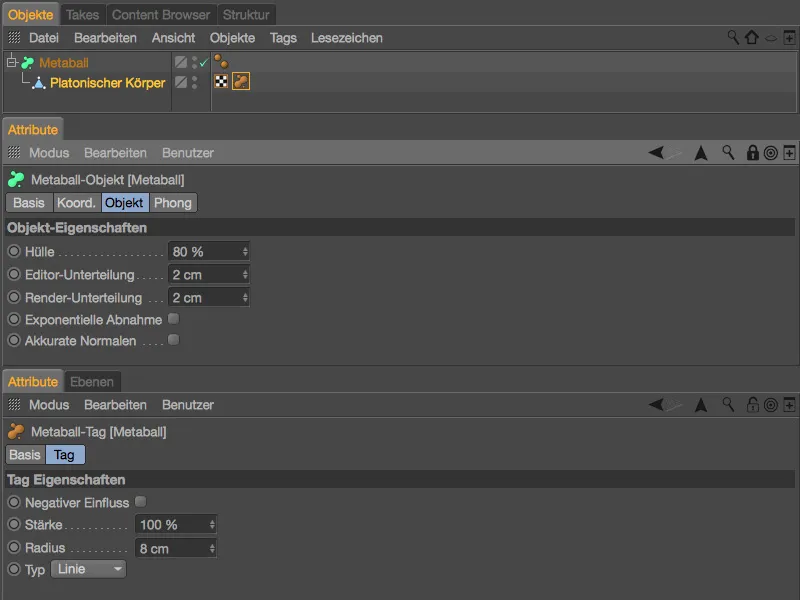
Enam erinevalt on metapall-objektil nüüd pärit kõikidest servadest kogunev vorm. Kahjuks on pinnakatmine väga jäme. Selle saame kiirelt parandada alusjaotuse suurendamisega, …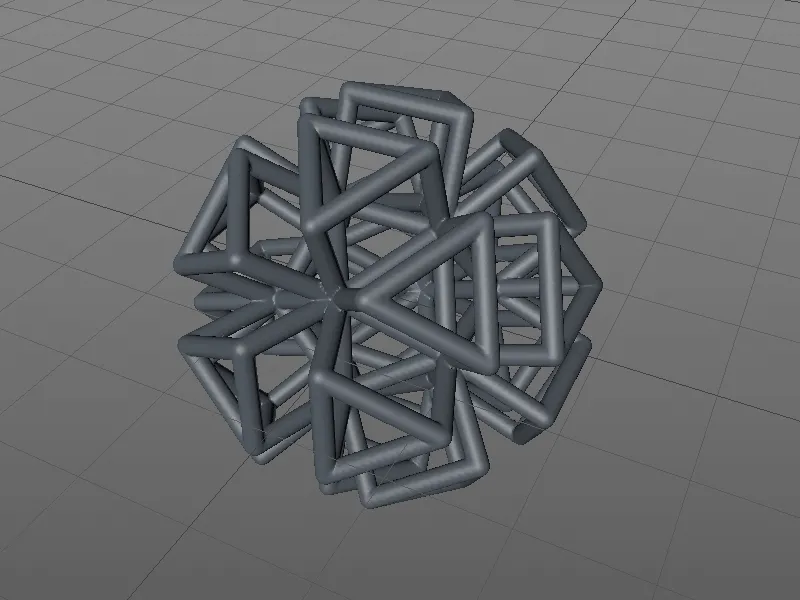
… versioonis 17 on meil ka teine võimalus, kuidas saavutada paremat silumist. Metapalli-objekti sätete dialoogis on valik Täpsemad normaalid, kus siseisest, erinevad nurknormaalid tulevad mängu.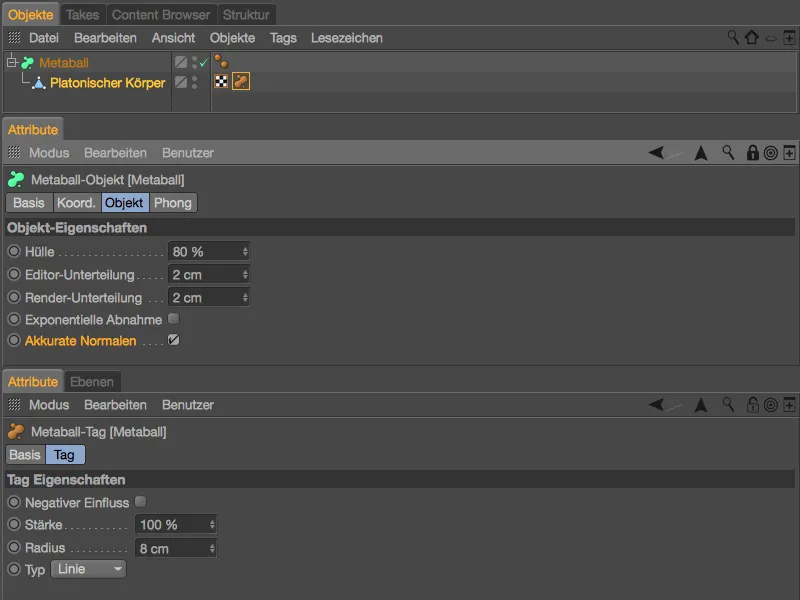
Selle erilise silumisega näeb metapall-objekti pind palju parem välja.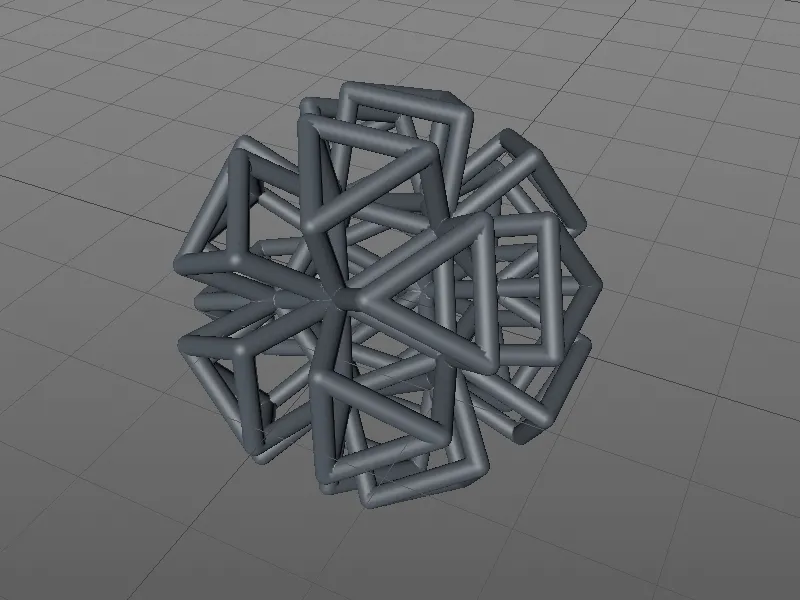
Puudub veel kolmas kestuse vorm, Tüüpi Kolmnurk. Siin kaasatakse ka polygoni objekti pinnad kolmnurkdena metapall-objektiks. Parema kuvatavuse tagamiseks meie näites olen vähendanud kestust 30%, seadnud alusjaotuseks 1 cm ja tõstnud raadiuse metapalli-märgendisse 25 cm.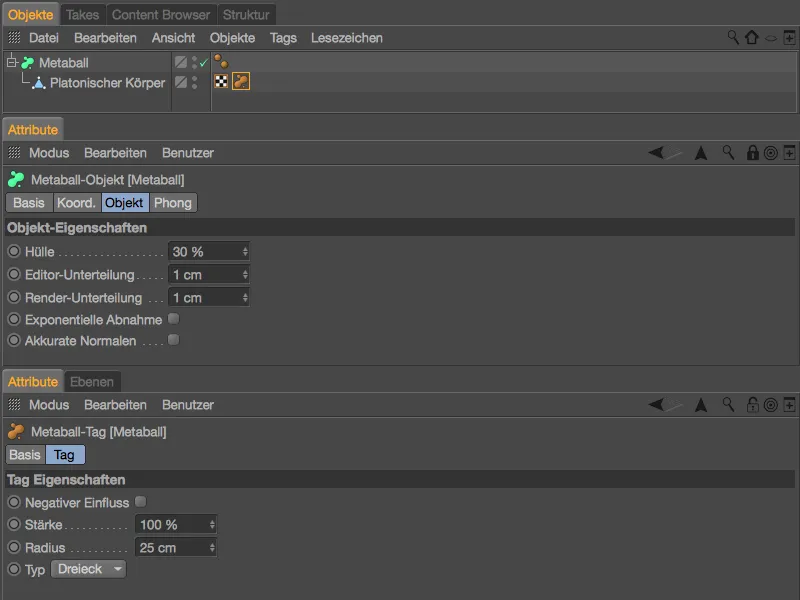
Meie soovil moodustub metapall-objekt polygoni objekti kolmnurkadest. Ehkki välimus võib jätta teistsuguse mulje, on alati oluline meeles pidada, et metapall-objekti sees on geomeetria kujul teise kesta osa.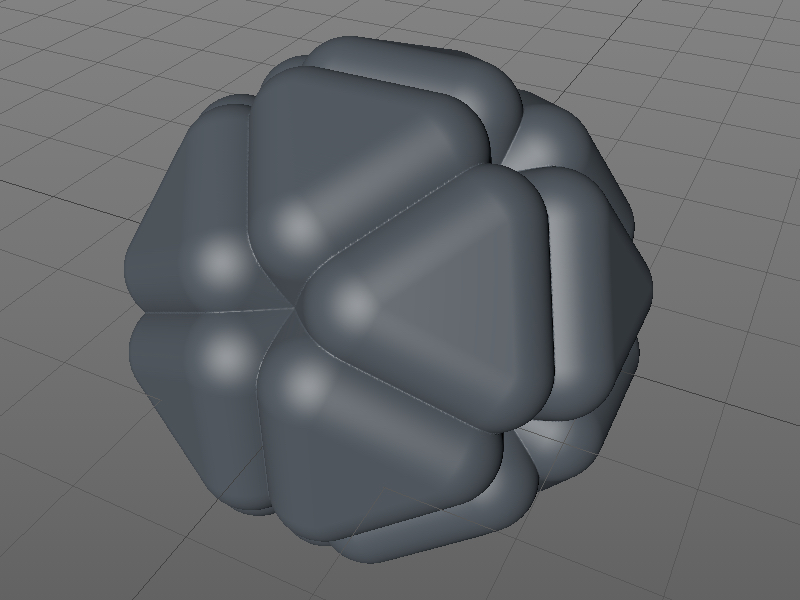
Voolimine (ainult BodyPaint 3D ja Studio)
Nagu igas Cinema 4D uues versioonis, sai voolimis ala järjekordselt mõned uued funktsioonid.
Kes näiteks vormib karakteri poose erinevatesse voolimiseks kihtidesse jaotatuna, saab need ühe lihtsa käsu abil menüüs voolimine automaatselt poseeruvateks kujutisteks konverteerida.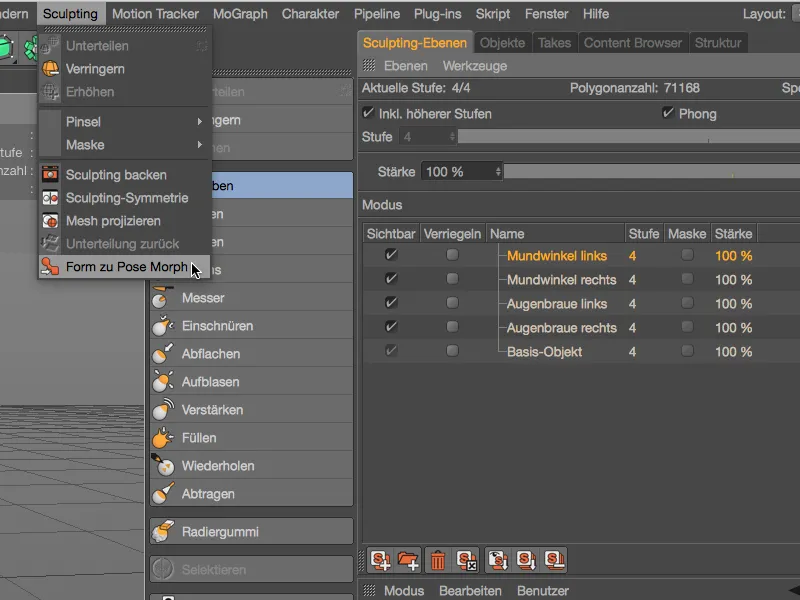
Vormides voolimise pintslitega, aitab uus võimalus servade tuvastamine pintslimõju kujutise eesmi esmalt tagasi võtta.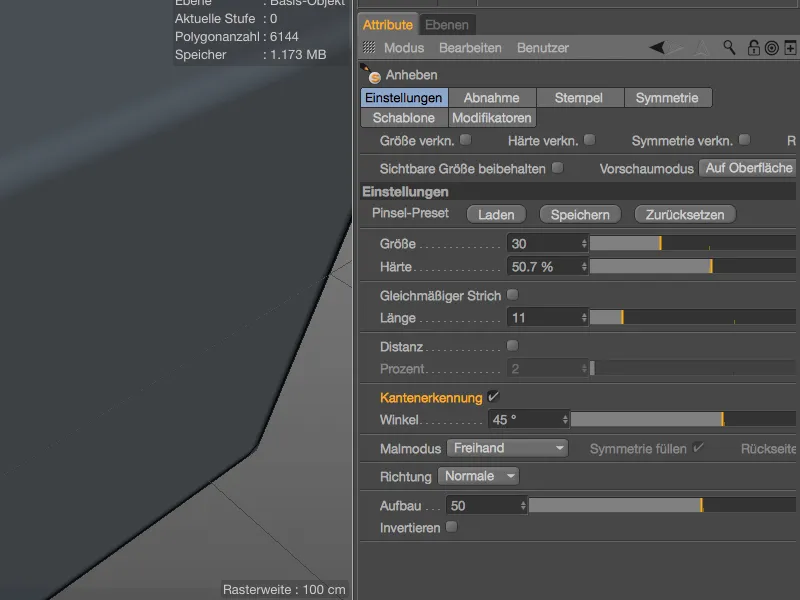
Vaatame näiteks lihtsat polügonkuubikueks. Kui servade tuvastus on välja lülitatud, jätab voolimise pintsel servad tähelepanuta ja mõjutab kogu kuubiku piirkondi piiranguteta.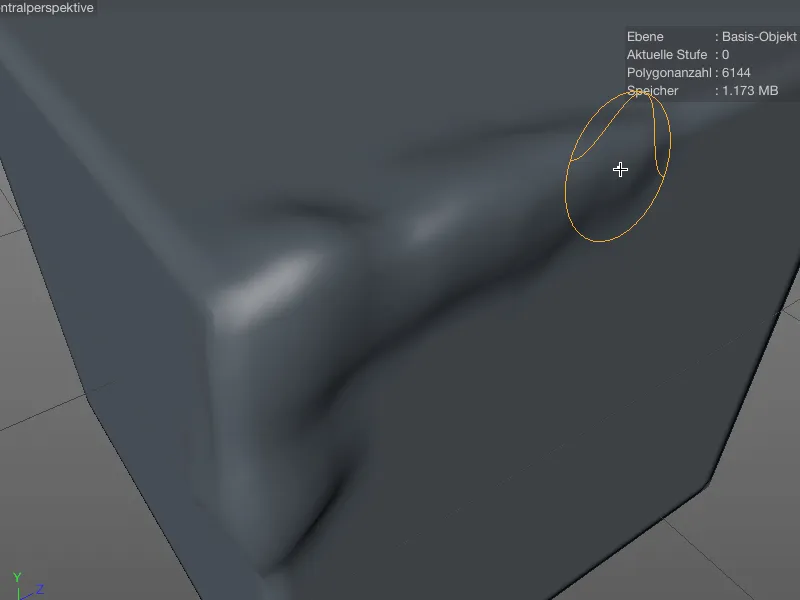
Kui servade tuvastus on sisse lülitatud, on lihtne jääda voolimise pintsliga serva alla ja vormimine täpselt servani lõpetada.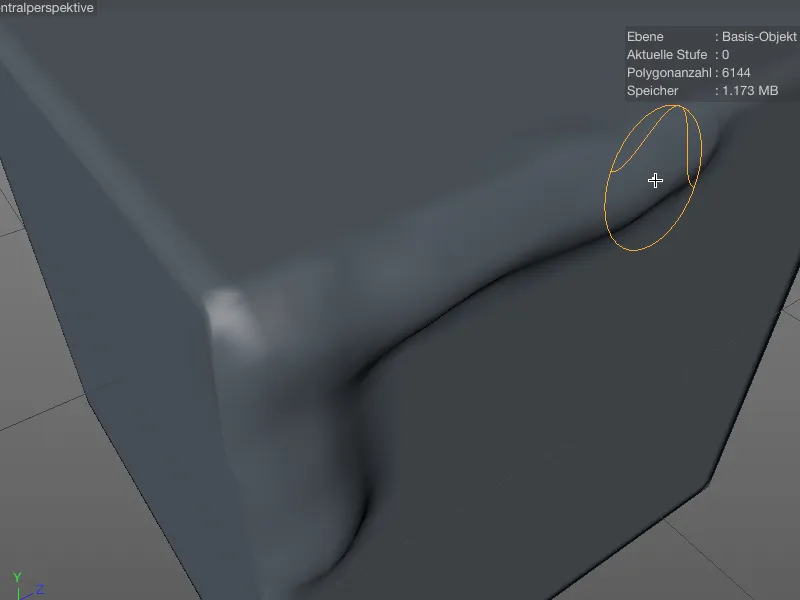
Enne versiooni R17 pidid voolimissümmeetriaga objektid peegeldama olema sunniviisiliselt sümmeetrilised, et saavutada rahuldavaid tulemusi. Järgmise punkti leidmise võimaldas peegeldusfunktsioonil oluliselt leebemalt töötada.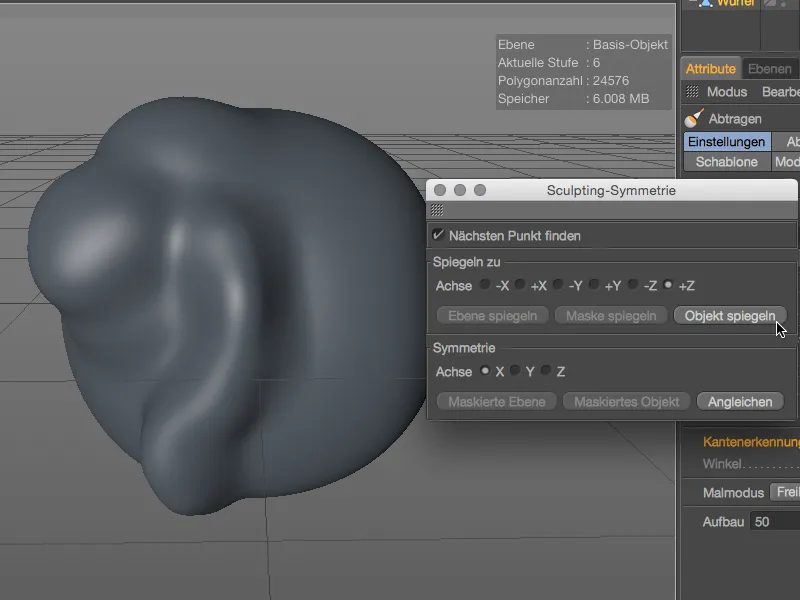
Punktid, mis asuvad väga lähedal peegeldusvõllile, asetatakse võllale. Vaikimisi on valikust väljas, kuid rahuldamatute tulemuste korral on kindlasti proovimist väärt.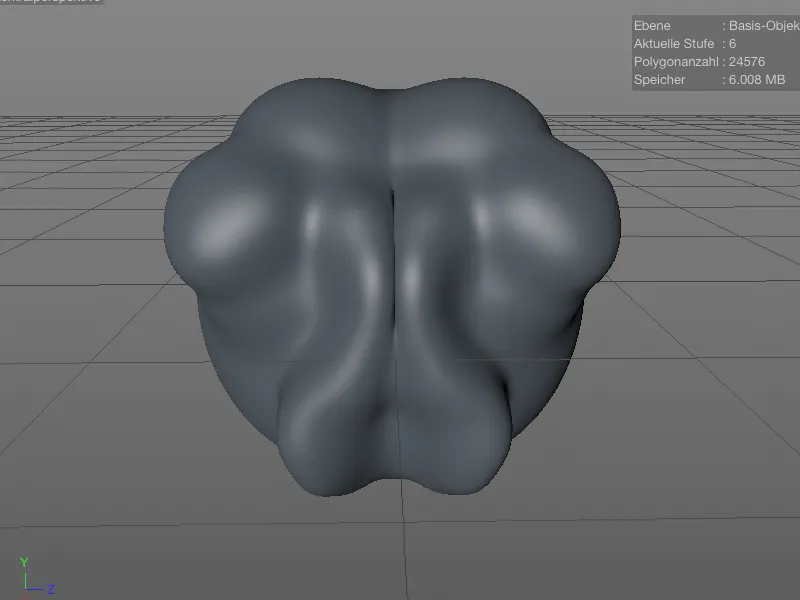
Kõikidele voolimise pintlitele, välja arvatud Kattuv pintslile, võimaldab Tagakülg valik vormida pinnarvcket. Pintslimõju ja -suund on välja arvatud Maha võtmine ja Laadimine, tagurpidi keedetud.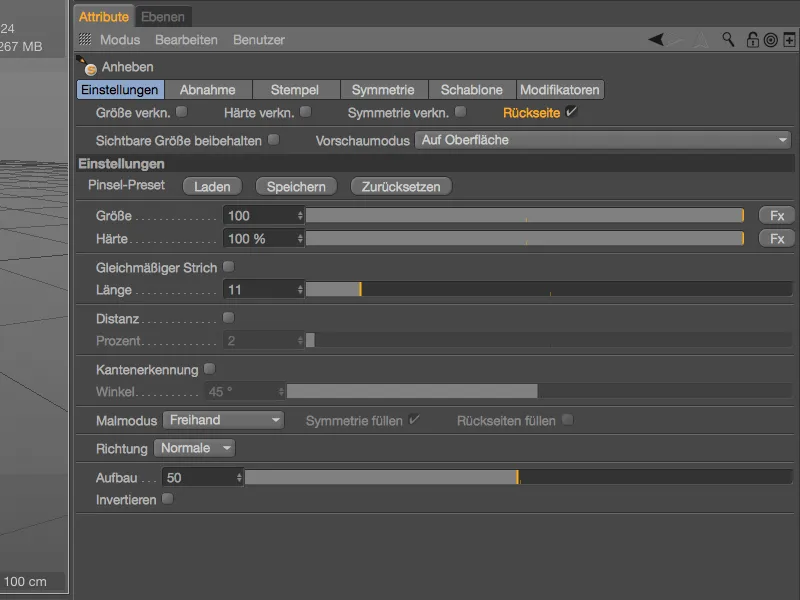
Redaktoris saate sinistes värvides pintslieelvaadet näha, mis näitab, et voolimise pintsliga töötatakse pinnarvcket tagaküljega.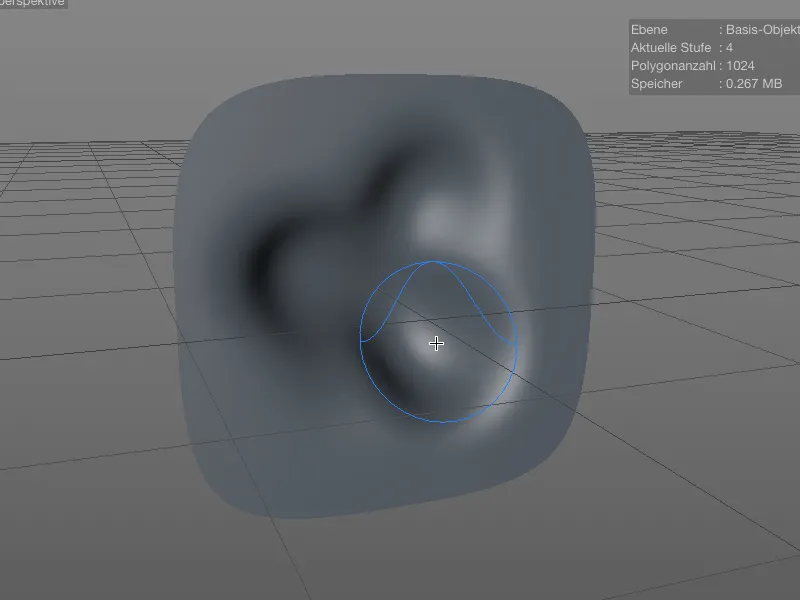
Ajalugu ja võtmeraamid
"Animatsiooni" valdkonnas ei ole märgatavaid uuendusi, kuid mitmeid huvitavaid detailparandusi on. Nüüd võib "ajaskaalal" asuda mitte ainult ajahetk, vaid ka ajavahemik. Selleks tuleb markeri seadete dialoogis lihtsalt märkida soovitud "pikkus".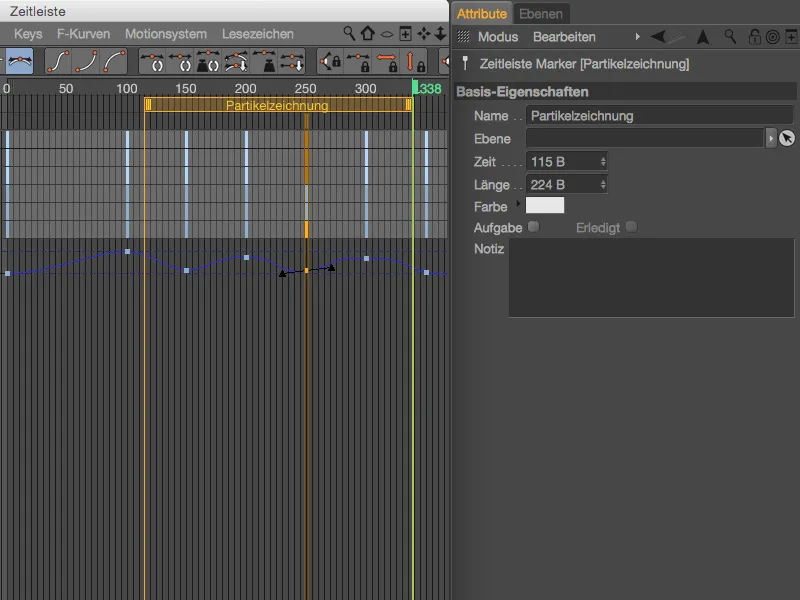
Töötamisel võtmeraamidega "ajaskaalal" toimib nüüd ka "Shift-"klahv. Vertikaalselt liigutamisel saab ajaneutraalselt muuta,...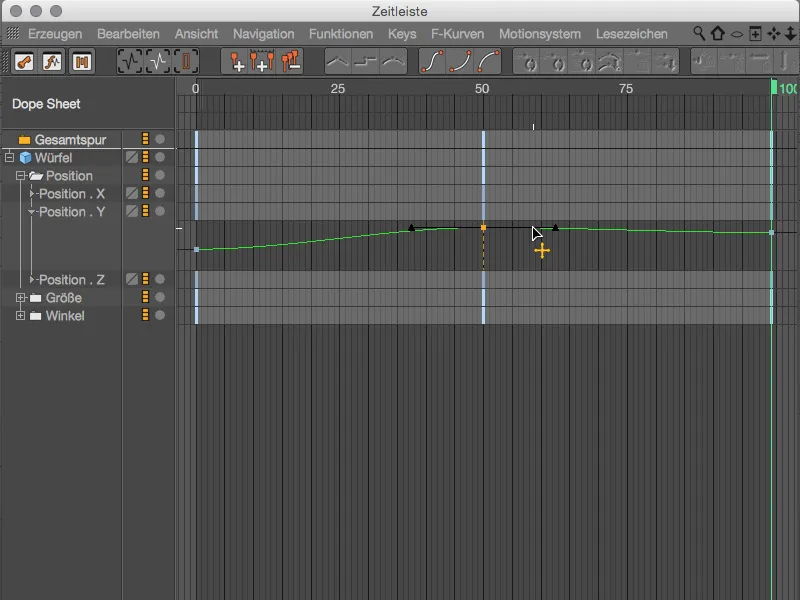
...horisontaalselt liigutades saate väärtuseneutraalselt muuta, kui hoiate "Shift-"klahvi all.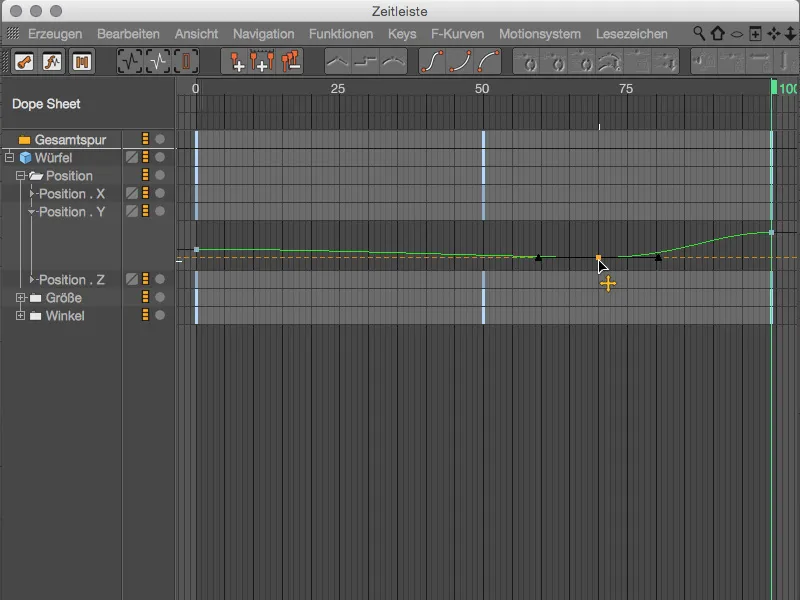
Võtmeraamide omadustes toimunud täiustused liiguvad veelgi detailsemaks. Lisaks mõnele uuele tangensifunktsioonile pakub versioon 17 ka "Võtmeetri komplekte" kõige levinumate võtme-käitumiste jaoks. Kuid järjest:
Aktiveerides võimaluse "Raskustatud Tangent", muutub võtme liigutamisel tangensi pikkus vastavalt naabervõtmetele. Selle automatismi peame esmalt lubama valikuga "Auto-Tangens".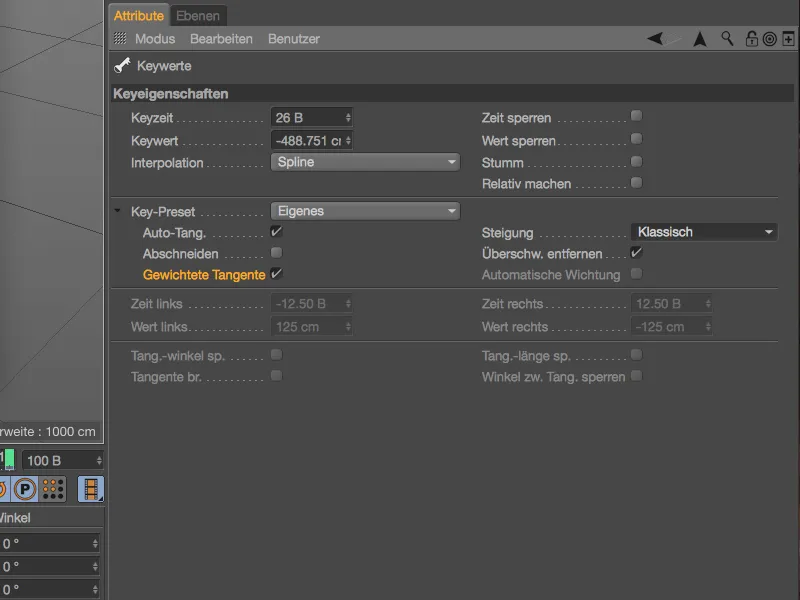
Seega, võtme redigeerimisel vasakule naabervõtme suunas lüheneb vasak tangens meie võtmel ja vastupidi.
Võtmete loomisel ja muutmisel tekivad pehme interpolatsiooni tõttu kiiresti ülepinged, mis ületavad tegelikult määratud maksimumväärtuse kõvera kulgemisel. Seda enamasti soovimatut omadust saate eelnevalt keelata valiku "Ülepinge eemaldamine" abil või ka hiljem optimeerida.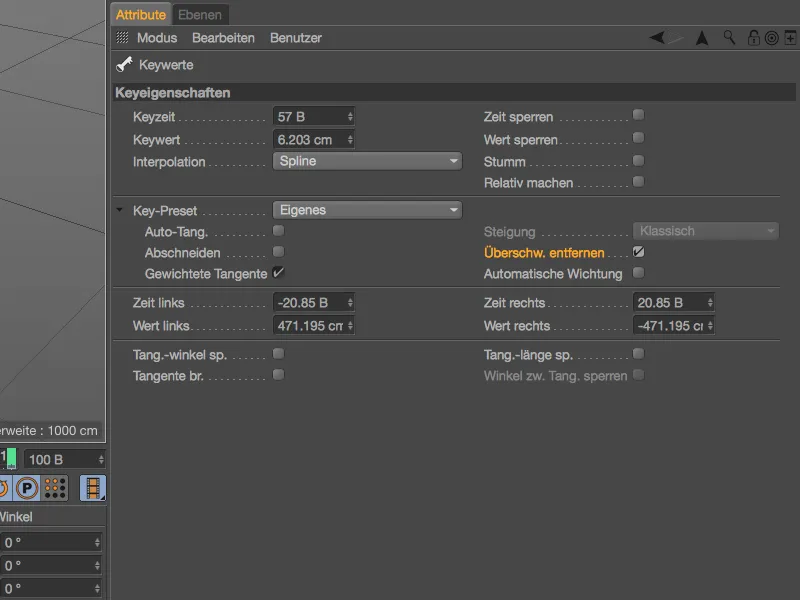
Näites on mõlemal pool keskmist võtit väga selged ülepinged. Loomulikult polnud valik "Ülepinge eemaldamine" sel ajal aktiveeritud.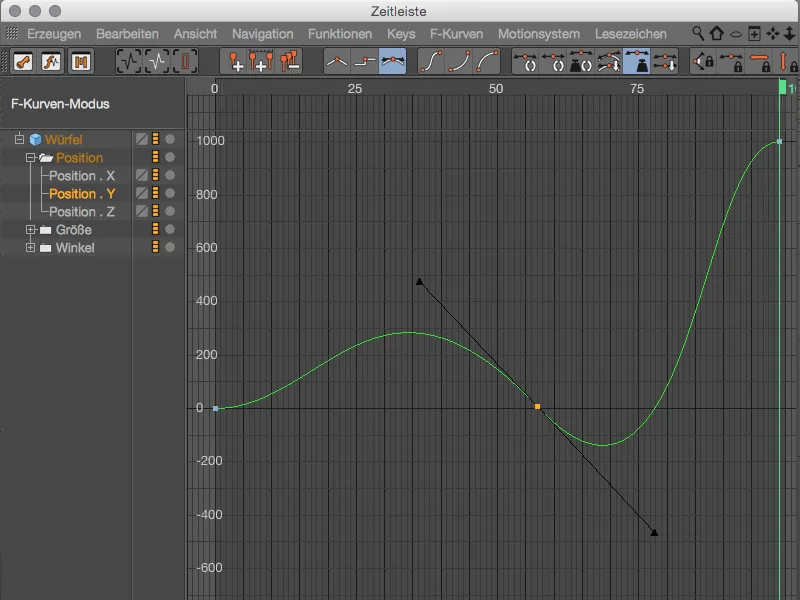
"Ülepinge eemaldamise" valiku aktiveerimine piisab kõvera kulgemise kohandamiseks nii, et ülepinge eemaldatakse ja see võti seda edaspidi ei ilmuta.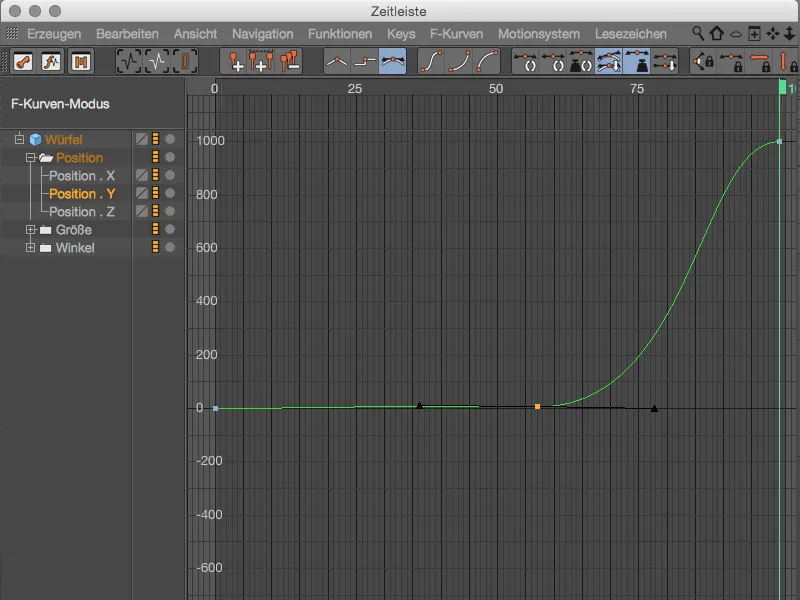
Samuti uus versioonis 17 on võimalus määrata tangensitele piirnev "Kaldenurk". Enne versiooni 17 kohandas "kaldenurk" naabrivõtmete lähedusele tuginedes, mis vastab "Klassikalisele" seadistusele. Kui seadistame selle väärtuse aga "Konstantsele kaldenurgale" ...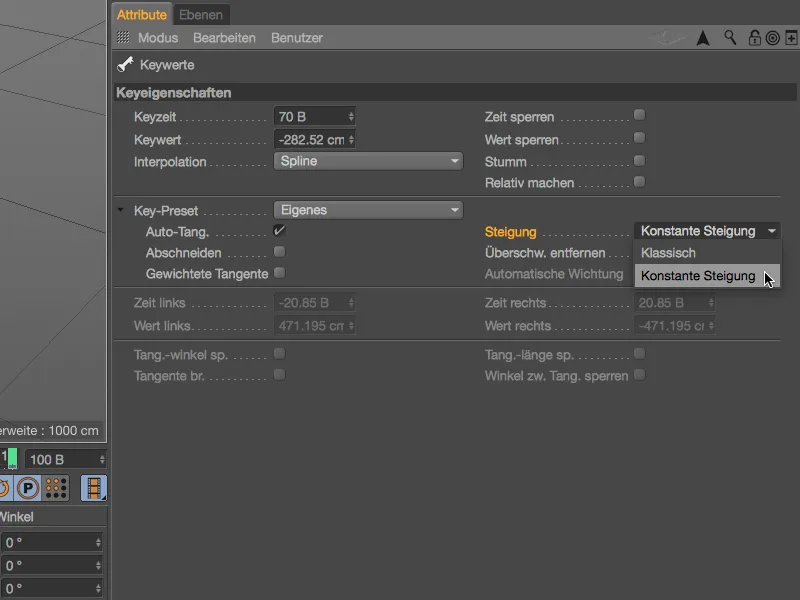
...jääb võtmete liigutamisel nende piirkonnas kaldenurk püsivalt konstantseks.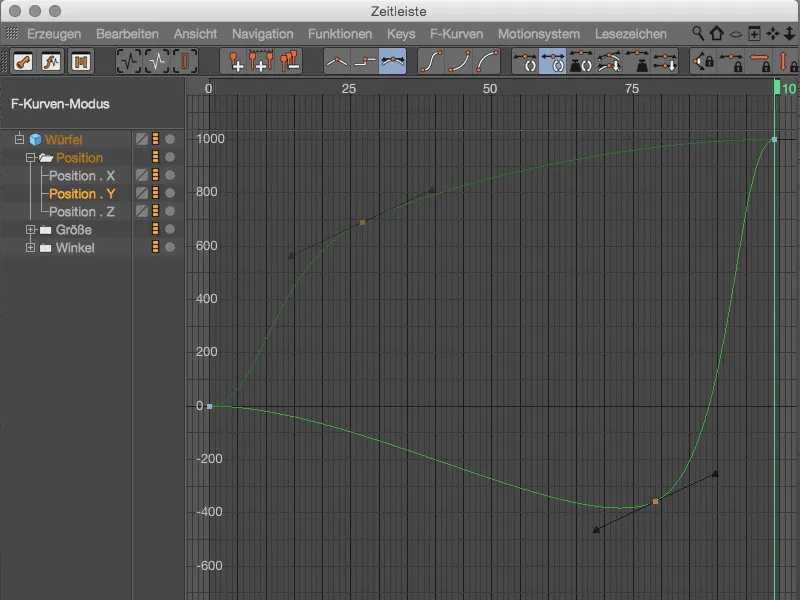
Aktiveerides viimase uue võtmeomaduse "Automaatne kaalujaotus", saavad võtme tangensid algse kaalujaotuse. Tangense saab ainult pöörata, et muuta nende kaldenurgast, ...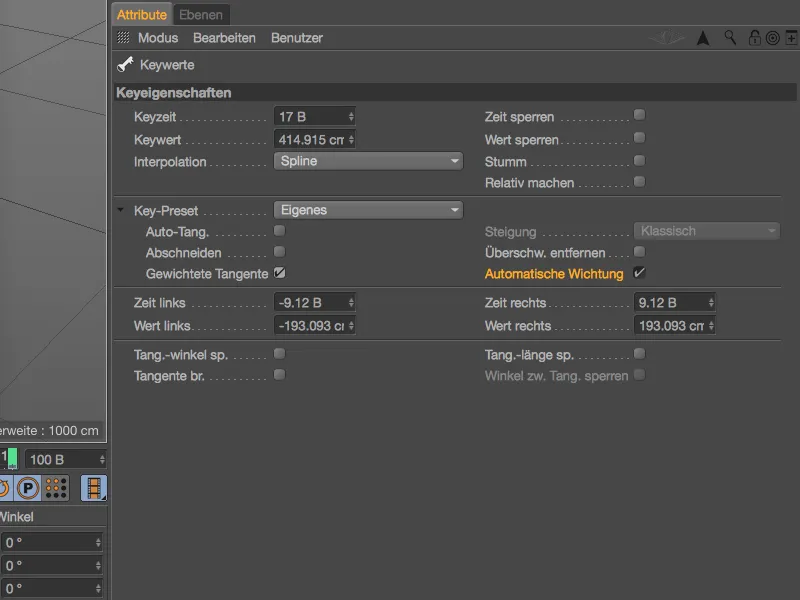
...muul juhul jääb võtmega liigutamisel kaldenurk puutumata.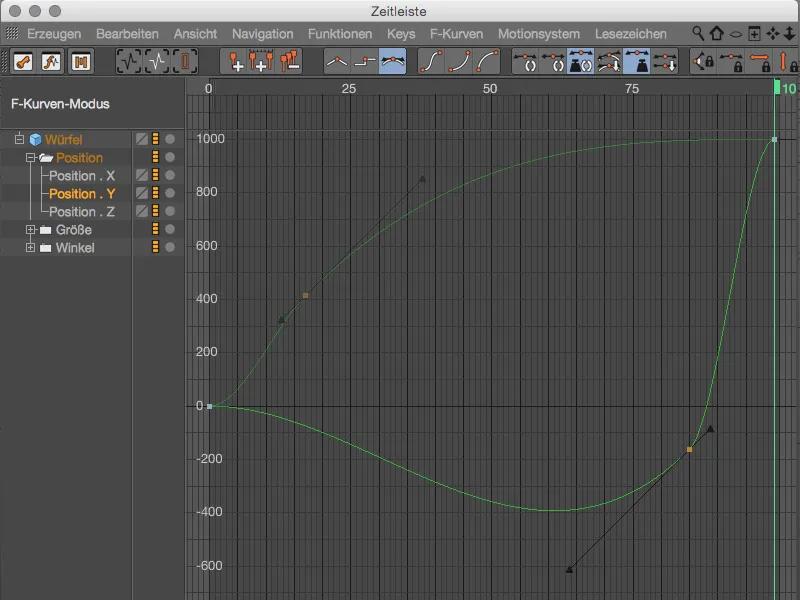
Kes soovib nende paljude kombineerimisvõimaluste hulgas mõningaid standardretsepte, leiab kindlasti "Võtmeetri komplektidest" sobiva. "Auto-Key: Klassikaline" vastab käitumisele enne R17, järgmine tase "Auto-Key: pole ülepinget" sisaldab ülepingete vältimist, samas kui "Auto-Key: Kaalutud" kasutab kõiki raskustatud tangensite eeliseid.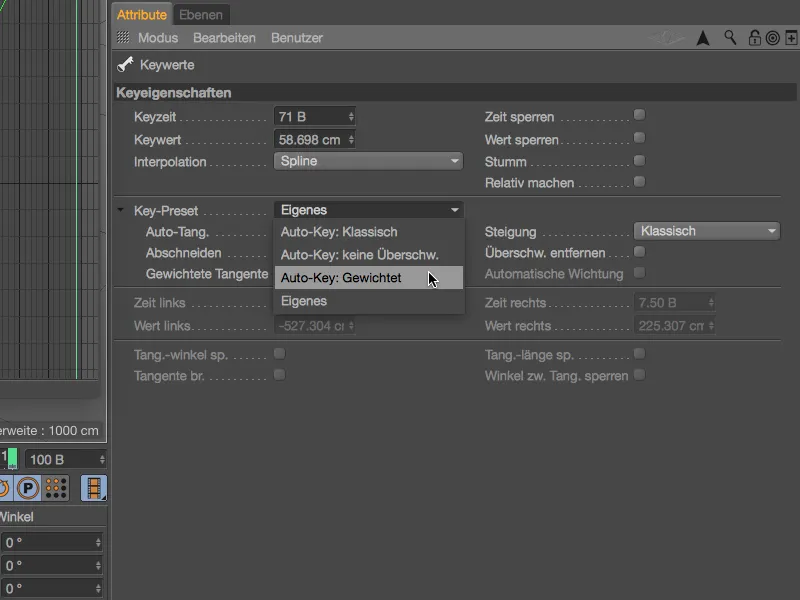
Motiivi jälitaja (ainult stuudiole)
"Motiveerija graafiku" abil pakub Cinema 4D Release 17 visuaalset tööriista jälitamise kvaliteedi hindamiseks. Kui "3D-rekonstruktsioon" mingil põhjusel soovitud viisil ei tööta, võib graafik menüüst "Motiveerija" aidata põhjust tuvastada.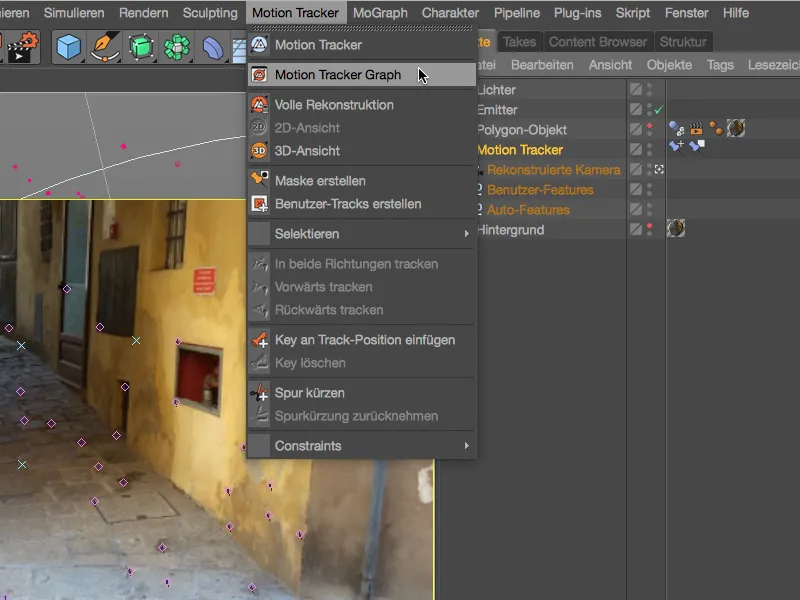
"Veerg-"režiim motiveerija graafikul, mida saate paleti kõige vasakpoolse sümboli kaudu saavutada, annab üldise ülevaate olemasolevate jälgide üldisest kvaliteedist. Värvivalik ulatub rohelisest (head jäljed) pruuni kuni punaseni (halvad jäljed).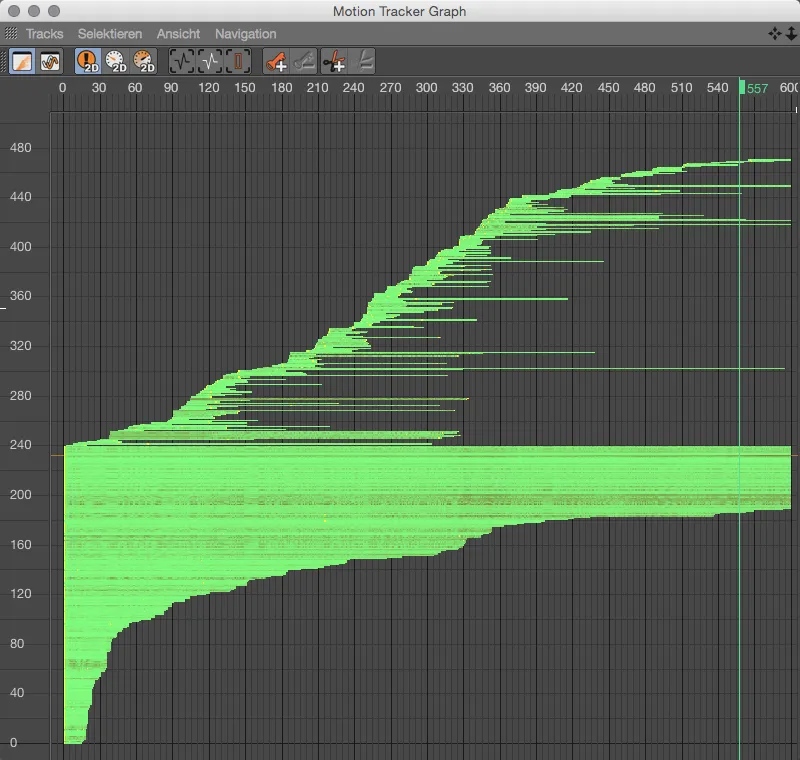
Kõver-"režiim annab olulisemat teavet, millele pääseme käsuvalikust "Kõver" sümboli kaudu. Siin näeme iga jälg eraldi kõverana kujutatuna. Üldiselt on soovitatav võimalikult ühtlase kõvera kulgemine, mistõttu suudame graafikul probleemsed tipud kiirelt tuvastada ja neile vastavalt reageerida.
Pildil on näha 2D jälgimise vigade kuvamine, lisaks on meil järgmistele nuppudele abil kättesaadavad "2D jälgimise kiirused"...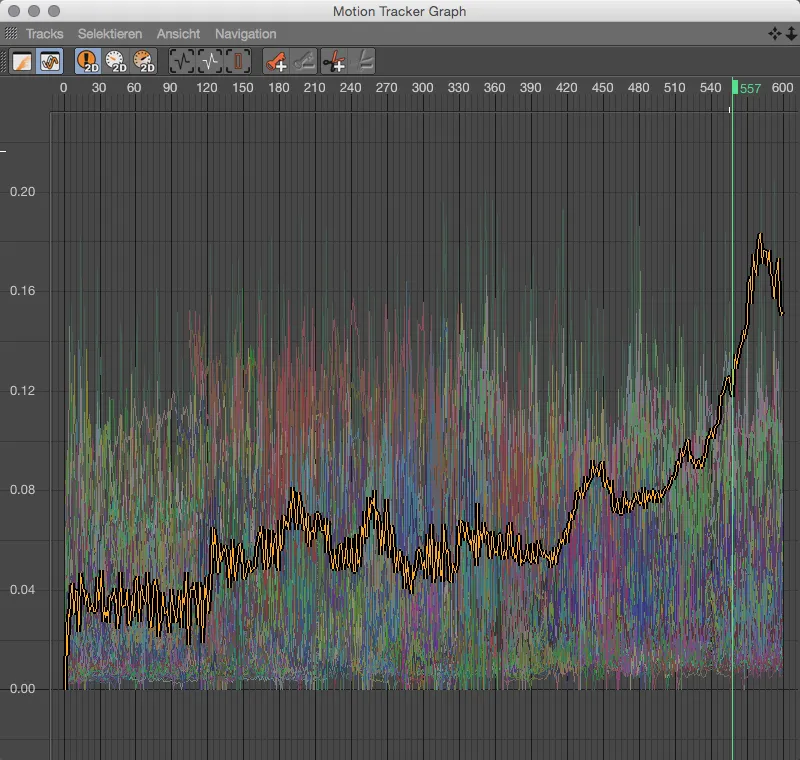
...samuti on saadaval 2D jälgimise kiirendus. Kiirendus tipphetked on sageli probleemsete jälgimissammude väga usaldusväärne näitaja. Kui selline jälg kuulub vaatamata automaatsele filtreerimisele olemasolevate jälgimispunktide hulka, tuleb otsustada, kas jälg pakub tõesti olulist teavet või võib-olla saab seda eemaldada. Esimesel juhul pakub Liikumise jälgijagraafik kohe võimalust lisada reguleerivaid raamvõtteid või lõigata probleemne koht ära.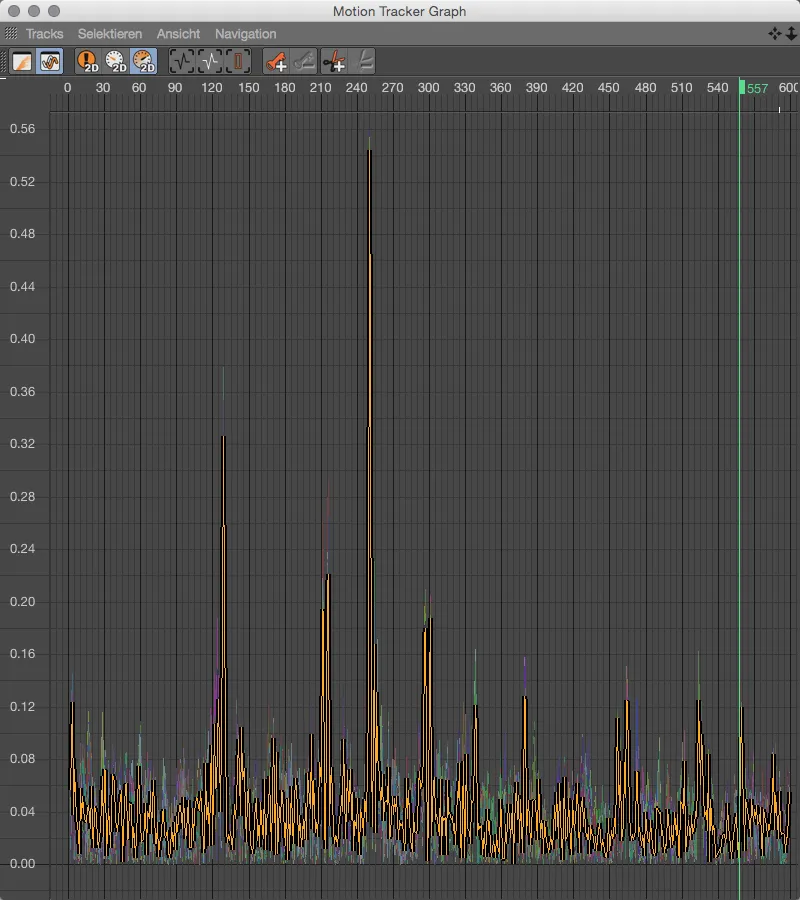
Renderdamine
Kui tegemist on mudeli puhta vormi hindamisega, võivad värvid või materjalid olla segavad. Pole probleem, kui halduris lihtsalt kõik tekstuurisildid kustutada, luua uus hele materjal ja määrata see kõigile stseeni elementidele. Märgatavalt praktilisem ja vähem hävitav on töötada rendeseadistuse Ainult üks materjal kasutamise abil, mille leiame Rendieelhäälestustest.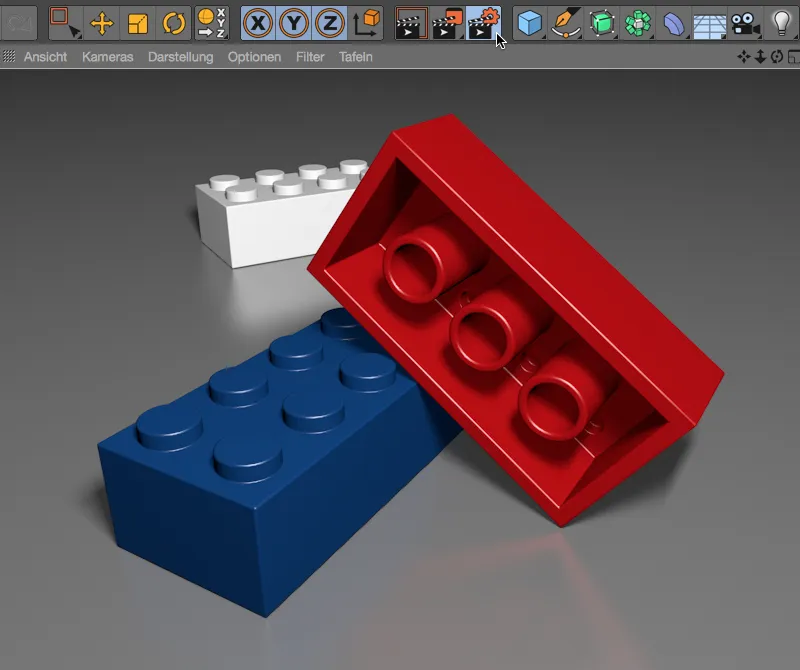
Selle renderdamisvaliku aktiveerimiseks peame lihtsalt märkima ruudu vasakul veerus Ainult üks materjal ja tegema vastavad renderdamise seaded ilmuvast sätete dialoogist. Esialgu vaatame, millise tulemuse me saame renderdamisel ilma muude toiminguteta.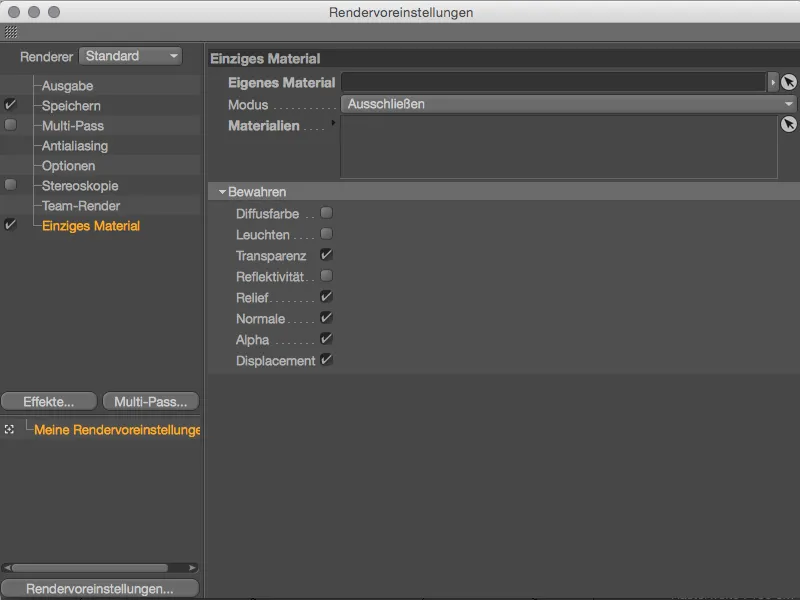
Värvilistest materjalidest pole midagi näha, nii LEGO kivid kui ka põrand on lihtsas helehallis renderdatud. Selleks kasutatav mõiste "Savi renderdamine" on hästi mõistetav.
Kui aga on olemas põhimaterjal, mis peaks asendama muud määratud materjalid renderdamisel, siis tõmbame selle materjalihaldurist renderdusseadistuse Oma materjal määratud kohta. Näiteks otsustati selles näidispildis, et kõik stseeni materjalid asendatakse sinise materjaliga, ainult objektid, mis kannavad valget materjali, jäävad puutumatuks.
Allpool jaotises Säilita saame ka määrata, millised olulised materjaliomadused peaksid asendamisel säilima. Eriti need siin vaikimisi aktiveeritud kanalid Läbipaistvus, Reljeef, Normaalne, Alfa ja Nihutus mängivad mudeli kuju suhtes olulist rolli.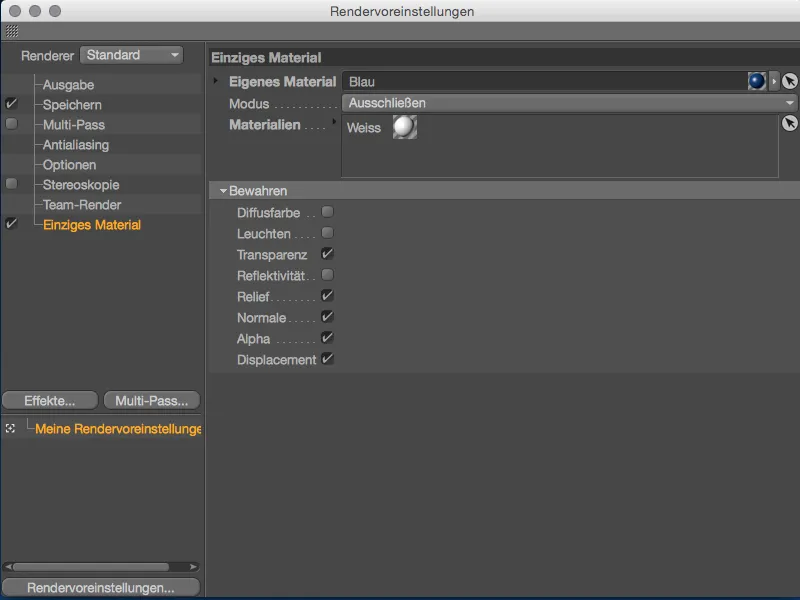
Pärast renderdusnupule klõpsamist selgub, et kõik stseeni elemendid kannavad soovitudsinist materjali - valgest LEGO kivis taga, mida me olime sellest eraldanud valikuga Välja arvatud.


