Tere tulemast sellele õpetusele. Kui me jõuame vaikselt aasta lõppu, muutub üks teema eriti oluliseks: kalendrid.
Täna olen teile kaasa võtnud töötoa, mis varustab teid vajalike vahenditega, et saaksite luua tõeliselt häid kalendreid.
Mis teid ees ootab? Läbime järgmised jaamad:
• Projekti esitlemine seinal oleva DIN-A3 maastikukalendri näitel
• Kust leida kasutatavat kalendri malli?
• Töötamine kujundusvorminduste, värviväljade ja lehekülgede mustripõhiste elementidega
• Kalendri kujundamine jagatud ekraanirežiimis
• Õigete piltide ja tekstielementide valik ning erinevate fontide kasutamine
• Neljateistkümne lehe loomine ettevõtte tutvustuse jaoks
• Õige eksport InDesign-ist
• Lõplik dokumentide eelvaade trükikoja veebisaidil ja tellimuse esitamine
• Pakendi avamine ja kokkuvõte
Alustame mallist. Kust leida otsitavat malli? Milliseid iseärasusi tuleb arvesse võtta?
Järgmisena kujundame koos kalendri A-st Z-ni. Me loome vorminguid ja värvivälju ning kasutame koos piltide ja typograafiliste efektidega. Me arutame läbi õige eksportimise InDesign-ist ning seejärel anname toote trükikotta. Võite pöörduda oma usaldusväärse trükikojaga, mina lähen aadressile viaprinto.de.
Ja siis vaatame, kas trükitud variant näeb välja sama hästi kui töölauaversioonil ja kas see on ka meie büroseinal tõeline pilgupüüdja.
.webp?tutkfid=66418)
Kasutame esikaanel lihtsat typograafilist efekti. MÕTLE SUURELT - tahame ületada iseennast ja teha midagi, mis põhimõtteliselt raami ei mahu. Seetõttu ulatuvad B ja R-tähed lehekülje servast välja, need on ära lõigatud.
Kõikidel kuu lehekülgedel on kaheosaline paigutus, nn jagatud ekraan, kus vasakul on pilt ja paremal on typograafiline osa. Pildi ja typograafiliste elementide ühendusel on täiesti eriline võlu ning need kaks elementi toetavad üksteist.
Igal leheküljel on homogeensed, pastelsed toonid, kõik on ilusti lamedad, järgides trendikat lamekujundust, klassikalise suunaga ettevõtte- ja ärilistele klientidele motiveerivate juhtlausetega. Meil on 12 kuud ja lõpplehekülg ettevõtte tutvustusega.
Pildi ja teksti koostoimel on see ideaalne kingitus äripartneritele, investoritele, kolleegidele, töötajatele, vanaemadele või sõpradele. Tahame igas kuus lihtsalt veidi motivatsiooni anda ja seetõttu alustame lihtsalt mallist.
Lähme pihta: sammud 1–10
Samm 1
Kust saame malli? Aadressilt www.viaprinto.de.
viaprinto on trükikoda, mis pakub meile vajalikku kalendrikuju juba InDesigni failina.
Avades avalehelt toote "Seinaloendur", valime Vormingu DIN-A3 maastikukujul 170g / m2 Paberil, valime 14 Lehekülge, sest tahame lisada ka ettevõtte tutvustuse.
Seejärel võite valida ka Olukorra; 50 eksemplari korral pole tõepoolest pole pole viimistlusvõimalusi. Need on saadaval alates 100, kus saate valida UV-laki, matt- või kiletamise jne. Alates 100-ndast saate asjale anda veelgi lisalöögi ja lisaks väheneb ühiku hind.
Samm 2
Kerime alla ja leiame sealt Detailid & Mallid ja Kalendrid.
Detailid & Mallid on väga huvitav, sest näeme seal mõõtmeid ja saame mitmesugust dokumentatsiooni, sealhulgas juhiseid spiraalisidumise kohta ning teavet selle kohta, millist vahemaad peame ülalt hoidma. Samuti on seal täiendavat teavet servadelementide, ohutusvahemaa, pildikvaliteedi, fondide jms kohta. Palju kasulikke näpunäiteid õige tööaluse loomise kohta leiate ka Lehekülje kalendri koostamise abilehelt.
Kõike seda teavet me tegelikult hetkel ei vaja, kuna tõmbame endale serverist kindla määratletud malli. Kui klõpsate Detailid & Mallid, saate faili ilma kalendrita.
Mida me vajame, on Kalendrid 2015. Seal on erinevaid kujundusi, mõned neist oleks väga huvitavad ja põnevad kujundused. Oleme juba valinud malli A3 maastik, seega klõpsake seal allalaadimiseks ja salvestage fail.
Samm 3
Seejärel minge oma kausta, paremklõpsake .zip-kaustal ja valige Kõik välja pakkima.
Samm 4
Siin on fail "Wandkalender_A3_quer_2015.indd". On ka malle Wordi, PDF-i või PowerPointi esitlusena, kuid ükski fail ei võimalda töötada nii suurepäraselt kui InDesign-ga.
Seetõttu lohistan selle faili lihtsalt oma InDesigni aknasse.
Samm 5
Kui töötatakse võõraste tööfailidega, on mõistlik kõigepealt saada ülevaade ning vaatame seega kiiresti kihti:
Meil on kiht "Kalendarium" ja "Sinu kiht". Seal asuv lukk tähendab, et "Kalendarium" kiht on lukustatud. Kuna soovime seda aga muuta, avame selle lukustuse, klõpsates lukul.
Ja kui avame vahekaarti "Kalendarium", näete, et seni on seal ainult "2015". Seda saame kustutada, sest seda me ei vaja.
Kui liigume ühele lehele edasi ja avame vahekaardi "Kalendarium", näeme, et kalendri kihi all on üksikud päevad ning meie kujunduskiht "Sinu kiht", mis on hetkel veel tühi.
Samm 6
Nüüd vaatame värviväljad.
Neil on juba kaks. Kuid kuna iga ettevõte kasutab oma ettevõtte identiteedi raames oma värve, läheme esmalt värvivälju laadima - ja see on tüüpiline Adobe: Mida olulisem funktsioon, seda väiksem nupp.
Seejärel avame selle .ase-faili ja meie värvipalett täieneb hulga CMYK-väärtustega.
Samm 7
Järgmine küsimus: Kas on juba olemas Lõigu formaatide? Ei ole, ega ka Tähemärkide formaate, mis on väike probleem, sest me ei taha ju kõike muuta individuaalselt. Formaatide eelis on, et ühe klõpsuga saab teha muudatusi kogu dokumendis. Kui soovin vaikimisi kirjatüübi asemel meie oma kirjatüüpi, ei taha ma ju kõike käsitsi muuta.
Kuna vaikimisi formaatide pole, kasutame trikki.
Väljun valikust ja avan otsi ja asenda dialoogi, vajutades Ctrl+F. Vajutan vahekaardil „Otsi formaati“ ja see avab dialoogi „Otsi vormindamise seadeid“.
Lihtsate tähemärkide vormingus kirjutan kirjafondi „Arial“ ja kaldkirjas „Tavaline“ ning kirja suuruseks 30Pt.
Otsin ka tähemärgi värvi punast.
Nüüd näeme otsingus vormingute suvandite loetelu, mida otsida.
Seejärel klõpsame nupul „Asenda vorming“, seejärel avaneb uuesti dialoog, kus saan määratleda, et kõik valitud osad muutuksid uueks tähemärgi- või lõigu formaadiks.
Valin Uus tähemärgi formaat, nimetan selle „Kuu,” ja valin „Grundlegende Zeichenformate” alt kirjafondiks „Aller” „Tavaline” koos 30Pt ning kiri olla meie maja punane.
Kinnitan kõik nupuga OK, ...
… ja nüüd vaata, kuidas "Jaanuar" allpool muutub, kui vajutan nupule Asenda kõik.
Saad kellitus, et otsing on lõppenud ja teostatud on 12 asendust - ning kuunimed on nüüd igal pool soovitud formaadis.
Sedasama teeme veel punaste ja mustade päevade jaoks. Vaatame, millist kirja suurust igal pool kasutati, kuna me saame kasutada mudelkujunduse kirjasuurust. Siin on see 13,5 Pt.
Korrake sammu 7 ja otsige kõike, mis on Arial, Tavaline, 13,5Pt ja punase kirjaga ning asendage see uue Tähemärgi formaadiga, mille ma nimetan "Kalendarium punane", valin „Aller“ ja meie maja punase. Kinnitan ja saan teate, et tehti 136 asendust.
Ja teen sama mustade päevadega: otsin kõik, mis on Arial, Tavaline, 13,5Pt ja „Värviväli 2“, ning asendan need uue Tähemärgi formaadiga, mille ma nimetan "Kalendarium must", valin „Aller“, 13,5Pt ja tähemärgivärviks võtan peaaegu musta CMYK-väärtuse (C=0, M=0, Y=0, K=90).
Lelgemat musta oleks siin liiga kontrastne, samas kui pehmem must loob ühtlasema tulemuse.
Vajutan nuppu Asenda kõik ja kinnitatakse, et tehti 373 muudatust. Valmis.
Kõikjal on nüüd meie maja kirjatüüp ja kui tagantjärele midagi muuta, piisab vaid vormingute klõpsust ja kogu dokumendi muudetakse. Selliseid kiirendusvõimalusi tuleks kindlasti ära kasutada.
Samm 8
Iga firmapäeviku lehele kuulub muidugi ka logo.
Vaatame lehti ja siin on meil ka proovileht. Kui asetame sellele logod ja rakendame selle proovilehe kõigile, siis on logo kõikjal samas kohas.
Nendel juhtudel töötan kõige meelsamini raamatukogudega. Need on salvestatud kohapeal arvutisse ja neid saab luua valiku File>New>Library kaudu. Nii on teil koheselt käepärast failid, mida sageli vajate, ja saate neid lihtsalt dokumendile lohistada kasutades Drag&Drop meetodit.
Samm 9
Siin on meie logo slogani. Panen selle proovilehele.
Ja siis võtan kohe ka välja selle juhendjooned, mille ma juba ette valmistanud olen. Kõige lihtsam on visata need jooned umbes pildi peale ja seejärel sisestada täpne number üla-ala:
Vajame kolme vertikaalset juhendjoont. Üks keskel, täpselt 210 mm juures, veel üks 105 mm juures ja kolmas 315 mm juures. Sellega on meie alad pildi ja teksti jaoks määratletud ning meil on ka keskjoon.
Vajame kahte horisontaalset juhendjoont: Üks mõõdame 15 mm pealt, sest peame arvestama kauguse spiraalköitest. Teise joome 244,3 mm juurde. See on meie alumine lõppjoon.
Kuna panime need juhendjooned proovilehele, on need ka tavalistel töölehtedel nähtavad.
Kuid meil on need juhendjooned ja logo ka kaaneküljel, kuigi seal pole ei juhendjooni ega logo vaja.
Sellepärast liigutan tühja proovilehe lehe 1 peale ja kõik kaob ära.
Samm 10
Siis alustame kaanekülje kujundamisega. Vaatan mustrit: meil on kolm tekstivälja, vastavalt Futura'le, 250Pt ja Futura Boldile 360Pt.
Tõmban ühe tekstivälja paremale ja vasakule äsja lõigatud äärte suunas, valin Futura Lighti, sisestan suuruseks 250Pt ja valime nüüd väga helehalli värvi. Sellega kirjutan "Think", valin selle uuesti ja aktiveerin suurte tähemärkide kasutusviisi, keset kindlasti.
Siis tõmban selle teksti Alt+Shift-klahvi all hoides alla, mille tulemusel saan sellest koopia.
Kirjutan sinna "BIGGER", valin ja suurendan selle suuruseks 360Pt ja määran kirjasilmuseks Bold. Kuna sellisel kirjasuurusel ei piisa tekstiväljast, teen selle suuremaks ja selleks kasutan automaatselt aktiveeruvat juhendjoont..webp?tutkfid=66434)
Kui see juhendjoon teie jaoks ei ole nähtav, minge Vaade>Võre juurde ja aktiveerige Intelligentse juhendjoone valik Juhendjooned. See on väga oluline lihtsustus, sest kõikjal, kus sümmetria tuvastatakse, kuvatakse automaatselt juhendjooned.
Sammud 11–20
Samm 11
Märgistan mõlemad "GG" ja varustan need meie punase värviväljaga.
Seejärel märgistan mõlemad tekstiväljad ja liigutan neid Shift ja nooleklahvidega ülespoole ning vaatan seda Eelvaates, vaheldumisi kahe akna vahel klõpsates või lihtsalt vajutades D.
Sõna "zweitausendfuenfzehn" kirjutan DS Digitalis Normaalselt, suurendame kirjasuurust Shift+Tab kümne kaupa, kuni see sobib, umbes 90 Pt ja muidugi ka keskendame seda.
Kesksiiruse puhul on alati mõttekas venitada teksti täpselt äärteni paremale ja vasakule, siis on tekst tõesti keskel.
Värv on minu jaoks liiga must, teen selle heledamaks halliks ja "fuenfzehn" punaseks. Seejärel paigutan rea veel.
Samm 12
Vaatame etteantud kujundit, kuidas jaanuar välja peaks nägema.
Seejärel avame Ctrl+D kaudu Paigutamise- dialoogikasti. Klikkige pildimaterjalil ja seejärel lohistage pilt äärele ja keskmisele juhendjoonele.
Seejärel paremklõpsake pildil ja valige Kohanda>Raam proportsionaalselt täis.
Shift+nooleklahvidega joondame pildisisu täpselt. Pead alati tähele panema, kas olete valinud pildiraami või -sisu. Seda saate teha raami järgi: kui pildiraam on valitud, on ümber raami kerge türki värv. Kui pildisisu on aktiivne, on raam pruun.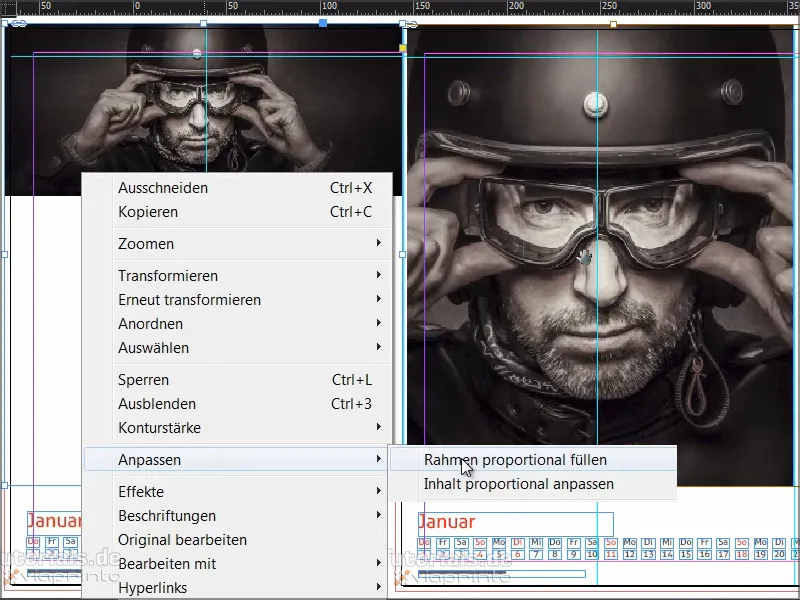
Samm 13
Kui pilt on paigas, loome paremale värvivälja. Alustan uuesti lõikest, loon selle puhtalt abilõikeni ja valin uuesti meie punase värvivälja.
Sellega seoses saame samuti kustutada vanad värviväljad, mida me ei vaja, nimelt "Värviväli 1" ja "Värviväli 2".
Saame veateate, kuna ilmselt jäi meilt varem märkamata "Värviväli 2" asendamine. See on dokumendis endiselt kasutusel, ma kahtlustan, et jaluses. Kuid siin saame ka öelda, et asendusvärv peaks olema meie 90% must (C=0, M=0, Y=0, K=90). Kinnitame selle OK nupule vajutades.
Samm 14
Oleme väga lihtsustatud disainiga ja keskendume olulisele. Sellepärast me ei vaja varjundeid, kumerdatud nurki jms. Lihtne tasane graafilise disaini. Siin on imekaunis kontrastne efekt ning nüüd anname sellele valge kirja (must ei tööta punasel taustal, seda ei erista keegi).
Nii et loon jälle tekstivälja, seejärel valin paber värvitooni ja valin kuju pereks reklaam Kirjatüübi. Kõik keskendub ja kirjutan "Business starts with visions".
Järgmisena peame mängima kirja suurusega: "Business" saab 160 Pt, "Visions" samuti 160 Pt, "starts" seame 100 Pt ja "with" saab 60 Pt. Sellest saame lisada dünaamikat.
Ridade vahe on endiselt häiriv, kuna me vajame visuaalselt sarnast lünka mõlema vahel. Saate seda detailideni viimistleda, kuid siin peab see piisavalt olema: Ma märgistan "visions" ja seadistan joone vahe 161 Pt.
Seejärel joondage kõik abilõikega ja paigutage see õigesti - ja voilà, jaanuar on valmis.
Nii see välja näeb, kui see on valmis:
Samm 15
Nüüd teeme veebruarit.
Pildi lisame samamoodi nagu just äsja ja paigutame selle. Kuigi olen originaalpilti siin veel peegeldanud, nii et ta vaatab pildist vasakule välja. Selleks klõpsan korra pildile ja lähen üle Objekt>Transform>Peegelda horisontaalselt.
Siin on veel üks eripära kujunduses. Peame ette kujutama, et trükikoda lõikab äärest maha. Kui ma montaažiala välja lülitan (D), siis ei taha, et saapakand jalast välja jääks. Niisiis lükan pildi piisavalt vasakule, et tema paremat kannatust ei näeks.
Siis tuleb uus graafikaraam, loon selle nagu varem ja täidan ala 20% halliga.
Võtan siis Ristküliku tööriista, klõpsan korra värvipinnal ja määran mõõtmed: 160 laiust, 23 mm kõrgust..webp?tutkfid=66441)
Joondan välja keskele.
Järgmisena täidame selle värvi, sellega rohelise varjundiga, mis sobib keskkonnaga väga hästi.
Kui otsite selliseid värve, kasutage Adobest Kuler. Seal saate sisestada otsingutermini ja see annab teile mitmesuguseid värvivälju, mida saate selle väikese noole abil otse oma värvipaletti importida.
Kui teil pole Kulerit veel käivitatud, saate selle sisse lülitada menüüst Aken>Laiendid>Kuleri abil.
Samm 16
Märgistame selle rohelise välja ja läheme Objekt>Nurkade valikud. Seadistame 2mm. Nurki ümardatakse kergelt.
Seejärel muudame graafikaraami tekstiraamiks, valides Tekst-tööriista ja klõpsates sellega üks kord raamis. Nii ei ole see enam graafikaraam, vaid tekstiraam.
Te saate seda täpsustada ka ühe paremklõpsuga, seal näete Sisule, et nüüd on valitud Tekst. Kui te seda enam ei soovi, saate selle siin tagasi muuta, valides lihtsalt uuesti Graafik.
Nüüd kohandame kirja parameetreid: Frutiger LT Light Condensed, 50 Pt, suurtähed, keskjoondatud, pruun värv.
Ja siis lihtsalt kirjutame sisse "THERE ARE".
Selle teksti tahame graafikaraamis keskendada. Selleks vajate Tekstiraami valikuid, mida saate kas läbi paremklõpsu ja siis Kontekstimenüüst, valikut või kasutades Ctrl+B või klaviatuuriklassikat: Alt+kaksikklõps. See avab dialoogiakna, kus saate valida Vertikaalne joondamine: Keskele.
Samm 17
Ma tõstan kogu ülespoole, loon allavajutatud Alt-klahvi abil klooni ja lohistan selle allavajutatud Shift-klahvi abil telje suunas alla. Teen sama protseduuri veel kord ja kui vahed on sümmeetrilised, siis ilmuvad rohelised abiliinid.
Siis kirjutan teksti ümber - alati kõigepealt formateerin ja siis kopeerin, muidu on topelttöö.
Nüüd kasutame graafilise disaini klassikalist reeglit: kasutame "läheduse seadust". See tähendab, et elemendid, mis on teineteise lähedal grupeeritud, tajutakse ühtsena.
Meil on ülaosas üleskutse ja soovime all lahendust väljendada. Seega võtame veidi ruumi ülespoole ja kirjutame järgmisele reale: "Lõpeta kaheldes".
Väidet rõhutan veel, pannes demonstratiivselt punkti lõppu. "Ja punkt" - see on omamoodi lõplik väide..webp?tutkfid=66445)
Samm 18
Muudame teksti stiili Bold Condensed-ks ja värviks White.
Kopeerime viimase rea veel kord, lohistame koopia alla ja muudame teksti "Alusta ehitamist". Veendume, et vahed on tõepoolest identsed.
Vahemaa mõõtmiseks meeldib mulle alati lohistada väike ruudukujuline raam viitepositsioonil ja seejärel mujale kopeerida, et mõõta. Seejärel kustutan selle uuesti, see on kiireim.
Viimases sammus teen veel ühe dubleeri, kustutan teksti ja muudan tekstiraami ülalkirjeldatud tehnikaga tagasi graafiliseks raamiks. Eemaldan ka nurkade valikud ja valin siin Täitevärvi 90% musta.
Pööran selle välja natuke. Kuna soovin selle asetada tekstialuste alla, klõpsan tekstialust ja valin paremklõpsuga liigutamine esiplaanile..webp?tutkfid=66446)
Veel saan suurust veidi kohandada.
Astun ülespoole, et see oleks keskele joondatud, kopeerin ja lohistan allapoole.
See leht on valmis ja mulle meeldib selle lame välimus ja lihtsustatud sõnum väga.
Samm 19
Liigume edasi märtsile. Meil on tööfailis juba pildid lisatud ja olen juba raamistikuraami tõmmanud. Tahan selle täita tõeliselt sügava musta värviga.
Kuid must pole sama mis must. Siin, värvipaletti, on mitmeid musti toone.
Mõned inimesed kasutavad vastekohti, kuid see pole trükkimiseks mõeldud värv, vaid seda kasutatakse trükivormide täpseks joondamiseks. Seal prinditakse väikseid riste - see pole värv.
Mustal on kõigil null Cyan, Magenta ja Yellow ning K on 100%, kuid isegi trükis ei tule see tõeliselt must välja. Miks?
Näitan teile seda vastandamisel: Must võrdluses.
Meil on vastekohad. Siis üks allpool, see on must, mille InDesign on eelnevalt määratlenud. 100 K-väärtusega. Kuid võrrelge seda musta allpool oleva Sügavamust 1-ga. See Sügavamust 1 on märkimisväärselt sügavam, sest lisatud on veel 40% Cyan ja 100% Must.
Kuid saab veel edasi minna: Sügavamust 2, selles on Cyan 50%, Magenta 50% ja Must 100%.
Kui me vaatame kõiki neid, siis märkame selgelt, et allpool on väga, väga sügavat puhtamust ja seda ma ka tahan.
Sellepärast loome uue Värvivälja ja sisestame C 50%, M 50% ja K 100%. Klõpsake nuppu Lisa ja seejärel OK.(1).webp?tutkfid=66448)
Proovige hoolikalt jälgida, kui must on teie must trükkimisel. Kui see pole piisavalt must, kohandage lihtsalt väärtusi ja ärge võtke InDesigni eelnevalt määratud väärtust.
Samm 20
Seejärel tõmmake veel üks tekstilahter, tehke paremale joondus, suurendage fonti suurust 90 Pt-ni, värvige valgeks (Paber) ja valige kirjana Devil Breeze Light.
Märgistame teksti ja paneme kõik Versaalidesse ja valmis.
Nii see välja näeb, kui on valmis:
Jätkub: Sammud 21–30
Samm 21
Järgmisena on aprill. Vasakul on retrohõnguline ateljee ja paremal õrnad toonid, mis teevad kujunduse peaaegu naiselikuks.
Tõmban graafikaraami, täidan selle valge värviga (Paber), võtan tekstitööriista ja kirjutan Myriad Pro Light, 54 Pt, Versaalid, ja 90% musta teksti "TURBO SU TEXT".
Seejärel suundun paremklõpsuga tekstiraami valikutesse ja määran Vahed; neid saame aktiivse eelvaate ruudu korral otse jälgida, kuidas tekst saab raami vahele ruumi.
Me ei vaja hetkel joondust, kuid saame selle lihtsalt seada ka Keskjoondamiseks. Kinnitame selle OK-ga.
Kaks korda klõpsates käepidemel, teeme raam suuruseks nii, et sõnad täidaksid vormi.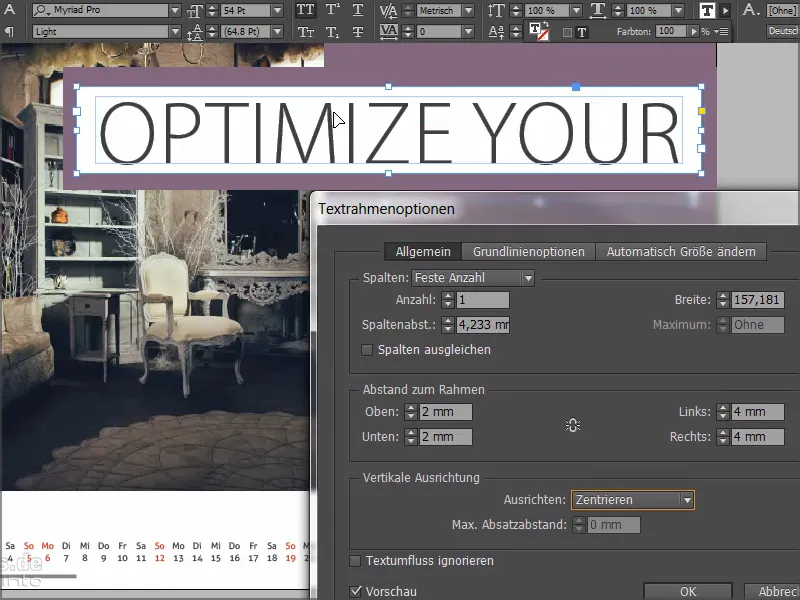
Nüüd lükkame teksti soovitud kohta üles paremale nurka ja teeme Alt-klahvi abil taas koopia. Uude välja kirjutan "Töö-elu tasakaal", valin Poolrasvane fondi ning kohandan raami.
Seejärel kopeerin esimese rea veel kord ja kirjutan "Paremaks tulemusteks". Nii saame need pealkirjad, mis saavad kohandatud värviraamide abil suurepäraselt esineda. Ning seda nii, et meil on alati sümmeetrilised vahemaad..webp?tutkfid=66452)
Samm 22
Nüüd tahame luua sümbioosi kahe ringi vahel. Võtan Elliipsi tööriista, klõpsan üks kord ja sisestan väärtused 75 x 75 mm.
Nüüd mul on ring, mida pole veel näha, kuni ma andnud talle värvi. Sellest teen koopia, valides teise värvi.
Nüüd tahame saada nende kahe ringi lõikepunkti. Selleks kasutame Mõju-pildil osas: negatiivne korrutamine..webp?tutkfid=66454)
Nii näeb see välja, kui valmis:
Samm 23
Mai jaoks võtame ette kujundi- ja tekstivälja kopeerimise eelmisest failist Ctrl+C abil ja kleepime selle uuele dokumendile Muuda>Prindi originaalpositsioonile.
Seejärel valin lihtsalt Ristküliku tööriista, klõpsan dokumendis ja sisestan väärtused 181 x 181 mm.
Täidame raami Mustaga.
Samm 24
Nüüd kasutame jälle ühte nendest suurepärastest segamismeetoditest, nimelt Pehme valgus. Sellega muutub ala väga õrnaks.
Samm 25
Kasutades Joonistamise tööriista, on võimalik valida Ankrupunkti kustutamine. Klõpsates ülal olevale ankrupunktile, muutub ruut kolmnurgaks..webp?tutkfid=66458)
Samm 26
Liigutan tekstivälja ülespoole ja valime Charlemagne fondi Rasvas, paremale joondatult, 57Pt, suurtähtedega. Sellega kirjutan oma teksti ning muudan kolmanda rea siniseks.
Topeltklõpsates tekstivälja raamile, kohandan selle suuruse täpselt fondiga. Tekstivälja liigutan veel veidi vasakule, et me ei oleks liiga lähedal servast. See ei tohiks välja näha pigistatud või koormatud.
Nii näeb see välja, kui valmis:
Samm 27
Juunis, kuu kõige lühema öö ja pikima päevaga, küsime vaataja isiklikku meeleolu ning lisasime vastuste võimalustele väga lahedad hõljumisefektid, mida te teate veebilehtedelt: Õnnelikul muutub värv. See lihtne struktureerimine koos väga väljendusrikkal pildiga tuleb eriti hästi esile.
Pilt ja värvitaust on juba loodud ning nüüd liigume teksti juurde. Võtan Tekstitööriista, joonistan tekstivälja, valin fondiks Aller 86Pt, Valge ja kirjutan "Welcome".
Teise rea vähendame 16Pt-ni ja eemaldame suurtähed. Kogu see asi joondab ennast keskele.
Seejärel joonistan grafikaraami valge kontuuriga (paber) 3Pt, aktiveerin uuesti Nurga valikud Objekti kaudu ja seadistan need 3mm ümardatult.
Grafikaraamis valin Tekstitööriista, klõpsan üks kord ja seadistan suuruse 30Pt ning kirjutan Paberis ehk valgena "Õnnelik".
Topeltklõpsates avan uuesti Tekstriistade valikud ja joondan teksti raamis keskele.
Paigutan välja keskjoonele. Seejärel kopeerin välja, asetan selle ja paigutan teisele poole keskjoonele. Siin muudan teksti "Õnnetuks".
Siis liigutan mõlemad väljad veidi, et mõlemal oleks mõni kaugus keskjoonest. Shift+Nooleklahv vasakule vajutan 3 korda 10-palli sammude kaupa. Teen sama paremale, samuti 3x.
Märgistan "Õnneliku" välja ja määran hõljumisefekti värvi.
Lõpuks tõmban kõik veidi allapoole.
Nii näeb välja, kui see on valmis:
Samm 28
Meil on taustal väga peen 20% must toon.
Ringi jaoks, kuhu me siis teksti sisestame, klõpsake Ellipsi tööriistaga alal ja seadke nii laiuse kui ka kõrguse väärtused juhtpaneelis mõlemad 150 peale.
Andke ringile värv Paber ja joondage see keset jooniseid.
Seejärel loome Tekstivälja fontiga Elephant Regular suuruses 67Pt Versaliss ning keskendatud. Eritähelepanu pööratakse sellele, et erinevad read oleksid erineva suurusega, nimelt 67, 60, 89 ja 121.
Vastavalt on muudetud ka ridade vahekaugused, et saavutada optiline sümmeetria. Võite kasutada neid lihtsaid ristkülikuid, mida ma teile varem näitasin.
Valin välja Tekstivälja ja vajutan hoides all Shift klahvi ka taga olevat ringi ning keskendan nii horisontaalselt kui vertikaalselt läbi Joonista valiku.
Nii näeb välja, kui see on valmis:
Samm 29
Mulle meeldib augustilehe juures eriti foto koos värvilahendusega.
Kui teil on raske värvi käsitsi segada: siin on 27% Magenta, 65% Kollane ja 20% Must - siis saate lihtsalt võtta Pipeti tööriista ja valida fotolt kaunistusvärvi.
See kriipsjoon näitab, et tekst on hetkel grupeeritud. Hiire parema klahviga saan grupeeringu tühistada. Seejärel on meil kolm Tekstivälja või all veel graafikakast.
Mis on tehtud? Oleme lihtsalt loonud ühe Ristküliku, seadnud ümarad nurgad ja seejärel loonud õrna Kontuuri. Kontuuri puhul kehtib "Vähem on rohkem", seega valin Õhukese - Õhukese.
Võite valida ka Kolmekordse, siis peaksite lihtsalt võib-olla teksti suurust (näiteks 5Pt-ni) veidi kohandama, et see tõepoolest esile tuleks.
Nii näeb välja, kui see on valmis:
Samm 30
Septembrikuu lehel ootab meid väga lahe asi: foto vasakul pole probleem, kuid paremal on väga õrn efekt, struktuursed jooned, mis väljastpoolt tuhmuvad - sõnumiga: Jää keskendunuks.
Tekstiväli on tegelikult ainult peegeldus foto kujundile, kontrastiefekt, keskendudes põhisisule.
Tõmmake joon Valge värviga, Jaapani punktid laiusega 2,5Pt umbes. Alustage keskelt ja lohistage need paremale alla väljapoole. Suumige lähemale, et neid paremini näha. Ctrl+O abil suumige uuesti välja.
Seejärel muudame ankrupunkti. Praegu on see loomulikult keskel, kuid soovime, et see oleks vasakul üleval.
Jätkake: Sammud 31–40
Samm 31
Nüüd läheme Objekt>Transformeerimine>Pööra ja seadistame nurka 5° koos Eelvaatega, et näeksite, mis juhtub, ja klõpsake Paljunda.
Nüüd on meil kaks sellist punktjoont ja saame Objekt>Korduv transformeerimine või kiirkombinatsiooniga Ctrl+Alt+4 veel koopiaid. Klõpsake neid korduvalt, kuni ring suletakse.
Samm 32
Säilitan vasakul oleva foto samamoodi nagu parema musta taustapildi, valides paremklõpsuga Lukusta.
Seejärel saan mugavalt tõmmata Valikukasti kõikide üksikute elementide kohale ja pakkida nad gruppi.
Samm 33
Ja nüüd kavatsen rakendada Peidetud katkendlik kontuuri Mõju paneelis. Stiil peaks olema Radiaalne.
Mulle on efekt veidi liiga tugev, seega nihutan keskmist regulaatorit veidi vasakule, umbes 18,5% juures kinnitan selle.
Veenduge, et pildil ei ole triipe - selle põhimõttel peidate foto kihist ülevalpool.
Samm 34
Järgmisena peame lihtsalt lisama valge ringi kirjaga ja asetama selle keskele.
Nii see välja näeb, kui see on valmis:
Samm 35
Oktoobri leht on lihtne - font on Myriad Pro Light ning tegelikult tuleb lihtsalt tõmmata ring ja joon..webp?tutkfid=66479)
Samm 36
Novembri kujundus koosneb ainult tõmmatud ristkülikutest tekstialadega. Kõikvõimalikel tekstiilidel leidub pesemisõpetusi ja sellele see ongi mõeldud. Lihtsalt kopeeri Ctrl+C abil ja kleepi novembris algsele positsioonile..webp?tutkfid=66480)
Siin on oluline ka värv, see pastellroheline toon, mida võib natuke leida ka fotol. Hoidke seda kindlasti õrnalt, mitte midagi liiga eredat.
Samm 37
Parema välja tooni võtsin välja foto kardinaga Pipeti tööriista abil.
Uuesti tõmbame tekstiala, valime Aller Regular, kirjavärv Paber, 90Pt.
"Solution" puhul eemaldame värvi ja lisame selle asemel õrnalt valge kontuuri, mitte rohkem kui 2Pt. Kui töötate õhukeste joontega, peab see trükis ikkagi nähtav olema. Aga 2Pt-ga oleme õigel teel.
Samm 38
Võtame lihtsalt osa valgest joonest, hoides all Shift-klahvi, et see oleks ilusalt sirge, kattuv, 2Pt.
Kohandame tekstiala suurust topeltklõpsuga täpselt kirja järgi, nii et saame uue joone kõrguses täpselt sümmeetriliselt joondada.
Siis soovime lisada märkeruudu. Selleks hoiame all Shift-klahvi, et tõmmata ruut, ja see on Valge, võtame siin uuesti 2Pt.
Kirja tööriistaga klõpsan sisse. Seejärel seadistan kirja suuruseks 72Pt, värvi Valge, ja seejärel liigun Tekst>Glüüfid, sisestan sinna Wingdings ja otsin linnukese. Topeltklõpsuga toon selle dokumendisse.
Kui linnuke ei ilmu tekstialal, siis on tekstiala veidi liiga väike, tõmban selle siis lihtsalt õigesse suurusesse.
Samm 39
Jälgige märkeruudu ja joone vahelisi vahemaid ning joone ja kirja vahelisi vahemaid - need peaksid muidugi olema tasakaalus. Minu puhul nihutasin joont veidi paremale ja abijoone näitab mulle, kui see on täpselt õige.
Klõpsates Ctrl+0, saate kogu asja korraga vaatata. Siis näete, et märkeruudu ja pildi vaheline kaugus peaks olema samaväärne märkeruudu ja joone vahelisega. Esmapilgul seda tõenäoliselt ei märka, see on pigem alateadlik tajumine, kus ütlete, midagi on õige või midagi ei olegi õige. Kui soovime viimistletud väljanägemist, ...
... siis lukustame kõigepealt bordeaux' värvi taustapildi, valime märkeruudu, joone ja tekstiala ning liigutame kõike veel veidi paremale. Ma teen seda puhtalt visuaalselt, kuid palun tehke seda täpsemalt.
Ja siis näeb detsember välja selline:
Samm 40
Lõpuks vaatame veel lehekülgi. Dokumendi lõppu lisame täiendava lehe, kuhu lisame ettevõtte profiili.
Viimased sammud
Samm 41
Saame uuesti musterlehe logoga, kuid parandame selle, lihtsalt tõmbates Ilma-lehe peale.
Seejärel tõmban raamatukogust logoga haaramise ja lohistamise abil, pööran selle 28° ja venitan korralikult.
Samm 42
Ma kopeerin aadressiandmed mallist ja vajutan siin nuppu Aseta algsele positsioonile.
Ja leht ongi valmis. Kui kalender on trükitud, näeb see välja selline:
Enne salvestan selle kõik maha.
Samm 43
Nüüd tahame muidugi kalendri ka välja trükkida. Teen seda viaprinto juures.
Läheme nupu abil Abi>Juhendid>Lähtefailide loomine. Valin selles etapis PC.
Me saame sealt Adobe InDesign PC-le ja klõpsame sellele.
Leiame seal suurepärase juhendi, kuidas luua dokumenti õigesti ja ennekõike ka, kuidas eksportida dokumenti õigesti.
Tehkem need sammud koos kohe ära.
Samm 44
Avame nüüd dialoogi Fail>Ekspordi ning anname trükifailile nime.
Samm 45
Avaneb Ekspordi-dialoog ja hakkame sisestama parameetreid. Valime jaotisest Üldine järgmised väärtused:
• Standard: PDF/X-3:2002.
Kompatiilsus seatakse automaatselt Acrobat 4-le.
• Lehed: Kõik
Valikmõtted pole meile olulised, saame need kõik desaktiveerida.
Samm 46
Kompressiooni osas valime Bikubiline ümberarvutamine 356 ja kirjutame allapoole "534".
• Kompressioon: Automaatne (JPEG)
• Pildikvaliteet: Maksimum.
Samm 47
Märkmed ja lõige sektsioonis valime Kasutada dokumendi lõikefakte, kuna lõikefakt 3 mm on juba saadud mallist.
Me saaksime seda hiljem ka juurde teha, kuid siis tekiks probleem piltidega, mis pole servani tõmmatud.
Seega lihtsalt aktiveerime selle märkeruudu, ja asi on korras.
Samm 48
Väljundina valime Konverteeri lõppvormingus (Säilita väärtused) ja kui Sihtmärk valime ISO Coated v2 300% (ECI). See on õige seadistus lakitud paberile.
Samm 49
Edasijõudnud dialoogis valime Läbipaistvuse resolutsiooniks eelmääratletud Kõrge resolutsioon.
Kui see allpool olev märkeruut on aktiveeritud, palun deaktiveerige see lihtsalt.
Seejärel läheme Ekspordi peale ning saame PDF-faili.
Samm 50
Tagasi viaprinto veebilehel valime Laadi dokumente üles.
Seejärel valin PDF-faili ja üleslaadimine algab. See võib erineva kiiruse tõttu kesta erinevat aega.
Samm 51
Siin on meil kalender ja saame selles väga mugavas eelvaate funktsioonis veel täpselt vaadata, milline kalender välja hakkab nägema.
Spiraalühendus on selgelt nähtav ja saame kerida lehtedel vabalt. Kõik näeb väga hea välja..webp?tutkfid=66498)
See eelvaate valik on kuld väärt. Te olete kindlasti ka juba kogenud, et istute ja saadate tellimuse, teadmata, kas kõik sobib. See asjaolu siin on täielikult välja arvatud.
Samm 52
Oleme ka seejärel, et dokumendi saame hiljem salvestada. Selleks klõpsame nupule Salvesta ning paneme selle ostukorvi.
Siis on meil võimalus minna Dokumendid - pean uuesti klõpsama Salvesta + Jätka …
… ja jõuan dokumendihaldurisse. Valin sealt seinakalendri, lähen Infosse ning seejärel vahekaardile Avalda. Siin saan Linki lõikelauale kopeerida.
Kui sellele klõpsata, pean kinnitama mõned õiguslikud asjad, kuid siis on link lõikelauale kopeeritud.
Seda saan nüüd näiteks uude brauseriakenisse kleepida või edastada kolleegidele või klientidele, kes saavad selle abil avaneva kalendri eelvaatele. See on eriti oluline juhul, kui töötate ettevõtete või tellijatega ja soovite uuesti veenduda, et kõik on korras. Jagage linki, andke see edasi tellijale, kes saab tootele vaadata, ja nii olete nii teie kui ka tellija kindlas kohas.
Lähen tagasi Ostukorvi ja saan veel ülevaate kuludest, tiraažist ja seadetest. Seejärel tuleb aadressi sisestamine, kus saate muidugi täpsustada erinevaid saatja-/arve- ja kohaletoimetamisaadresse. Ma lõpetan oma tellimuse, suundun maksmisele ja saan lühikese ülevaate ning kinnituse.
Niisiis, kalendar on saabunud ja näeb suurepärane välja.
Vasakul ja paremal on see puhtalt lõigatud, kahekordsed G-d on väga silmatorkavad ja ülaosas olev õhuke typo - tõeliselt suurepärane.
Ja ka grammikaalus mõjub ta suurepäraselt - 250 grammist ruutmeetri kohta tagab suurepärase haptika.


