Tere tulemast sellele põhjalikule juhendile erinevate Pinseltypide kohta ZBrushis! Kui oled algaja, siis võid avastada, et pintslite valik võib olla ülekaalukas. See juhend aitab sul mõista kõige levinumaid pintslite tüüpe ja kuidas neid oma projektides efektiivselt kasutada. Läheme samm-sammult läbi kõige olulisemate pintslitüüpide, et saaksid ZBrushist maksimumi võtta.
Kõige olulisemad teadmised
ZBrush pakub mitmesuguseid pintslite tüüpe, mis võimaldavad sul luua keerukaid vorme ja struktuure. Sa ei pea jalgratast leiutama - olemasolevaid pintslid on mitmekülgsed. Õpime tundma erinevaid pintslitüüpe nagu Move Brush, Standard Brush, Clay Buildup ja paljud teised ning juhime sind läbi protsessi, kuidas neid tööriistu kasutada samm-sammult.
Samm-sammuline juhend
1. Projekti ettevalmistus
Enne alustamist loo ZBrushis uus projekt ja loo põhivorm, millega soovid töötada. Selles näites modelleerime alumise lõualuu koos hammastega. Alusta Dynamesh-Spherest eraldusvõimega 128.

2. Move Brushi valimine
Alumise lõualuu kujundamiseks võid alustada Move Brushiga. Vajuta klahvidele B, järgnevalt M, et valida Move Brushes. Vali Standard Move Brush, et luua põhivorme.

3. Põhivormi deformatsioon
Kasuta Move Brushi, et deformatsioonida oma alumise lõualuu põhivormi vastavalt soovile. Veendu, et kasutad pintslit mõõduka suurusega, et tagada deformatsiooni efektiivsus.

4. Hammaste lisamine
Hammaste loomiseks Dynameshist välja kiskumise asemel lisa uus kera kui alamvahend. Klõpsa "Lisa" ja vali kera, et see oma alamvahendisse lisada.

5. Kera vähendamine ja kohandamine
Vähenda kera deformeerimise seadistuste abil, et kohandada hammaste suurust vastavalt oma nõudmistele. Paiguta kera soovitud kohale Transpose tööriistade abil.

6. Elastic Move Brushi kasutamine
Lülita Elastic Move Brushi, et deformeerida kera ja luua hambakujuline struktuur. Märkad, et Elastic Move Brush käitub pehmemalt ja sobib paremini orgaaniliste vormide jaoks.

7. Hammaste dubleerimine
Mitme hammaste loomiseks hoia all Control-klahvi, samal ajal kui Move Transpose Tooliga tõmbad, et luua hammaste koopiaid. Kohanda hammaste asend vastavalt vajadusele.

8. Move Topological Brushi kasutamine
Move Topological Brush on ideaalne, et liigutada üksikuid hambaid teisi hambaid mõjutamata. Katseta, et kohandada veelgi hammaste asendit ja kuju.

9. Sümmetria sisselülitamine
Tagamaks, et su hammaste asetus mõlemal küljel oleks identne, lülita sisse sümmeetriline režiim. Mine "Geomeetria" ja seejärel "Muuda topoloogiat". Vali valik, et peegeldada hambad teisele poole.
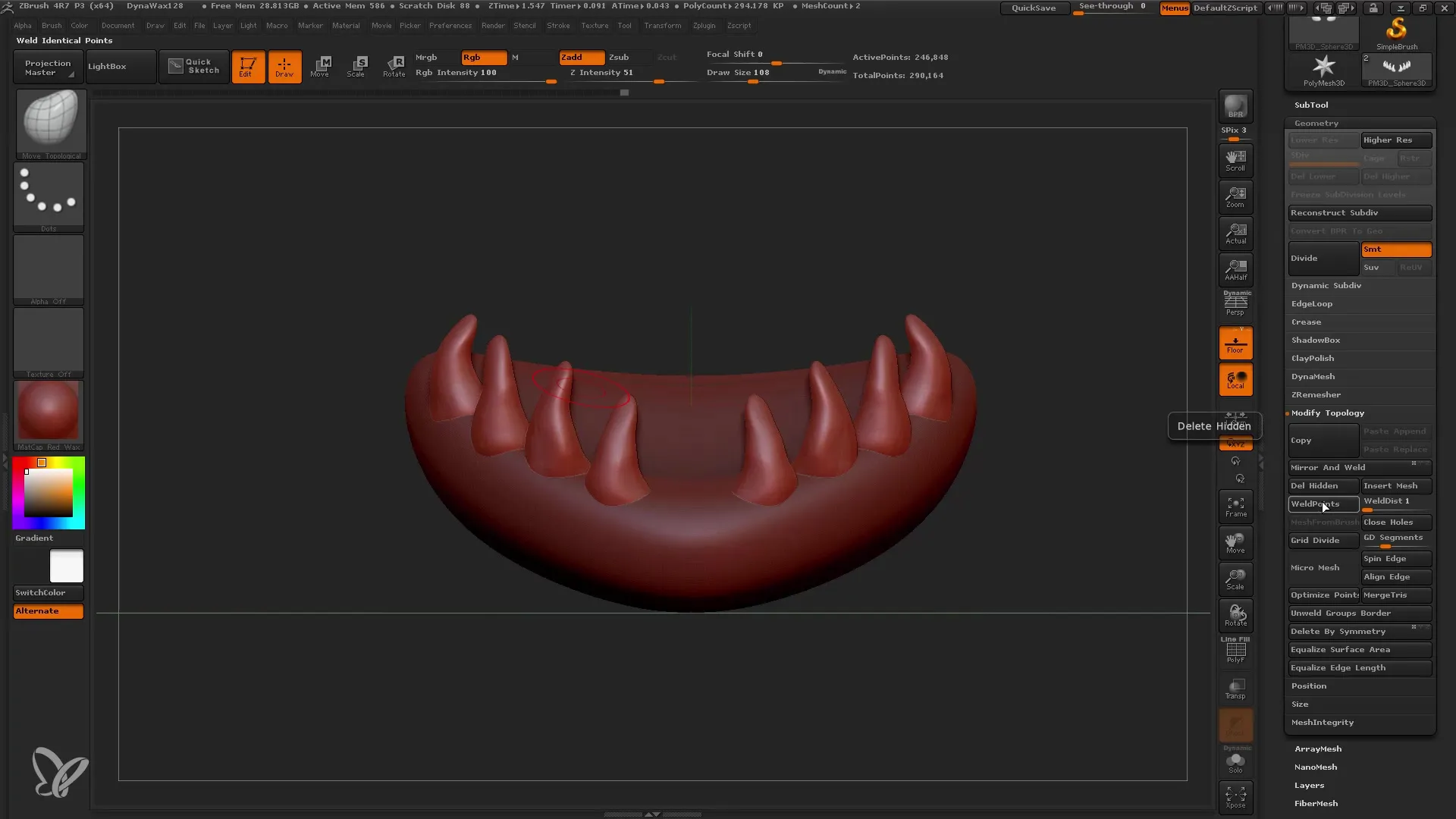
10. Alalõua detailiseerimine
Pärast põhikujunduse ja hammaste loomist võid alustada standardse harjaga. Sellel harjal on eriti palju võimalusi detailide lisamiseks ning see sobib suurepäraselt liikumise alustamiseks põhisematest mudelitest detailsemateni.
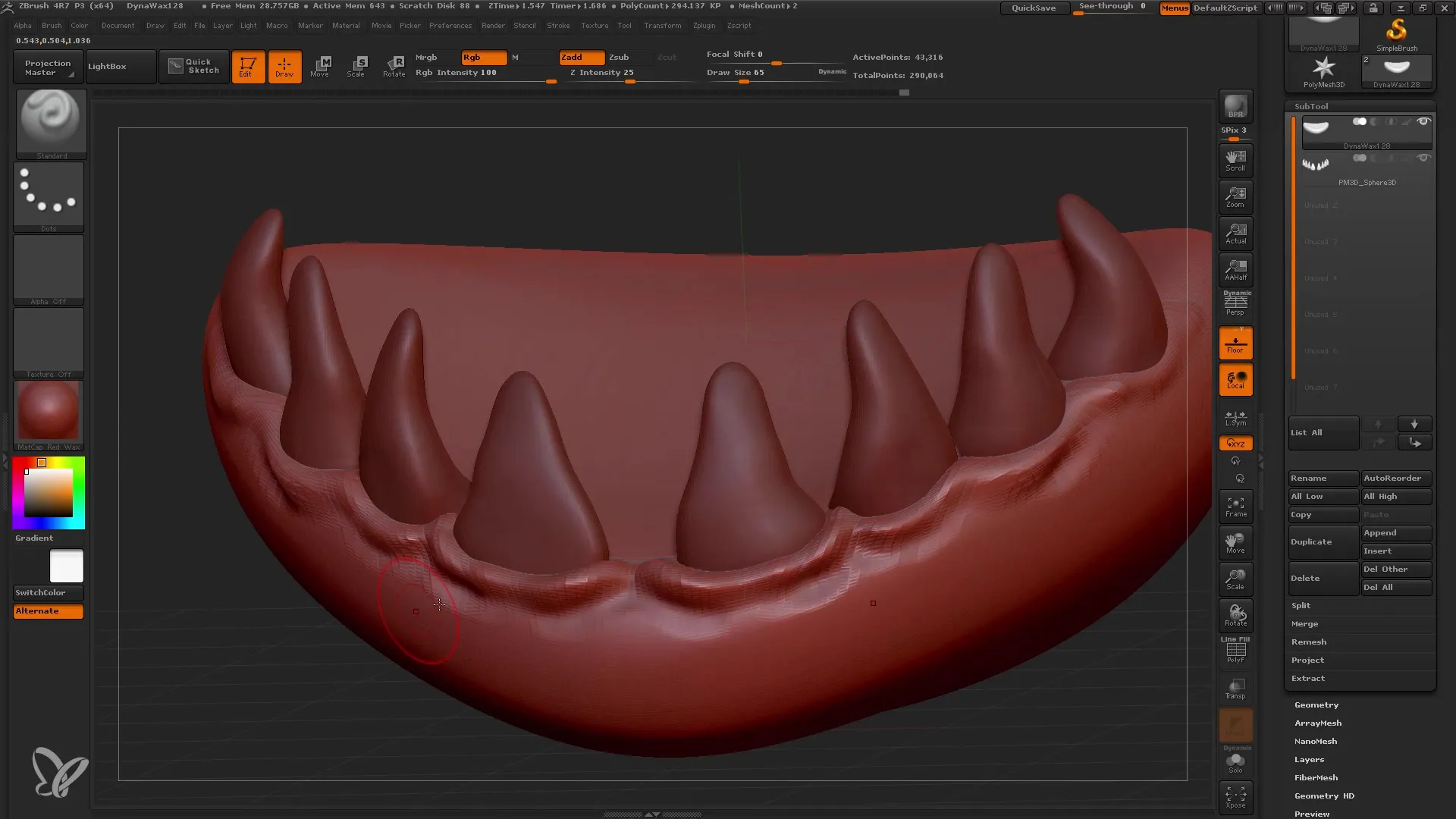
11. Saviga ehitamise harja kasutamine
Savi ehitamise harjaga on võimalik kiiresti struktuure ja detaile lisada. Kasuta seda, et hammastele realistlikum väljanägemine anda, kandes peale tekstuuri.
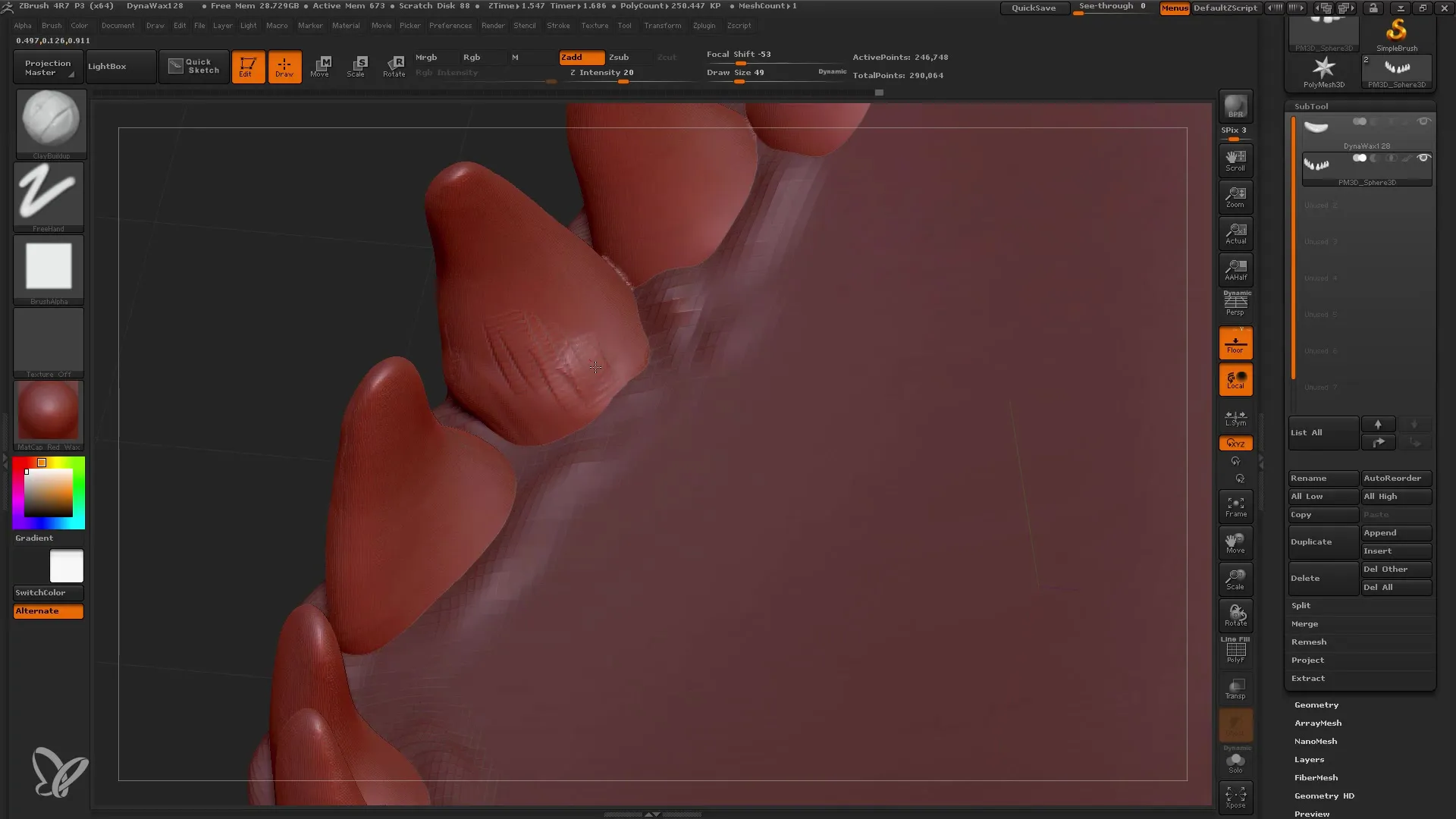
12. Inflate-harja kasutamine
Inflate-harja abil saad piirkondi täis puhuda või suurendada, mis on eriti kasulik igemepiirkonnas. Ole selle tööriista tugevusega ettevaatlik, et võrgustikku ei moonutataks.
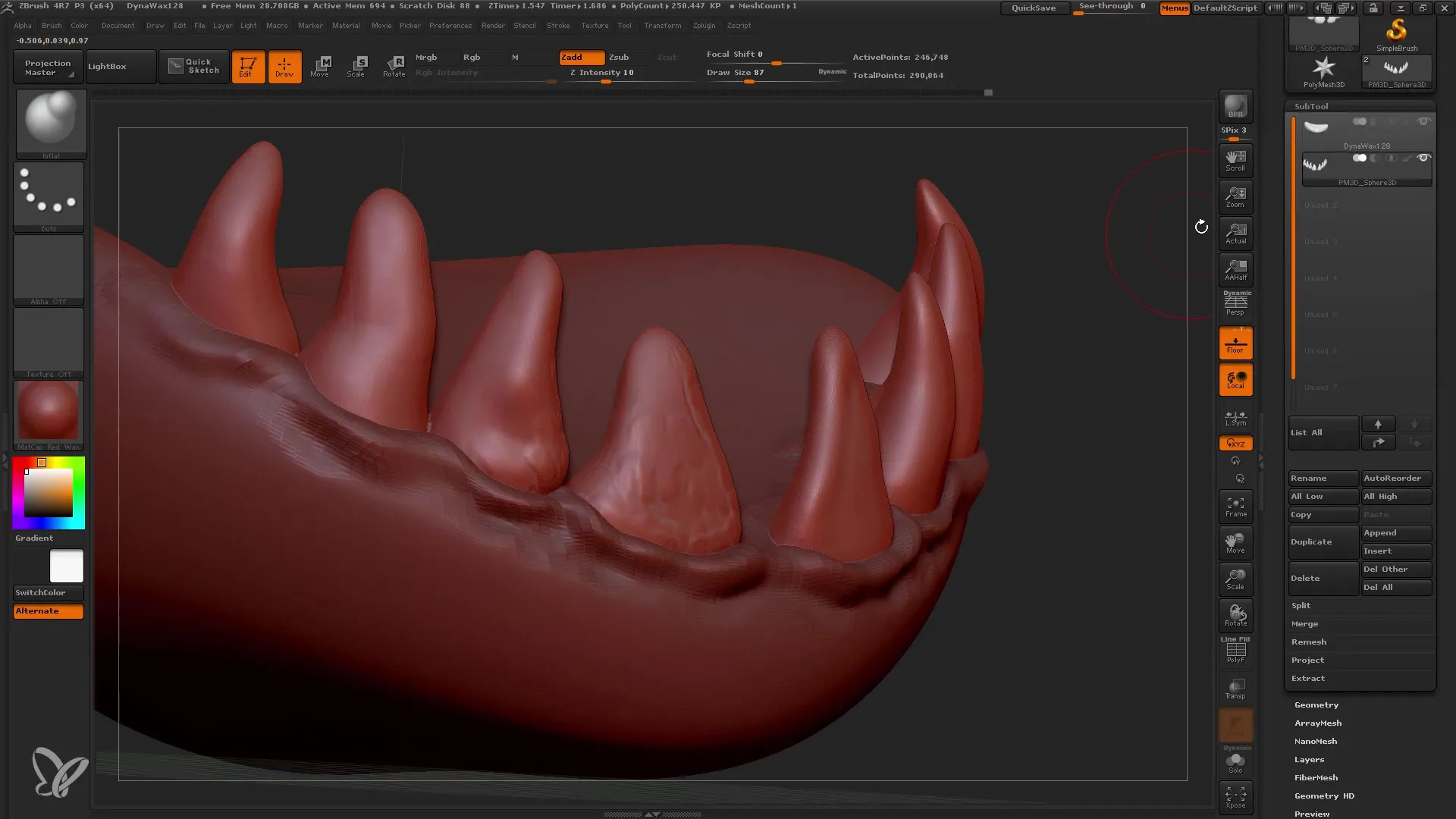
13. Üksikasjalik viimistlus paksu harjaga
Kasuta paksu harja, et luua väikseid detaile nagu ebatasasused või mullid igemetes. Veendu, et seadistad oma võrgustiku jaoks sobiva eraldusvõime parimate tulemuste saavutamiseks.
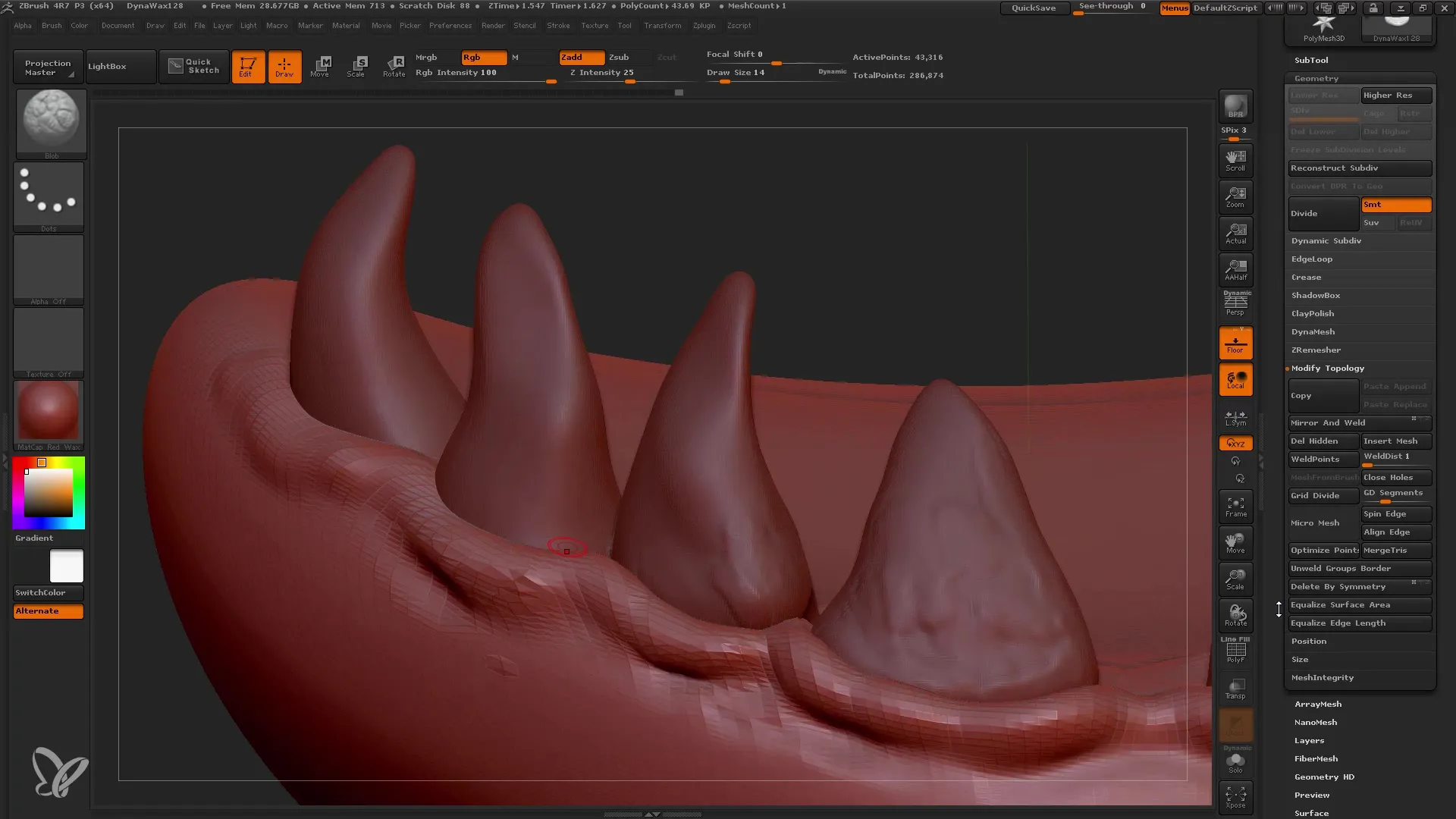
14. Viimistlus rake ja crumple harjaga
Kasuta rake harja, et luua peeneid sakilisi detaile, ning crumple harja, et luua kortsusarnaseid efekte. Need harjad on eriti efektiivsed erinevate tekstuuride ja pindade jaoks.
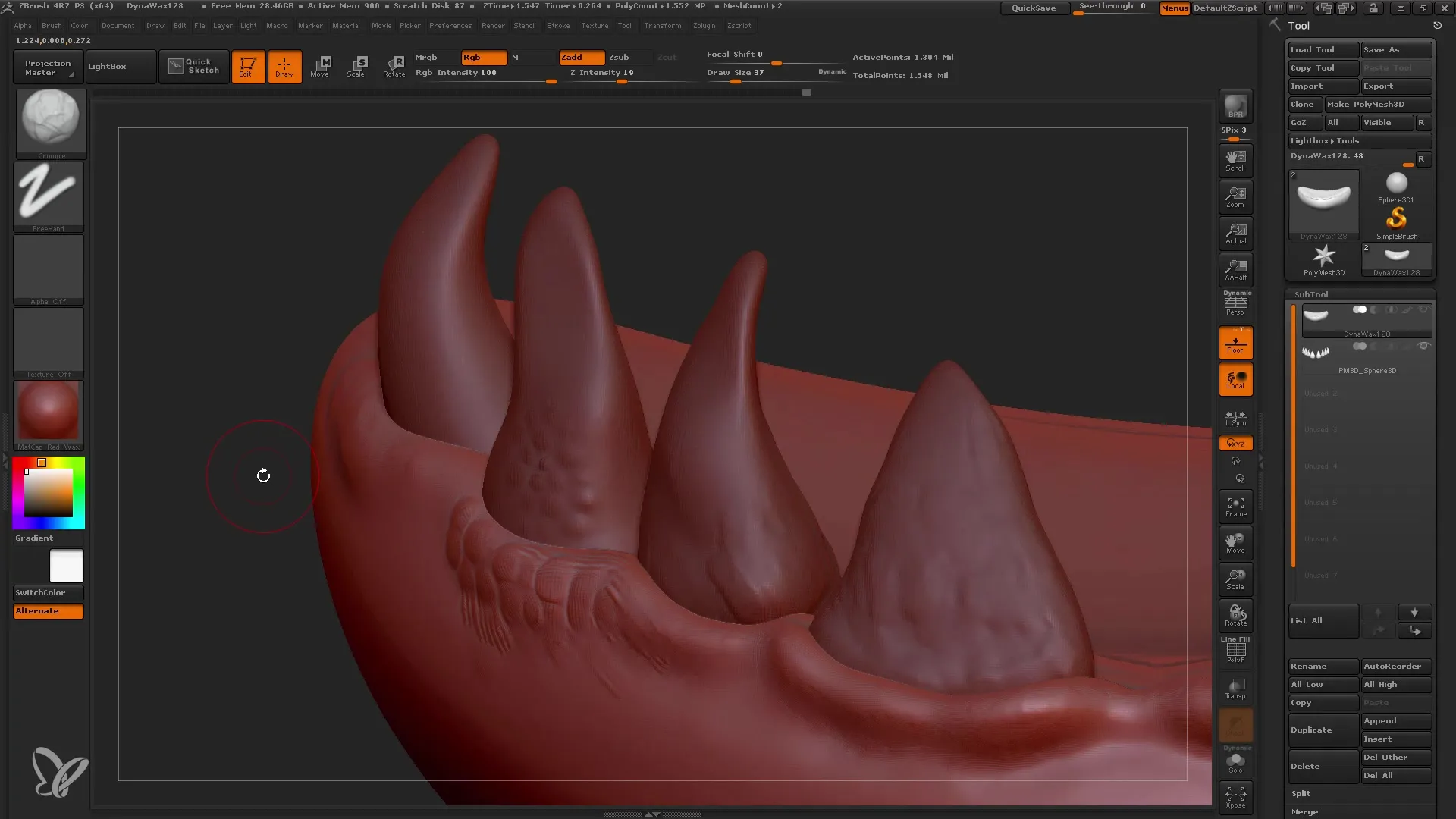
15. Viimane viimistlus ja eksportimine
Kui oled modelleerimise ja detailiseerimisega rahul, peaksid oma projekti eksportima. Mine ekspordi seadetesse ja salvesta oma disain soovitud failivormingus.
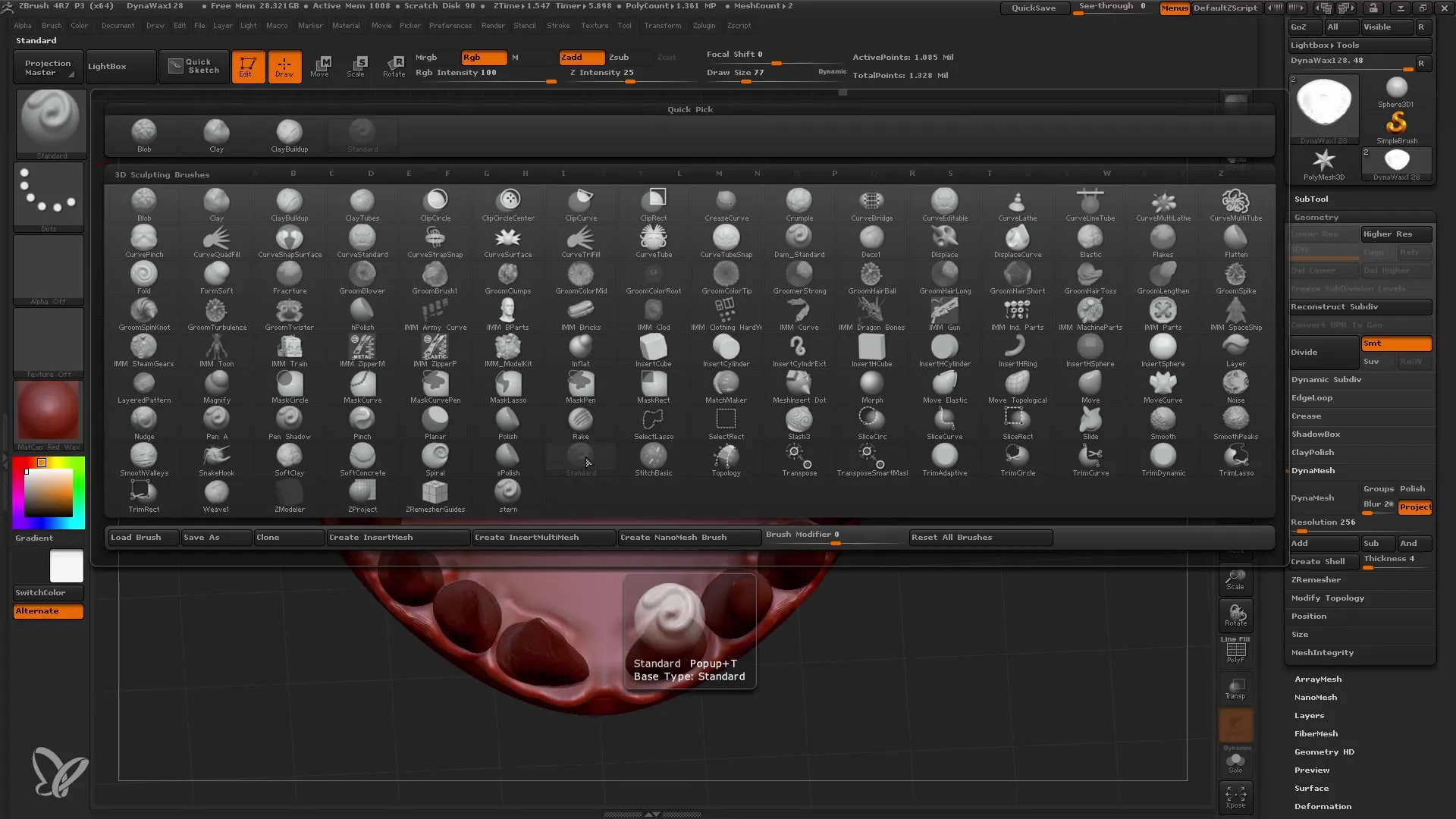
Kokkuvõte
Selles juhendis oled õppinud tundma erinevate harjatüüpide põhifunktsioone ZBrushis. Nüüd tead, kuidas kasutada Move Brushi, Elastic Move Brushi ja paljusid teisi tõhusalt oma 3D-mudeli arendamiseks ja täiustamiseks.
Sagedased küsimused
Mis on ZBrushis olulised harjad?Olulisemad harjad on Move Brush, Standard Brush, Clay Buildup, Elastic Move Brush, Inflate Brush, Pinch Brush ja Blob Brush.
Kuidas saab ZBrushis aktiveerida sümmeetria?Mine "Geomeetria" ja seejärel "Muuda topoloogiat", et valida valik peegeldada topoloogiat.
Mida saab teha savi ehitamise harjaga?Savi ehitamise harja saab kasutada struktuuri ja detailide kiireks lisamiseks, eriti orgaanilise kujuga pindadel.
Kas ma saan ZBrushis dubleerida alamvahendeid?Jah, saad dubleerida alamvahendeid, vajutades klahvi "Control" ja kopeerides need liigutamise transpordivahendiga.
Kuidas ma ZBrushist oma mudeli eksportin?Sa saad oma mudeli eksportida põhimenüüst ekspordivalikute kaudu valides soovitud failivormingu.


