Märkus: Õpetus "Pildivaade ja valgus + vari" on Marco Kolditzi vastava videokoolituse tekstiversioon. Tekstid võivad seega omada ka igapäevast stiili.
Samm 1
Nüüd peaks inimlikult näiva maski värviskeemi veidi muutma ja eelkõige ümbrusega paremini kohandama. Suurenda kõigepealt pilti ja liiguta seda veidi kõrvale, et maski hästi näha saaksite. Mask ei tohiks olla enam nii oranž ja inimlik, vaid peaks mõjuma veidi müstiliselt. Valige kihtidest kaust "Mask", klõpsake sümbolil Loo uus täitmis- või kohanduskiht ja valige Mustvalge …. See mustvalge teisendus mõjutab nüüd kogu pilti. Kuna seda pole soovitud, klõpsake all asuval sümbolil, et luua Lõigumask. Seejärel mõjutavad muudatused ainult allapoole jäävat ala. Marco muudab kihi nime kohe ümber "MV".
Kõikvõimalustega aknas Atribuudid saate muidugi erinevaid sätteid teha ja mustvalget teisendust kohandada, kuid Marco siiski jääb põhiseadete juurde, sest nägu on desatureeritud. Desatureerimiseks on muidugi ka teisi viise, millest selles seerias on juba üht teist näidatud.
Kui olete juba regulaatoreid muutnud ja soovite tagasi algväärtuseni minna, klõpsake noolsümbolil, mis asub Lõigumaski sümboli paremal kaks positsiooni paremal.
Samm 2
Looge nüüd teine kohanduskiht kihi "MV" kohal. Seekord valige Värvitasakaal …
Siin on kolm regulaatorit, mis vastutavad vastavalt pildis olevate Varjud, Kesktoonid ja Tuled eest. Ka sellest rääkis Marco juba varem: Varjudega käsitletakse pildi tumedaid piksleid, Kesktoonidega hallikaid kesktöötluse piksleid ja Tuledega heledaid piirkondi pildil.
Esmalt tuleb muuta kesktongid. Seadke valikmenüü Kesktoonid peale. Marco suumib natuke pildist välja, et efekti tausta kontekstis paremini hinnata.
Loomulikult minge jälle Lõigumaski. Seejärel tõmmake Cyan regulaatorit veidi vasakule (-15) ja Sinine veidi paremale (+19). Loomulikult võite sellega mängida ja teha täiesti teistsuguse stiili, kui soovite. Marco kontrollib ka lühidalt, kas peaks käsitlema ka Varjusid, kuid otsustab jätta kõik nii, nagu see on. Uue kihinimeks on "Sinakas välimus".
Samm 3
Nüüd kasutage midagi sarnast ka paadile, sest paadi roheline ei sobi päris hästi sinna, kus kõik on kergelt sinine: taevas, meri ja mask on sinakas-hallid ja see kõik peegeldub. Vees on näha natuke paadi rohelist, kuid üldiselt peaks see paat veidi sinakam olema.
Valige rühm "Paat" (1) ja rakendage klõpsates sümbolit kohanduskiht (2), sel juhul peaks esmalt roheline olema desatureeritud. Nii et minge Toon/Värvus peale.
Selle väikese käega noolega vasakule ja paremale saate näiteks klikkida paadi rohelist osa, sest see ala peaks olema desatureeritud (3). Selle tulemusel on juhtpaneeli alumises värviribal midagi muutunud. Näete, millist osa nüüd mõjutatakse, ja siis nihutate regulaatoreid veidi rohelisele alale, kuna soovite punast jätta (4).
Siis tõmmake Värviküllus mõnevõrra vasakule (5) ja näete juba, mis toimub. Just nii peaks olema. Lõpuks nimetate kihi ümber "Roheline desatureerida".
Siin on üsna sarnane nagu kihtide stiilides: keskne ala kustutatakse täielikult (**) ja siis on vasakul ja paremal veel üks üleminekuala, kus kõiki piksleid ei kustutata, vaid on värvigraadiendiga ().
Samm 4
Ja sellele lisage nüüd kiht Värviruum … klõpsates sümbolit ja kinnitades seda OK klahviga. Tehke sellest Lõigumask.
Eelneva sammuga ei loodud veel ühtki Lõigumaski, nii et tehke see nüüd ja lisage kihile "Roheline desatureerida" veel üks Lõigumask, klõpsates sellele Alt.
Topeltklõpsuga ikoonile jõuate Värvivalija, kust saate valida hallikas-sinise tooni.
See kiht nimetage ümber "Sinakas välimus". Nüüd mõjutab see paati. Esmalt desatureeriti see rohelisest ja nüüd on see saanud sinakama välimuse.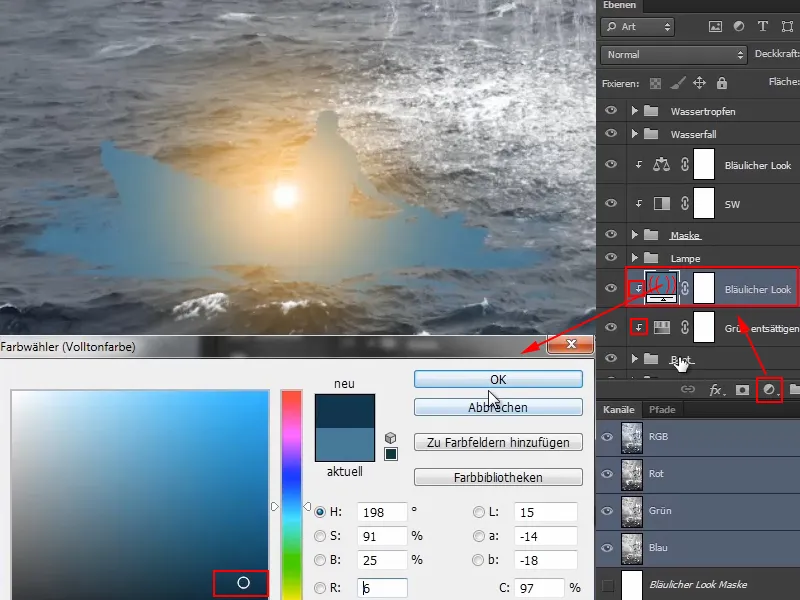
Samm 5
Sättige kiht pehmeks valguseks ja see muudab kõik palju sinakamaks.
Ja siis saate töötada ka katvusega ja seda vähendada.
Kui soovite värvi muuta, saate selle igal ajal kohandada, avades ikoonile topeltklõpsuga värvivalija ja valides uue valiku.
Mis ei meeldi, on see, et vesi paadil on natuke rohelik. Siia võiks rakendada maski rühmale "Paat", aga Marco teeb midagi muud …
Samm 6
Ta valib kihi "Paat" ja suumib pildi sisse. Nüüd maskeerib ta ebameeldivad alad väga pehme pintsliga ja vähendatud katvusega veidi välja. Loomulikult musta eesmises värviga.
Seega ei mõjuta see enam nii tugevalt. Mõnes kohas jääb see veidi rohelikuks, aga see laheneb ise.
Enne ja pärast võrdlust näeb mask järgmiselt välja:
Ja paadil näeb see välja nii. Varem oli ümbrus veel eredalt roheline ja nüüd on see paremini kohandatud.
Samm 7
Nüüd korrigeerige veidi valgust ja varje maski ja paadi juures.
Klõpsake selleks "Maski" gruppi ja looge sinna kiht "Värviväljend…". Selles konkreetses olukorras isegi kaks, nimelt ühe musta ja ühe valge.
Nimetage must kiht "Varjud" ja valge "Valgus".
Marco märgib, et loomulikult on taas palju erinevaid variante, kuidas pilte valgustada ja varjutada. Tuleb alati vaadata, milline variant sobib antud pildile eriti hästi ja mis on hetkel meelepärane.
Samm 8
Marco näitab videos järgmist varianti:
Esiteks inverteerib ta mõlemad maskid, nii et need oleksid alguses varjatud.
Oluline on, et need kaks kihti asuksid "Sinakas välimus" kihist allpool, et sinine välimus ja nii edasi mõjutaksid ka valgusid ja varje.
Suumige nüüd pilti veidi sisse, valige pintsel ja seadke katvus 8%. Varjudega tuleb olla väga ettevaatlik, sest need ei andesta teile nii palju nagu näiteks valgused.
Nüüd pintseldatakse varjud maskile. Marco klõpsab kohtades, mis temale veel liiga heledad tunduvad, eriti lõua juures, ja joonistab varjud pilti. Mõned nimetavad seda dodge & burn, see sobib ka. Kõik võivad teha nii, nagu soovivad. Marco arvates on siin efekt täiesti piisav.
Samm 9
Marco vähendab nüüd kihi "Varjud" katvust 90%, kuna inimidlik on kalduvus kiiresti liialdada valguste ja varjudega. Mida ta juba silmavalgena heledamaks muutmisel näinud on, ütleb ta, on kaugel heast ja kurjast. Sellele tuleb tõesti tähelepanu pöörata.
Minge nüüd kihi "Valgus" juurde. Nüüd tuleks pildile joonistada veel veidi valguskuma, sest umbes maski silmade kõrgusel taeva piirkonnas on omamoodi valgusala, mis võiks natuke maski kontuuri põsele ja otsaesisele ümbritseda.
Selle jaoks saate nüüd katvust taas umbes 22% tõsta, kuna valgused annavad teile natuke rohkem andeks kui varjud ning seega võib kasutada veidi rohkem jõudu.
Joondage nüüd kontuuriga. Silmade ja ülemise põse piirkonnas näeb see eriti hea välja, kuna loomulikult tulevad valge ja hele veejug eriti hästi esile, kui sinna tekib veel valguskuma. Videokoolituse käigus muudab Marco selle sammu juures pintslit järjestikku suuremaks.
Nii näib see ju päris hea:
Samm 10
Kõik see pole muidugi hävitav ja seda saab hiljem veel kohandada. Võiksite isegi valguskuma värvi kohandada, aga see näeb juba päris hea välja.
Kuid tagasi tahetakse tuua silm, sest silmad peaksid alati olema fookuses, foto puhul alati teravustaseme ja selles otseselt kontrastitaseme piires. Kuigi oleks muidugi realistlikum ka silma mõjutada valguskumaga. Kuid see on iga pildi puhul alati erinev. Ja kuna siin on tegemist fantaasiapildiga ja Marcole see rohkem meeldib, otsustab ta, et silm tuleb veidi tumedamaks muuta. Igaüks võib teha seda, nagu soovib.
Nii näib see päris hea:
Selle juures võib loomulikult jälle palju aega veeta.
Samm 11
Marco vähendab kihi kattuvust veel 80% -ni ja nii on ta juba valguse ja varju pilti sisse ehitanud ning kõik on muutunud oluliselt plastilisemaks.
Samm 12
Samamoodi teete nüüd paadiga, kuid siin on tegemist ainult varjudega.
Klõpsake rühma "Paat" ja looge mustas värvipinnas....
Pange see korrutiseks - muide, ka eespool loodud kiht "Varjud" peaks olema korrutiseks ja kiht "Tuled" peaks olema seadistatud negatiivseks korrutiseks.
Inverteerige nüüd mask ja joonistage ettevaatlikult pintsli ja valge värviga - kattuvusega 10% peaks piisama - veidi varju pilti. Siin võite samuti jälle rohkem aega võtta. Vee puhul peate olema ettevaatlik.
Nii saate veidi varju sisse ehitada ja seeläbi veelgi rohkem paati ümbritsevasse keskkonda integreerida.
Vaadake enne ja pärast:
Samm 13
Et maski silmad veel veidi särama jääksid - mask vaatab ju alla paadimehele, kellel on uskumatult hele latern -, võite veel kaks valguspunkti sisse joonistada.
Mine selleks kihi "Sinakas välimus" kohale, sest allpool muutuks silmade oranž uuesti sinakaks, mis loomulikult ei ole mõttekas.
Looge sinna värvipinnas... kiht ja valige oranži varjund, üsna umbkaudu. Võite muidugi võtta ka laterna täpse värvitooni, kuid demonstreerimise eesmärgil piisab Marcole ligikaudsest väärtusest.
Muidugi invertige taas mask ja seadke kattuvus 100% -le. Suumige pilt sisse, valige väga pehme pintsli (kõvadus 0%), seadke selle suuruseks 30 pikslit.
Ja siis tuleb vaadata, kuhu valguspunkt tuleb..webp?tutkfid=67882)
Samm 14
Seda seadke muidugi jälle negatiivseks korrutamiseks, sest nii helendab see palju rohkem.
Võite luua ka veel ühe värvipinnakihi vähendatud kattuvusega ja panna pisut väiksema valguspunkti praegusele. Marco proovib seda lühidalt videokoolituses, kuid kustutab kihi kohe ära, kuna talle meeldib ilma paremini.
Nüüd näeb see välja nii, nagu valguspunkt asuks ripsmetest kõrgemal. Selle muutmiseks saate lihtsalt kasutada maski. Selleks klõpsake maskil ja joonistage pintsli (7%) ja musta eelvärviga ripsmete joont mööda. Vajadusel saate kattuvust vähendada, Marco vähendab parema silma puhul kattuvust 64% -ni.
Nii saate veelgi optimeerida valguspunkte ja näeb välja loomulik, nagu valguspunkt oleks tõesti natuke ripsmeid ümbritsev.
Samm 15
Üldiselt näeb see juba üsna hea välja. Marco valib natuke soojemat valgust, avades uuesti värvi valija juhtpaneeli värvimärgi topeltklõpsamisega ja lohistades regulaatori väga veidi allapoole.
Samm 16
Marco peatas video selleks, et valguspunktid täpselt mehele suunata. Nüüd näitab ta tulemust.
Lisaks on ta joonistanud valguspeegeldused põse- ja ninarajale. Siin jälgis ta sama töömeetodit nagu varem maskikontuuri valgustamisel.
Nii näeb mask hetkel välja:
Ja nii näeb pilt tervikuna hetkel välja:
Tegelikult näeb see juba peaaegu valmis välja. Siiski peaks pilt muutuma veidi sinisemaks ja eelkõige peaks üle kogu pildi kantama sinakas välimus ja ka servad tuleks tumedamaks muuta. Seda tehakse siis selles õpetustsükli viimas osas.


