Mis on kirjatarbed ja milleks neid kasutatakse?
Kirjapaber on spetsiaalne paber, mida kasutatakse kirjade ja muu kirjaliku suhtluse jaoks. Sageli trükitakse sellele kirjapaber, mis sisaldab isiku või organisatsiooni nime, aadressi ja võimaluse korral logo või muid tunnuseid. Kirjalehte kasutatakse peamiselt ametlikuks kirjavahetuseks. See hõlmab ärikirju, ametlikke kirju, isiklikke kirju ja palju muud. Kirjapaberit kasutatakse selleks, et muuta suhtlus professionaalseks ja korralikuks, tagades ühtse ja atraktiivse välimuse.
Õppige, kuidas kujundada kirjatarbeid InDesignis.
Selles õpetuses näitan teile kahe näite abil, kuidas luua InDesignis oma kirjatarbeid. Esitan klassikalise ja mängulise kujunduse.
Alustan uue, tühja dokumendiga ja määran laiendatud vaates 3 mm suuruse lõikevälja, et trükikojal oleks hiljem kärpimisel veidi manööverdamisruumi.

Äridokument vajab tavaliselt aadressivälja. See tuleks luua vastavalt kehtivale DIN-normile, et aadressiväli ilmuks hiljem ka ümbriku vaateaknas tervikuna. Selle kohta leiate teavet internetist, näiteks Vikipeediast.
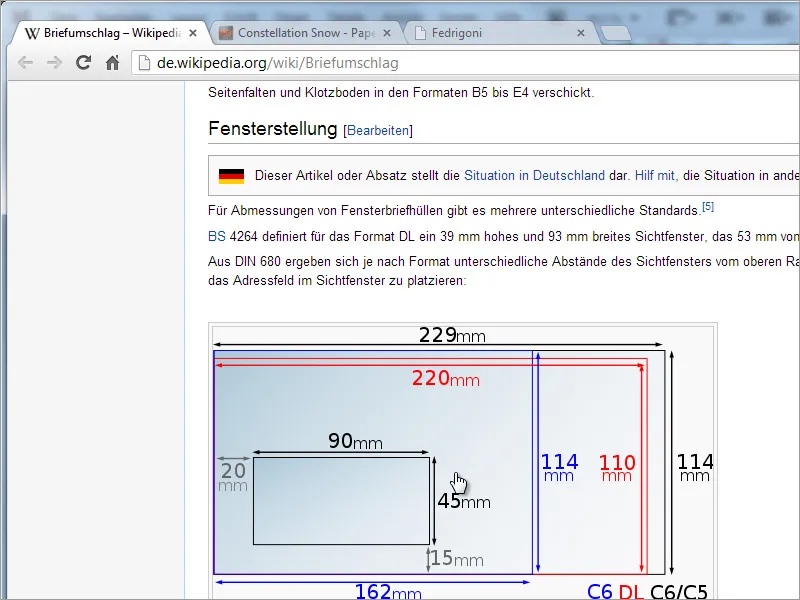
Et asja lihtsustada ja et te ei peaks iga kord akent vahetama, võite töövahendina kopeerida Wikipediast graafiku oma dokumenti. Nii on see teil otse nähtaval.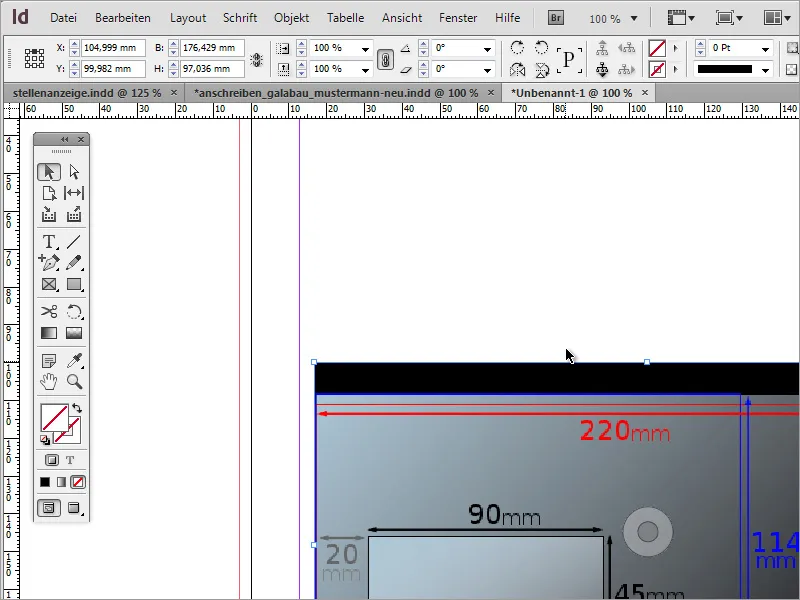
Nüüd vajate akent mõõtmetega 162 mm × 114 mm, mis kujutab endast C6 formaati. Kas lohistage objekt sobivaks ja lugege väärtused kursori positsioonist lohistamisel või lihtsalt looge objekt ja muutke väärtusi omaduste ribal.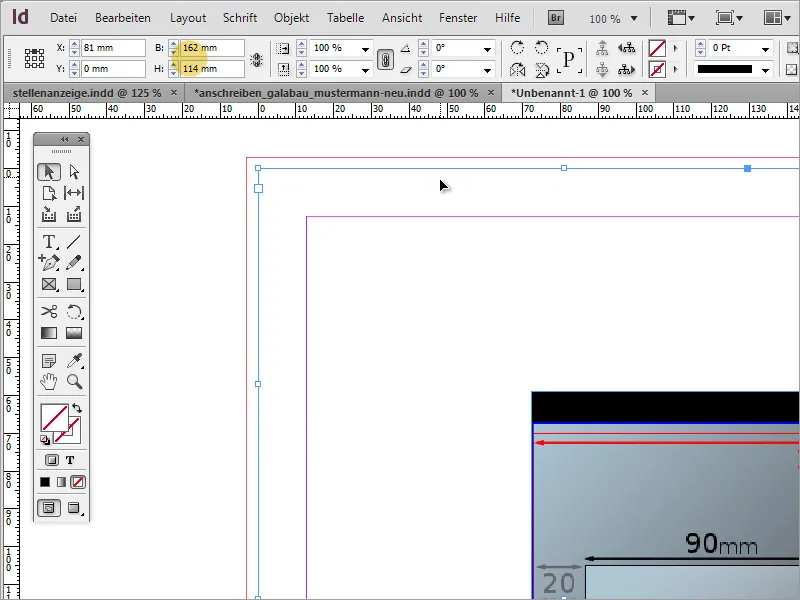
Kui olete joondanud objekti vasaku ja ülemise külgserva järgi, peate seda edasi redigeerima. Wikipedia andmetel peaks vaateakna kaugus olema 15 mm altpoolt ja 20 mm vasakult. Need väärtused saate arvutada otse omaduste ribal, sest InDesign oskab lihtsat matemaatikat. Arvutage 15 mm kõrgusest maha, lahutades selle 114 mm-st.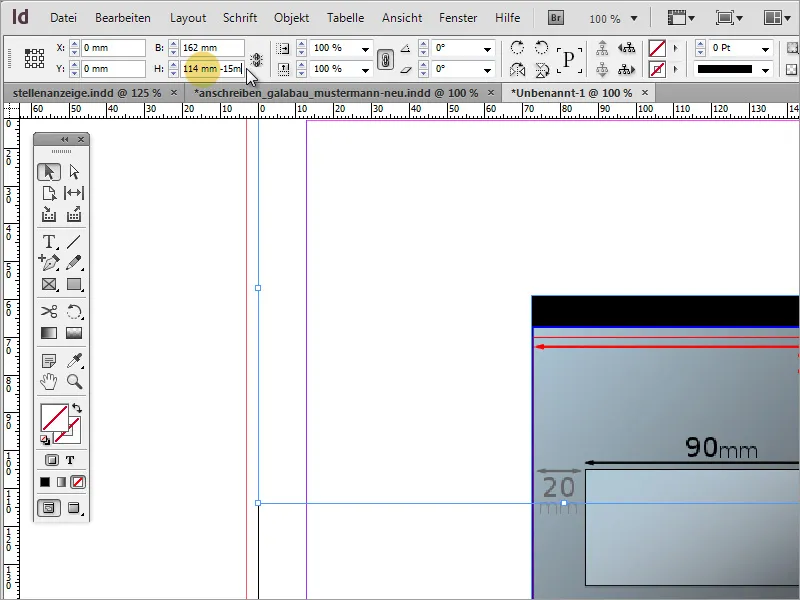
Objekt liigub nüüd 20 mm paremale. Selleks muudate lihtsalt omadusribal X-väärtust. Veenduge, et vasakul üleval asuv võrdluspunkt on valitud.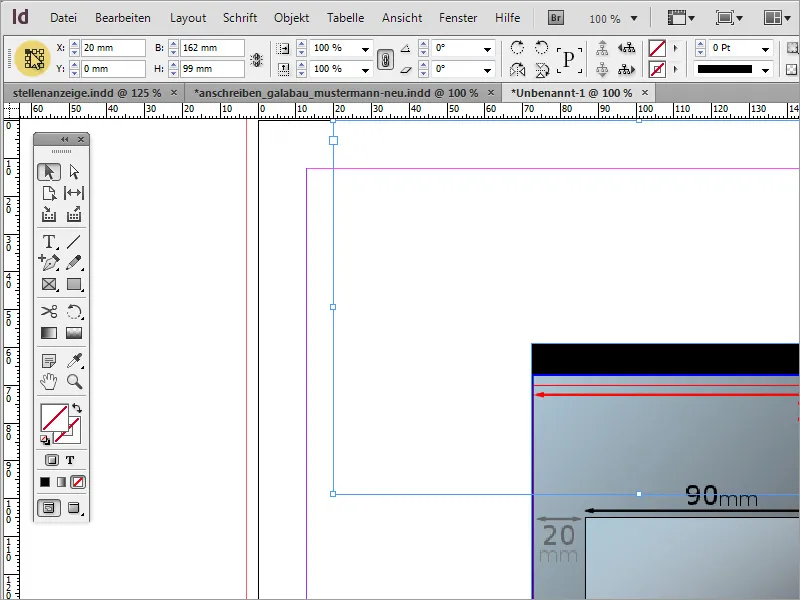
Nüüd muutke vaateakna laiust 90 mm-ks. Selleks kasutage taas omaduste riba ja sisestage lahtrisse width (laius) väärtus 90 mm.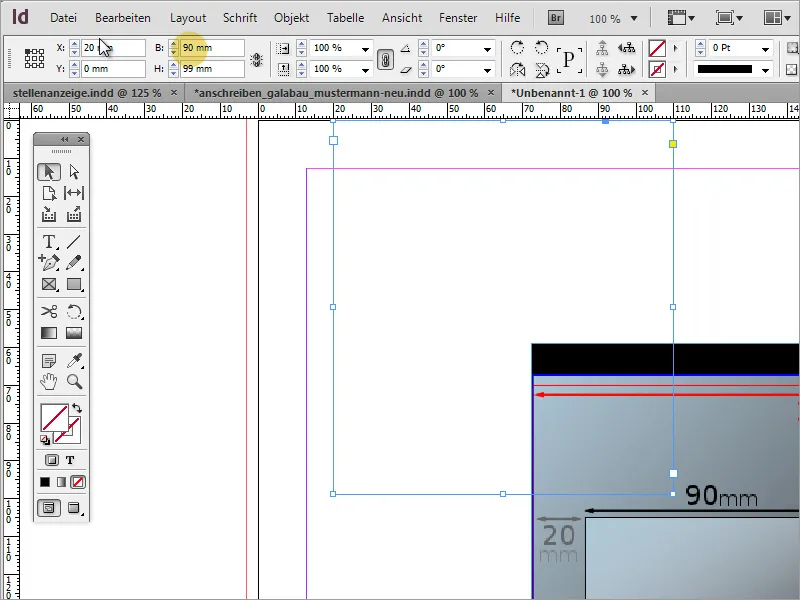
Akna kõrgus peaks olema 45 mm. Selle väärtuse võite sisestada ka käsitsi. Siiski peate tagama, et võrdluspunkt oleks seekord vasakul allservas. Pärast seda muudatust on aadressiaken määratud ja paigutatud.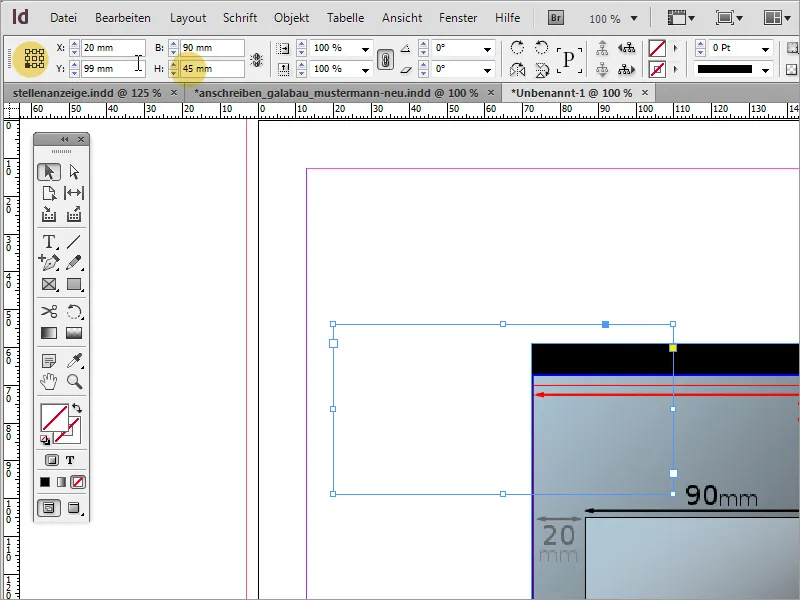
Ajutise graafiku võib nüüd kustutada. Soovitatav on see mall salvestada hilisemaks. Nii saate vajaduse korral selle juurde tagasi pöörduda.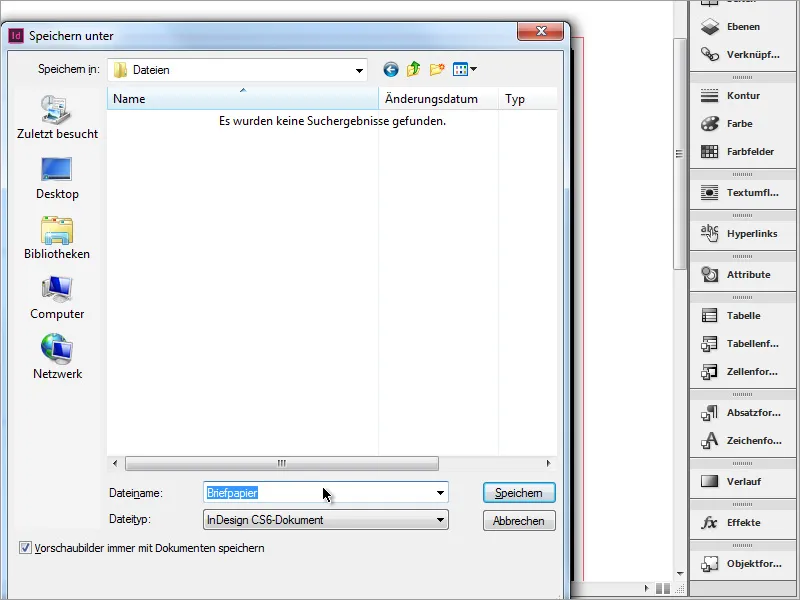
Nüüd saab sisestada saaja aadressi. Kasutan ka võimalust luua InDesignis märgivorminguid. Selleks loo ma uue vormingu märkide vormingute dokkimisaknas.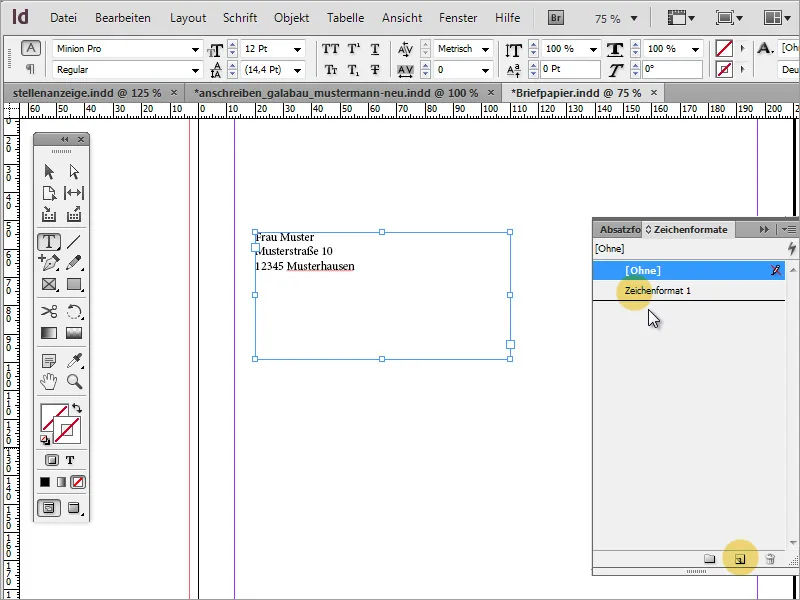
Määratlen dialoogiboksis, mille saan avada topeltklõpsuga, kirjatüüpkonna ja annan tähemärgivormingule unikaalse nime.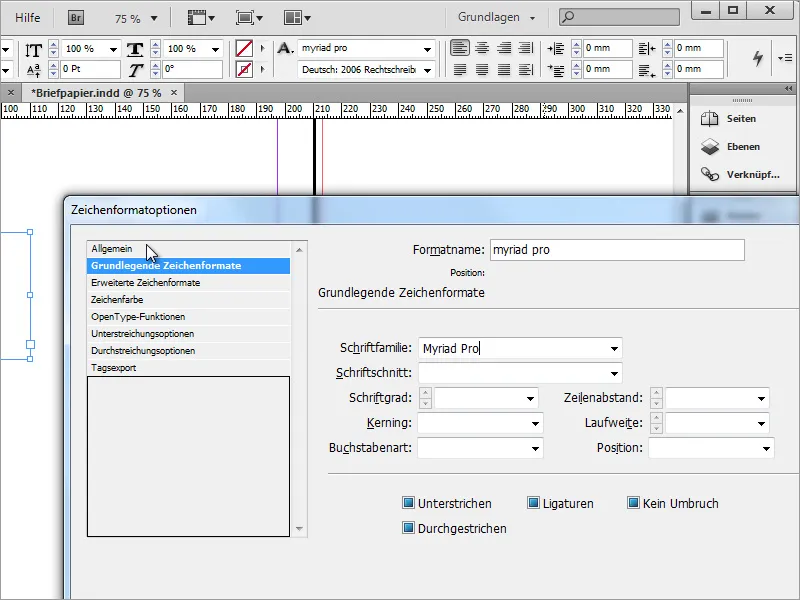
Samuti saab määrata tähemärgi värvi.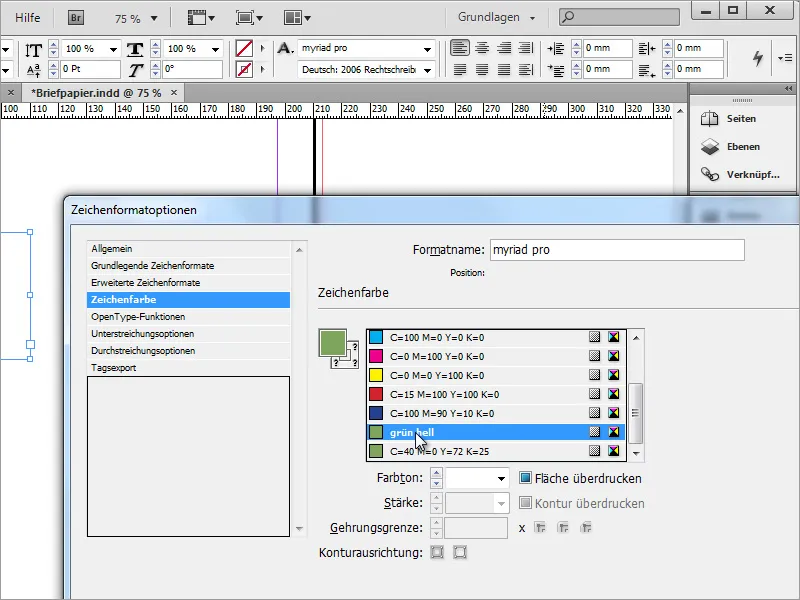
Kui teil on vaja mitut kirjavärvi, saate luua ka mitu tähemärkide formaati.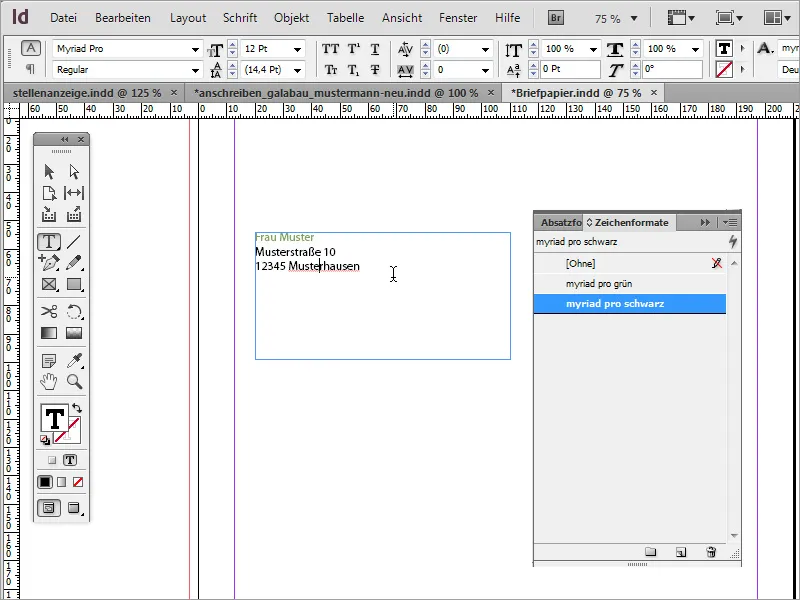
Vastuvõtja peaks olema selles väljal kergesti äratuntav. Seetõttu on soovitatav kasutada sobivat kirjasuurust, et teave oleks kiiresti loetav. Mõnikord mõjub loetavusele positiivselt ka kohandatud reavahe. Ka see on muudetud suurejoonelisemaks.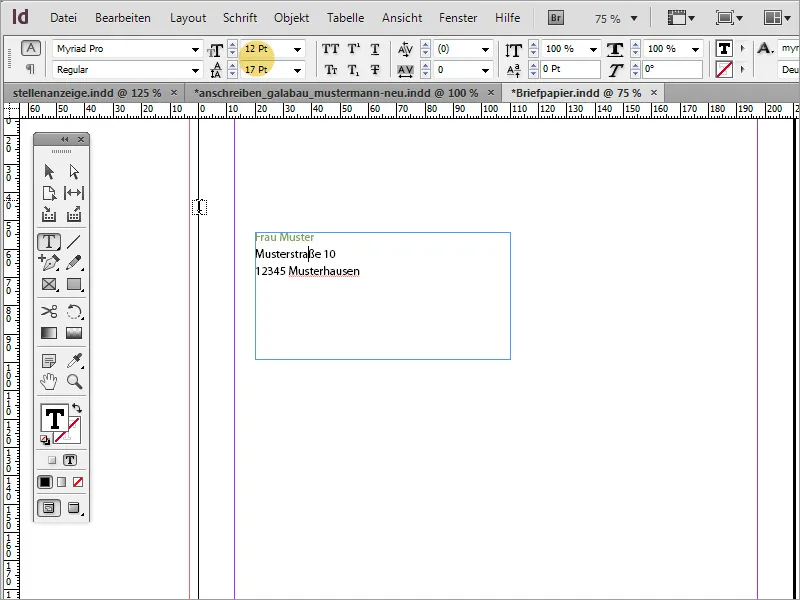
Tekst ei pea ilmtingimata olema tekstivälja ülaosas. Asendit saab muuta, valides tekstikasti aktiveeritud valikuvahendiga ja muutes seejärel tekstipositsiooni omaduste ribal keskmisele positsioonile.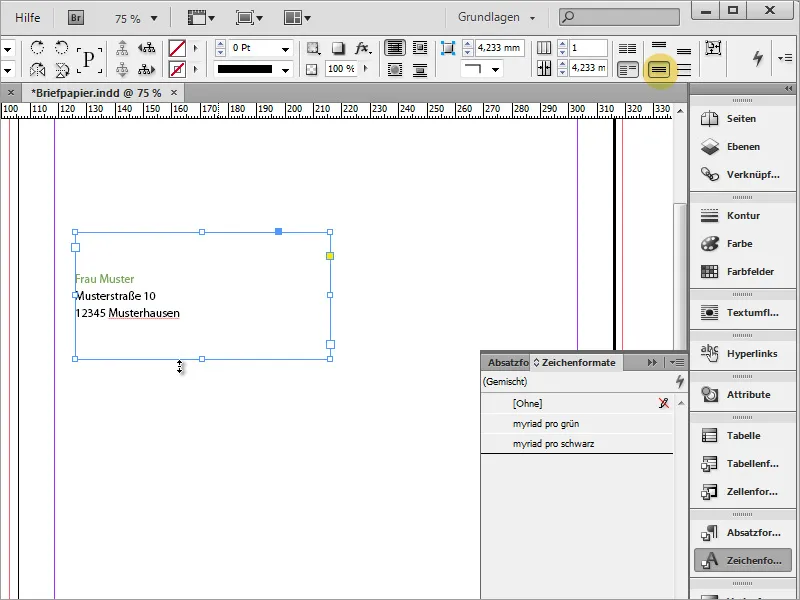
Järgmisena saate integreerida logo. Vajutage Ctrl+D, et avada kohadialoog ja valida graafika. Seejärel saab valitud faili InDesignis paigutada. Lihtsalt lohistage graafika soovitud suurusesse.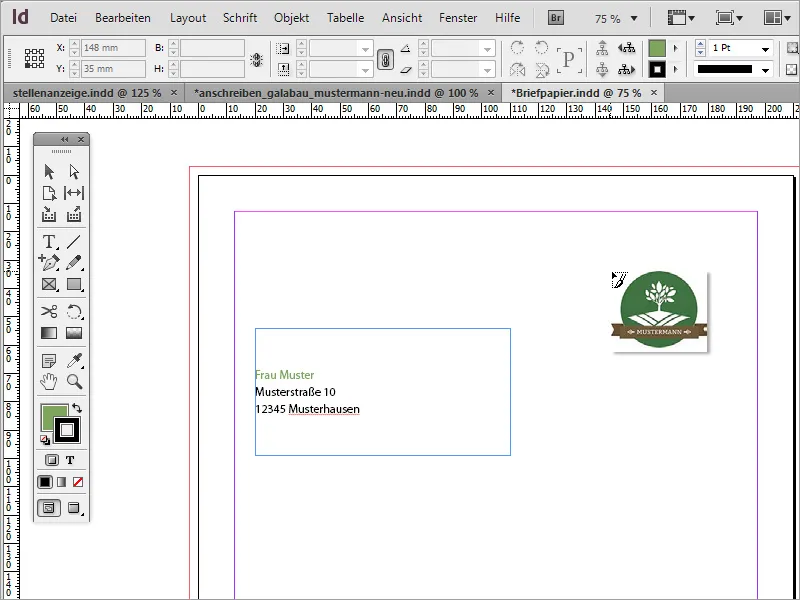
Pärast logo paigutamist võite märgata, et dokumendi marginaalid ei ole veel korralikult reguleeritud. Marginaalide seadistusi saate igal ajal muuta menüüpunktiga Layout>Marginaalid ja veerud (Layout>Margins and Columns ). Näites on marginaal muudetud 20 mm-le kummalegi poole.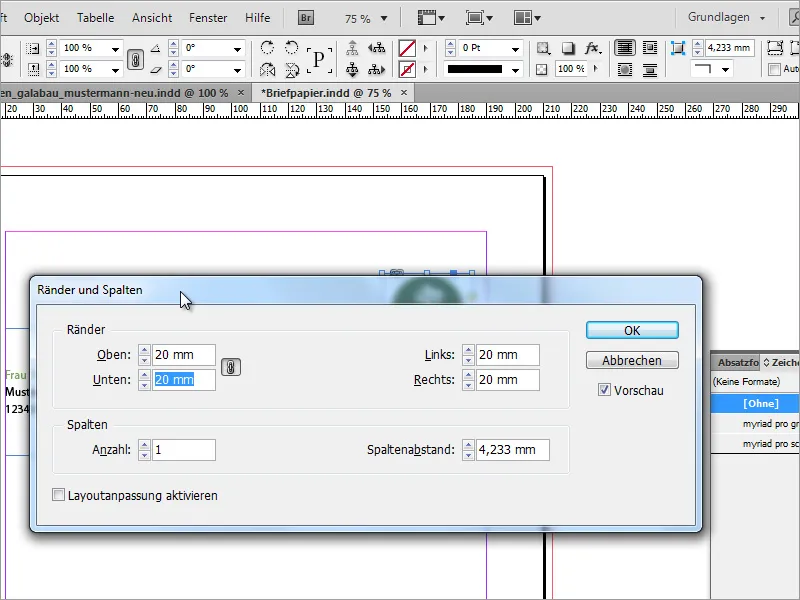
Dialoogiboksi põhiseade on kujundatud nii, et kõik marginaalid seatakse samaks kohe, kui muudate väärtust. Kui eemaldate ahelasümboli, saate määrata ka erinevad marginaalide vahekaugused igale küljele.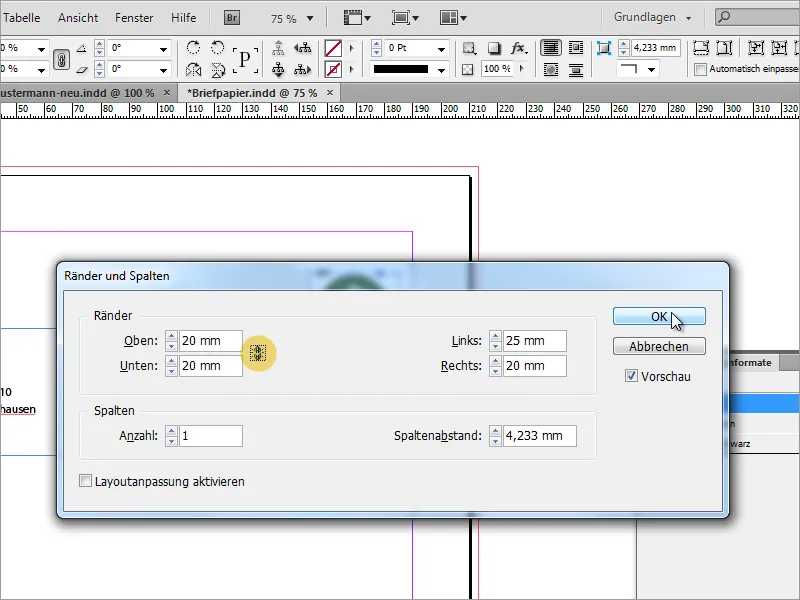
Aadressiväljal on märgatav, et tekst ulatub kuni raamini. Seda saab muuta, kui kutsuda kontekstimenüü kaudu üles tekstiraami valikud.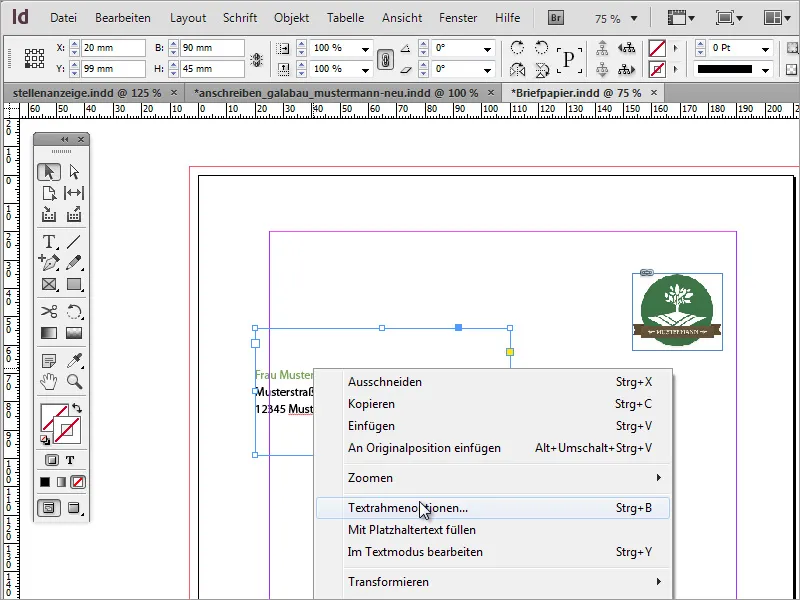
Tekstiraami valikutes saate määrata, kuidas tekst peaks tekstiväljas käituma. Näiteks saate suurendada kaugust vasakpoolsest servast umbes 5 mm-ni. See annab teile veidi suurema vahemaa raamile ja muudab teksti ka kergemini loetavaks, sest see ei ulatu enam redigeerimisrežiimis üle lehe serva.
Järgmisena võib teil olla vaja ettevõtte täpset kirjeldust, mis sobiks logoga. Selle saate kopeerida olemasolevatest dokumentidest ja kleepida InDesigni või luua selle InDesignis nullist. Meie puhul kasutatakse koopiat.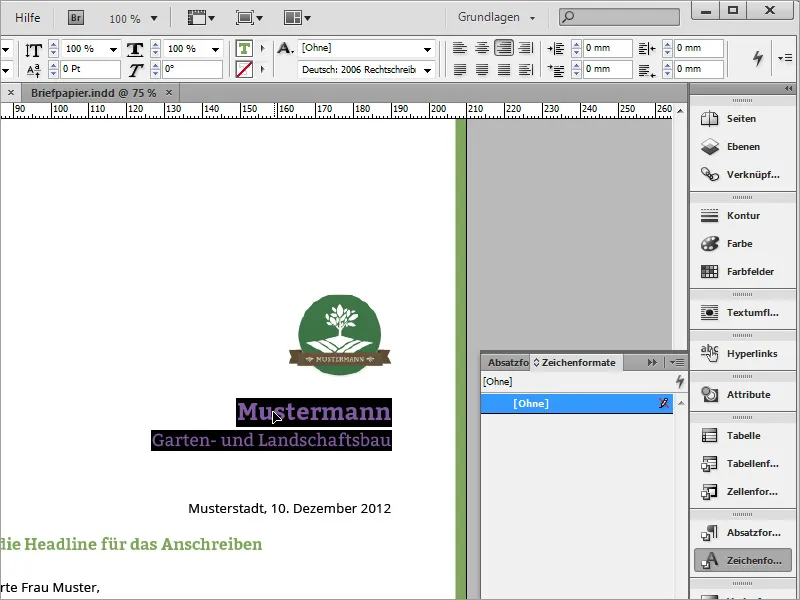
Uues kirjas tuleb kõigepealt joonistada tekstiraam. Kui teete esimese klõpsu otse lehe servale, siis on ka selle külje tekstiraam tasandatud.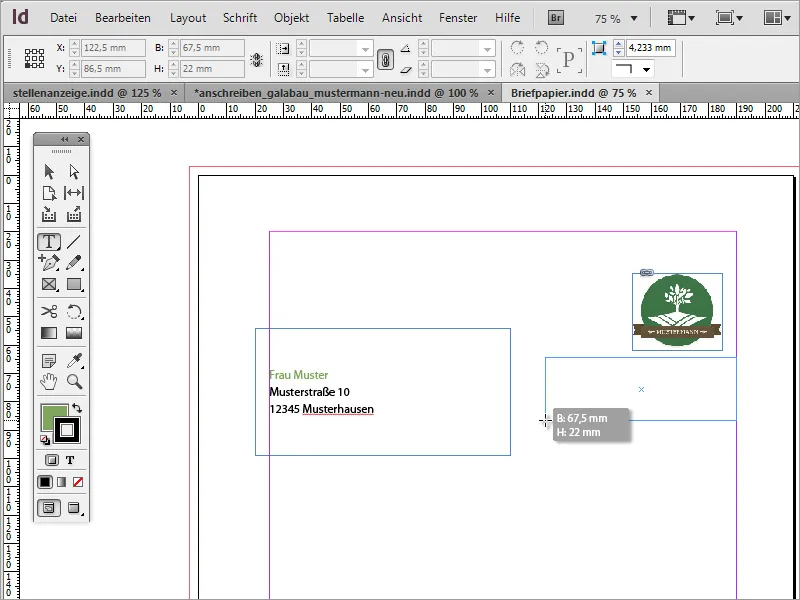
Nüüd saad kopeeritud teksti sellesse tekstialasse Ctrl+V abil kleepida. Valige tekst, kui te seda veel ei ole teinud, ja määrake sellele seejärel tähemärgivorming. Näites kasutati Myriad Pro rohelist versiooni.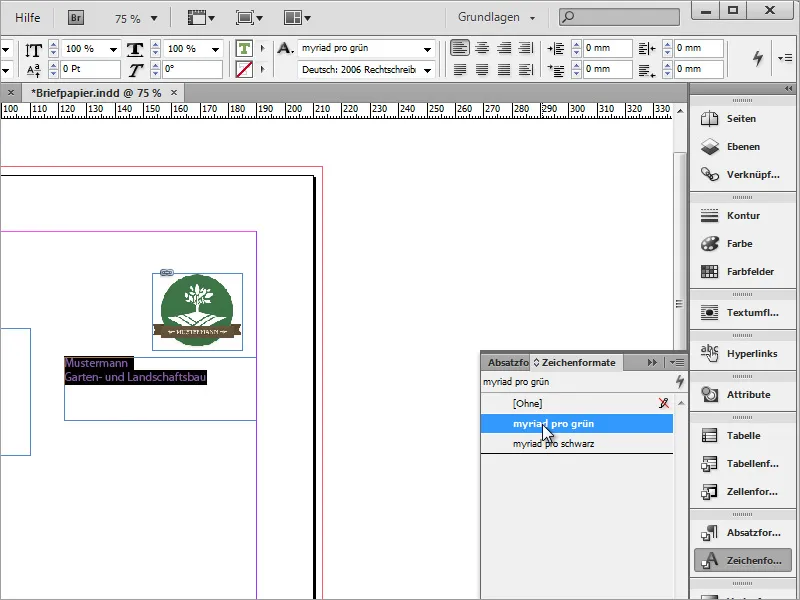
Tekst on ka paremale joondatud, kasutades omaduste riba, ja font on vormindatud. Ettevõtte nimele on antud kirjasuurus 18 pt ja see on määratud rasvases kirjas, ettevõtte lisanimi on määratud kirjasuurusega 13 pt.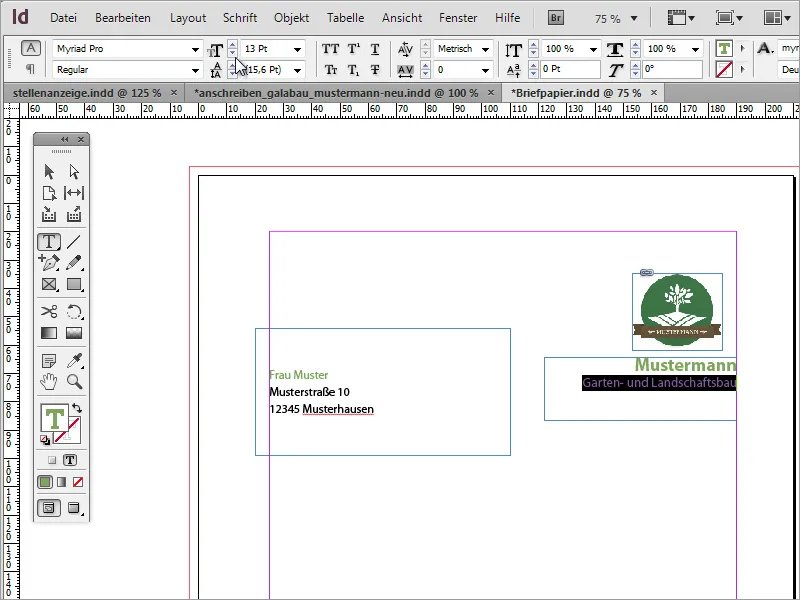
Lehekülje jagamiseks saate kasutada ka juhtjooni, lohistades need lihtsalt joonlaua abil dokumenti. Logo joondatakse nende joonte järgi nii ülemise kui ka parema servaga.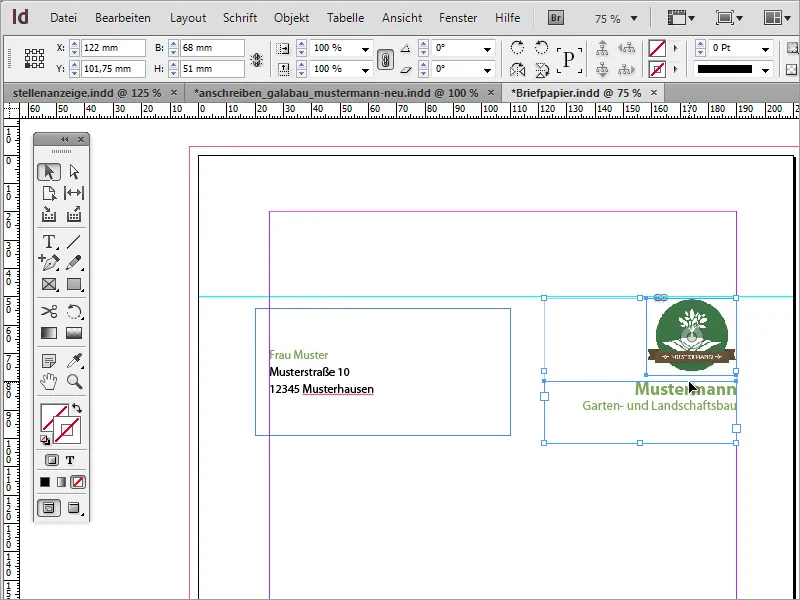
Väike täiendav kujunduselement täiendab välimust. Selleks joonistage lihtsalt ristküliku tööriistaga kitsas ristkülik piki parempoolset külge kuni serva servani ja täitke see sama rohelise tooniga, mida olete juba kasutanud ettevõtte nime jaoks. Selle näite puhul peaks piirjoon olema peidetud.
Kogu kirjavahetus klientide või äripartneritega põhineb dokumentidel, mis sisaldavad kuupäeva. Selline kuupäev on nüüd sisestatud. Selleks vajate veel ühte tekstiraami. Selles luuakse selle teabe tekst paremale joondatuna ja mustas kirjastiilis ning kirjastiili Myriad Pro Light tähemärkide formaadis.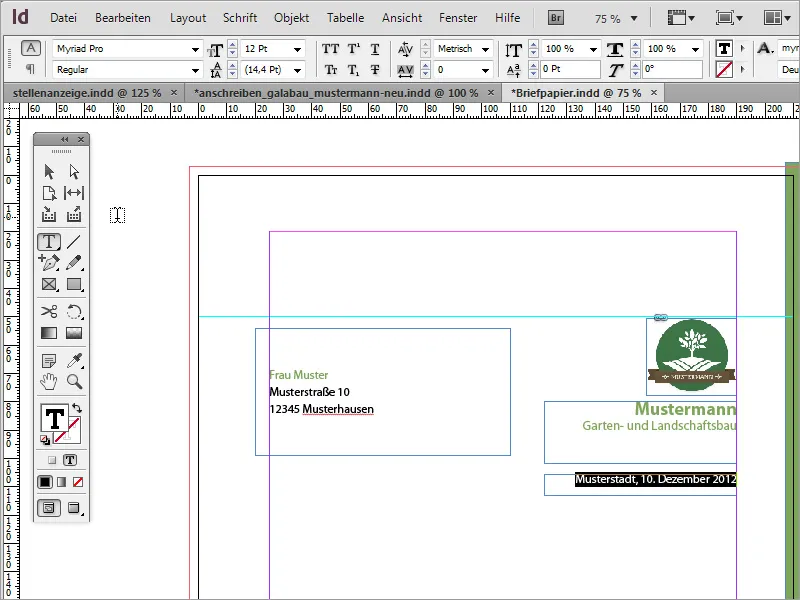
Seejärel tuleb omakorda tegelik ärikirja sisu. Dialoogikasti jaoks tuleb joonistada tekstiala koos sõnumiga. Selleks valige tekstivahend ja joonistage soovitud suurusega tekstiraam.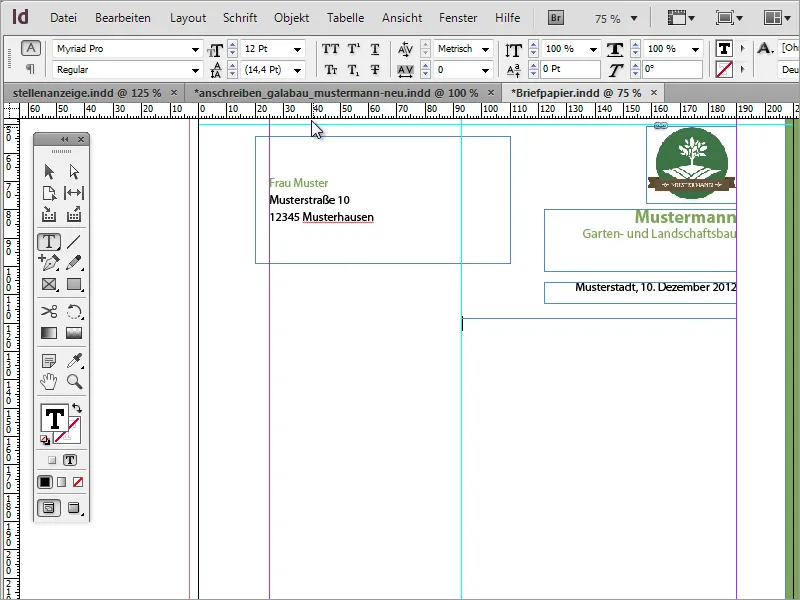
Selle tekstiraami saab nüüd täita tekstiga. Testimise eesmärgil on soovitatav kasutada fiktiivseid tekste. Kui teksti välimus ei ole veel ühtlane, võib see olla tingitud tekstivälja kujust. Samuti võite seda testiks veidi laiemaks või kitsamaks muuta.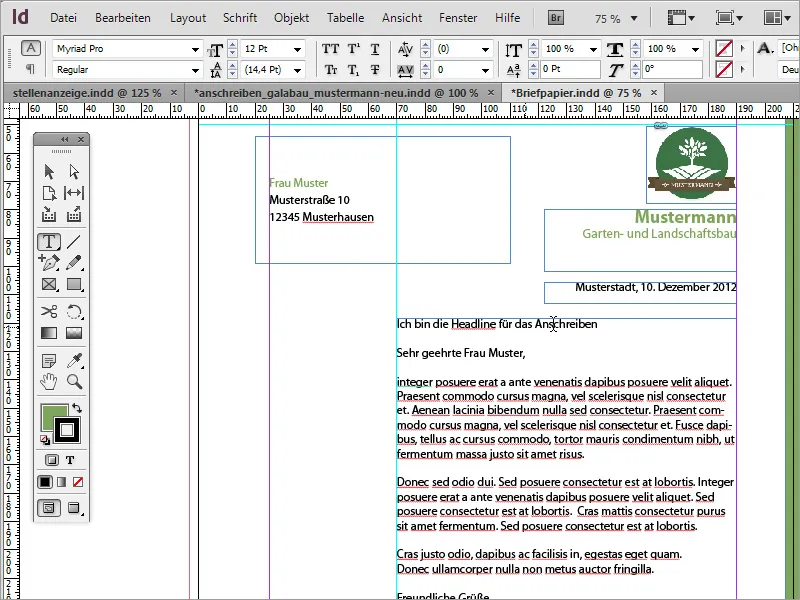
Selles tekstialas olev tekst tuleks samuti vormindada. Pealkirjale määratakse roheline värvus, kasutades tähemärgivorminguid, ja see on määratud 12 pt kirjastiiliga Bold.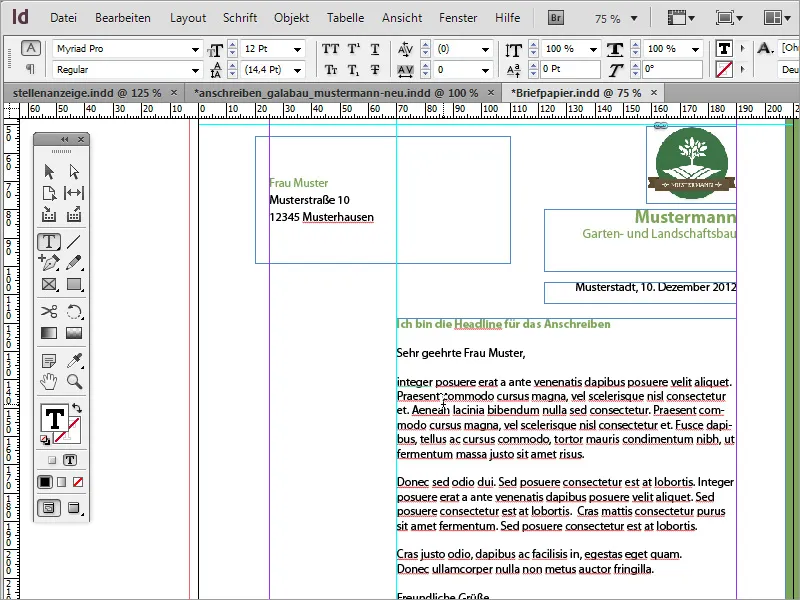
Korpuse tekstile antakse tähemärgivorming Myriad Pro Black ja see on vormindatud kirjastiiliga Light. See kirjastiil näeb palju peenema ja elegantsema välja.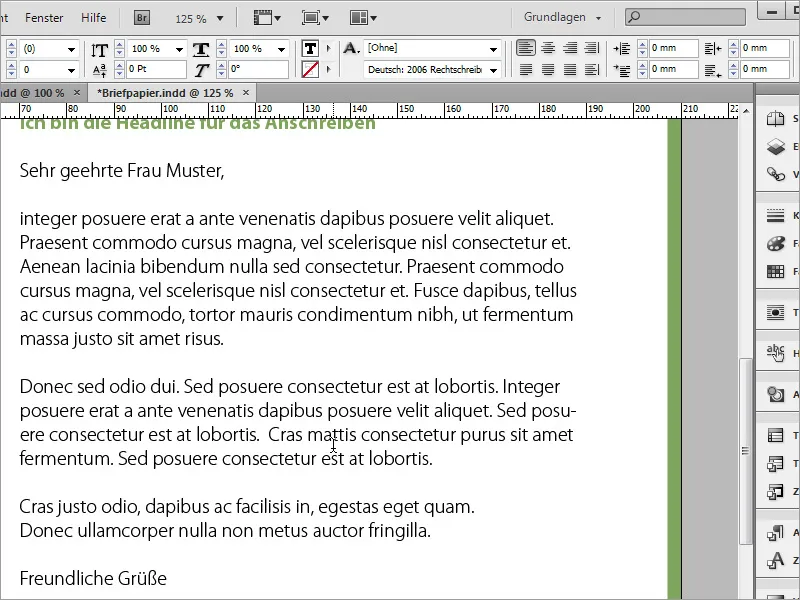
Järgneb eraldusjoon. See joonistatakse tekstiala alla, kasutades joonejoonistamise tööriista. Kui hoiate all Shift-klahvi, joonistatakse see joon ka horisontaalselt. Veenduge, et see ulatub tekstiraami vasakult paremale poole. Joonistamise ajal märkate, kuidas see joon haakub piirdekasti. Kontuuri värv peaks olema roheline ja täitevärv peaks olema välja lülitatud.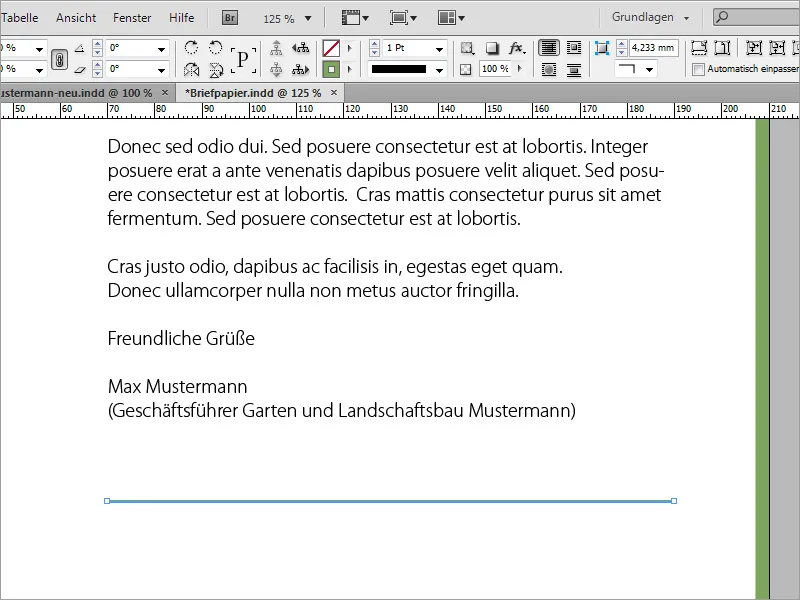
Üldine kontakt ja pangaandmed tuleks nüüd sisestada selle joone alla. Selleks sisestage teine tekstiraam juhtjoonest vasakule ja täitke see teabega. See on seatud Myriad Pro Blacki tähemärgivormingus ja 8 pt suuruses.
Et mitte iga kord uut tekstiraami joonistada ja täita, võite kasutada ka olemasolevaid tekstiraame ja neid dubleerida, hoides all klahve Alt ja Shift. Seejärel tuleb ainult tekst vastavalt asendada.
Kõiki selles piirkonnas olevaid tekstivälju saab valida ja muuta nende suurust korraga. Nende tekstialade teksti saab samal ajal ka vormindada, näiteks joondada allapoole.
Selle kirja üksikuid alasid saab ka joondada, et need oleksid harmoonilisemalt jaotatud.
Samuti saab reguleerida lahtise teksti reavahe. Siin saate lisada veidi rohkem ruumi, suurendades ridade vahekaugust veidi, sõltuvalt teksti hulgast.
Nüüd saate lisada kõige olulisemad andmed, nagu saatja nimi ja kontaktandmed, põhiteksti vasakule poole. Selleks on vaja veel ühte tekstiala, mille joonistate kõigepealt tekstivahendiga.
Teksti saate sisestada või kirjutada kirjasuurusega 8 ja värviliselt esile tõsta.
Mõne tekstiala puhul on mõttekas kasutada teistsugust kirjastiili Bold-variandis. Näiteks nimi või nimetus telefon jne võib olla ka mõnevõrra tugevam.
Lõppkokkuvõttes tuli väga kena ärikiri.
Mänguline kujundus
Nüüd võite seda malli ka veidi laiendada ja soovi korral veidi mängulisemaks muuta. Esimese sammuna saab luua lehe juhtpaneelis duplikaadi.
Teie valitud graafikaprogrammis saate valmistada ärikirjas kasutatava graafika. Siin on Adobe Photoshopis välja lõigatud üks puu oks.
Selle haru saab paigutada InDesignis. Selle paigutamisel saate määrata, millises suuruses see kuvatakse, hoides hiire vasakut nuppu all ja lohistades pildi ala.
Seejärel saab seda graafikat täpsemalt reguleerida, liigutades, pöörates ja skaleerides.
Kasutage Alt-klahvi, et seda graafikat kopeerida ja viia see näiteks vasakusse alumisse nurka. Seejärel saab seda uuesti keerata ja proportsioonis skaleerida Ctrl+Shift klahvi abil ning selle asukohta reguleerida.
Saate ka pildiobjekti peegeldada, et see sobiks paremini dokumenti. Selleks kasutage lihtsalt kontekstmenüüd ja käsku Transform>Mirror horizontalally.
Seejärel tuleb objekti asukohta ja suurust uuesti kohandada. Et see ei kataks teksti, tuleb see kihtide juhtpaneeli abil paigutada struktuuris kaugemale.
Ühe lehe kaunistamiseks on ette nähtud väike leppekodanik, mis paigutatakse ja kohandatakse InDesignis valmis graafikaga. See hõlmab ka väikese varju määramist lehepoisile.
Loomulikult saab efekti täpsemalt kohandada ja seega realistlikumaks muuta. Selleks tuleb lihtsalt kutsuda üles efekti redigeerimisfunktsioon ja määrata väärtused täpsemalt tilkvarju valikutes.
Taustale tuleks anda ka tekstuur. Selleks valige taustagraafika, mis on piisavalt suur, et täita ala kohtdialoogis, kuhu pääseb Ctrl+D klahvikombinatsiooniga.
Joonistage tekstuur täielikult ja eelkõige kuni veritsuspiirini või kaugemale. Nüüd lülitage kihtide paneelile Layers ja viige kiht kihtide virna lõppu.
Uus mall on nüüdseks valmis.
Kui tekstuur on liiga julge, võid läbipaistmatust veidi vähendada.
Kui teil on veidi suurem eelarve olemas, võite kasutada ka spetsiaalseid pabereid ja säästa suuri trükikulusid. Üks selline leht on www.fedriqoni.de või www.paperoffice.de.
Kirja kujundusvariant lähtub samast põhimõttest kui veebileht. Eriti oluline on ettevõtete jaoks, et nad esitleksid välismaailmale ühtset kuvandit. See annab klientidele võimaluse jätta ettevõte värvide ja vormide abil meelde ning jääda tänu sellele kõrgele äratundmisväärtusele ettevõttele truuks.
Teie projektis on nüüd seatud tekstid, mis põhinevad tähemärkide formaadil. See on mõistlik, kui soovite näiteks teatud värvi asendada teise värviga. Topeltklõpsake vormingul, et avada vorminguvalikute dialoogiboks .
Kui te nüüd seal näiteks kirjatüübi värvi või kirjatüüpi muudate, siis muutub see kogu dokumendis kõigis kohtades, kus see kirjatüüp selle formaadiga loodi.


