Pivot-tabelid on võimas tööriist Excelis, mis aitab teil andmeid tõhusalt analüüsida ja esitada. Selles juhendis näitan samm-sammult, kuidas luua oma esimene pivot-tabel. Arusaam struktuurist ja andmetest, mida soovite analüüsida, on oluline, et saaksite pivot-tabelite eeliseid maksimaalselt ära kasutada.
Olulisemad teadmised
- Andmed peavad olema struktureeritud formaadis.
- Te saate luua pivot-tabeleid otse valitud andmevalikust.
- Pivot-tabeli andmeallika valimisel on oluline arvestada ka tulevasi andmete muudatusi.
- Rohandmete vormindamine tabelina aitab andmeallikat dünaamiliselt kohandada.
Samm 1: Andmete ettevalmistamine
Enne esimese pivot-tabeli loomist on oluline, et teie andmed oleksid selges ja struktureeritud formaadis. Kontrollige, et kõik andmed oleksid regulaarselt paigutatud ega sisaldaks tühje ridu ega veerge.
Samm 2: Menüüriba avamine ja pivot-tabeli valimine
Pivot-tabeli loomiseks tuleb avada Exceli menüüriba. Selleks vajutage lihtsalt klahvidele „Ctrl“ ja „F1“.
Seejärel liikuge vahekaardile „Sisesta” ja klõpsake nupul „Pivoti tabel”. See on esimene samm teie analüüsi loomisel.

Samm 3: Andmete valimine pivot-tabeli jaoks
Pärast „Pivot-tabeli“ klõpsamist kuvatakse automaatselt kogu andmevalik, mida sisendi jaoks kasutatakse. Oluline on tagada, et see andmevalik oleks õigesti valitud. Kui klõpsate andmevalikust väljaspool, peate ala määrama käsitsi.
Veenduge, et võtate arvesse ka konkreetsete rakkude viiteid, et tagada pivot-tabeli iseseisev värskendamine tulevaste andmete muudatuste korral.

Samm 4: Pivot-tabeli asukoha määramine
Teil on nüüd võimalus määrata oma pivot-tabeli asukoht. On kaks võimalust:
- Loo uus tööleht.
- Sisesta pivot-tabel olemasolevasse töölehte.
Ülevaate saamiseks soovitan kasutada uut töölehte. See aitab teil lihtsamini eraldada toorandmeid pivot-analüüsist.

Samm 5: Pivot-tabeli lõpetamine
Pärast sisendandmete ja asukoha määramist klõpsake nupul „OK“. Teie esimene pivot-tabel luuakse nüüd. Selle vaike nimi on „Pivot Table 1“.

Samm 6: Kiirklahvide kasutamine lihtsustamiseks
Pivot-tabelite loomise optimeerimiseks saate kasutada erinevaid kiirklahve. Kogu andmevaliku kiireks valimiseks vajutage lihtsalt „Ctrl + A“. See säästab aega, eriti kui töötate suurte andmemahtudega.
Alternatiivselt saate enne pivot-tabeli klõpsamist manuaalselt valida analüüsiks soovitud ala.

Samm 7: Dünaamilise andmeallika määramine
Üks eriti kasulik trikk pivot-tabelitega töötamisel on dünaamiliste andmeallikate kasutamine. Kui lisate näiteks uusi andmeid, mida algses pivot-tabelis ei arvestatud, klõpsake pivot-tabelil, minge lehele „Pivot Table Tools“ ja valige „Muuda andmeallikat“. Nii saate tagada, et kõik olulised andmeallikad teie analüüsi jaoks värskendatakse.

Samm 8: Andmete tabelina vormindamine
Väga kasulik meetod oma pivot-tabelitega paremaks saamiseks on oma toorandmete vormindamine Exceli tabelina. See lihtsustab andmete käsitlemist ja muudab selle paindlikumaks.
Vajuta „Ctrl + T“ ja veendu, et esimene rida sisaldab pealkirju. See struktuur lihtsustab hiljem pöördetabelite loomist, kuna Excel tuvastab selle automaatselt dünaamilise andmeala.
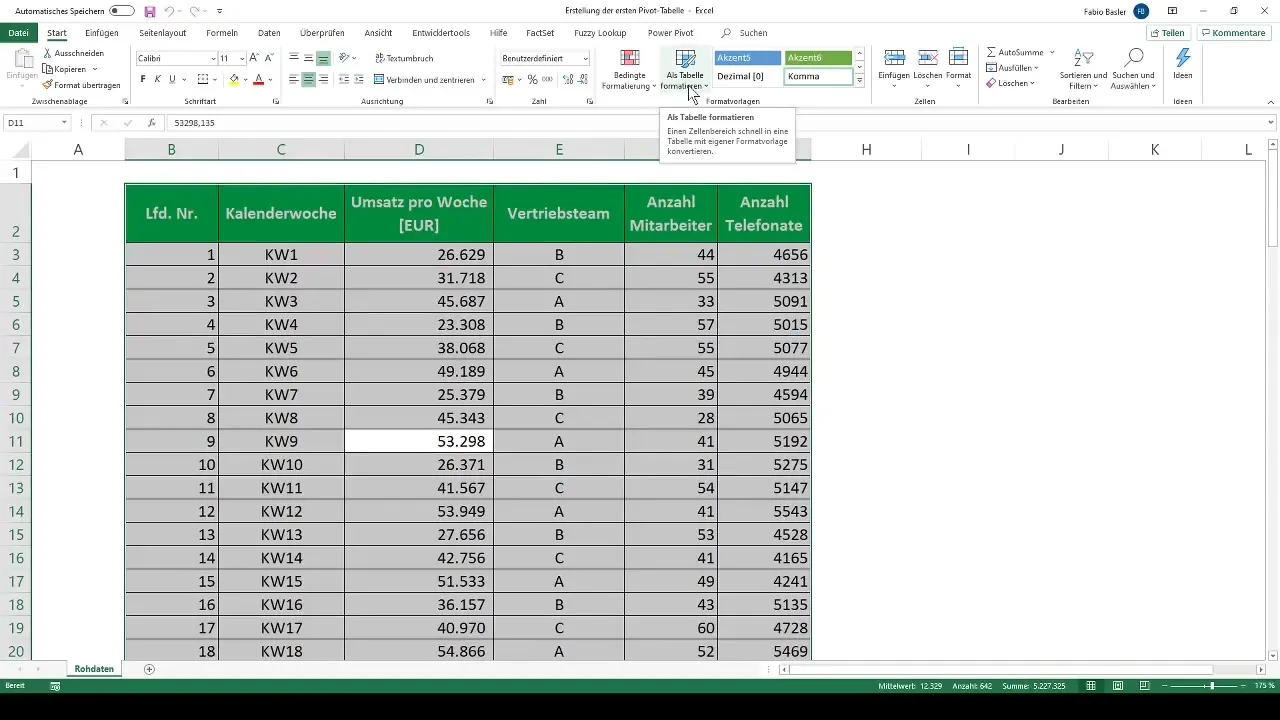
Samm 9: Uue pöördetabeli loomine
Formaatitud tabelipõhistest andmetest saad nüüd palju lihtsamalt luua lisapöördetabeleid, ilma et peaksid andmeid käsitsi valima. Vajuta lihtsalt formaalsesse tabelisse ja mine uuesti „Sisesta“ – „Pöördetabel“. Excel kohandab andmed väga automaatselt ja vorming on palju ülevaatlikum.
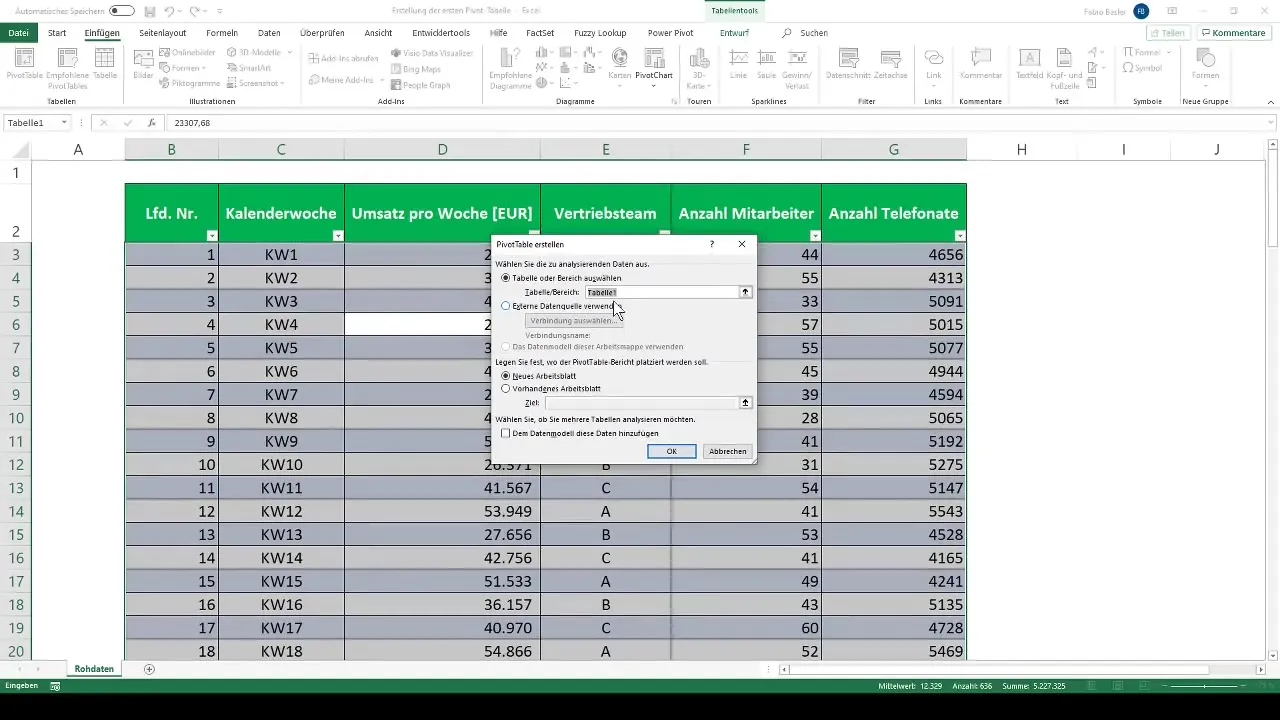
Samm 10: Automaatne värskendamine
Kasutades tabelit, suudad kõik muudatused oma algandmetes automaatselt peegeldada pöördetabelis. Isegi kui lisad uusi ridu, tuvastab ja rakendab pöördetabel värskendused automaatselt.
See vähendab oluliselt tulevaste andmeanalüüside vaeva.
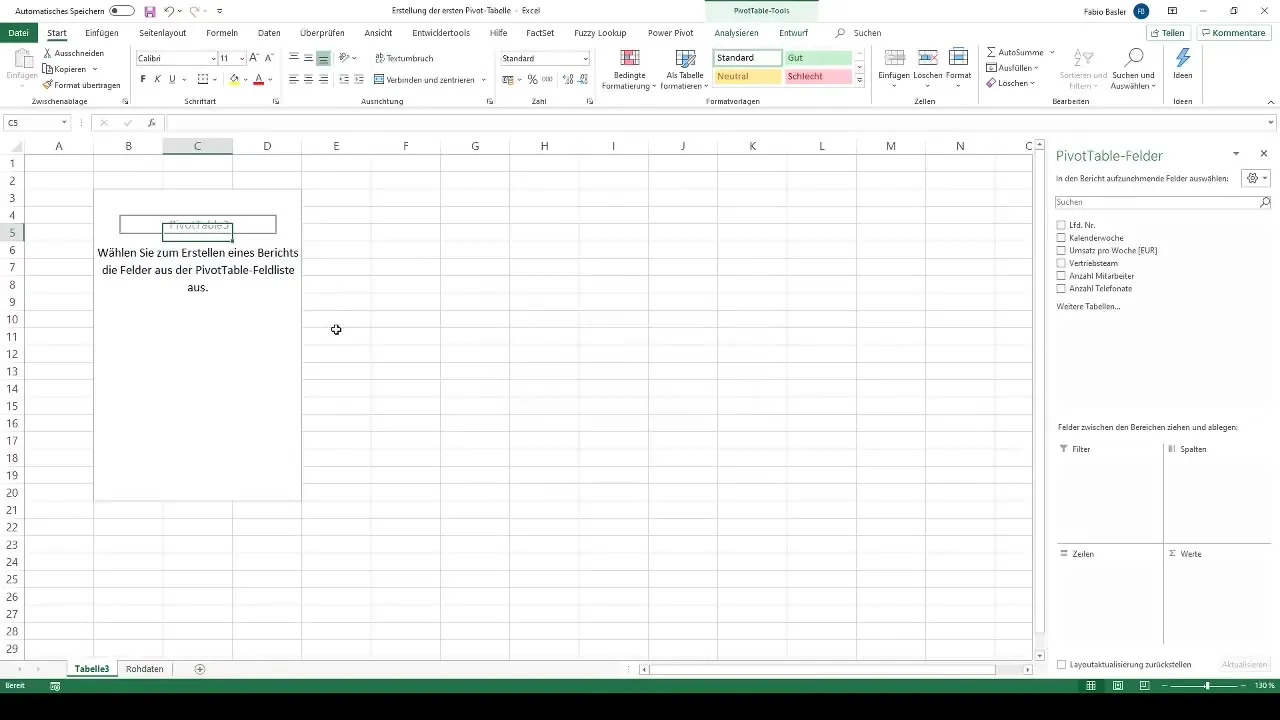
Kokkuvõte
Selles juhendis oled õppinud pöördetabeli loomise põhitõdesid Excelis. Struktureeritud andmete ja dünaamiliste andmeallikate kasutamine võimaldab sul teha tõhusamaid analüüse ja haldada oma andmeid dünaamiliselt. Kasuta näpunäiteid ja trikke, et protsessi veelgi optimeerida.
Korduma kippuvad küsimused
Kuidas luua esimene pöördetabel?Pöördetabeli loomiseks ava menüü „Sisesta“, vali „Pöördetabel“ ja määra andmeala.
Kas ma saan luua pöördetabeli olemasolevasse töölehele?Jah, saad pöördetabeli luua ka olemasolevasse töölehele. Soovitatav on aga enamasti luua uus tööleht.
Mis kasu on andmeallikana kasutatavast tabelist?Tabeli kasutamine võimaldab sinu pöördetabelil automaatselt värskeneda, kui lisatakse andmeid.
Kuidas saan muuta pöördetabeli andmeallika?Vajuta pöördetabelile, mine „Pöördetabeli tööriistad“ ja vali „Andmeallika muutmine“, kohandades soovitud andmeala.
Kuidas saan oma andmed vormistada tabelina?Vali andmeala ja vajuta „Ctrl + T“. Veendu, et esimene rida sisaldab pealkirju.


