Mõnikord juhtub, et istud dokumendi ees, kus tekst pole vormindatud, ja sa ei soovi luua kõiki lõiguvorminguid uuesti. Eriti kui need on juba kuskil täpselt määratletud. Miks siis tööd uuesti teha? Siin aitab lõigu- ja märgivormingute ülekanne, et neid mugavalt ja lihtsalt dokumendist A dokumenti B transportida ja rakendada.
Alguses
Selles dokumendis on juba vajalikud tekstid ja pildid paigas. Oluline on ühtne vormindamine iga tekstipassi jaoks. Kasutades Font>lõiguvormingud (või F11), saame juba eksisteerivad vormingud dokumendis kätte. Siin aga valitseb suur tühjus, mida soovime kiiresti muuta.
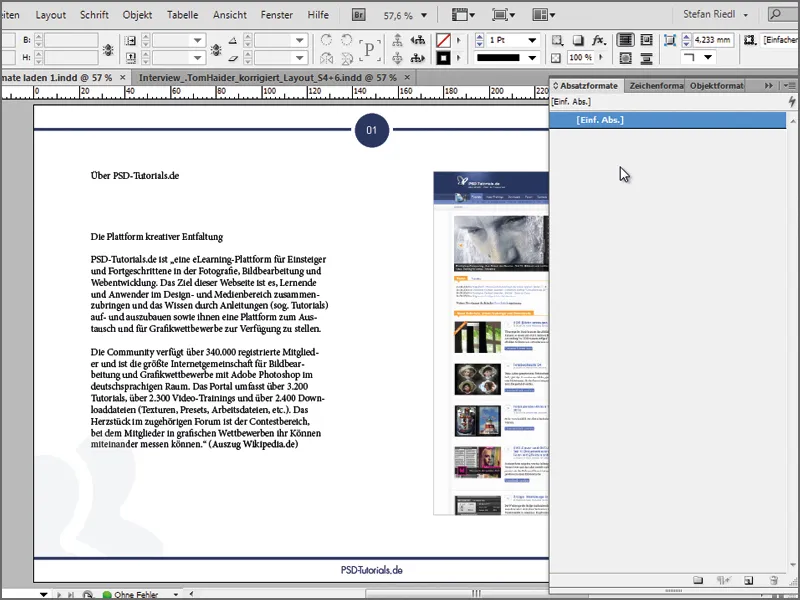
Need vormingud, mida ühtse välimuse jaoks vajame, eksisteerivad aga teises dokumendis, mida saab nüüd lihtsalt avada InDesignis. Minu juhul on see intervjuu Tom Haideriga, mille oleme loonud meie online-ajakirjale Commag. Avan INDD-faili. Vaadates lõiguformaadid paneelis, näeme, et kõik vajalik on juba olemas.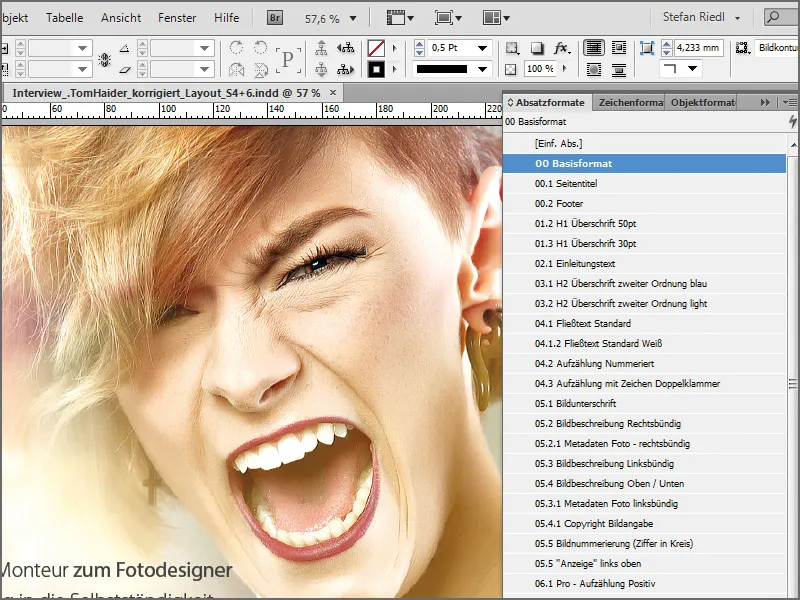
Võimalus 1
Esimene võimalus läheneme asjale veidi 'lohaka' lähenemisega, kuid tahan selle siiski esile tuua, kuna mõned teist on selle tõenäoliselt juba avastanud. Otsime praegu pealkirja vormingut, seega kerime lehekülgi ja valime lihtsalt juba seatud lehtedel koha, kus me arvame, et vormindus meie algsele dokumendile hästi sobib. Kui olen sobiva leidnud, valin tekstikasti, kus näen õiget vormindust, ja kopeerin tekstikasti koos sisuga, kasutades Ctrl+C lõikelauale.
Tagasi oma dokumendis kleepin Ctrl+V abil teksti kokkuliimimispinnale ja näen lõigu- ja märgivormingutes , et soovitud pealkiri kopeeriti (01.3 H1 Pealkiri 30pt). Probleemiks on aga see, et mõned muud lõigu- ja märgivormingud on kaasa võetud, mis ei ole minu praegu redigeeritavale dokumendile olulised. Näiteks "02.1. Sissejuhatav tekst".
Nüüd saan ühe klõpsuga vormindada oma pealkirja vorminguga "01.3 H1 Pealkiri 30pt", mis peaks osaliselt minu probleemi lahendama.
Siiski, et hoida korras minu dokumendi jaoks ja saada lisavorminguid, peaksin esiteks kõik teised kasutamata vormingud kustutama, mis on väga tüütu (või võib olla), ja teiseks leidma uuesti tekstikasti juba seatud dokumendist, et viimistleda tekstivormindus oma dokumendis. Lõppkokkuvõttes on alampealkiri ja jookstekst veel täiesti 'paljad'. See saab paremini tehtud…
Võimalus 2
Teine variant on mitte ainult elegantsem, vaid ka märkimisväärselt eesmärgile suunatum ja kujuneb järgmiselt: Avame lõiguformaadid paneeli, valime üleval paremas nurgas asuvast väikesest noolest käskluste menüü ja valime sealt dialoogi lõiguformaadid laadi….
Nüüd küsib InDesign meilt, millist dokumendist soovime vorminguid laadida. Siin pole vaja otsida konkreetset failivormingut, vaid tuleb lihtsalt valida INDD-fail, milles vormingud juba olemas on. Seejärel klõpsame nupule Avamine ja InDesign üllatab meid dialoogiga, mis paljastab suurepärase ülevaate juba olemasolevatest vormindustest. Alustuseks valin esmalt Kõik deaktiveerida, et saaksin keskenduda sellele, mida tegelikult vajan.
Otsin vormistusi:
• Pealkiri 1. järjestus
• Pealkiri 2. järjestus
• ning jookstekst
Kuna tean, et kõik seal loodud vormingud põhinevad nn baasvormingul, võtan ka baasvormingu kaasa. See on märgatav ka väikeses kastis nimega Laaditud vormimääratlus vasakul all. Seal näen kõigepealt oma baasvormingut ja sellele tuginevaid muudatusi. Seega valin lõpuks teadlikult 4 vormingut. 1x baasvorming ja iga textpärendi jaoks eraldi vormingu. Kokku 4 tükki ja kinnitan.
Nüüd leian laaditud vormindused ka oma bedienfeldist ja saan hakata oma teksti vastavalt vormindama. Palun pange tähele: võib juhtuda, et mõnel vormingul on seaded, mis ei ole igas dokumendis samad. Näiteks võib juhtuda, et ühes lõiguformaadi tekst paikneb igas reas põhijoonel erinevas kõrguses. Kui nüüd on nende kahe INDD-faili põhijoon erinev, näeb loomulikult ka tulemus erinev välja.
Lisa värviväljad
Kui lõigule või tekstiformaadile on määratud teatud värviväli, siis see imporditakse ka. Seega pole vaja luua ja määrata iga värviväli eraldi uuesti. See juhtub automaatselt. Väga mugav.
Kui siiski puuduvad ettevõtte siseidentiteedis vajalikud värviväljad, saab neid hõlpsalt lisada ka Värviväli kontekstimenüü kaudu (ja neid saab loomulikult ka salvestada, kuid soovitud värvid tuleb enne märgistada). Impordi jaoks klõpsake nüüd lihtsalt nuppu Laadi värviväljad ja valige soovitud kaustast *.ase fail. Seal olevad värviväljad lisatakse paletti.
Lõpuks võib öelda, et ratas ei pea alati uuesti leiutama. Piisab, kui viidata dokumentidele, kus ratas on juba täiuslikult loodud, ja seejärel kopeerida soovitud vormingud, et vastata ühtse esinduse nõudmisele lihtsal ja tõhusal viisil.


