Faililisandid
Mõnes olukorras võib olla mõistlik lisada PDF-failile manus, näiteks et saaja saaks originaali (näiteks Word-faili) edasi töödelda. Selleks, et lisada manus, klõpsa vasakus servas asuval navigeerimisribal sama nimega nupule. Seejärel avaneb manuste riba. Nüüd klõpsa ülaosas asuval sümbolil Lisa uus manus ja otsi avanevas failiavajais soovitud fail.

Järgmisena ilmub manus ribale ja seda saab avada kaks korda klõpsates.
Et eemaldada manus PDF-failist, vali see manus ribalt ja klõpsa seejärel prügikasti ikoonile.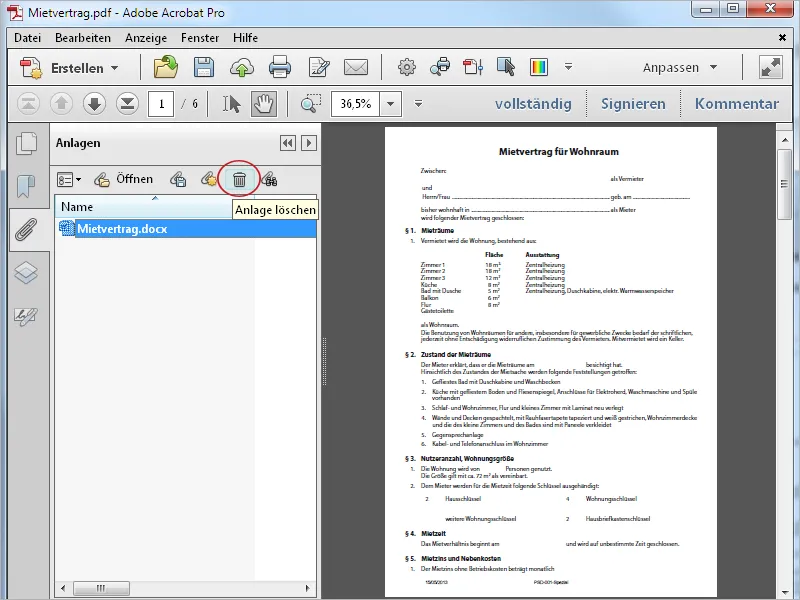
Helifailide lisamine
Acrobat pakub lisaks failide manustamisele võimalust lisada dokumendile otse multimeedia sisu. Näitan esmalt, kuidas lisada PDF-failile helifail.
Ava kõigepealt Tööriistaribalt kategooria Interaktiivsed objektid ja seejärel klõpsa tööriista Lisa heli peale.
Lohista nüüd hiirega ristkülik, mis hõlmab juhtelemendid (Play, Pause jne.) ribale. Ideaalis peaks selleks olema juba paigutusel ruumi ette nähtud. Kui oled ristküliku loonud ja hiire lahti lasknud, avaneb aken heliallika faili otsimiseks. Acrobat ootab siin MP3-faili.
Klõpsake märkeruutu Näita täiendavaid valikuid, et saada rohkem seadeid nagu aktiveerimine, deaktiveerimine, esitusviis, serva laius jne.
Pärast nupule OK klõpsamist lisatakse helifail ja juhtelemendid kuvatakse positsiooniraamis. PDF-fail suureneb helifaili väärtuse võrra.
Pärast Play-nupule klõpsamist algab esitus ning juhtpaneel kuvatakse õigesti. Lisaks esitamisele, pausile, edasi ja tagasi saab paremal ääres ka helitugevust reguleerida.
Juhtpaneeli hilisemaks muutmiseks kasutage tööriista Vali objekt. Klõpsake seda ja avage Kontekstimenüü parema hiireklõpsuga Omadused, et teha muudatusi.
Helifaili ja juhtpaneeli eemaldamiseks PDF-failist märgistage need ja vajutage Delete-klahvi.
Videofailide lisamine
Veel ühe sammu võrra lähete videofailide lisamisega. Protseduur sarnaneb eelnevalt kirjeldatud helifailide lisamisega. Kui olete märkinud Täiendatud valikud, ilmuvad lisaks Käivitamise sätted veel kaks vahekaarti. Siin saate määrata, millised Juhtelemendid millise Läbipaistvusega kuvatakse. Samuti saate neid taustavärvi valijaga taustavärviga kohandada.
Pärast nupule OK klõpsamist lisatakse videofail loodud raamistikku ja Play-nupule klõpsates saab selle esitada. Kui hiire eemaldate, peidetakse juhtpaneel.
Videote esitamiseks saate lisada nupu, millega esitamine algab. Mõnikord on lugeja jaoks selgem, kuna vastav märkus saab asetada.
Klõpsake Tööriistaribalt kategooria Interaktiivsed elemendid all Lisa nupp ja lohistage hiirega soovitud asendisse ristkülik. Atribuudiaknas määrake Nimi ja vajaduse korral tekst Kiirteave hiirega liigutamisel.
Vahekaardil Välimus saate teha värvi, joonte paksuse ja joonisuuna ning nuppude teksti kuvamise seaded.
Vahekaardil Toimingud valige nüüd sündmuse Päästja (hiireklõps) ja Tegevus (multimeediatoiming Acrobat 9 või uuem versioon). Seejärel klõpsake nupul Lisa.
Nüüd kuvatakse juba lisatud videofail. Kui neid on rohkem, kuvatakse need siin. Valige fail ja rippmenüüst Toiming valige sissekanne Esitamine.
Pärast nupule OK klõpsamist olete tagasi Omadusteaknas, mille võite nüüd sulgeda.
Nüüd klahv teeb oma funktsiooni ja film käivitub klõpsates sellel.
3D-failid
Sa saad oma PDF-faili rikastada ka 3D-failidega. Selleks klõpsa Lisa 3D tööriistaribal ja lohista hiirega soovitud suuruses ristkülik.
Hiire vabastamisel ilmub aken 3D-faili valimiseks. Acrobat eeldab selles kohas *.u3d- (Universal 3D) või *.prc- (Product Representation Compact Format) failid.
Kui kuvad ka täiendavad valikud, saad avada ka sakil 3D rohkem seadeid 3D-objekti esitluse kohta, nagu taustavärv, valgustusskeem ja renderdamisstiil.
Pärast klõpsu OK lisatakse 3D-objekt failile. Siin saad selle klõpsuga aktiveerida ja mudelit hiirega vajutatud klahviga pöörata. Kui aktiveerisid selle täiendavates valikutes, kuvatakse ka 3D-tööriistariba, mille abil kasutaja saab muuta erinevaid detaile nagu taustavärv, mudeli esitus jne.
Flash-failide lisamine
Nagu ka 3D-failide puhul, saad PDF-i lisada ka Flash-faile. Selleks klõpsa Lisa SWF tööriistaribal, lohista hiirega raam ümber ja otsi sobiv Flash-fail. Acrobat eeldab siin SWF-faile.
Nüüd paigutatakse fail ja seda saab klõpsuga aktiveerida. Animatsiooni esitamiseks on saadaval Play-nupp.
Kõiki paigutatud multimeediumsisu saab hiljem muuta või eemaldada. Selleks klõpsa Vali objekt tööriistaribal ja märgi seejärel vastav objekt. Võid selle nüüd kustutada klõpsates Del klahvi või parema hiireklõpsuga Kontekstimenüüs kutsuda esile Omadused ja teha hilisemaid muudatusi.


