Töötamine funktsioonidega Excelis võib alguses tunduda üle jõu käiv, eriti kui on vaja andmeid sihtotstarbeliselt filtreerida või otsida. Üks levinumaid ja kasulikumaid funktsioone Excelis on LOOKUP. See funktsioon võimaldab sul suurtest andmekogumitest konkreetset teavet ekstraheerida, ilma et peaksid seda käsitsi otsima. Selles juhendis näitan sulle, kuidas tõhusalt kasutada LOOKUP-funktsiooni, näiteks arve numbreid ulatuslikust nimekirjast filtreerides ja kuvades olulist teavet.
Olulisemad järeldused
- LOOKUP võimaldab otsida ja tagastada konkreetseid väärtusi loendist.
- LOOKUP-i kasutamiseks on vaja otsingukriteeriumi ja maatriksit, kust andmeid sihtotstarbeliselt taastada.
- Funktsioon võimaldab leida nii täpseid kui ka ligikaudseid vastavusi.
Juhised samm-sammult
1. Mõista LOOKUP-funktsiooni põhitõdesid
Esiteks pead aru saama, mida LOOKUP tegelikult teeb. See funktsioon läbib määratud maatriksi esimese veeru ja otsib konkreetset väärtust, et seejärel tagastada väärtus teisest veerust samas reas.
2. Loo näidisandmed
Ava Exceli töövihik ja loo näidistabel arve numbreid, ettevõtte nimesid, arve kuupäevi, netosummasid ja kasutusotstarbeid. Veendu, et see tabel oleks struktureeritud, nii et LOOKUP toimiks õigesti.

3. Määra otsingukriteerium
Vali väli, kuhu soovid arve numbri sisestada. Näiteks võid arve numbri "007" sisestada otse rakusse, mis toimib otsingukriteeriumina.

4. Sisesta LOOKUP-funktsioon
Mine rakku, kuhu soovid vastavat ettevõtte nime kuvada, ja alusta sisestamist „=LOOKUP(“. Siin määratled oma otsingukriteeriumi, mis on seotud arve numbriga, samuti maatriksi, mida soovid läbi otsida.

5. Määra viide
Nüüd pead määrama viite oma otsingukriteeriumile. Siin on oluline seada arve numbri rakk absoluutseks viiteks, et see väärtus kopeerimisel ei muutuks. Seda saad teha, vajutades klahvi "F4".

6. Vali maatriks
Seejärel vali maatriks, mida soovid Excelil arve numbrit otsida. Maatriks peaks sisaldama kõiki asjakohaseid veerge, millest soovid andmeid taastada.

7. Määra veeruindeks
Pärast maatriksi määramist anna veeruindeks. Näiteks kui arve number on esimeses veerus ja soovid ettevõtte nime tagasi saada teisest veerust, sisesta väärtus "2".

8. Määra vastavus
Nüüd pead otsustama, kas soovid ligikaudset või täpset vastavust. Täpse otsingu jaoks sisesta "0". Sellega saadakse ainult täpne arve numbri leidmine tagasi.

9. Funktsiooni lõpuleviimine
Kinnita sisestusklahviga „Enter“. Pärast LOOKUP-i sisestamist peaksid nägema vastavat ettevõtte nime, mis kuulub arve numbrile „007“.
10. Kasuta automaatset täitmist
Sa võid kasutada automaatse täitmise funktsiooni, et rakendada LOOKUP teiste arve numbrite jaoks samas väljas. Veendu, et kohandad soovitud andmete (näiteks arve kuupäev, netosumma) jaoks vastavat veeruindeksit.
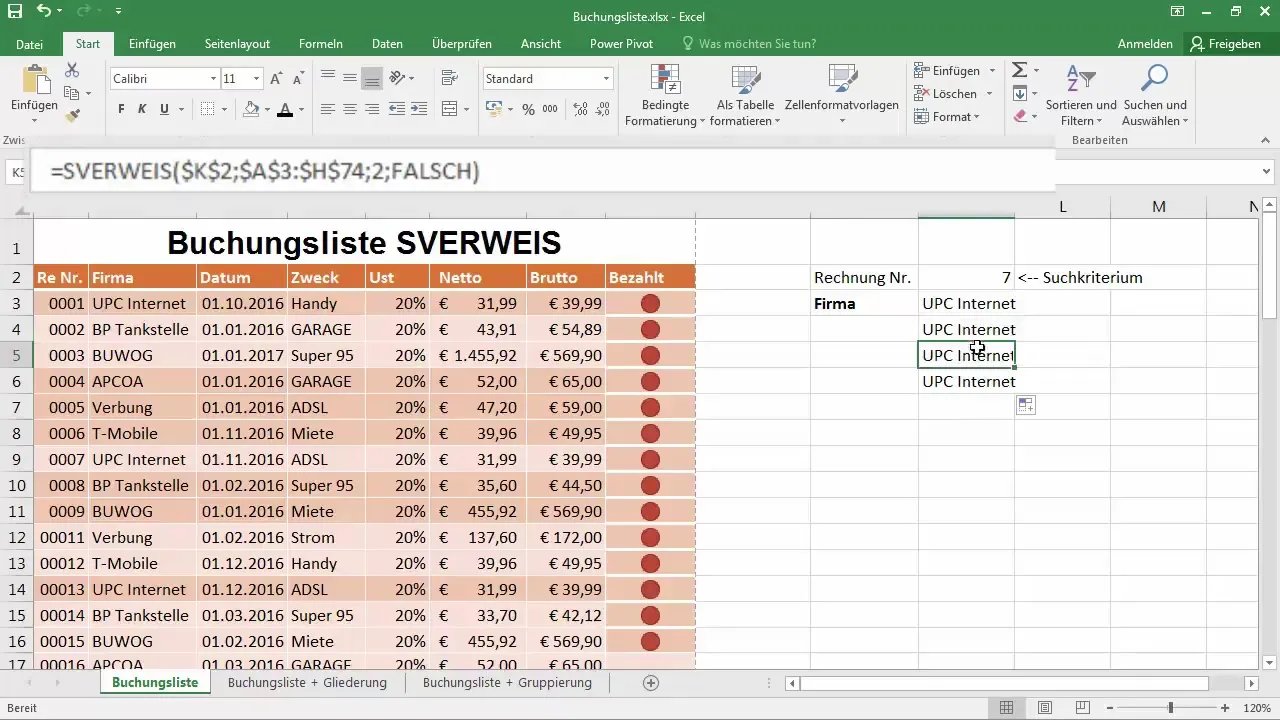
11. Andmevormingute kohandamine
Kui kuvatavad andmed ei ilmu soovitud vormingus (nt kuupäevad ja valuutaväärtused tuleks õigesti kuvada), muuda vastavalt rakendades õigeid vormindusseadeid.

12. Katse eri arvenumbritega
Testi funktsiooni, sisestades teisi arvenumbreid otsinguvälja. Märkad, et muud andmed uuenevad automaatselt.
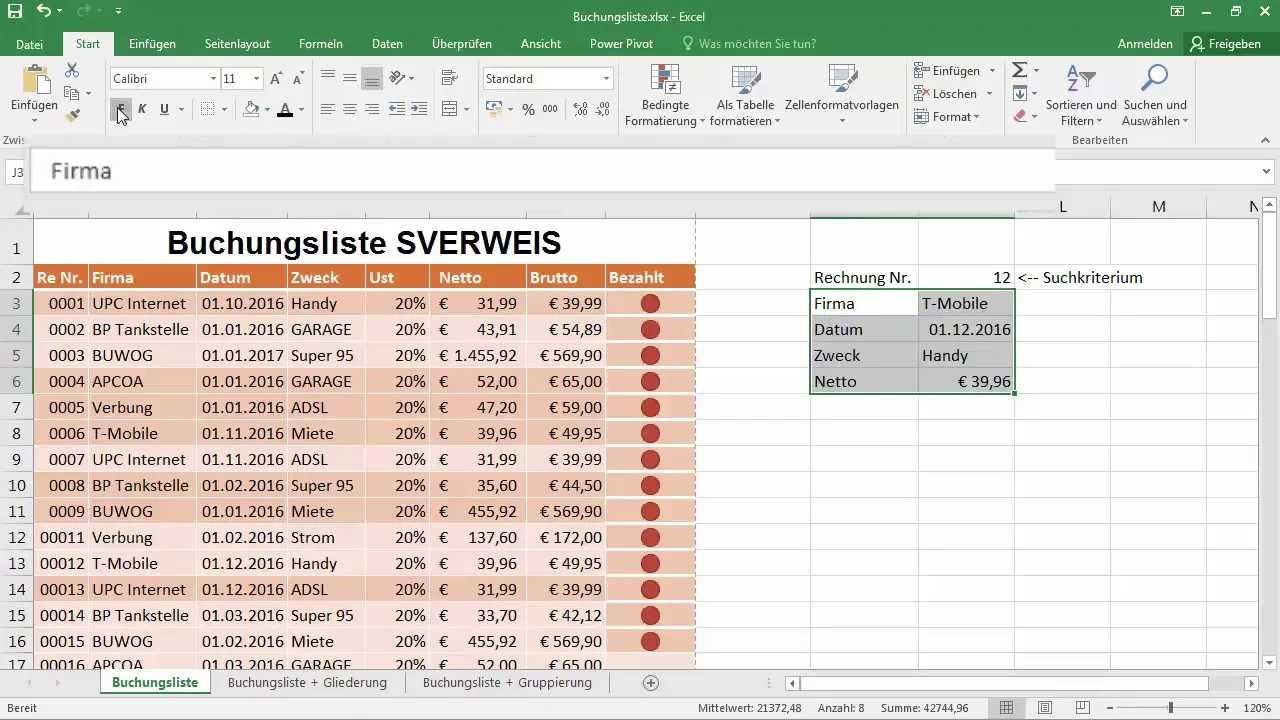
13. SVERWEIS-i rakendamine praktikas
Mõtle sellele, et saad kasutada SVERWEIS-i kasutajasõbraliku otsinguakna loomiseks oma Exceli dokumendis. See võimaldab sul või kasutajatel kiiresti leida ja kuvada asjakohaseid andmeid ilma suurte andmemahtude läbiliikumise vajaduseta.
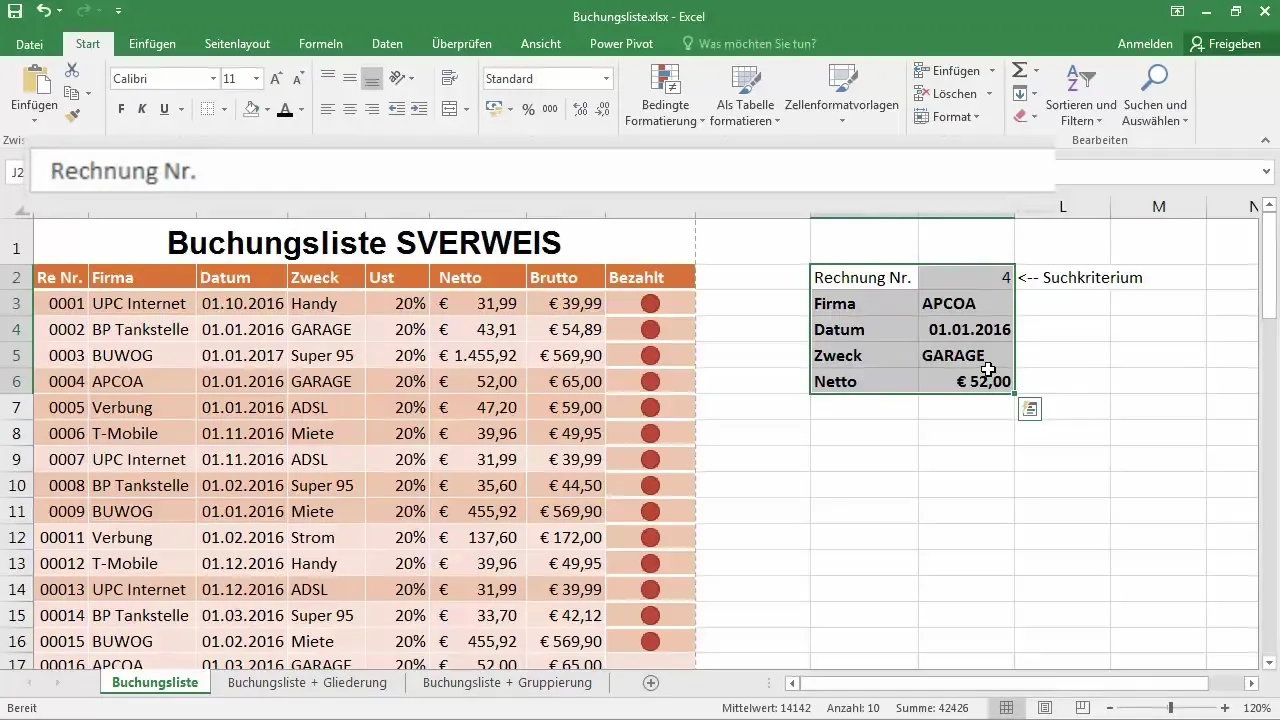
14. Järgmised sammud
Järgmises peatükis saad õppida, kuidas kombineerida SVERWEIS-i võrdlusoperaatoritega dünaamiliste otsingute läbiviimiseks. See võib laiendada funktsiooni rakendusi ja hõlbustada selle kohandamist erinevate andmekogumitega.
Kokkuvõte
SVERWEIS on võimas tööriist Excelis, mis võimaldab valikuliselt välja filtreerida andmeid ulatuslikest tabelitest. Õige andmete struktureerimisega ja SVERWEIS-funktsiooni õige rakendamisega võid hõlbustada olulise teabe paremat jälgimist. Katseta erinevaid SVERWEIS-funktsiooni seadeid, et täielikult ära kasutada nende võimalusi.
Sagedased küsimused
Kuidas SVERWEIS-funktsioon Excelis töötab?SVERWEIS-funktsioon otsib tabelist kindla kriteeriumi esimesest veerust ja tagastab väärtuse samas reas olevast kindlast veerust.
Kas SVERWEIS-i saab kasutada ka teistes tabelilehtedes?Jah, saad seadistada SVERWEIS-i tooma andmeid teistest tabelilehtedest, kui viitad tabelile õigesti.
Mis juhtub, kui arvenumbrit ei leita?Kui arvenumbrit ei leita, tagastab funktsioon veaväärtuse. Seda saad Excelis veakäsitlemisega arvesse võtta.
Kas ma pean maatriksi kasvavas järjekorras sorteerima?Täpseks sobitamiseks sortimine ei ole vajalik, kuid umbkaudseks sobitamiseks peab esimene veerg olema kasvavas järjekorras.
Kuidas saan SVERWEIS-i automaatselt teistele rakkudele rakendada?Saad kasutada automaatse täitmise funktsiooni, et rakendada SVERWEIS-i automaatselt teistele rakkudele, tõmmates valem allapoole.


