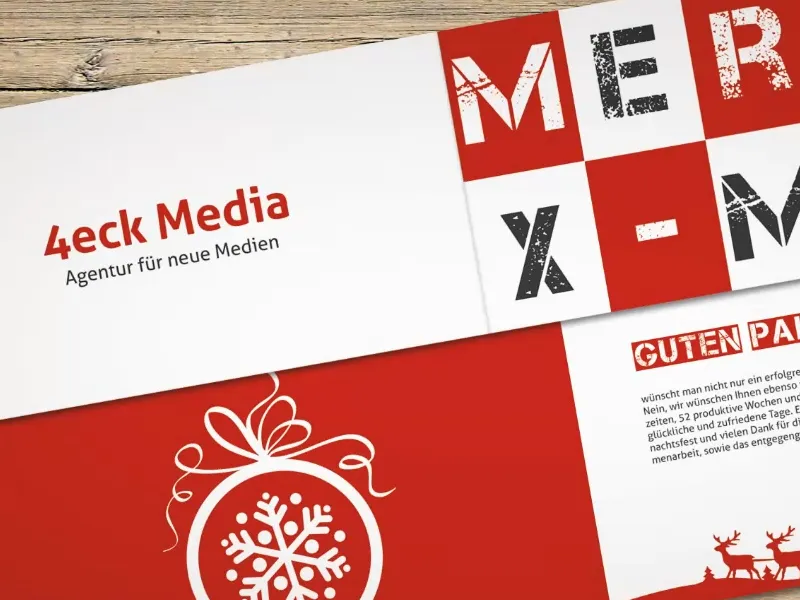Selle koolituse raames olen ma erilise ülesandega liikvel, nimelt: Jõulud. Kui õues hakkavad ööd aina pikemaks muutuma ja päevad aina lühemaks, ilm muutub jäiseks ning pigem tahaks külastada jõuluturgu kui teha ületunde, siis ongi juba jõuluõhkkond käes. Inimesed tõmbuvad veidi lähemale, südamlikkus saab taas hoogu juurde ja mõeldakse tagasi kallitele inimestele eelmisest aastast.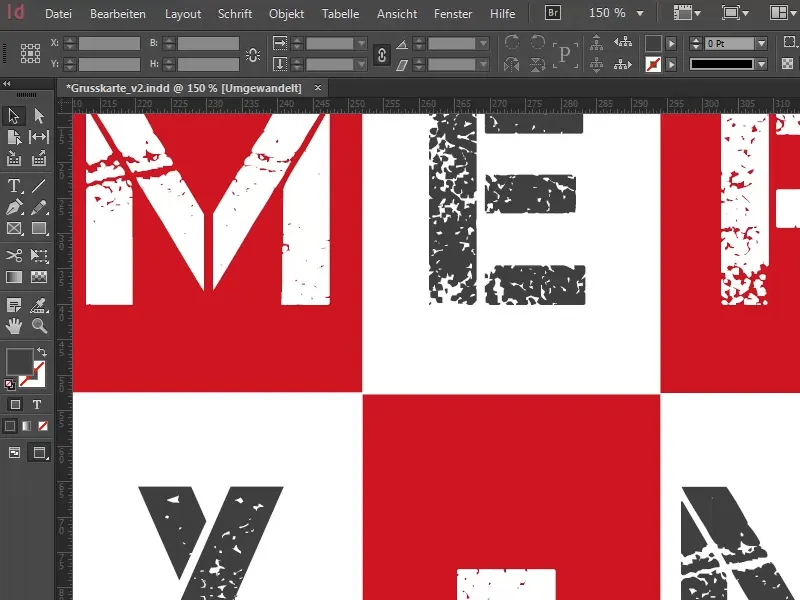
Seetõttu läksin enda jaoks natuke asja uurima ja avastasin väga huvitava infograafiku, millest teile muidugi rääkida ei saa. Nimelt ütleb see infograafik, et üle 80 protsendi inimestest plaanib sel aastal jõulutervitusi saata.
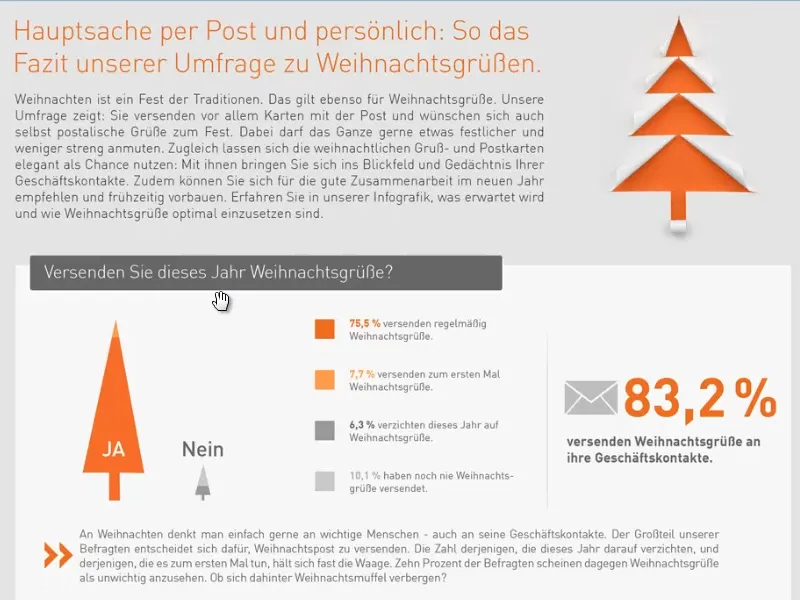
Jõulukaardi kujunduse ülevaade
Seda saab teha digitaalsel kujul ja ka analoogselt posti teel. Kuidas te seda teete? Kas pigem modernsel arvutiteel, saadate WhatsAppiga või saadate tõesti kaarte välja? Minu arvates ei suuda ükski neist nii hästi edasi anda päris jõulukaardi võlu. Seetõttu loome selles õpitoas koos väga erilise jõulukaardi. Tegemist on ärikasutuseks mõeldud kaardiga suuruses lõhkumine või murd DIN pikali. Vau, kõlab keeruliselt, aga kui ma teile näitan, millest jutt käib, siis ütlete: "Ahjaa, just seda see tähendab." See on tegelikult üsna lihtne.
Valmis jõulukaart näeb välja selline. Meil on DIN-pikkuse formaat, mis on sisuliselt nagu tavaline ümbrik. Meil on esikülg, tagakülg ja …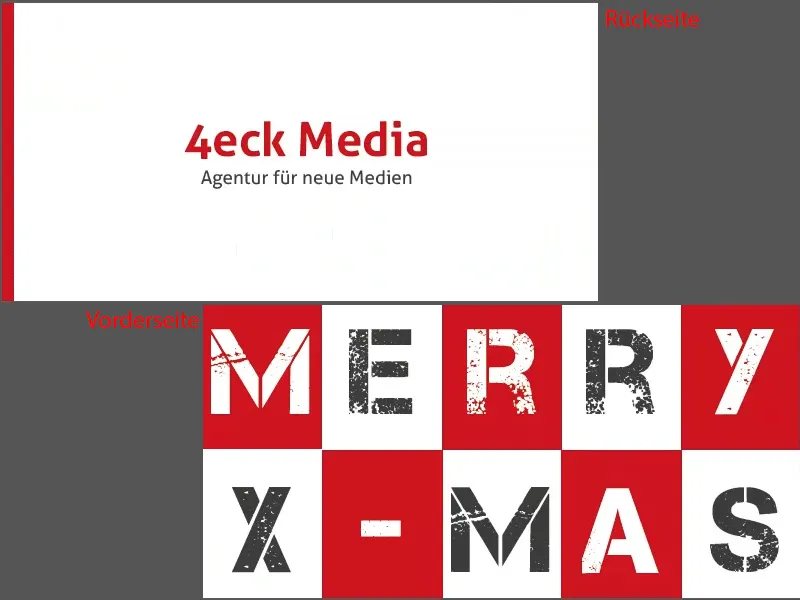
… kaks sisemist lehekülge. Nii et meie jõulukaart näeb välja selline.
Väikeseks visuaalseks abiks trükiversioonina meie veebiesituses. Siin on esikülg, siseosa …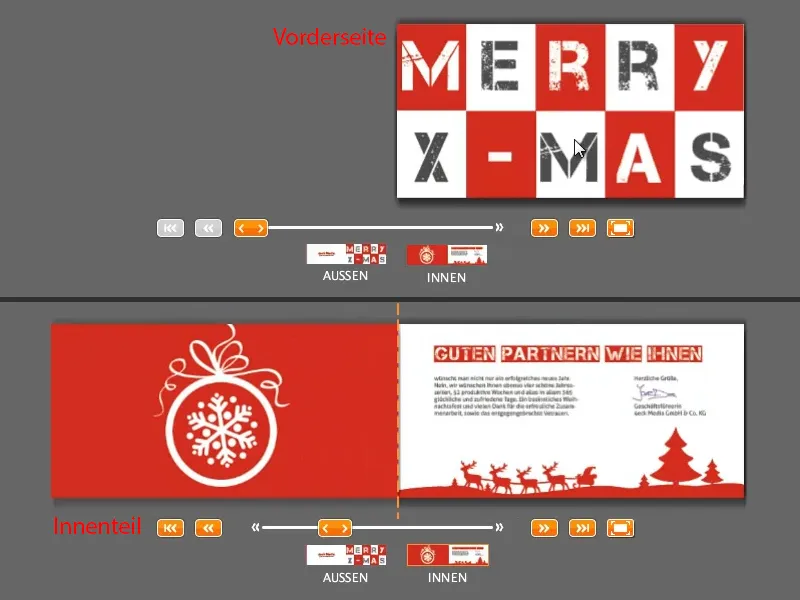
… ja tagakülg, veelkord esikülg. Nüüd ühendub kõik jälle.
Nii näeb kaart välja - ja me hakkame seda koos ehitama. Ja Jack Sparrow' kuulsate sõnade kohaselt: "Kas olete ikka veel kaasas?!" - Ma usun küll. Alustame …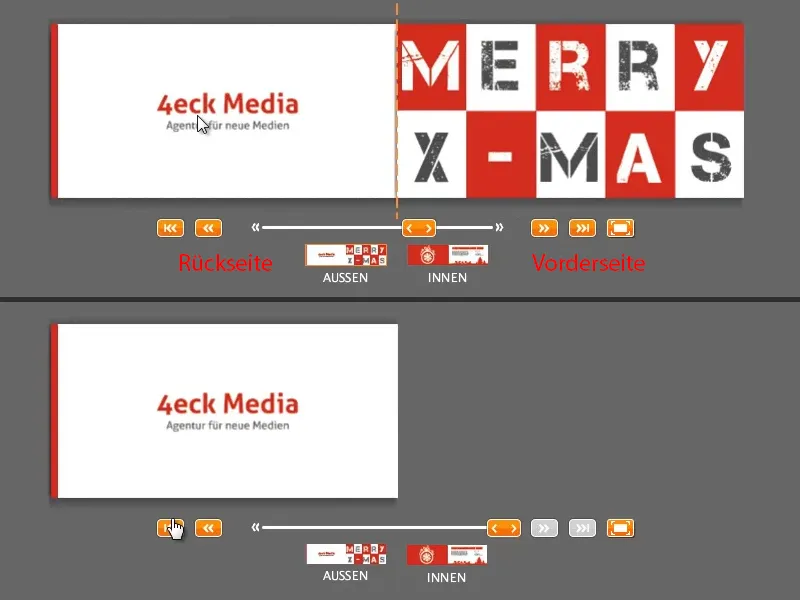
Laadige alla kujunduse mall
Nagu ka teistes minu koolitustes, otsime veebist malli. Suundun jälle viaprinto.de, meie veebitrükikotta, ja seal suures loetelus paremal on jõulukaart (1).
Valin siis vormingu: DIN pikali (2). On ka muid valikuid nagu näiteks DIN püstine, mis mulle küll pakukski huvi, kuidas jõulukaart sellisena välja näeb, oleks kindlasti tähelepanuväärne.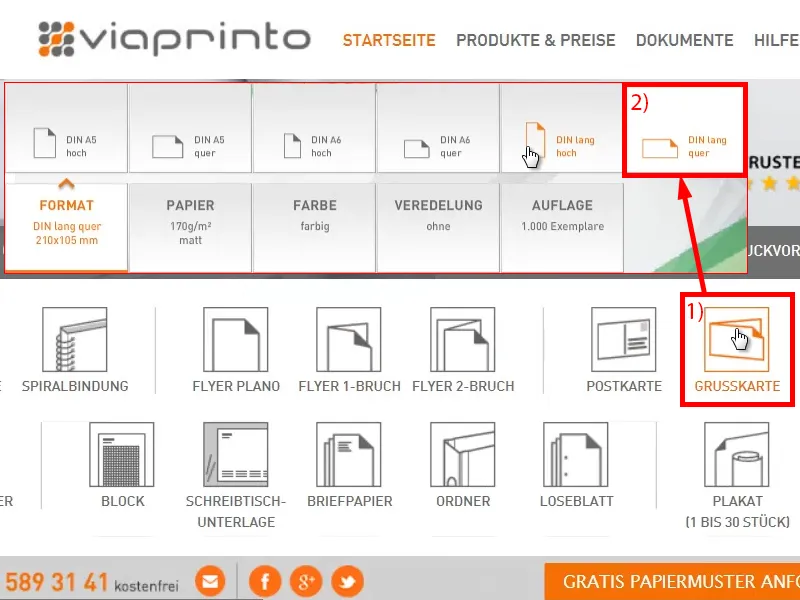
Allpool valige Detailid ja mallid (1) mall. Seal näete kõiki teavet (2), näiteks, et siin on narmendav äär, on vihjed vahendusega, lehekülgede arv. Võite ka ise määrata lõike, kui soovite.
Me aga ei tee seda, läheme lihtsalt alla, valime InDesigni malli (4) ja salvestame selle, et avada see InDesignis. Muide, mina töötan InDesign CC 2014. Mall on saadaval alates versioonist CS 5.5.
Dokument näeb välja selline. Uurime ülevaadet: Mis puudutab malliga töötamist, siis siin on erinevad kihid (1), üks infokiht "andmete loomiseks", kus asub kõik, mida näeme, ning "kujunduskiht", millega lõpuks töötame siin.
Julgen ja peidan selle infokihiti ära (2), sest tean, mida järgmisena teha. Mul pole seda vaja. Teie jaoks võiks see mõistlik olla, seega vaadake vihjeid veidi täpsemalt. Eemaldan selle nüüd.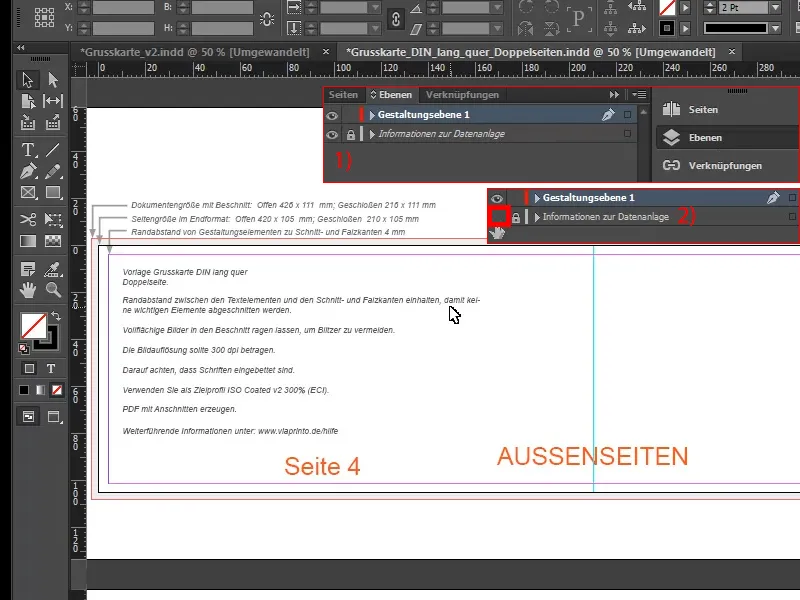
Esikaane kujundus
Esimene asi, mida mul kindlasti vaja on, on koht, kus murdejoon oleks. Seetõttu joonistan enda parema ääre juurest lihtsalt rea (1) välja oma joonlaual ja seadistan selle 210 mm, sisestades selle ülesse (2). Sinna tuleb siis kokkuminek.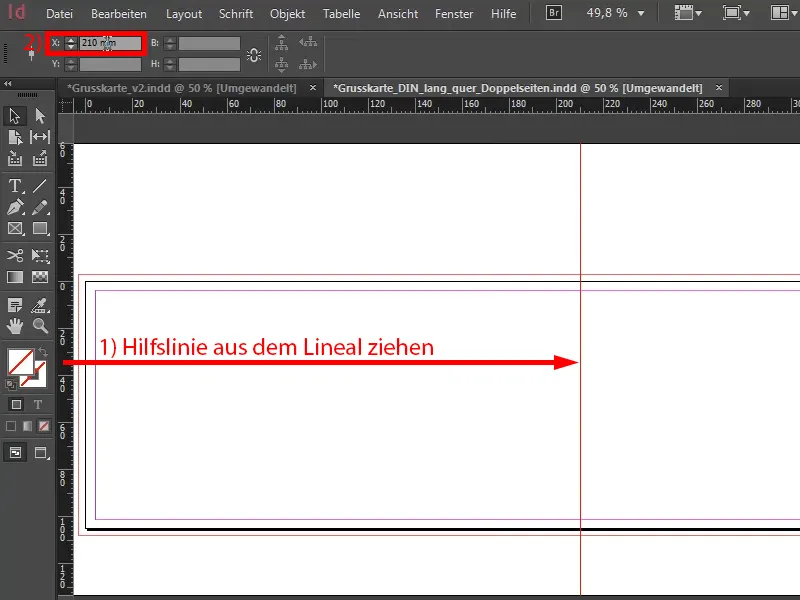
Nüüd pühendun paremale poolele, kuna soovin siia selle mosaiikdisaini. Mäletate, see näeb välja selline nagu siin lehel.
Jah, mille taga see peitub? See peaks lihtsalt olema tasane mulje. Vähem on rohkem ning tahan selle avalehega eristuda massist.
Tahan, et see leht lihtsalt eristuks ja tõuseks esile kõigist teistest jõulukaartidest, mida seni olete saanud, 81-st varem saadud kaardist, 320-st eelmisel aastal saadud kaardist. Sellepärast just selline disain. Meil on jõuline, soe punane toon. See on minu jõulude juhtiv värv, kuid loomulikult on ka teisi värve nagu roheline või sinine, tulen sellele tagasi hiljem, aga esialgu vajame nüüd kive.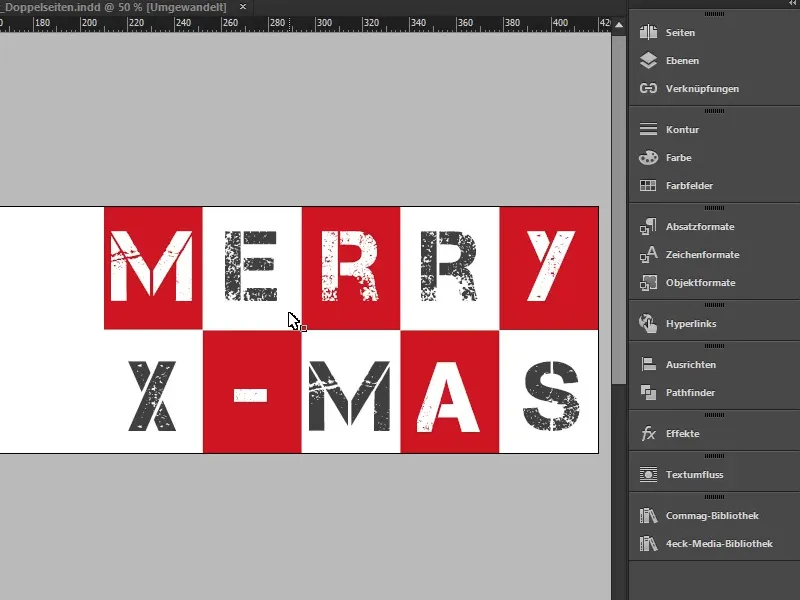
Lihtsasti lisame selle, minnes Paigutus>Joonte loomine. Siis avaneb see suurepärane dialoogiboks. Aktiveerin Eelvaade-funktsiooni (1), siis näete kohe, mis seal muutub. Tahaksin seal olla kaks reaga. veergu. Veerulevahed pole olulised, seega seadistan need 0 mm. Ja ma tahan 10 veergu, ka siin 0 mm veerulevahed (seaded punktis 2). Siin all olev ruut Lehekülg on korras (3). Kinnitan seda nupuga OK.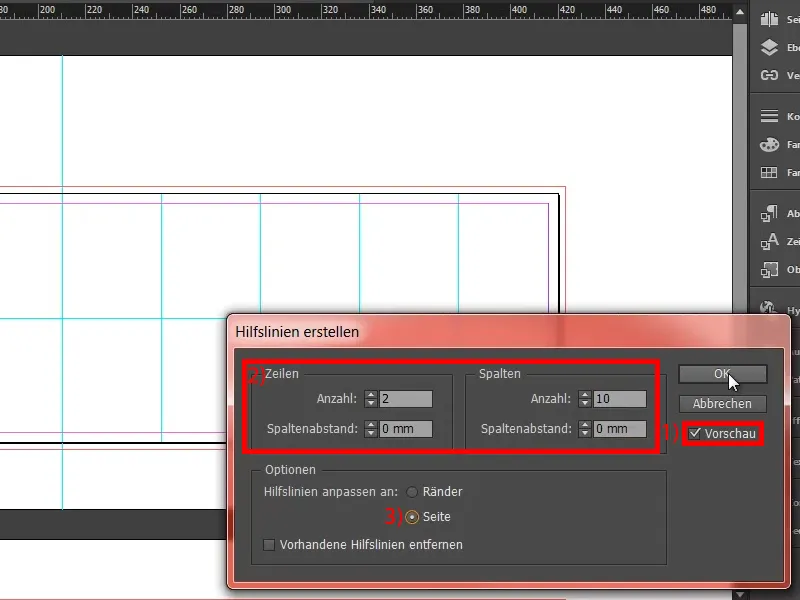
Sellest saime juba meie võrgustiku, oli päris lihtne. Ja loomulikult vajame ka sobivat värvi. Loodan enda värvi käsitsi (1), sest mul on täpsed värviväärtused, mida ma seal arvesse võtta tahan. Minu puhul on see täitsa lihtne (2): Siin 17 %, Magenta 100 %, Kollane 95 % ja Must 7 %. See annab selle punase tooni, tuline nagu armastus, lisasin selle (3 ja 4).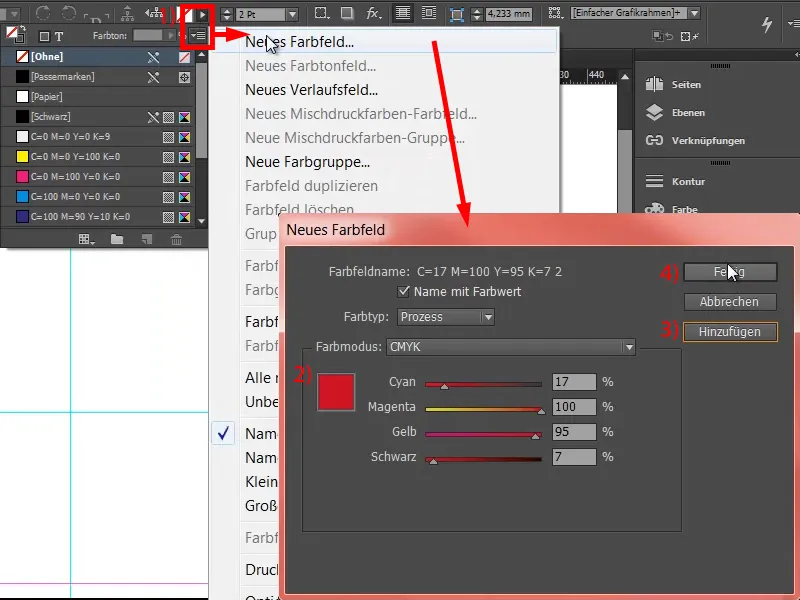
Kui otsite selliseid värve, mis sobiksid teatud meeleolu juurde, võin soovitada proovida: vaadake aknast akna ja seejärel klõpsake Värv Adobe Color-Themen. Usun, et see on endine Kuler, nad on selle ilmselgelt ümber nimetanud. Sealt saate hõlpsalt otsida teatud värviharmooniaid. Minge sinna Ava (1) ja sisestage näiteks: „christmas“ (2). Seejärel annab see teile erinevaid värviharmooniaid teemal jõulud. Nii saate ka teha, saate need hõlpsalt oma värvipaletti lisada, kui otsite veel sobivat värvi.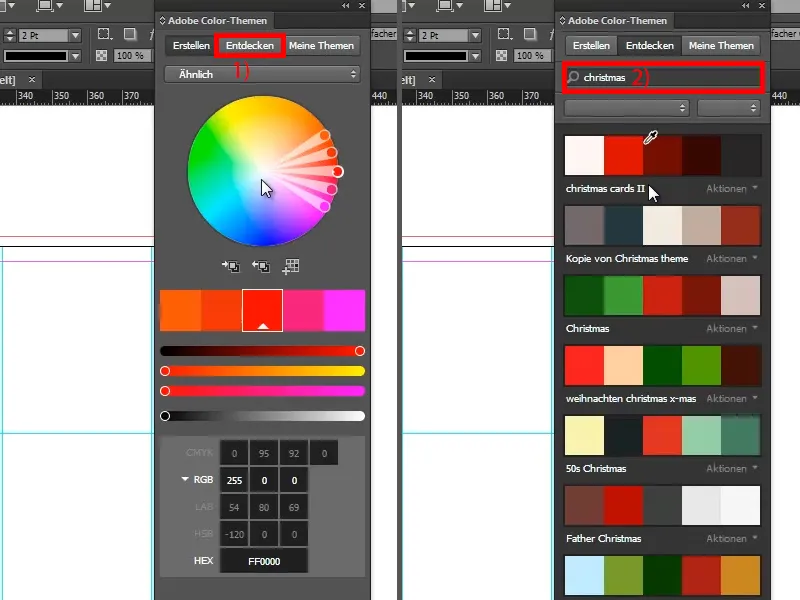
Võtan nüüd Kandekuu tööriista (1), võtan ära piirjoone (2) ja tõmban ristküliku (3). See on esimene käik, peate jälgima, et oleksite joonel (4).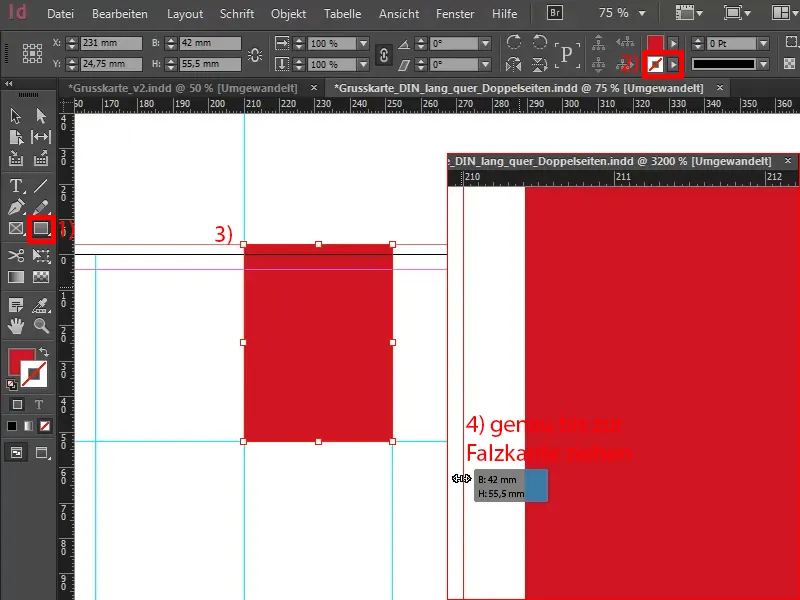
Ebatavalise esikaane jaoks, mis ei ole just tavaline, vajate muidugi ka kirja, mis lihtsalt natuke erineks ülejäänust. Kuid ootate juba tegelikult neid „handwritten“ kaunist kiri jõuludeks, sest need näevad lihtsalt nii head välja ja on kaligraafiliselt nii keerukad, nagu näiteks Zapfino või Vladimir Script ja kuidas need kõik nimetatud on. Need on siis sellised ilusad, laiad, homogeensed kirjad. Lahe, kahtlemata, aga mitte meile - teeme midagi muud.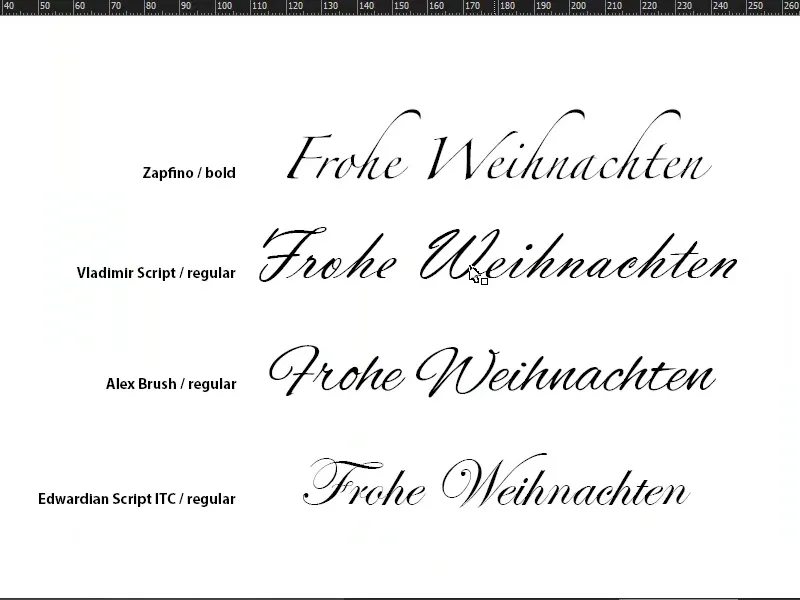
Võtan nüüd Tekstitööriista (1), klõpsan raamis, mis teeb sellest tekstiraami (2). Valin kirja, täpsemalt Capture it. See jääb Tavaliseks, kuid palju suuremaks, nimelt 120 pt (3). Sellega kirjutan „M“ sisse. Valge värv (4).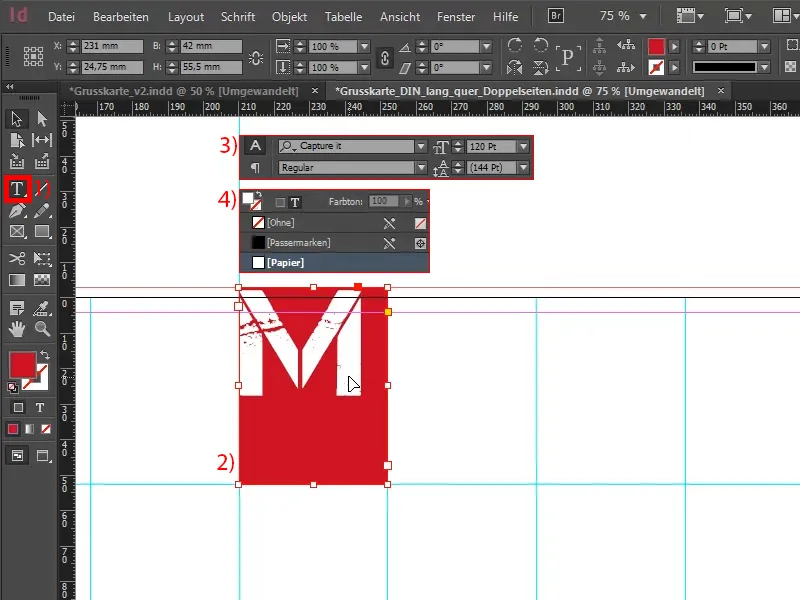
Järgmises sammus avan Alt ja topeltklõpsan Tekstiraamide valikud (1). Siin tahan tagada, et „M“ horisontaaltelg oleks keskel (2).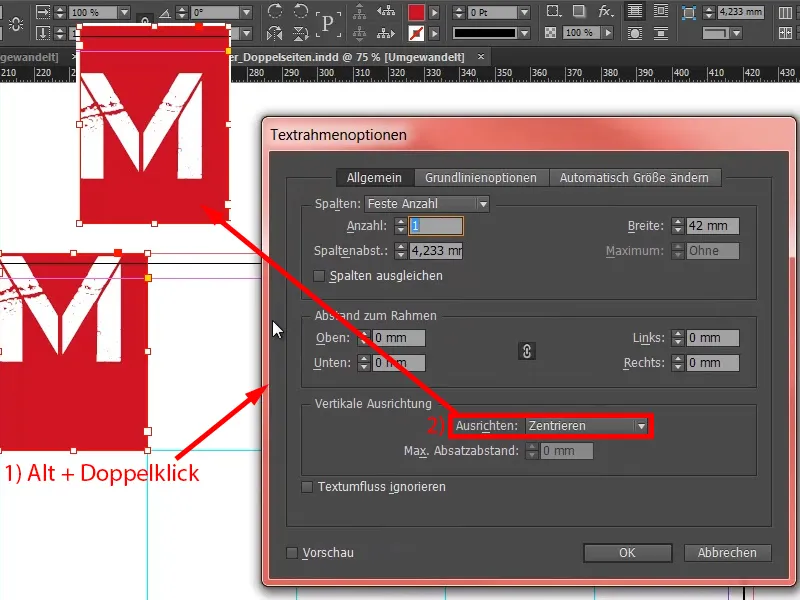
Seda suunan ka selles suunas (1), siis näeb see välja nii (2).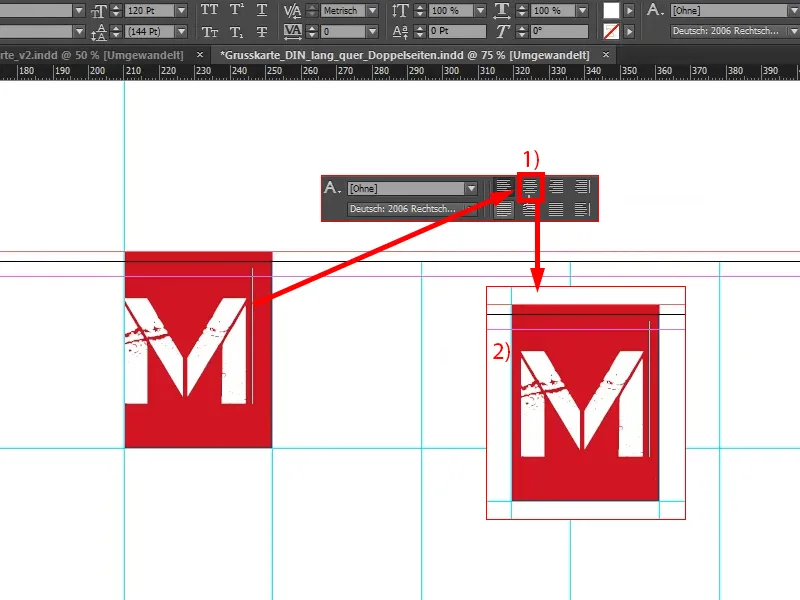
Kopeerin nüüd kõik, teen „M” „E” -ks (1), muudan tausta valgeks (2) ja kirja värvi, mille loon: üheksakümmendprotsendilise mustaks (3). See pole nii karm kui tavaline must (4), see on veidi pehmem. "Veidi" on muidugi suhteline, see torkab endiselt silma nagu King Kongi jalajälg, kuid tegemist on kontrastidega.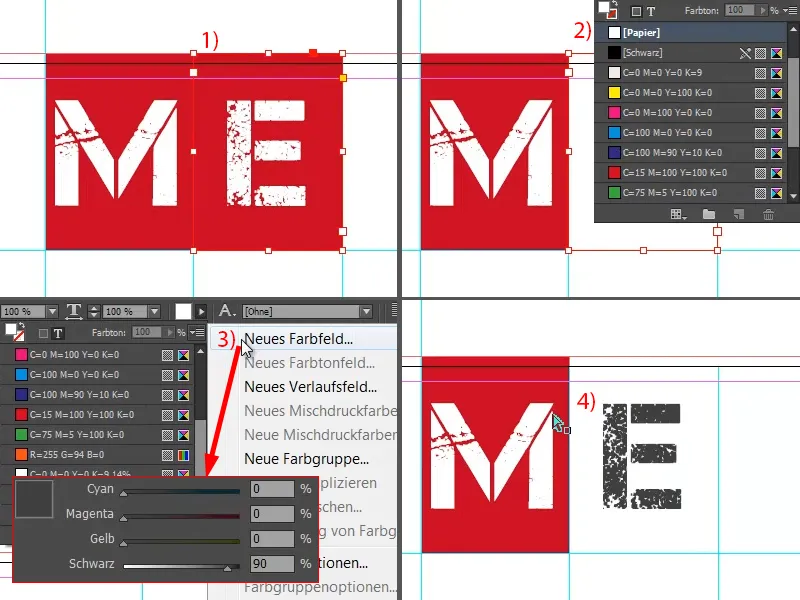
Nüüd võtan kaks objekti, kopeerin need paremale ja jätkan kopeerimist, kuni see välja näeb. Siin (vt nool) peate jälgima, et läheksite lõikeni välja.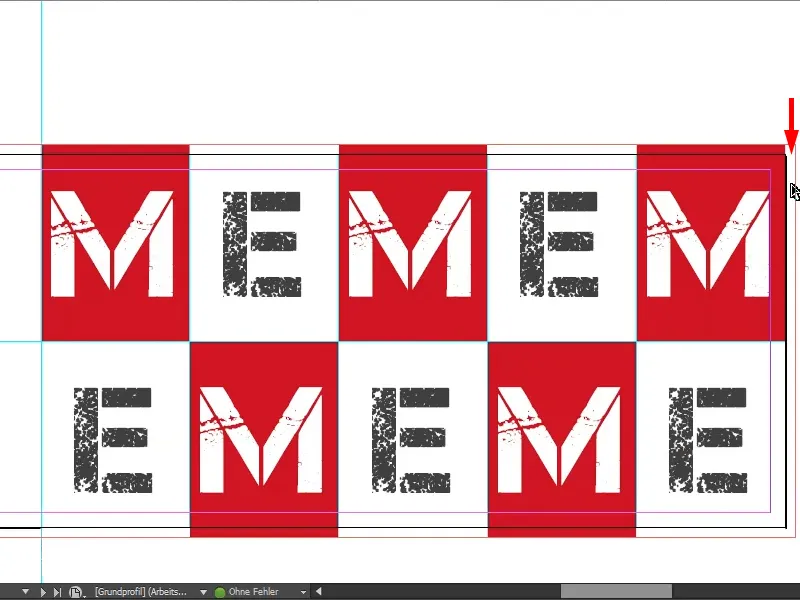
Selleks võiksite võtta näiteks selle välja ja välja tõmmata, kuid siis libiseb „M“ kaasa (vt paremat külge). See võib olla talutav või mitte. Inimestele, kes on pisut detailidele pühendunud, soovitaksin: pange sinna tahapoole veel üks punane ala. Mina lihtsalt tõmban välja (nagu parempoolsel pildil).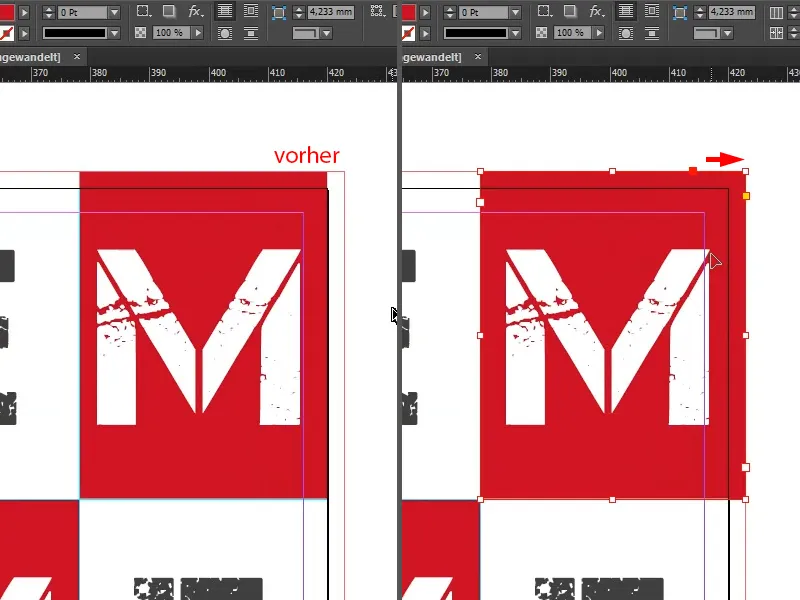
Seda jõulusalmi „MEMEM...“ pole me siiani kusagil näinud, seega nimetame selle ümber... Sellega oleme esikaanega juba valmis.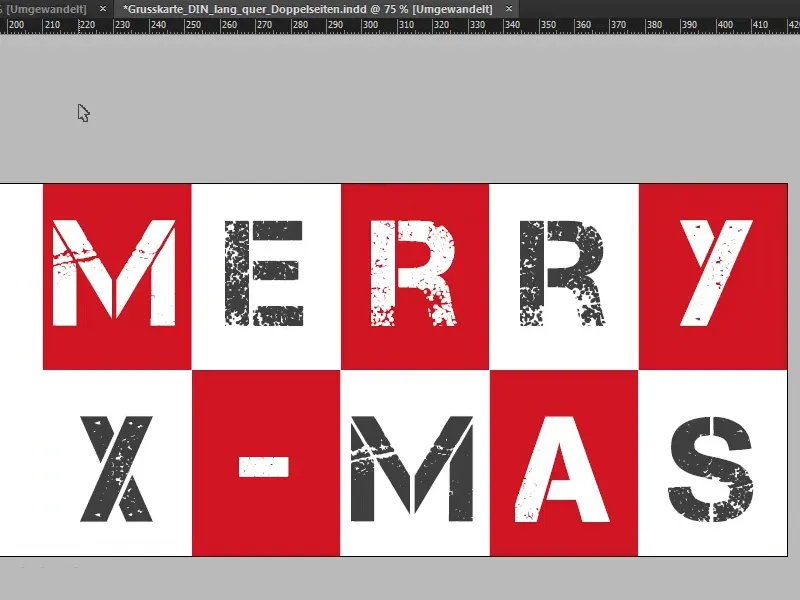
Tagakülje kujundamine
Läheme teisele välispinnale, ehk tagaküljele. Seal tõmbame lihtsalt ruudukujulise piirjoone üles, lõigates vasakult ülevalt alla vasakule servale punasega (1). Ja järgmise sammuna toon lihtsalt oma raamatukogust meie logoga claim'i (2). Need joonistan veel keskele ...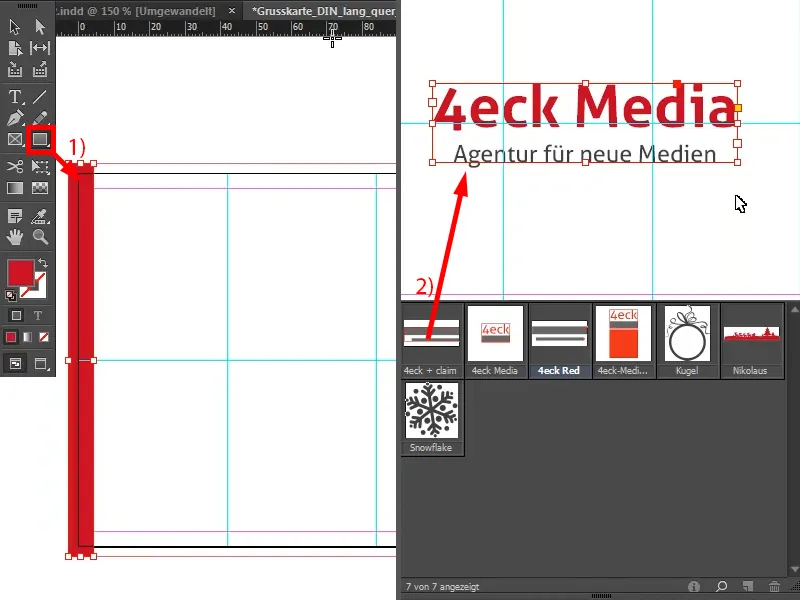
Sellega on leht juba valmis.
Mis selle taga on?! – Kuid see pole nüüd tõesti mingi nõiakunst olnud. Selle lehe taga on mõte: oluline on teabe vähendamine põhiasjale ja silma ei häiriks, et pilgud puhkaksid lihtsalt ettevõtte brändil. Saaksite oma ettevõtte brändi sisse panna – ja muud palun mitte, sest kõik muu segaks tõesti ainult ära. Tegemist on lihtsalt väga graatsilise, elegantsed ja stiilse esinemisega nagu punasel vaibal, isegi kui see on siin lumivalge. Sellel lehel kuulub lava ainult ettevõttele.
Mida siin peaks veel arvestama, on näiteks see, et kaardi kujundus sobiks kuidagi ettevõtte visuaalse identiteediga. Meie, uue meedia agentuurina, peame seda tavaliselt üsna lihtsaks ja selgeks, täpselt moto järgi: "Hoia see lühike ja lihtne" – ja see pole muu kui "lühike ja lihtne". Voilà.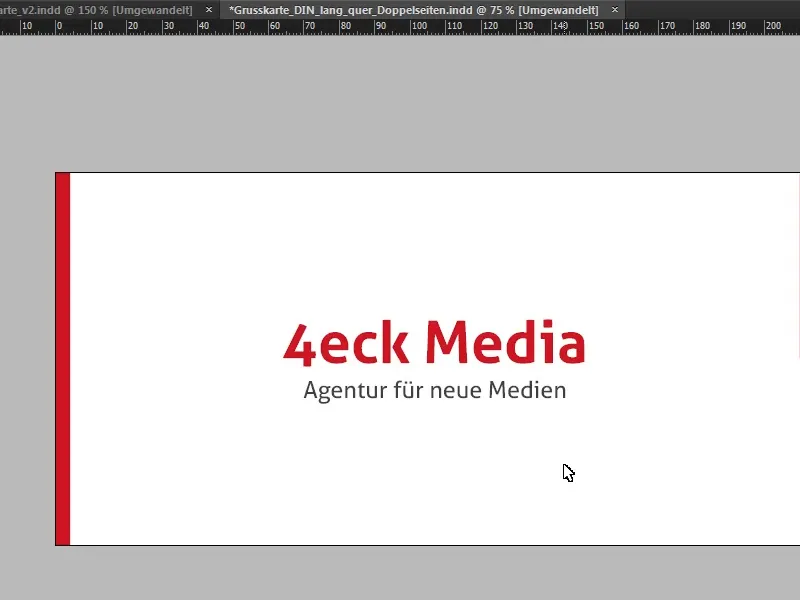
Sisu
Nüüd lähevad soojad sõnad (tõmba tekstiväli nagu 1), mida tahame oma partnerile öelda. Kirjatüübiks valin Aller Regular. Siia läheb tekst minu lõikelauast (2), …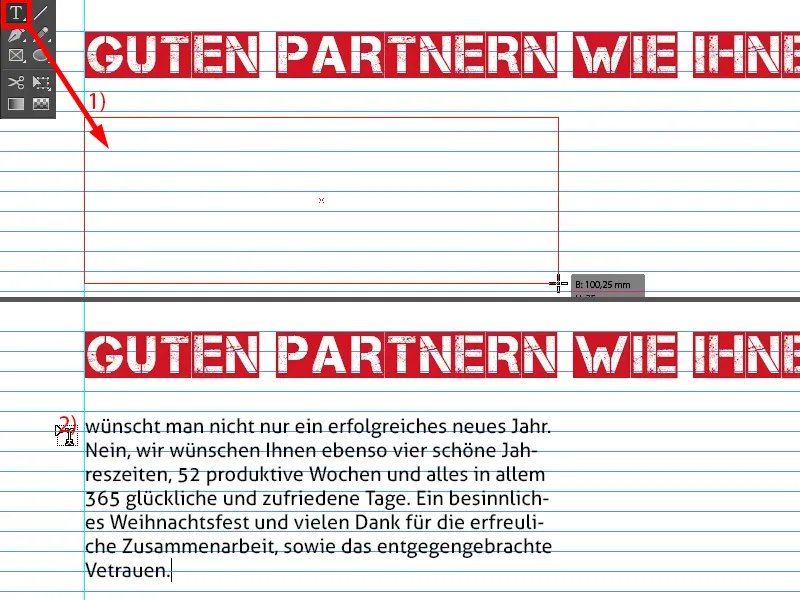
… seejärel laiendan seda veel, et tekiksid täpselt ridadega joontuvad read (1).
Selle kirjatüübi osas võib olla erinevaid arvamusi, kuid ma valisin Aller teatud põhjusel: Ühelt poolt ei tahtnud ma selles disainikontseptsioonis kasutada liiga palju erinevaid kirjatüüpe, sest see võib kiiresti muutuda rahutuks, ja tüpograafiline osa sisemuses peaks kuidagi ka väljapoole uuesti üles ehituma. Logos on meil juba Aller (2) … ning ettevõtted saavad sellega omal valikul toimida. Mõnikord võib kuulda selliseid asju nagu: "Jah, see peaks pigem olema serifeeritud, või ei, pigem ilma serifeedeta, sest sellel on see või teine ilme". Seega lähen ausalt öeldes lihtsalt loosungiga: „Vorm järgneb funktsioonile“, see tähendab lihtsalt, et vorm järgib funktsioone.
Mis on selle kaardi funktsioon? Seda peame aeg-ajalt silmas pidama: tegemist on sellega, et selle kaardiga edastame äratuntavat kuvandit, äratuntavat korporatiivset identiteeti, ja sellest tulenebki lõppkokkuvõttes kogu küsimus. Loomulikult - lisaks väikestele tervitustele - on see sellest, et klient mäletaks meid ka tulevikus, seetõttu ma ei kavatse ka selle kirjatüübiga muuta. Ma näen siin lihtsalt maja kirjatüüpi kui ülimat eesmärki ja määrin sellele olulisema tähenduse.
Kuid mida ma tahan veel saada, on see, et read oleksid alusjoonel. See tähendab, et märgin kõik (1) ja aktiveerin kaudu Tekst>Paragrahv selle dialoogikasti (2), kus saan alla joondada read alusjoonele (3).
Selle jaoks on 12 pt liiga suur, seega vähendan selle 10 pt-ni (4). Nii saan seda ka kuuserealiseks teha (5) …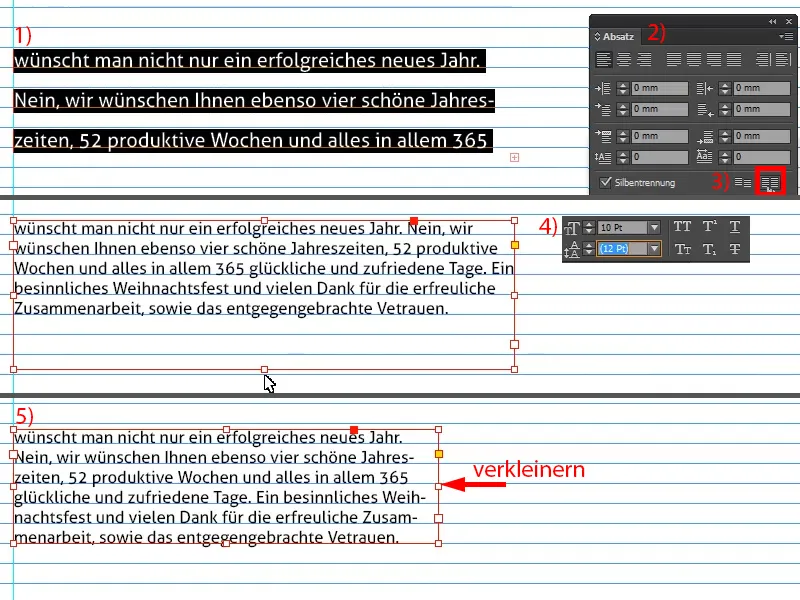
Tõmban välja veel ühe abijoone (1), teen koopia (2), teeme tekstikasti väiksemaks (3), viskan teksti välja ja kirjutan hüvastijätusõnad (4).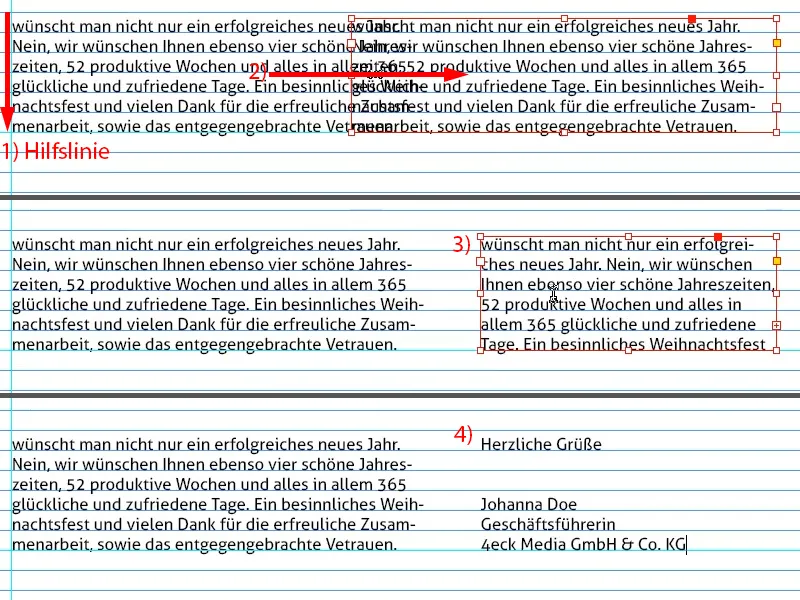
Selles kohas on alati tore, kui jätate ruumi allkirjale. Võtsin lihtsalt ühe PNG-graafika, mida sinna lisada (1). See näeb alati teretulnud välja, sest see loob isikliku seose.
Nüüd joondame selle paremale abijoonele (2).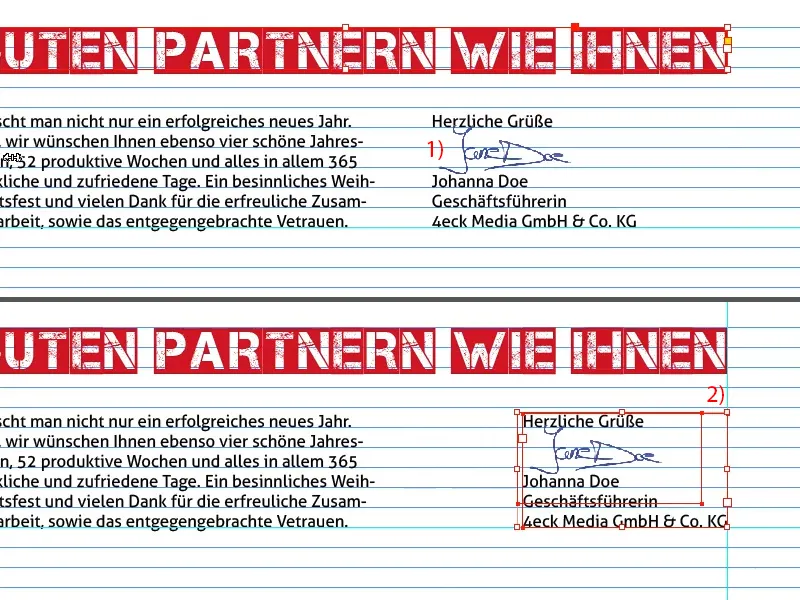
Lõpuks läheb siia alla veel jõuluvana, lihtsalt vektorkujutis (1). Peame jälgima, et saaksime lisada lõike (2).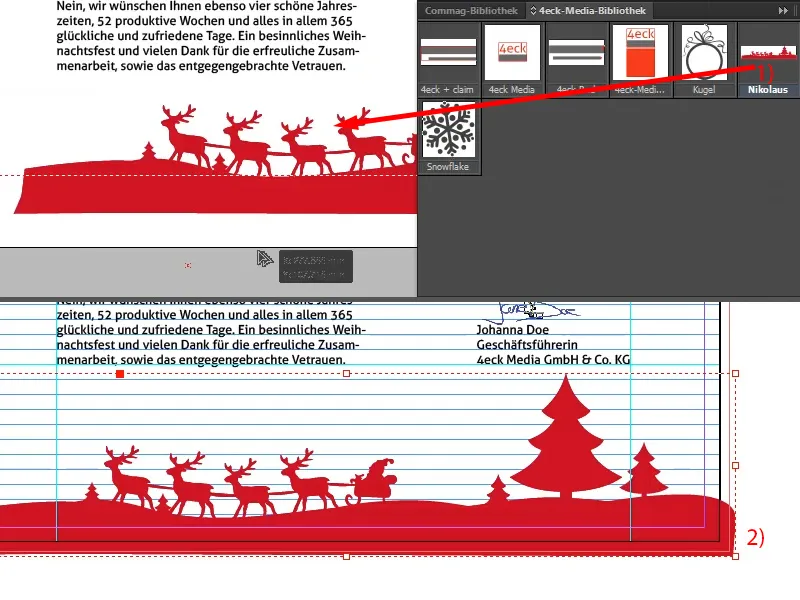
PDF-i ettevalmistamine trükkimiseks
Nüüd oleme läbi. Nüüd on aeg ekspordile. Ctrl + E avab Ekspordi dialoogi. Kuid ma ei soovi JPG-d, soovin pigem Adobe PDF (Trükkimiseks). Nimetame ümber, salvestame.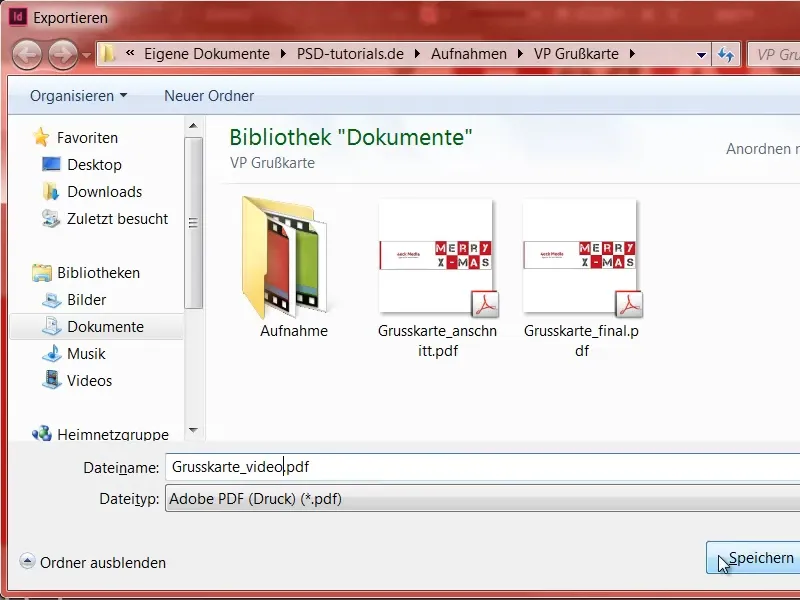
Siin saan juba oma PDF-i seadetest välja valida õiged parameetrid korrektseks ekspordiks. Olen need juba varasemalt salvestanud.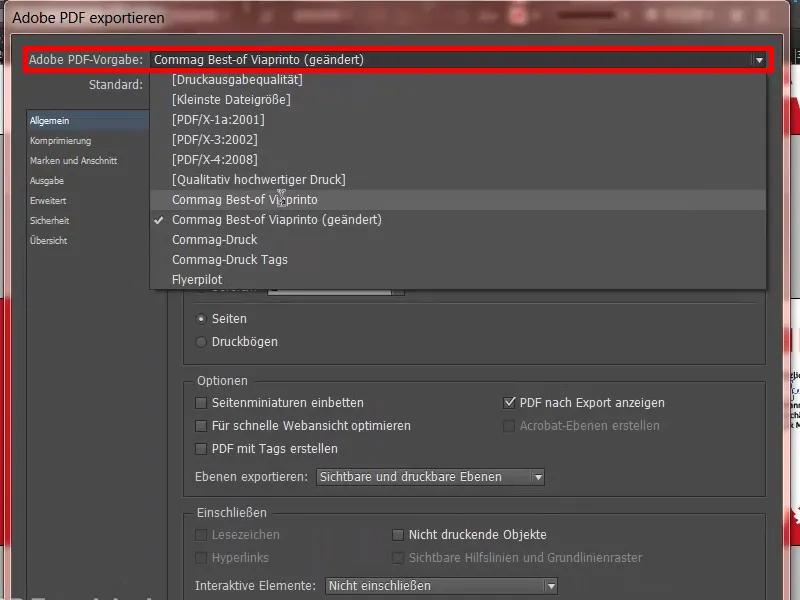
Teie juhtumil peate lihtsalt oma trükikojast vaatama, kuidas nad soovivad andmed vormindada. Mina tegin selle siin läbi Abi (1) ja seejärel Juhendid (2), Allikadokumente luua (3), ma kasutan PC-d (4), Adobe InDesign (5). Ja selles kogu dialoogis (6) leiate kõik vajaliku seadistamiseks.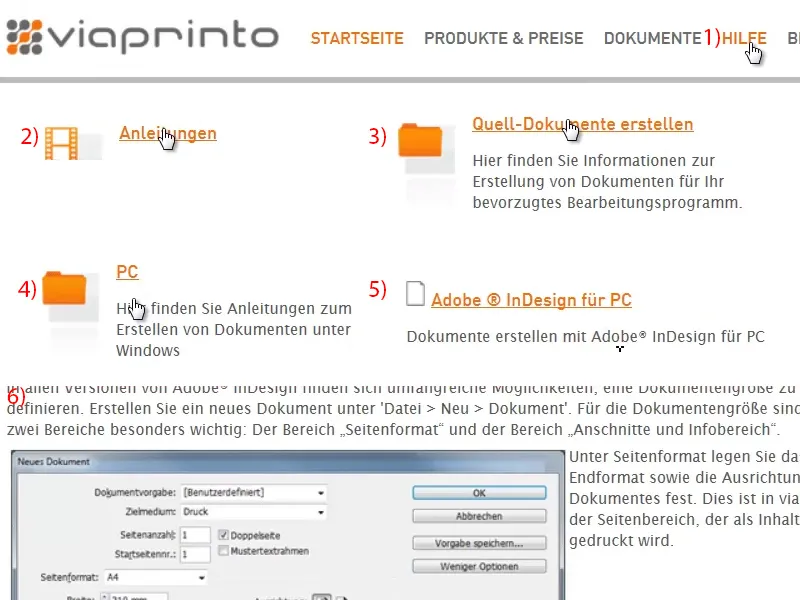
Väga oluline on 3 mm lõike (1). Olen selle juba eelnevalt salvestanud, seega lihtsalt lähen Ekspordi (2).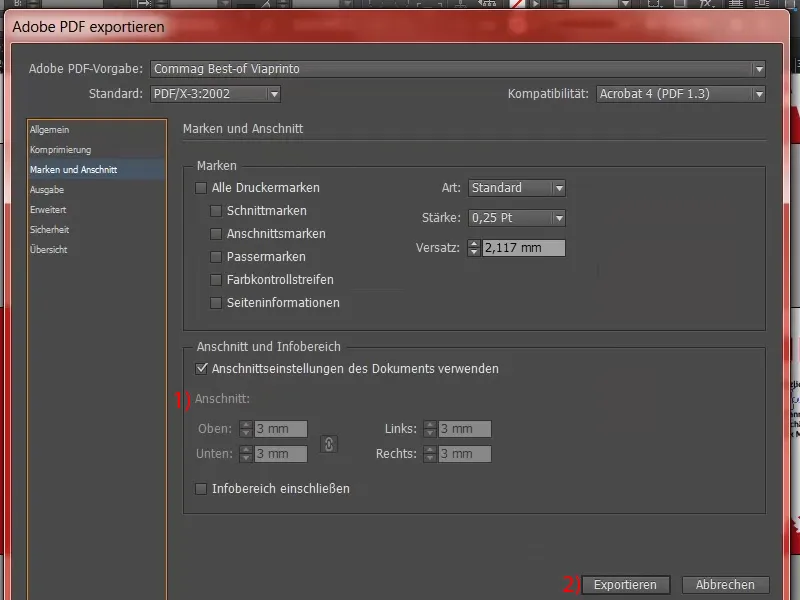
See on nüüd meie trükikõlbulik PDF, millega esitame tellimuse.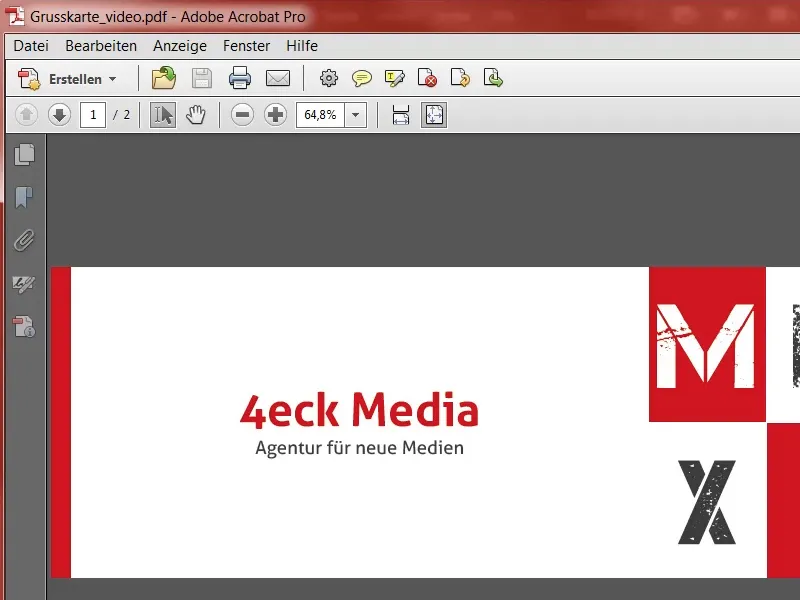
Trüki tellimine
Valige tootevalikust sobivad parameetrid (1) ja seejärel paremale valik Laadi dokument üles (2).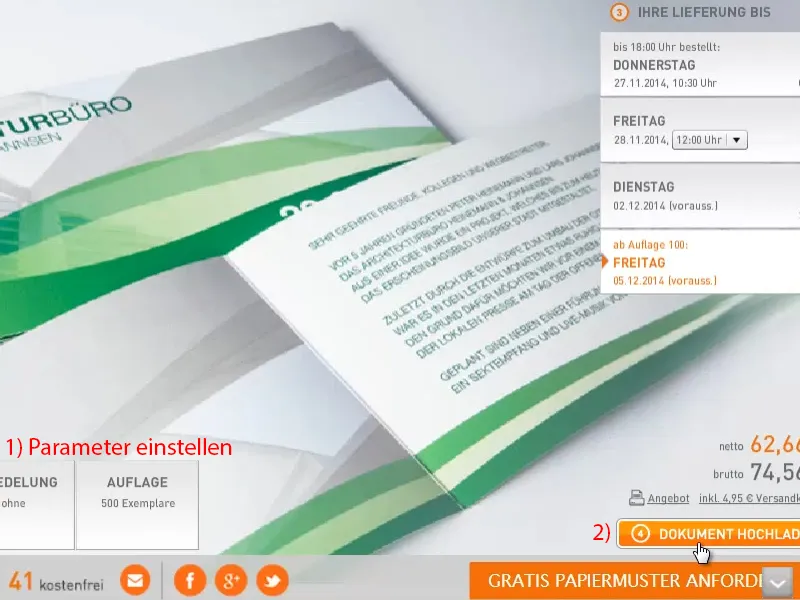
See avab dialoogiaken. Siin on juba üles laetud, saan seda kohe kasutada.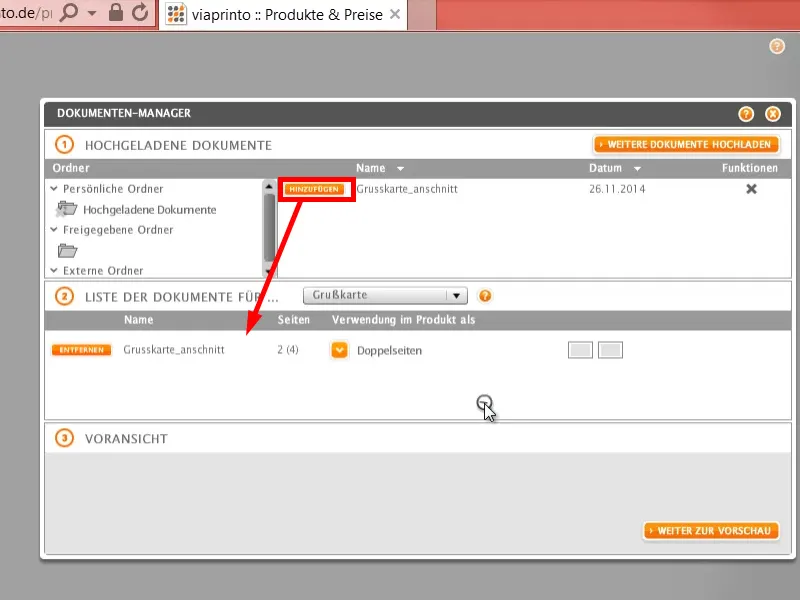
Siin on veel kord see väga mugav Eelvaade- funktsioon, mida nägite juba alguses. Väga mugav, kui soovite seda veel kord üle vaadata. Lisage see ostukorvi.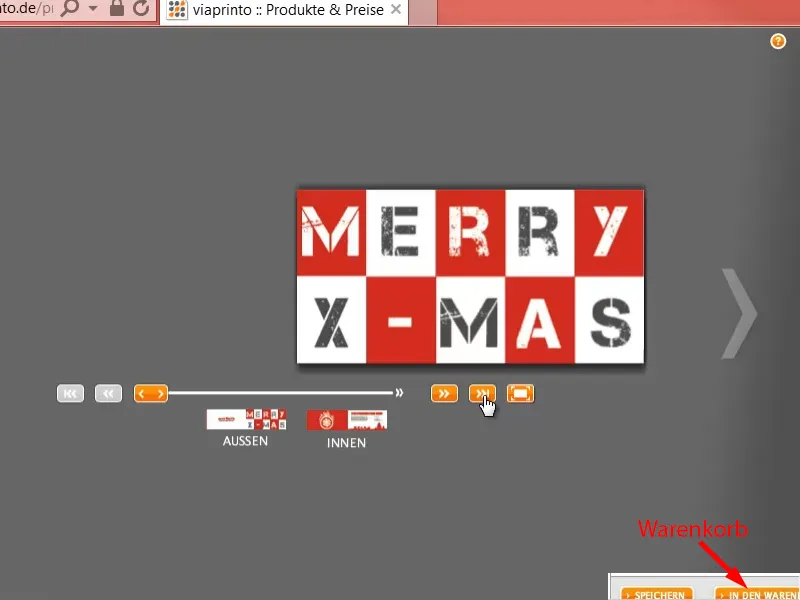
Ja kui te selle tellimisprotsessi läbite, siis hakkavad paber ja värv varsti sümbioosi minema, nii et saate suurepärase koguse imeliselt kaunilt kujundatud tervituskartid oma ettevõttele saata ja neid edasi saata oma partneritele.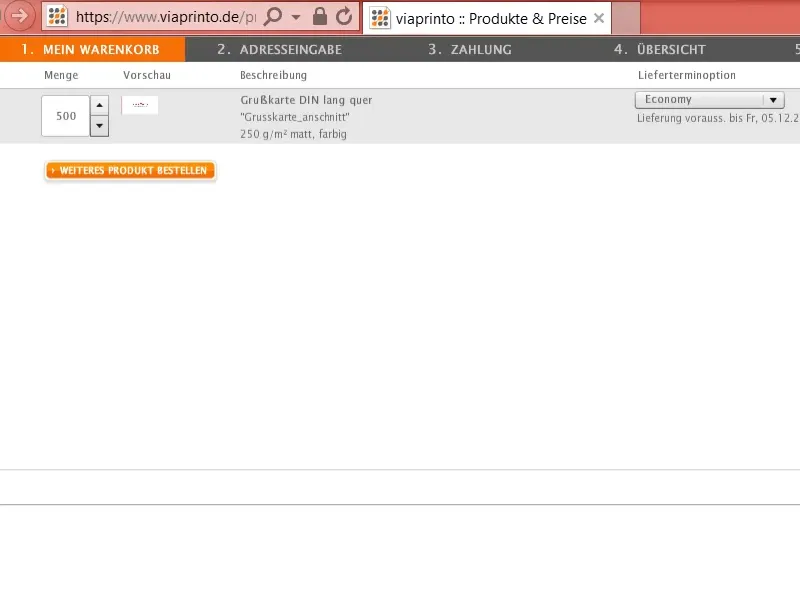
Loodan, et teile meeldis ja ootan teie tagasisidet. Kirjutage mulle kommentaaridesse. Seniks, teie Stefan.